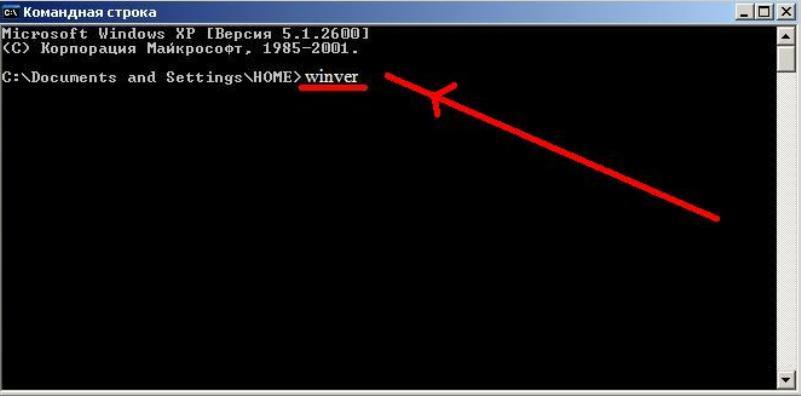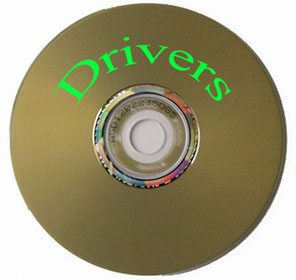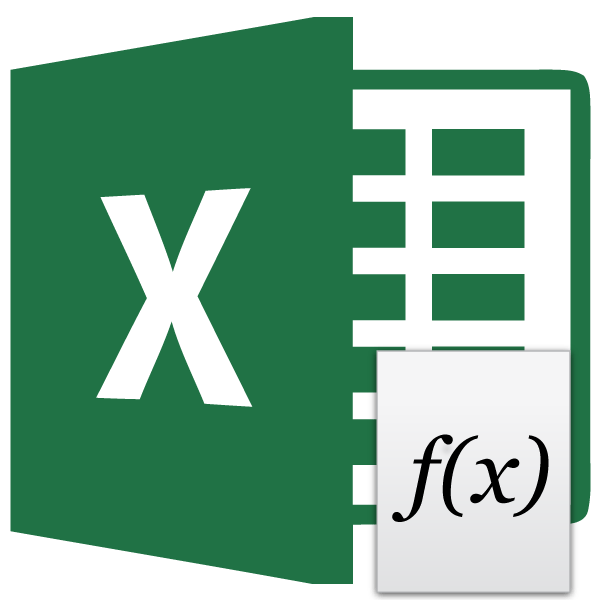Срок доставки товара в течении 1-3 дней !!!
|
|
Тонкая настройка SSD диска для системы Windows 7, 10. Как настроить ssd диск для windows 10
Настройка SSD под Windows 10, 8, 7
Если вы приобрели SSD и решили использовать его в качестве системного диска для Windows 10 (а также 7 или 8), вам стоит знать о некоторых тонкостях работы твердотельных накопителях. Их скорость чтения/записи в несколько раз превышает показатели обычных жестких дисков и вероятность внезапно выйти из строя значительно меньше.
Но за эти преимущества приходится платить ограниченным количеством циклов перезаписи. Иными словами, у каждого ССД есть свой лимит на количество сохранений на него информации. После превышения лимита диск, как правило, выходит из строя. В связи с этим есть несколько правил, которые рекомендуется соблюдать всем, кто хочет, чтобы их SSD прослужили максимально долго.

Обратите внимание, что большинство советов касаются только системных SSD. Если вы используете твердотельный диск для хранения информации, то никакая особая настройка вам не потребуется.
Настройка гибернации (отключение)
Гибернация, или режим глубокого сна — подвид спящего режима, при котором все содержимое оперативной памяти компьютера сохраняется в специальный файл. После этого Windows отключает питание всех компонентов ПК. Такой режим позволяет продолжить работу с системой сразу с того места, на котором вы остановились в прошлый раз. Все запущенные программы и службы сразу будут открыты.
Для перехода в состояние гибернации каждый создается относительно объемный файл hiberfil.sys (на мощных ПК часто установлено 16 или даже 32 Гб оперативной памяти). После «пробуждения» этот файл удаляется. Таким образом, происходит постоянная перезапись информации, которая медленно, но верно тратит резервы SSD.
Это и является причиной отказаться от гибернации для увеличения продолжительности жизни своего SSD. Кроме того, благодаря своей скорости считывания, твердотельный диск обеспечивает довольно быстрый старт ОС «с нуля», что снижает потенциал глубокого сна. К примеру, Windows 10 x64 запускается меньше, чем за 10 секунд.
Для отключения данной функции во всех версиях системы можно воспользоваться командной строкой:
- Войдите в режим командной строки (Администратор). В Windows 8, например, это можно сделать, кликнув правой кнопкой мыши по меню «Пуск» и выбрав соответствующий пункт.

- Открывшееся окно с черным фоном называется консолью Windows (командная строка). Введите строку powercfg –H off и нажмите клавишу Enter.

Если гибернация была включена, эта команда отключит ее.
Если после запуска команды powercfg вы увидите сообщение «Непредвиденная ошибка. Не удается выполнить операцию. Возможно, у вас нет разрешений на выполнение этой операции.» или какое-то подобное, скорее всего вы запустили командную строку НЕ в режиме Администратора.
Настройка временного хранилища файлов
Во время выполнения многих внутренних задач Windows сохраняет служебную информацию в директорию «Temp». Отключить данную опцию нельзя, да и не стоит. Вместо этого рекомендуется перенести каталог «Temp» на жесткий диск (если он есть).
Конечно, Windows (в том числе 10 версия) станет работать немного медленнее, зато повысится долговечность системного SSD за счет уменьшения производимых циклов перезаписи.
Во всех версиях Windows, начиная с «семерки», настройка папки Temp одинакова и осуществляется следующим образом:
- Кликните правой кнопкой мыши по значку «Мой компьютер» на рабочем столе или в меню «Пуск».
- В ниспадающем меню выберите опцию «Свойства».
- С помощью навигационной панели слева откройте раздел «Дополнительные параметры системы».
- В открывшемся окне требуется перейти во вкладку «Дополнительно».

- Щелкните по кнопке Переменные среды….
- В графе «Переменные среды пользователя» находятся 2 параметра: Temp и Tmp. Выделите любую из них и нажмите Изменить….

- В поле «Значение» укажите желаемое месторасположения для данной папки на жестком диске.
- Аналогичным образом измените значение второго параметра и нажмите OK.
- В Windows 8, 8.1 добраться до расположения папок Temp можно щелкнув правой кнопкой мыши по кнопке «Пуск» и нажав «Система».
 Затем нажмите «Дополнительные параметры системы», далее в открывшемся окне Переменные среды… и выполните изменение места размещения папок TEMP и TMP на жесткий диск.
Затем нажмите «Дополнительные параметры системы», далее в открывшемся окне Переменные среды… и выполните изменение места размещения папок TEMP и TMP на жесткий диск.
Теперь временные данные будут сохраняться на жестком диске, и не будут изнашивать ваш ССД.
Файл подкачки
Файл подкачки используется системой, когда ей не хватает оперативной памяти компьютера. В этом случае нужная информация сохраняется на диск, и дожидается своей очереди, когда сможет попасть в RAM. Скорость обмена данными между RAM и диском зависит от разрядности процессора (х64 гораздо быстрее, чем х86), его тактовой частоты, показателей установленной физической памяти и диска.
С одной стороны, на SSD файл подкачки будет работать значительно быстрее, чем на HDD. Это увеличит производительность компьютера при пиковых нагрузках, когда оперативная память полностью «забита». С другой стороны, данная функция влечет за собой огромное количество ежедневных сохранений данных и быстро изнашивает диск.
Настройка зависит от предпочтений пользователей. Если вы хотите выжать из системы максимум скорости — храните файл подкачки на ССД. Если вам важнее долговечность, его лучше перенести на жесткий диск.
Оптимальным решением будет покупка дополнительных планок оперативной памяти. Если ее будет хватать на нужды вашего ПК, подкачку можно отключить совсем, получив максимально возможную скорость работы (RAM работает гораздо быстрее SSD, и тем более, HDD).
Как и все рассмотренные выше настройки, параметры подкачки изменяются одинаково во всех версиях Windows (7, 8, 8.1, 10):
- Откройте свойства компьютера, как это описано в предыдущей инструкции.

- Перейдите в раздел «Дополнительные параметры системы».
- В графе «Быстродействие» кликните по кнопке Параметры….
- Перейдите во вкладку «Дополнительно» с помощью навигационного меню сверху.

- Щелкните по кнопке Изменить в графе «Виртуальная память».
- Снимите галку с пункта «Автоматически выбирать объем файла подкачки».

- Теперь вы можете выбрать диск из списка и указать для него размер файла (или отключить его).
Если вы решили хранить файл подкачки на жестком диске, выберите ССД и отключите данную функцию на нем. Если же вы хотите получить большую скорость работы, аналогичным образом запретите использование на HDD.
Оставлять свой файл для каждого диска категорически не рекомендуется. Так вы не получите ни одного из преимуществ, зато соберете все недостатки — скорость работы будет не самой высокой, а SSD будет быстро изнашиваться.
Дефрагментация
Дефрагментация — очень полезная функция для жестких дисков, и настолько же вредная для ССД. Суть процесса заключается в том, что все фрагметированные файлы собираются воедино в смежных секторах диска. Когда происходит установка, удаление, копирование или изменение какого-либо файла, он разбивается на отдельные части, которые могут быть «разбросаны» по всему носителю. Это нормальный процесс.
Высокая степень фрагментации изрядно замедляет работу HDD. Считывающей головке приходится тратить время для переходов с одного сектора на другой, чтобы собрать файл воедино. Во время дефрагментации вся информация перезаписывается так, чтобы составные части всех файлов находились по соседству друг с другом. Для жестких дисков этот процесс очень полезен.
Однако, данное утверждение не справедливо для SSD. Твердотельный диск прекрасно работает с фрагментированными файлами практически без потери скорости. Но, как было неоднократно указано выше, он чувствителен к многократной перезаписи данных. Если вы будете регулярно перезаписывать содержимое ССД, вы очень быстро «износите» его, не получив от этого никакой выгоды.
По умолчанию Windows 10 отключает автоматическую дефрагментацию для всех SSD (не только для системного). Это правильно, и нет необходимости что-либо менять. Также категорически не рекомендуется выполнять дефрагментацию твердотельного накопителя вручную.
Рекомендуем проверить: отключена ли дефрагментация в вашей ОС. Windows может автоматически выполнять дефрагментацию в моменты низкой пользовательской активности. Отключение этого режима, например, в 8-ой версии делается таким образом:
- Нажмите кнопку Win + R (или щелкните правой кнопкой мыши на кнопке «Пуск», выбрав пункт «Выполнить») и введите команду dfrgui

- В открывшемся окне выберите ваш твердотельный накопитель, нажмите на Изменить параметры, отключите галочку «Выполнять по расписанию (рекомендуется)», а затем давите на OK.

Кэш программного обеспечения
Некоторые программы, например интернет-браузеры кэшируют информацию, чтобы иметь быстрый доступ к ней в течение некоторого времени. Иначе говоря, обозреватели сохраняют копии сайтов, изображений, онлайн-фильмов и музыки на ваш диск в специальный файл — Cache.
Рекомендации здесь аналогичны тем, что были указаны для папки Temp. Если вам важна высокая скорость работы браузера — кэш должен хранится на SSD. Если вы хотите пожертвовать производительность в пользу долговечности — кеш нужно хранить на жестком диске.
[blockquote_2]Оптимальным решением будет создание из неиспользуемых объемов оперативной памяти RAM-диска и хранение кеша на нем.[/blockquote_2]
Настройка кеширования для каждой программы своя, поэтому в данной статье не описывается. В сети есть огромное количество информации по конфигурациям браузеров. Установка же самих браузеров рекомендуется на SSD. Вы моментально почувствуете разницу в скорости.
Индексация
Индексация – это процесс занесения информации о хранящихся на диске файлов в специальный список – индекс. Она используется, когда вы хотите найти что-то на своем компьютере, используя поиск Windows 10, или прибегая к услугам голосового помощника Cortana.
Если вы не храните никакую информацию на своем SSD, а используете его только для операционной системы, есть смысл отключить индексацию. Это еще ненамного снизит количество изменений данных на носителе. Ведь каждый новый созданный файл или удаленный старый немедленно влечет за собой изменение индекса, и как следствие, перезапись информации.
Чтобы выключить индексацию для ССД, необходимо открыть меню его настроек. Оно идентично, как для Windows 10, так и для более старой Windows 7:
- Откройте проводник Windows с помощью значка «Мой компьютер» в меню «Пуск», на Рабочем столе или на панели быстрого доступа.
- Кликните правой кнопкой мыши по иконке SSD и в ниспадающем меню выберите пункт «Свойства».

- В самом низу открывшегося окна требуется снять галку напротив пункта «Разрешить индексировать содержимое файлов».
Общие рекомендации по работе
Если вы пользуетесь ССД не только, как системным диском, но и храните на нем информацию, рекомендуется придерживаться следующих принципов:
- Лучше сохранять на диск те данные, которые вы не захотите удалять в будущем, к примеру, фотографии или домашние видео. Временную информацию, вроде музыкального альбома, фильма или документа, лучше хранить на HDD.
- Наиболее требовательные программы и видеоигры устанавливайте на ССД, так как здесь важна скорость работы. Установка старого софта, для которого вам не нужна максимальная производительность, рекомендуется на HDD.
- Если вы делаете бэкапы данных или системы целиком, лучше не хранить их на SSD. Периодическое резервное копирование довольно быстро изнашивает твердотельный диск.
Видео по теме
Хорошая реклама
ustanovkaos.ru
Установка Windows 10 на SSD, подготовка USB-накопителя, советы
У многих пользователей персональных компьютеров часто возникает вопрос, как установить Windows 10 на твердотельный накопитель SSD. Чтобы ответить на этот вопрос мы подготовили материал, в котором подробно опишем процесс установки десятки с нуля на SSD.
Готовим загрузочный USB-накопитель для установки Windows 10
Первым делом нам нужно создать загрузочный USB-накопитель, с которого мы установим операционную систему на SSD.
Стоит отметить, что данная инструкция рекомендована только тем пользователям, которые имеют электронную лицензию Windows 10, а не коробочную.
Поэтому если у вас коробочная версия Windows с диском, то смело пропускайте эту инструкцию. Для создания загрузочного накопителя с десяткой нам понадобится фирменная утилита от Microsoft под названием MediaCreationTool. Скачать эту портативную версию программы можно на интернет ресурсе компании Microsoft — www.microsoft.com. После скачивания нам понадобится USB-накопитель объемом от 4 ГБ или больше. В нашем случае это USB-накопитель на 16 ГБ. Запустив программу, мы попадем в ее стартовое окно.

В этом окне разработчики просят нас принять лицензионное соглашение с компанией Microsoft. Мы согласимся и нажмем кнопку Принять. Это действие перебросит нас к следующему этапу.

В этом окне нас интересует второй пункт, который позволит создать нашу загрузочную флешку. Выберем этот пункт и перейдем к следующему окну.

Здесь мы должны выбрать параметры устанавливаемой Windows 10. В нашем случае это 64- разрядная домашняя версия. Нажав кнопку Далее, мы попадем в окно выбора создаваемого загрузочного устройства.

На выбор предлагается USB-флешка и обычный DVD-диск. Остановимся на флешке и перейдем к следующему этапу.

Теперь выберем нашу флешку из списка и продолжим.

На этом этапе начнется загрузка и установка на флешку необходимых файлов, чтобы она стала загрузочной. После завершения установки и загрузки наш USB-накопитель будет готов.
Выбираем систему для SSD-диска
Чтобы получить от твердотельного накопителя SSD максимальное быстродействие, ваш ПК или ноутбук должен обладать такими характеристиками:
- Поддержка режима AHCI;
- Поддержка интерфейса SATA 3.0
Стоит учитывать, что при установке Windows 10 режим AHCI должен быть активирован.
Рассмотрим активацию этого режима на стационарном компьютере с материнской платой MSI A68HM-P33 и процессором AMD Kaveri A10-7850K. Материнская плата MSI A68HM-P33 построена на чипсете A68H, который имеет поддержку SATA 3.0. Для активации режима AHCI нам необходимо перейти в BIOS материнской платы MSI A68HM-P33. Для этого при старте компьютера нажмем кнопку DEL.

Теперь перейдем в правую вкладку “SETTINGS”.

На этой вкладке нас интересует пункт “Дополнительно”, по которому мы и перейдем.

В открывшейся вкладке нас интересует пункт последний “Встроенные периферийные устройства”, по которому мы и перейдем.

На этой вкладке нас интересует блок “Конфигурация SATA” и первый слот SATA, к которому подсоединён SSD. На рисунке видно, что режим AHCI уже выбран. Чтобы выставить этот режим, достаточно кликнуть по этому пункту мышкой.

Похожим образом можно включить режим AHCI на других материнских платах ноутбуков и стационарных ПК.
Также стоит отметить, что на большинстве новых ПК режим AHCI стоит по умолчанию. Но если к примеру, на старом компьютере стояла Windows XP, то в этом случае SATA-порт будет работать в режиме IDE.
Устанавливаем Windows 10 на новый SSD-диск
После настройки режима AHCI в компьютере на материнской плате MSI A68HM-P33 попробуем установить на него Windows 10 на SSD-диск. Для этого загрузимся с подготовленной ранее нами флешки.

В первом окне выберем параметры языка и перейдем к следующему, в котором нажмем кнопку Установить.

На дальнейшем этапе примем лицензионное соглашение.

В появившемся окне нам предлагают обновить или установить Windows 10 с нуля. Мы остановимся на втором пункте, который позволит нам установить Windows 10 на чистый SSD.

В окне выбора и редактирования диска создадим новый раздел с помощью кнопки Создать, как это показано ниже.

После создания раздела перейдем к непосредственной установке Windows 10.

Из примера видно, что установка Windows 10 на диск SSD ничем не отличается от установки на HDD. Еще стоит отметить, что десятка является новой операционной системой, которая адаптирована под SSD-диски. Из этого следует, что вам не нужно проводить настройку системы для продления жизни SSD. Например, в десятке автоматическая дефрагментация отключена для SSD-диска. Установка Windows 7 на SSD практически не отличается от процесса, описанного выше. Но после установки Windows 7 ее придётся оптимизировать для продления жизни SSD, например, отключить автоматическую дефрагментацию.
Чтобы нашим читателям не пришлось искать информацию в сети об оптимизации Windows под SSD, на нашем сайте есть статья “Как настроить SSD под Windows 7, 8 и 10”. В этой статье вы найдете все тонкости настройки для продления жизни SSD, в том числе и как отключить автоматическую дефрагментацию в вашем ноутбуке или стационарном ПК.
Стоит ли устанавливать Windows XP на SSD-диск
Довольно часто у пользователей ПК возникает вопрос: а будет ли работать Windows XP на SSD. Прежде чем ответить на этот вопрос, хочется предостеречь нашего читателя.
Во-первых, Windows XP очень старая ОС, которая уже не поддерживается самой Microsoft. Также для Windows XP не выпускаются новые драйвера и программы. Например, браузер Chrome уже давно не выпускается под XP. Все это чревато последствиями, при которых система подвержена всевозможным вирусным атакам.
Во-вторых, система Windows XP выпущена во времена, когда SSD-диски еще не существовали. Из этого следует, что она не предназначена для работы с ними. Конечно, в сети вы можете найти много инструкций по установке Windows XP, но мы настоятельно не рекомендуем этого делать. Тогда у вас возникнет закономерный вопрос, как воспользоваться программным обеспечением, которое работает только в XP. Решить эту ситуацию поможет виртуальная машина. Например, при помощи программы VirtualBox, вы сможете создать виртуальную машину в Windows 10 и запустить на ней Windows XP.

Как не нанести вред SSD-диску
Первоначально, цель нового устройства увеличить скорость работы вашего ПК, тем не менее каждый пользователь желает, чтобы его оборудование прослужило как можно дольше. Понять как продлить срок жизни вашего SSD поможет статья нашего сайта с советами по настройке. Далее мы также затронем некоторые важные моменты.
Многие пользователи ПК еще со времен Windows XP привыкли проводить дефрагментацию локальных дисков. Если пользователь установит десятку на SSD, то искать, где в настройках отключить автоматическую дефрагментацию не нужно, так как ОС не будет использовать эту функцию. Но многие пользователи ПК привыкли производить дефрагментацию сторонними утилитами, не входящими в состав Windows. Поэтому советуем отказаться от этой привычки дефрагментации, когда в системе установлен SSD. Также отключите в подобных программах расписание, которое производит дефрагментацию в указанный срок.
Любознательный пользователь конечно задастся вопросом: а почему Windows 10 отключает дефрагментацию, и как на это влияют сторонние утилиты. Ответ на это вопрос прост — каждый SSD имеет ограниченное количество циклов перезаписи, поэтому проводя дефрагментацию, вы уменьшаете количество этих циклов значительно быстрее.
С дефрагментацией разобрались, теперь попробуем разобраться, какой вред SSD несет форматирование и затирание информации на диске. Полное форматирование диска SSD так же, как и в случае с дефрагментацией, уменьшает количество циклов перезаписи.
Если вам необходимо сменить файловую систему на диске SSD, то советуем воспользоваться быстрой дефрагментацией.
Что касается затирания информации такими методами, как DOD, NSA и Гутманн, то это полезно только для HDD-дисков. Дело в том, что все диски SSD обладают функцией TRIM, которая позволяет ОС полностью стирать удаленные файлы без возможности восстановления.
Подводим итог
В этом материале мы постарались подробно описать процесс установки Windows 10 на ПК. Из материала становится ясно, что установка десятки на SSD практически ничем не отличается от установки Windows 7 и 8. Единственным, что следует учитывать при использовании связки SSD + Windows 10 — это компьютер, который должен соответствовать параметрам твердотельных накопителей.
Например, если вы будете использовать SSD с портом SATA 2, а не SATA 3, то вы ограничите скорость вашего твердотельного накопителя до 300 М/с. Надеемся, что благодаря нашему материалу вы без проблем установите Windows 10 на SSD-накопитель.
Видео по теме
Хорошая реклама
ustanovkaos.ru
Настройка SSD для Windows 10 🚩 Оптимизация работы ССД-диска
Чтобы операционная система Виндовс 10 работала быстрее, рекомендуется установить на компьютер SSD-диск. У них довольно высокая скорость чтения и записи, но ограничены циклы перезаписи. Поэтому очень важна правильная настройка SSD Windows 10, чтобы накопитель проработал как можно дольше.
Производим настройку SSD на Windows 10
Перед началом процедуры настройки ССД в обязательном порядке нужно проверить, точно ли активирована опция TRIM и поддерживает ли ваш БИОС режим AHCI SATA. Для этого:
- Перезагрузите компьютер и войдите в BIOS.
- Среди настроек постарайтесь найти раздел под названием «SATA Operation» и переключите его в режим работы в AHCI.

Важно! Могут возникнуть некоторые трудности. Если версия БИОС старая, он может не поддерживать AHCI, если это так, посетите сайт производителя своей материнки, загрузите актуальную версию BIOS и обновите его (инструкции как это сделать зачастую есть на сайте производителя). Вторая проблема — в Windows нету нужных драйверов и после переключения режима она отказывается загружаться, в таком случае заранее проверьте, чтобы у вас были установлены драйвера AHCI.
Теперь нужно активировать опцию TRIM, позволяющую значительно повысить скорость работы SSD-диска:
- Кликните правой кнопкой мыши по значку Виндовс на нижней панели и выберите “Командная строка(администратор)”.

- В открывшейся консоли нужно прописать fsutil behavior query DisableDeleteNotify и посмотреть:
- Если отобразится цифра 0 — опция активна
- Если 1 — выключена.
- Для активации TRIM пропишите в командной строке fsutil behavior set DisableDeleteNotify 0.
Отключаем ненужные функции
Правильная настройка SSD под Windows 10 состоит в том, чтобы активировать нужные опции и деактивировать лишние. Сейчас мы расскажем, какие функции системы желательно выключить при установке СДД диска.
Индексация файлов
Она нужна, чтобы система работала быстрее, но суть в том, что SSD обладает достаточной скоростью обмена информации, а если будут происходить частые перезаписи данных, он быстро выйдет из строя, поэтому:
- Откройте панель “Этот компьютер”.
- Совершите клик ПКМ по SSD-диску и откройте “Свойства”.
- Уберите чекбокс с пункта “Разрешить индексирование файлов на этом диске в дополнение к свойствам файла”.

Поиск
Речь идет о службе поиска файлов, из-за того что она создает индекс файлов ее лучше деактивировать:
- Откройте Панель управления.
- Там перейдите в “Система и безопасность” и “Администрирование”.
- Откройте “Службы” и найдите среди них “Windows Search”.

- Совершите клик по ней ПКМ, выберите “Свойства” , найдите поле “Тип запуска”, выберите “Отключить”.

Режим Гибернации
При наличии SSD-диска в данной службе нет смысла, ее лучше отключить:
- ПКМ совершите клик по значку Windows на нижней панели и выберите “Командная строка(администратор)”.
- Появится окно, где нужно прописать команду powercfg -h off и нажать Enter.
Файл подкачки
Оптимизация SSD-диска в windows 10 предполагает отключение данной функции:
- Перейдите в «Панель управления» там выберите «Система и безопасность» затем «Система» и «Дополнительные параметры системы».

- Перейдите в “Быстродействие” и нажмите “Параметры”.

- Переключитесь на вкладку “Дополнительно” и там кликните “Изменить”.

- Уберите самую верхнюю галочку и установите отметку на пункт “Без файла подкачки”.

Остается применить параметры и перезагрузить компьютер, для оптимизации работы накопителя.
Дефрагментация
Поскольку SSD является твердотельным диском, дефрагментация ему не нужна:
- Откройте Этот компьютер и перейдите в свойства ССД-накопителя.
- Там переключитесь на вкладку “Сервис” и кликните по кнопке “Оптимизировать”.

- Появится окно, где следует нажать “Изменить параметры”.

- Откроется новое окно, там следует нажать кнопку “Выбрать” и снять чекбокс с SSD-накопителя.

Переносим свои файлы на HDD
Не нужно хранить на SSD-накопителях свои документы, фото, видео, временные файлы и прочее. Перенесите их на жесткий диск, это позволит немного снизить число операций записи на ССД-диск.
SSD Mini Tweaker
Чтобы не выполнять кучу настроек вручную можно воспользоваться специальной утилитой, благодаря которой оптимизация Windows 10 для SSD осуществляется в несколько кликов:
- Скачайте и запустите ССД Мини Твикер.
- В окне программы отметьте все пункты и нажмите “Применить изменения”.

Заключение
Теперь вы знаете, как осуществляется настройка SSD для Windows 10. Все вышеуказанные советы должны помочь твердотельному накопителю прожить как можно дольше.
Это может быть интересно:
tehno-bum.ru
Настройка SSD под Windows 10 и другие операционные системы
Данное руководство подойдет для любой из современных операционных систем, не только для Windows 10.
Имея уже достаточно много статей о твердотельных накопителей, кратко SSD, пора бы уже написать статью и о том, как настроить данное чудо техники по операционную систему, либо наоборот, настроить Windows под SSD.
Я дал ряд полезных ссылок, с которыми рекомендую ознакомиться, впоследствии вы поймете плюсы и минусы вышеназванных накопителей памяти, а также будете знать, как выбрать SSD.

Я немного отвлекся, поэтому сразу приступим к разбору 9 случаев правильной настройки системы для твердотельных накопителей.
Совет №1 – Обновление операционной системы
К счастью в Windows 10 проблем с этим нет. Для использования SSD нужно иметь хотя бы Windows 7. Более ранние версии не имеют поддержки TRIM, которая нужна для нормальной работы дисков. Хотя, в интернете есть множество статей по использованию SSD в Windows XP или Vista.
Если у вас стоит Windows 7 или более поздняя версия, то она должна иметь все последние обновления. Чтобы понять, почему так надо, читайте про функцию TRIM.
Совет №2 – Включение технологии AHCI
Недавно уже писал об этой технологии, она позволяет увеличить производительность дисков, не только SSD, но и HDD, а также имеет ряд других полезных функций. Прочитайте о том, что такое AHCI, и о том, как включить эту функцию.
Совет №3 – Отключение индексации файлов
Современные операционные системы имеют функцию индексации файлов, которая ускоряет поиск необходимых файлов на дисках, к сожалению, данная функция негативно сказывается на SSD, потому что количество операций на диске увеличивается, а это уменьшает срок службы накопителя.
Для эффективного использования SSD можно использовать его в качестве системного диска, также его иногда разбивают на несколько разделов. Более подробную информацию вы можете посмотреть в утилите «Управление дисками». Перейти туда можно путем нажатия на меню Пуск правой кнопкой мыши и выборе соответствующего пункта.
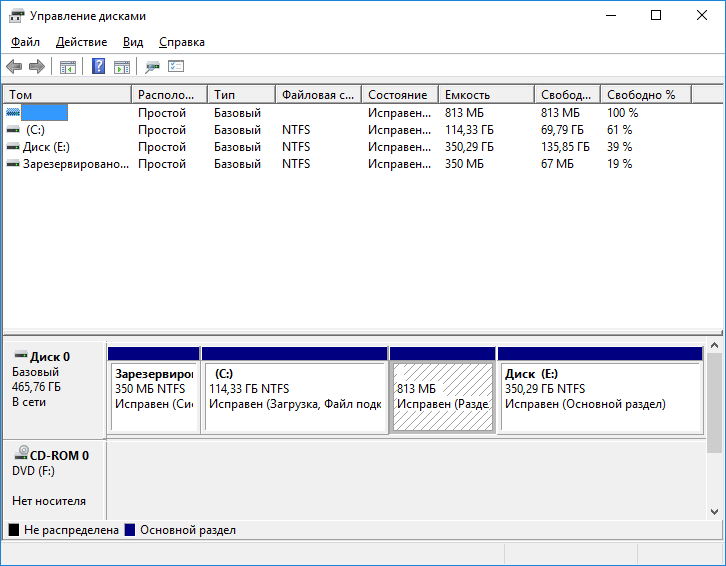
Как отключить индексацию диска?
Делается это очень просто, мы заходим в папку с дисками, то есть «Компьютер», нажимаем по диску правой кнопкой мыши и выбираем «Свойства».
Далее вы увидите внизу галочку «Разрешить индексировать содержимое файлов на этом диске…». Снимаем ее и нажимаем «Применить». Может появится окно, где нужно выбрать пункт применить «К диску и ко всем вложенным папкам и файлам». Процесс отключения будет длиться около 10 минут.
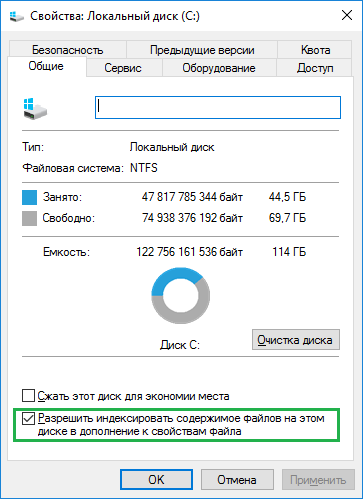
Если SSD диск разбит на несколько разделов, нужно проделать данную операцию со всеми разделами.
Совет №4 – Отключить системный поиск (Служба Windows Search)
Похожа на службу индексации, так как тоже служит для ускорения поиска файлов путем индексирования. Это увеличивает количество операций на SSD, поэтому мы отключим службу Windows Search. Волноваться не стоит, так как твердотельные накопители сами по себе очень быстрые и отключение индексации и службы Windows Search никак не уменьшит скорость поиска файлов.
Как отключить службу Windows Search?
Зайдем в раздел «Службы», для чего нажмем сочетания клавиш Win+R и введем команду services.msc. В списке служб находим Windows Search и щелкаем по ней два раза. В открывшемся окне в пункте «Тип запуска» выбираем «Отключена», а также нажимаем на кнопку «Остановить». Примените изменения.
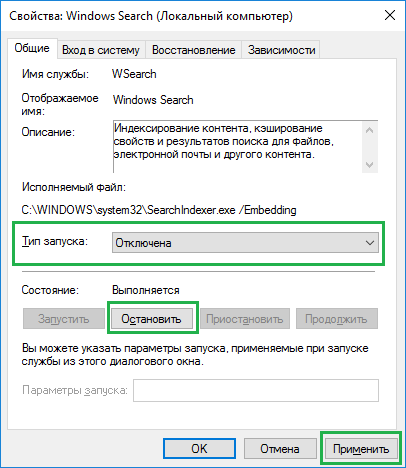
Совет №5 – Отключение автоматической дефрагментации
О дефрагментации я уже писал здесь. Данная технология призвана повысить скорость работы жёстких дисков, но не SSD. В случае со вторым типом накопителей, дефрагментация только сократит его срок жизни. В разных версия Windows отключение автоматической дефрагментации немного отличается.
В Windows 7
Открываем окно «Выполнить» с помощью клавиш Win+R и вводим команду dfrgui. Открывается окошко «Дефрагментация диска», в нем нужно нажать на пункт «Настроить расписание».
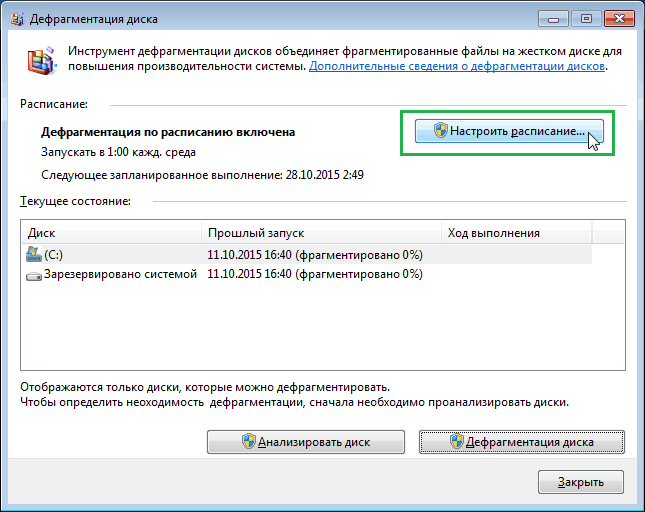
Теперь нажимаем на кнопку «Выбрать диски» и снимаем галочки со всех разделов SSD. Не забудьте нажать ОК.
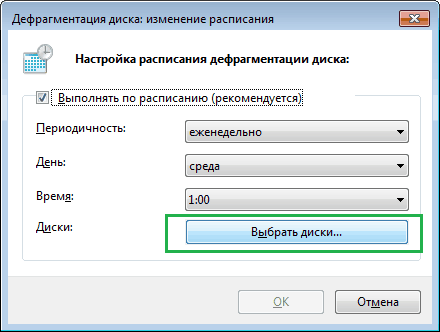
В Windows 8, 8.1, 10
В данных версиях Windows отключение дефрагментации похоже. Нажимаем Win+R и снова вводим команду dfrgui.
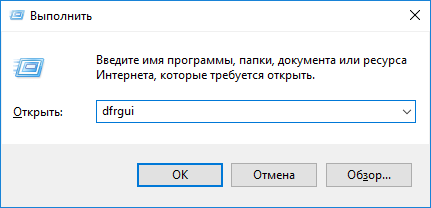
На этот раз откроется окно «Оптимизация дисков». Нажимаем на пункт «Изменить параметры».
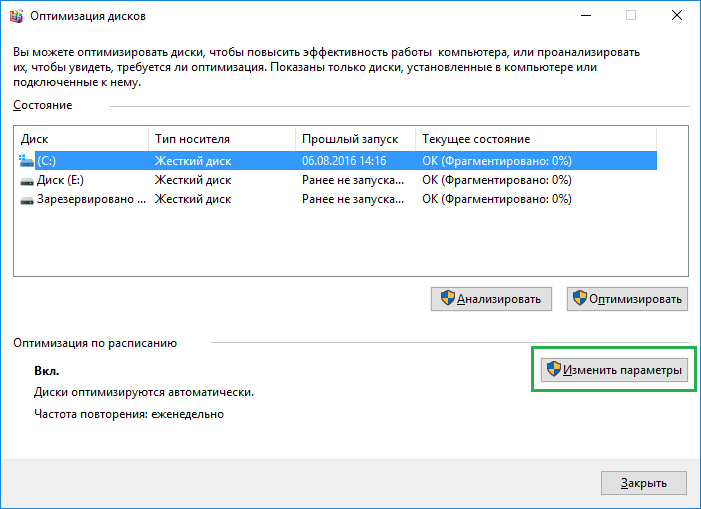
Нажимаем на кнопку «Выбрать».
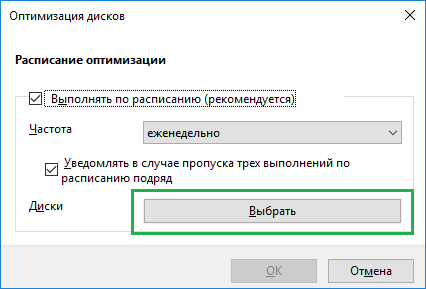
В открывшемся окне снимаем галочку со всех разделов SSD и нажимаем ОК.
Совет №6 – Отключить файл подкачки на SSD
Если SSD используется для файла подкачки, то его нужно сразу же перенести на HDD, либо отключить. О файле подкачки вы можете почитать здесь.
Итак, вам нужно зайти в Панель управления перейти в «Система и безопасность» потом «Система» и выбрать слева пункт «Дополнительные параметры системы».
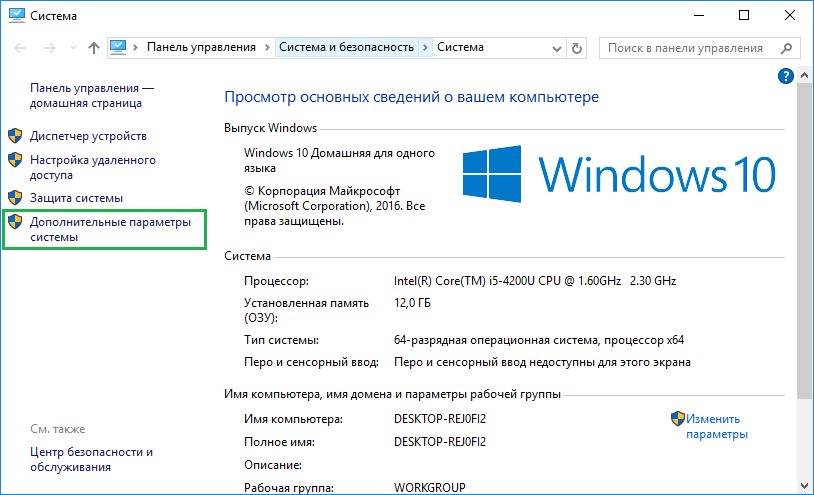
В варианте «Быстродействие» жмем кнопку «Параметры».
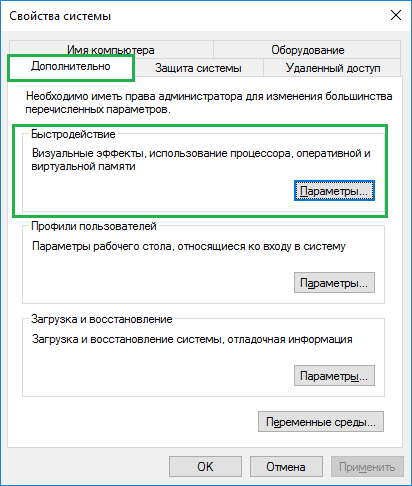
Переходим во вкладку «Дополнительно» и в пункте «Виртуальная память» нажимаем «Изменить».
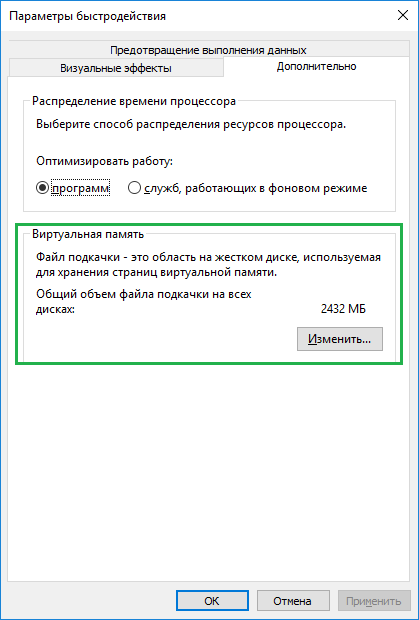
Если стоит галочка «Автоматически выбирать объем файла подкачки», то снимаем ее. Потом выбираем SSD и отключаем для нее файл подкачки, выбрав пункт «Без файла подкачки». Нажимаем ОК.

Совет №7 – Отключение гибернации
О гибернации я тоже писал, почитать можно здесь. Этот режим чем-то похож на спящий, но заключается в полном отключении компьютера, при этом файлы из оперативной памяти записываются на системный диск. При включении компьютера все вернется в исходное состояние. Такое решение плохо сказывается на SSD, так как снова задействует много операций на диск и как вы уже, наверное, догадались, сокращает срок службы диска.
Конечно гибернация вещь удобная, но твердотельные накопители очень дорогие и не хотелось бы, чтобы они выходили из строя раньше времени. Поэтому я пишу инструкцию по отключению гибернации.
Запустите командную строку от имени администратора и введите команду:
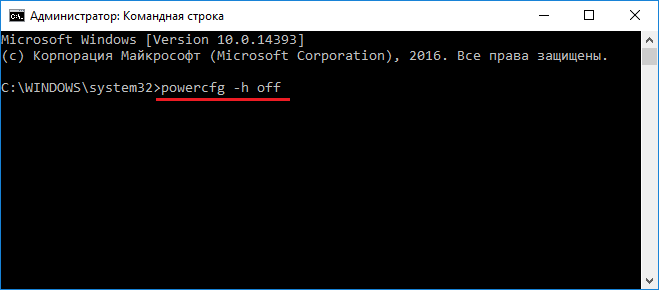
Вот и все. Если вы зайдете в меню Пуск пункт «Выключение», то там не будет кнопки «Гибернация».
Совет №8 – Настройка папки «Загрузка» для сохранения файлов
Такие папки, как «Документы, Загрузки, Музыка, Видео» и прочее, находятся на системном диске, который возможно у вас является SSD. При скачивании файлов из браузера или торрента они обычно сохраняются в папки «Загрузки». Неопытный пользователь не обратит на это внимания, а диск со временем будет заполняться, что потом приведет к замедленной работе системы, да и количество операций записи на диск тоже сыграет свою роль.
Чтобы такого не происходило, нужно, чтобы папка «Загрузки» была перенесена на жёсткий диск.
Делается это очень просто. Вы нажимаете по папке правой кнопкой мыши, переходите в «Свойства», пункт «Расположение» и нажимаете кнопку «Переместить», после этого выбираете жёсткий диск.
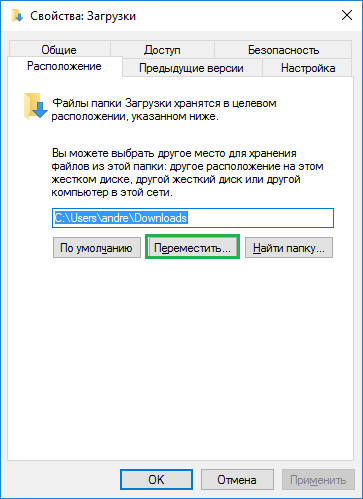
Совет №9 – Перенос папки для временных файлов с SSD на жёсткий диск
Многие из вас знают, что в процессе длительной эксплуатации Windows на диске создаются много разных файлов. Для увеличения срока службы твердотельного накопителя нужно перенести эти файлы на другой диск.
Итак, на любом разделе жёсткого диска нужно создать папку с любым названием. Так как временные файлы на системном диске могут храниться в папке Temp, то и назвать ее можно также.
Далее нужно перейти в пункт «Свойства системы», как это сделать я писал в совете №6. В данном окне вы переходите во вкладку «Дополнительно» и нажимаете на кнопку «Переменные среды».
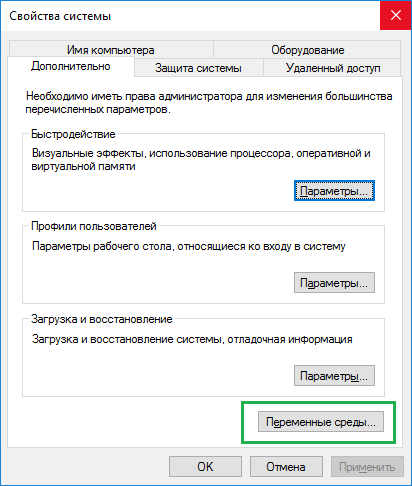
В открывшемся окне находим переменные «TEMP» и «TMP» в разделе «Системные переменные», и на каждом из них нажимаем кнопку «Изменить», меняем путь на созданную вами папку.
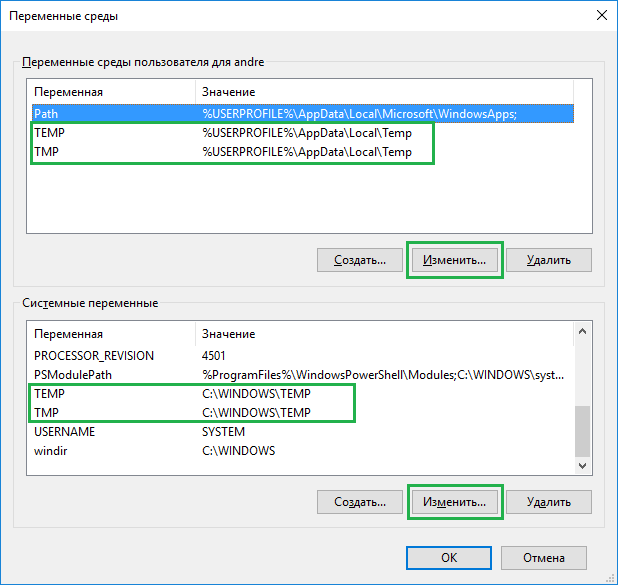
Нажимаем ОК.
Вот такие вот пироги. Статья получилась обширной, но она должна оказаться для вас полезной. Теперь вы знаете, как настроить Windows под твердотельные накопители, чтобы те сохранили продолжительный срок службы.
http://computerinfo.ru/nastrojka-ssd-pod-windows-10//800/600/http/computerinfo.ru/wp-content/uploads/2016/08/nastrojka-ssd-pod-windows-10.jpghttp://computerinfo.ru/wp-content/uploads/2016/08/nastrojka-ssd-pod-windows-10-150x150.jpg2016-08-12T14:23:49+00:00EvilSin225Windowsнастройка ssd под windows 10,настройка ssd под windows 7,настройка windows по ssdДанное руководство подойдет для любой из современных операционных систем, не только для Windows 10. Имея уже достаточно много статей о твердотельных накопителей, кратко SSD, пора бы уже написать статью и о том, как настроить данное чудо техники по операционную систему, либо наоборот, настроить Windows под SSD. О преимуществах твердотельных накопителей...EvilSin225Андрей Терехов[email protected]Компьютерные технологии
Похожие статьи
computerinfo.ru
Настройка SSD под Windows 10
Когда приобретается и устанавливается SSD диск для того, чтобы перенести копию операционной системы со стандартного жёсткого диска, нужно провести определённые настройки системы (оптимизировать её). В случаях, когда Windows 10 устанавливается «с чистого листа», настройка многих компонентов производится автоматически. Поэтому большинство специалистов и советует устанавливать «чистую» версию операционки.
Процесс оптимизации ОС под конкретный SSD даёт возможность продлить срок эксплуатации устройства, и даже ускоряет работу самой системы. Рекомендации, о которых читатель узнает далее подойдут не только для Windows 10, но и для некоторых более ранних версий (7 и 8).
Содержание статьи:
Подготовка к оптимизации
Зразу рваться с места в карьер не стоит, нужно сначала подготовиться и проверить, включены ли все необходимые службы.
Режим ACHI SATA
Проверить этот показатель можно через сеть настроек BIOS. Когда жёсткий диск находится в режиме ATA, то его нужно сменить на ACHI.
Кстати, здесь существует два нюанса:
- Операционная система не будет включаться из-за отсутствия драйверов. В этой ситуации нужно либо установить их предварительно, или же полностью переустановить Windows 10.
- На некоторых компьютерах (очень старых) в BIOS просто отсутствует настройка режимов работы. Если такое случилось, то нужно будет обновить BIOS (как минимум придётся почитать информацию на официальном ресурсе компании и узнать, возможно ли это).
Также необходимо зайти в диспетчер устройств (это меню открывается через панель управления) и открыть пункт с режимами IDE ATA/ATEPI. Если в меню пользователь наблюдает контроллер с именем SATA ACHI, то значит, все хорошо.
Такой режим необходимо включить для того, чтобы SSD диск работал нормально, без перебоев. Специальная функция TRIM в режиме ATA нужна для того, чтобы операционная система имела возможность передавать накопителю информацию о блоках и надобности работы с ними. Такие особенности нужно учитывать, ведь в этом случае удаление и форматирование данных происходит по другому принципу, чем в HDD дисках. Применение команды TRIM позволит сделать работу жёсткого диска более оперативной также это способствует равномерному износу ячеек. С этой функцией работают только самые новые версии ОС (7,8,10). При использовании старой — доброй XP придётся обновиться или же покупать диск с этой командой.
Включение команды TRIM
Для проверки включения этой функции необходимо открыть командную строку. После этого прописать команду fsutil behavior query DisableDeleteNotify и нажать «Ввод». Если возле названия команды установлено значение 0, то она включена. В случае если установлено значение 1, то изменяем ситуацию при помощи команды fsutil behavior set DisableDeleteNotify 0.
Оптимизация операционной системы
Выполнение этой задачи происходит в 5 этапов:
- Отключение индексации данных. Эта функция лучше работает с HDD дисками, поэтому в нашем случае её необходимо отключить. Для этого нужно открыть свойства и убрать отметку возле строки «Разрешить индексирование файлов».

- Отключить службу поиска. Благодаря этой функции такой процесс, как поиск необходимых файлов ускоряется, но опять-таки это больше актуально для HDD устройств. Чтобы выключить поиск нужно открыть меню «Система и безопасность» (в панели управления), зайти в настройки администратора и нажать на пункт «Управление компьютером». Внутри этого меню находим строку Windows Search и показатель «Тип запуска» переводим в значение «Отключено».
- Отключить режим гибернации. Эта функция даёт возможность сохранения всех данных оперативной памяти на устройство жёсткого диска. В случае работы с SSD устройством в этом нет смысла, ведь Windows 10 итак, загружается оперативно, а вот лишнее переписывание данных плохо отразится на сроке службы устройства. Отключение производится при помощи ввода powercfg –h off в командной строке.

- Отключить автоматическую дефрагментацию. Этот процесс также позволяет ускорить рабочий процесс, но для SSD устройств не несёт особой пользы. Как и в случае с прежней функцией, количество перезаписей данных вредит диску, поэтому необходимо отключение. К счастью, владельцам Windows 8 и 10 с этим париться не нужно, система автоматически деактивирует функцию.
- Отключить функции Pfefetch и Superfetch. Обе эти функции разработаны для запуска популярных на компьютере программ. То есть те приложения, с которыми пользователь работает часто, заранее погружаются в оперативную память. Учитывая скорость работы SSD, эти функции не нужны, они отключаются в редакторе реестра. Там нужно проследовать по ветке HKEY_LOCAL_MACHINE\SYSTEM\CurrentControlSet\Control\Session Manager\Memory Management\PrefetchParameters и найти строки EnablePrefetcher, а также EnableSuofetch. По стандартным настройкам Windows 10 это значение установлено как 3, его нужно изменить на 0.

Оптимизация при помощи утилиты
Как видно, вся настройка работы операционки с диском может быть выполнена вручную. Но есть и другой выход из этой ситуации – применение специального программного обеспечения (такие программы называются твикерами). Специалисты советуют применять утилиту SSD Mini Tweaker.
Программа позволяет настроить «десятку» под работу с жёстким диском такого типа. Настройка устройства при помощи этой утилиты значительно увеличивает его срок службы. А благодаря некоторым пунктам удаётся даже повысить производительность операционной системы.
К преимуществам утилиты относят:
- Весь интерфейс на понятном, русском языке (включая даже подсказки для всех пунктов).
- Выполняет функции на всех новых версиях ОС Виндовс.
- Не нужно выполнять установку программы.
- Утилита совершенно бесплатна.
Если у пользователя нет опыта работы с такими вещами как, редактор реестра или BIOS, то лучше не тратить время, нервы, и сразу воспользоваться утилитой.
Вконтакте
Google+
Одноклассники
sdelaicomp.ru
Настройка SSD для Windows 10
08.02.2016  windows
Это тоже может быть Вам интересно:
- Стоит ли обновляться до Windows 10
- Лучшие средства удаления вредоносных программ
- Секреты Windows 10
 Поговорим о том, как настроить SSD для Windows 10. Начну просто: в большинстве случаев какой-либо настройки и оптимизации твердотельных накопителей для новой ОС не нужно. Более того, со слов сотрудников поддержки Microsoft, самостоятельные попытки оптимизации могут навредить как работе системы, так и самого диска. На всякий случай, для случайно зашедших: Что такое SSD и в чем его преимущества.
Поговорим о том, как настроить SSD для Windows 10. Начну просто: в большинстве случаев какой-либо настройки и оптимизации твердотельных накопителей для новой ОС не нужно. Более того, со слов сотрудников поддержки Microsoft, самостоятельные попытки оптимизации могут навредить как работе системы, так и самого диска. На всякий случай, для случайно зашедших: Что такое SSD и в чем его преимущества.
Однако, некоторые нюансы все-таки следует учесть, а заодно и прояснить вещи, связанные с тем, как в Windows 10 работают SSD диски, о них и поговорим. В последнем разделе статьи также присутствует информация более общего характера (но полезная), имеющая отношение к работе твердотельных накопителей на аппаратном уровне и применимая и к другим версиям ОС.
Сразу после выхода Windows 10, в Интернете появилось множество инструкций по оптимизации SSD, подавляющее большинство из которых представляют собой копии руководств к предыдущим версиям ОС, без учета (и, по всей видимости, попыток разобраться в них) появившихся изменений: например, продолжают писать, что нужно запустить WinSAT для того, чтобы система определила SSD или отключить автоматическую дефрагментацию (оптимизацию) по умолчанию включенную для таких накопителей в Windows 10.
Настройки Windows 10 для SSD накопителей по умолчанию
Windows 10 по умолчанию настроена на максимальную производительность для твердотельных дисков (с точки зрения Microsoft, которая близка точке зрения производителей SSD), при этом она определяет их автоматически (без запуска WinSAT) и применяет соответствующие настройки, каким-либо образом инициировать это не требуется.
А теперь по пунктам о том, как именно Windows 10 оптимизирует работу SSD при их обнаружении.
Что осталось неизменным в настройках по умолчанию и вызывает разногласия в части необходимости настройки при работе с SSD: индексирование файлов, защита системы (точки восстановления и история файлов), кэширование записей для SSD и очистка буфера кэша записей, об этом — после интересной информации об автоматической дефрагментации.
Дефрагментация и оптимизация SSD в Windows 10
Многие заметили, что по умолчанию автоматическая оптимизация (в предыдущих версиях ОС — дефрагментация) включена для SSD в Windows 10 и кто-то кинулся отключать ее, кто-то изучать происходящее при процессе.
В общих чертах — Windows 10 не выполняет дефрагментацию SSD, а оптимизирует его, выполняя очистку блоков посредством TRIM (или, вернее, Retrim), что не вредно, а даже полезно для твердотельных накопителей.
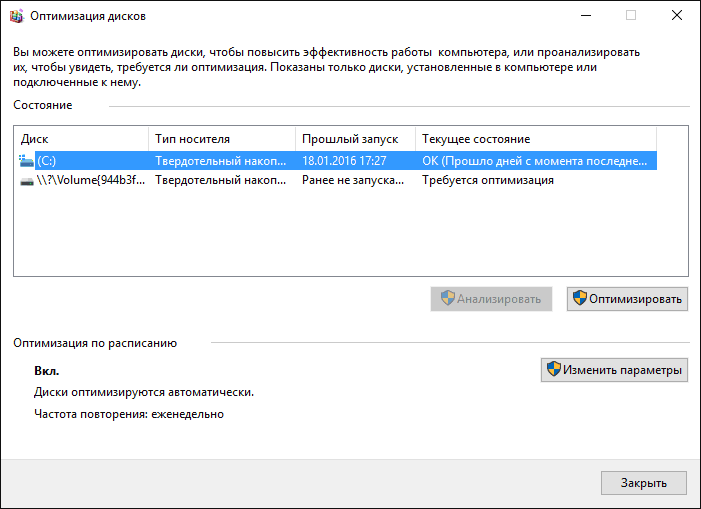
Некоторые написали объемные статьи на тему того, как работает оптимизация SSD в Windows 10. Процитирую часть такой статьи (только самые важные для понимания части) от Скотта Хансельмана (Scott Hanselman):
Я покопался поглубже и поговорил с командой разработчиков, работающих над реализацией накопителей в Windows, и этот пост написан в полном соответствии с тем, что они ответили на вопрос.
Оптимизация накопителей (в Windows 10) производит дефрагментацию SSD раз в месяц, если включено теневое копирование тома (защита системы). Это связано с влиянием фрагментации SSD на производительность. Здесь имеет место неправильное представление о том, что фрагментация не является проблемой для SSD — если SSD будет сильно фрагментирован, вы можете достичь максимальной фрагментации, когда метаданные не смогут представлять больше фрагментов файлов, что приведет к ошибкам при попытках записи или увеличения размера файла. Кроме этого, большее количество фрагментов файлов означает необходимость обработать большее количество метаданных для чтения/записи файла, что приводит к потерям производительности.
Что касается Retrim, эта команда выполняется по расписанию и необходима в связи с тем, каким образом выполняется команда TRIM в файловых системах. Выполнение команды происходит асинхронно в файловой системе. Когда файл удаляется или место освобождается другим образом, файловая система ставит запрос на TRIM в очередь. В связи с ограничениями на пиковую нагрузку, эта очередь может достигнуть максимального количества запросов TRIM, в результате чего последующие будут проигнорированы. В дальнейшем, оптимизация накопителей Windows автоматически выполняет Retrim для очистки блоков.
Подводя итог:
- Дефрагментация выполняется только если включена защита системы (точки восстановления, история файлов использующие VSS).
- Оптимизация дисков используется для того, чтобы пометить неиспользуемые блоки на SSD, которые не были помечены при работе TRIM.
- Дефрагментация для SSD может быть нужна и при необходимости автоматически применяется. При этом (это уже из другого источника) для твердотельных накопителей используется иной алгоритм дефрагментации по сравнению с HDD.
Какие функции отключить для SSD и нужно ли это
Любой, кто задавался вопросом настройки SSD для Windows, встречал советы, связанные с отключением SuperFetch и Prefetch, отключением файла подкачки или его переносом на другой диск, отключением защиты системы, гибернации и индексирования содержимого диска, переносом папок, временных файлов и прочего на другие диски, отключением кэширования записи на диск.
Часть этих советов пришли еще из Windows XP и 7 и не применимы к Windows 10 и Windows 8 и к новым SSD (отключение SuperFetch, кэширования записи). Большая же часть этих советов действительно способна уменьшить количество данных, записываемых на диск (а у SSD имеется ограничение по общему количеству записанных данных за весь срок службы), что в теории приводит к продлению срока его службы. Но: путем потери производительности, удобств при работе с системой, а в некоторых случаях и к сбоям.
Здесь отмечу, что несмотря на то, что срок службы SSD считается меньшим, чем у HDD, с большой вероятностью купленный сегодня твердотельный накопитель средней цены при обычном использовании (игры, работа, интернет) в современной ОС и при наличии резервной емкости (для отсутствия потери производительности и продления срока службы стоит держать 10-15 процентов места на SSD свободными и это один из советов, который является актуальным и верным) прослужит дольше, чем вам требуется (т.е. будет заменен в итоге на более современный и емкий). На скриншоте ниже — мой SSD, срок использования год. Обратите внимание на графу «Всего записано», гарантия 300 Tb.
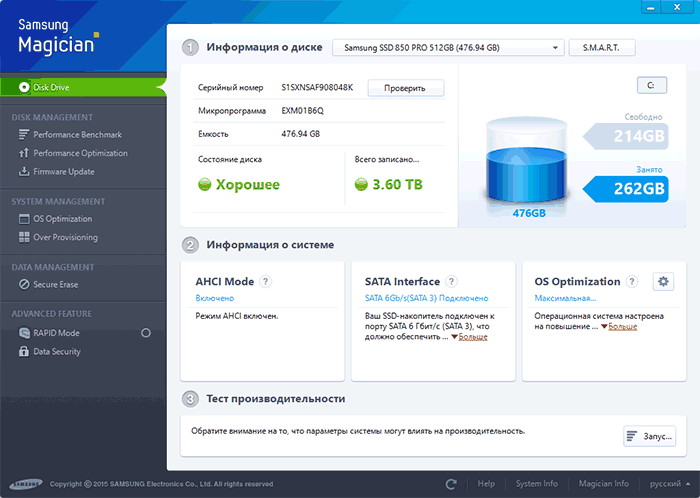
А теперь по пунктам о различных способах оптимизации работы SSD в Windows 10 и целесообразности их использования. Отмечу еще раз: эти настройки могут лишь незначительно увеличить срок службы, но не улучшат производительность.
Примечание: такой способ оптимизации, как установка программ на HDD при наличии SSD я рассматривать не стану, так как тогда не ясно, зачем вообще приобретался твердотельный накопитель — не для быстрого ли запуска и работы этих программ?
Отключение файла подкачки
Самый частый совет — отключить файл подкачки (виртуальную память) Windows или перенести его на другой диск. Второй вариант послужит причиной падения производительности, так как вместо быстрого SSD и оперативной памяти будет использоваться медленный HDD.
Первый вариант (отключение файла подкачки) — очень спорный. Действительно, компьютеры с 8 и более Гб оперативной памяти во многих задачах могут работать с отключенным файлом подкачки (но некоторые программы могут не запуститься или обнаруживать сбои при работе, например, из продуктов Adobe), тем самым сохраняется резерв твердотельного накопителя (происходит меньше операций записи).
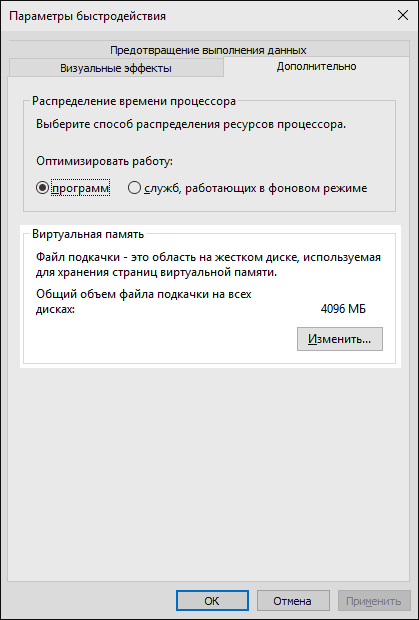
Одновременно с этим, нужно учитывать, что в Windows файл подкачки используется именно таким образом, чтобы обращаться к нему как можно меньше, в зависимости от размера доступной оперативной памяти. По официальной информации Microsoft соотношение чтения к записи для файла подкачки при обычном использовании составляет 40:1, т.е. значительного количества операций записи не происходит.
Тут же стоит добавить, что производители SSD, такие как Intel, Samsung рекомендуют оставлять файл подкачки включенным. И еще одно примечание: некоторые тесты (двухлетней давности, правда) показывают, что отключение файла подкачки для непроизводительных дешевых SSD может приводить к повышению их производительности. См. Как отключить файл подкачки Windows, если вдруг все-таки решите попробовать.
Отключение гибернации
Следующая возможная настройка — отключение гибернации, которая также используется для функции быстрого запуска Windows 10. Файл hiberfil.sys, записываемый на диск при выключении (или переводе в режим гибернации) компьютера или ноутбука и используемый для последующего быстрого запуска занимает несколько гигабайт на накопителе (примерно равный занятому объему оперативной памяти на компьютере).
Для ноутбуков отключение гибернации, особенно если она используется (например, автоматически включается через некоторое время после закрытия крышки ноутбука) может быть нецелесообразным и привести к неудобствам (необходимость выключать и включать ноутбук) и снижению времени автономной работы (быстрый запуск и гибернация позволяют сэкономить заряд по сравнению с обычным включением).
Для ПК отключение гибернации может иметь смысл, если требуется сократить объем данных, записываемых на SSD при условии, что функция быстрой загрузки вам не требуется. Есть также способ оставить быструю загрузку, но отключить гибернацию, сократив размер файла hiberfil.sys в два раза. Подробнее об этом: Гибернация Windows 10.
Защита системы
Автоматически создаваемые Windows 10 точки восстановления, а также История файлов при включении соответствующей функции, разумеется, записываются на диск. В случае SSD некоторые рекомендуют отключить защиту системы.
Среди некоторых — Samsung, рекомендующая сделать это и в своей утилите Samsung Magician и в официальном руководстве по работе с SSD. При этом указывается, что резервное копирование может вызывать выполнение большого количества фоновых процессов и снижение производительности, хотя по факту защита системы работает лишь при внесении изменений в систему и во время простоя компьютера.
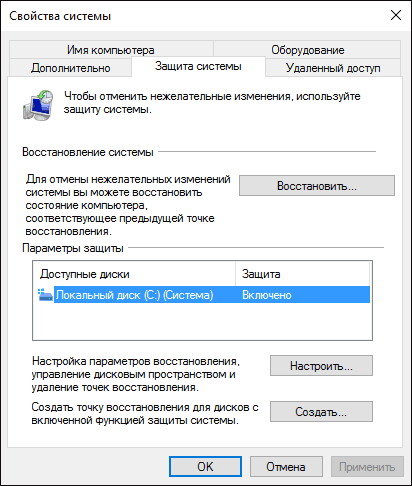
Intel для своих SSD такого не рекомендует. Так же, как и Microsoft не рекомендует выключать защиту системы. И я бы не стал: значительное число читателей этого сайта могли бы исправить проблемы с компьютером в разы быстрее, если бы у них была включена защита Windows 10.
Подробнее о включении, выключении и проверки состояния защиты системы в статье Точки восстановления Windows 10.
Перенос файлов и папок на другие диски HDD
Еще один из предлагаемых вариантов оптимизации работы SSD — перенос пользовательских папок и файлов, временных файлов и других компонентов на обычный жесткий диск. Как и в предыдущих случаях, это может сократить количество записываемых данных с одновременным снижением производительности (при переносе места хранения временных файлов и кэша) или удобства при использовании (например, при создании миниатюр фотографий из пользовательских папок, перенесенных на HDD).
Однако, при наличии отдельного емкого HDD в системе может иметь смысл хранить действительно объемные медиа-файлы (фильмы, музыка, какие-то ресурсы, архивы), к которым не нужен частый доступ именно на нем, высвобождая тем самым место на SSD и продлевая срок службы.
Superfetch и Prefetch, индексация содержимого дисков, кэширование записей и очистка буфера кэша записей
С этими функциями есть некоторые неясности, разные производители дают разные рекомендации, с которыми, думаю, следует ознакомиться на официальных сайтах.
По информации Microsoft, Superfetch и Prefetch успешно используются и для SSD, сами функции претерпели изменение и работают иначе в Windows 10 (и в Windows 8) при использовании твердотельных накопителей. А вот Samsung считает, что эта функция не используется SSD-накопителями. См. Как отключить Superfetch.

Про буфер кэша записи в целом рекомендации сводятся к «оставить включенным», а вот по очистке буфера кэша разнится. Даже в рамках одного производителя: в Samsung Magician рекомендуется отключить буфер кэша записи, а на их же официальном сайте по поводу этого сказано, что рекомендуется держать его включенным.
Автор рекомендует прочесть:
- Компьютер тормозит — что делать и почему это происходит?
- Лучшие бесплатные программы на каждый день
- Как подключить ноутбук к телевизору (для просмотра видео и игр)
- Как раздавать Интернет по Wi-Fi с ноутбука
- Как смотреть ТВ онлайн бесплатно

Ну а насчет индексирования содержимого дисков и службы поиска я даже не знаю, что написать. Поиск в Windows — очень эффективная и полезная вещь для работы, однако, даже в Windows 10, где кнопка поиска на виду, им почти никто не пользуется, по привычке выискивая нужные элементы в меню пуск и многоуровневых папках. В контексте же оптимизации SSD отключение индексации содержимого диска не является особенно эффективным — это больше операции чтения, чем записи.
Общие принципы оптимизации работы SSD в Windows
До этого момента речь в основном шла об относительной бесполезности ручных настроек SSD в Windows 10. Однако есть некоторые нюансы, в равной степени применимые ко всем маркам твердотельных накопителей и версиям ОС:
- Для улучшения характеристик и срока службы SSD полезно иметь на нем около 10-15 процентов свободного места. Связано это с особенностями хранения информации на твердотельных накопителях. Все утилиты производителей (Samsung, Intel, OCZ и др.) для настройки SSD имеют опцию выделения этого места «Over Provisioning». При использовании функции, на диске создается скрытый пустой раздел, который как раз и обеспечивает наличие свободного пространства в нужном количестве.
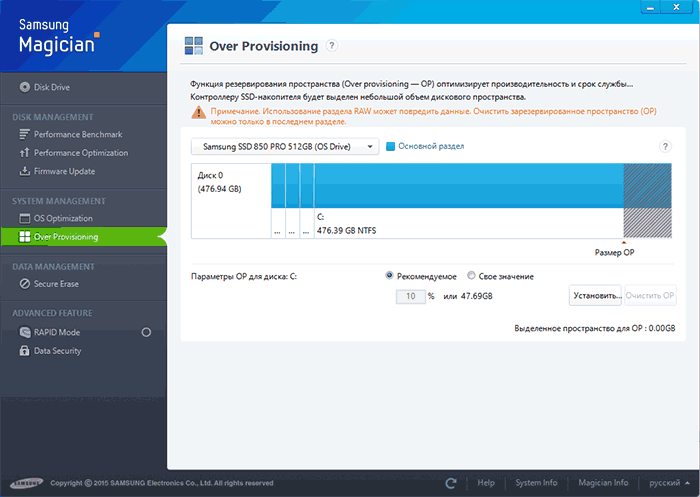
- Убедитесь, что ваш SSD работает в режиме AHCI. В режиме IDE часть функций, влияющих на производительность и срок службы не работают. См. Как включить режим AHCI в Windows 10. Посмотреть текущий режим работы можно в диспетчере устройств.
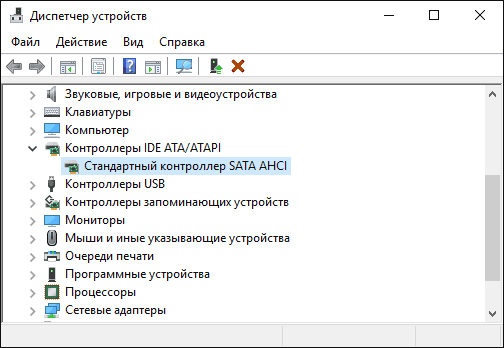
- Не критично, но: при установке SSD на ПК рекомендуется подключать его к портам SATA 3 6 Гб/сек, не использующих сторонних чипов. На многих материнских платах присутствуют SATA-порты чипсета (Intel или AMD) и дополнительные порты на сторонних контроллерах. Подключать лучше к первым. Информацию о том, какие из портов являются «родными» можно найти в документах к материнской плате, по нумерации (подписи на плате) они являются первыми и обычно отличаются по цвету.
- Иногда заглядывайте на сайт производителя вашего накопителя или используйте фирменную программу для проверки обновления прошивки SSD. В некоторых случаях новые прошивки заметно (в лучшую сторону) сказываются на работе накопителя.
Пожалуй, пока все. Общий итог статьи: ничего делать с твердотельным накопителем в Windows 10 в общем-то не нужно без явной на то необходимости. Если вы только что приобрели SSD, то возможно вам будет интересна и полезна инструкция Как перенести Windows с HDD на SSD. Однако, более уместной в данном случае, на мой взгляд, будет чистая установка системы.
poradumo.com.ua
Тонкая настройка SSD диска для системы Windows 7, 10
В течение долгих лет быстродействие самых современных компьютеров тормозилось именно жесткими дисками. Объясняется это шпиндельными HDD, точнее, их остановкой в развитии. Как результат – объемы перманентно росли, а быстродействие, напротив, нет. Однако вскоре лидирующее место среди жестких дисков заняли SSD-накопители – немеханические устройства, принцип действия которых основывается на микросхемах памяти. Другими словами, жесткий диск превратился в своего рода мощную флешку, содержащую как пользовательские файлы, так и саму ОС.
Для чего настраивать SSD?
SSD-диски, безусловно, имеют массу преимуществ, но их главным минусом является ограниченное количество циклов записи. В особенности это касается старых версий ОС, ведь они могут достаточно быстро «убить» накопитель, поскольку не учитывают особенности взаимодействия с ним. Именно по этой причине Windows нуждается в настройке под SSD. Об этом мы и расскажем в сегодняшнем материале.
SSD-диск: настройка Windows 7
Да, седьмая «винда» с самого начала была рассчитана для твердотельных дисков, но чтобы повысить надежность, необходимо придерживаться приведенных ниже правил.
- SSD-диск лучше использовать в тандеме с традиционным шпиндельным HDD. В таком случае надежность будет сочетаться с быстродействием.
- При установке ОС неразмеченными нужно оставлять порядка 20-ти процентов от суммарного объема диска. В дальнейшем, когда SSD будет естественным образом изнашиваться, он будет «брать» оттуда кластеры.
- Перед началом использования твердотельного накопителя необходимо зайти в БИОС и активировать режим ACHI.

- Посетите сайт изготовителя SSD-диска с другого ПК и проверьте, имеется ли более новая версия. По возможности обновите последнюю.
Оптимизируем «Виндовс 7» под SSD
А сейчас можете смело приступать к выполнению некоторых важных настроек под SSD-диск для Windows 7.
1-й шаг. Отключите кеш в Prefetch и Superfetch. Данные системы все равно не принесут никакой пользы при использовании HDD. Более того, Prefetch, вероятнее всего, будет отключена системой автоматически, но это лучше проверить.
После открытия «Пуска» в поисковую строку введите:
regedit
с целью открытия редактора реестра. Далее перейдите к разделу:HKEY_LOCAL_MACHINE → SYSTEM → CurrentControlSet → Control → Session Manager → Memory Management → PrefetchParameters.
После этого задайте:EnableSuperfetch = dword:0000000
2-й шаг. Теперь нужно отключить регулярную дефрагментацию, поскольку она сейчас тоже не нужна (от дефрагментации ресурс SSD будет понапрасну сокращаться). Войдите в Пуск и введите в поисковой строке слово Дефрагментация. Далее выберите Настроить расписание и уберите галочку с Выполнять по расписанию.

3-й шаг. В случае 64-разрадной ОС и объема памяти свыше 8-ми гигабайт отключите файл подкачки. Для этого зайдите в свойства компьютера и пройдите по следующему пути:
Дополнительные параметры → Быстродействие → Параметры → Дополнительно → Виртуальная память
Измените в открывшемся окне параметры, установив Без файла подкачки.
4-й шаг. Измените Memory Management. Для этого введите в редакторе реестра то же, что и в первом шаге. Далее:
HKEY_LOCAL_MACHINE→SYSTEM→CurrentControlSet→Control→Session Manager→Memory Management
Затем установитеDisablePagingExecutive = dword:00000001
5-й шаг. Также можете отключить журналирование системы NTFS. Для этого в строке поиска введите cmd, правой кнопкой кликните на значок и запустите приложение от имени администратора. В открывшейся командной строке введите
fsutil usn deletejournal /D C:
(данная команда – это пример для диска С).
6-й шаг. Деактивируйте гибернацию, поскольку в ней тоже нет необходимости. С этой целью введите
powercfg –h off
в командной строке, после чего выполните команду.7-й шаг. Деактивируйте индексирование SSD. В Пуске нажмите ПКМ на системный диск, в свойствах уберите флажок с Разрешить индексировать.

8-й шаг. Временные папки TEMP перенесите на HDD. Для этого в настройках, показанных на скриншоте ниже, введите новый адрес под переменные среды.

9-й шаг. Перенесите все пользовательские папки на HDD (сюда относится «Видео», «Аудио», «Загрузки» и проч.). Для этого предварительно создайте там папку пользователя и перенесите туда все необходимые папки с файлами.

10-й шаг. Также можете перенести туда временные файлы и профили браузера.
Настраиваем SSD-диск для ОС Windows 10
Для начала выключите определенные функции системы. До этого нужно выполнить то же, что и в случае с «семеркой».
Индексация файлов
Большое число перезаписей быстро выведет SSD-накопитель из строя, следовательно, индексацию предпочтительнее выключить. С этой целью в Моём компьютере выберите свойства SSD и снимите флажок с Разрешить индексирование…, как показано на изображении ниже.

Служба поиска
Для ее отключения в панели управления выберите Система и безопасность, далее выберите Администрирование, а затем и Службы. Нажмите ПКМ на Windows Search, после чего выключите данную службу.

Гибернация
В данном случае действия должны быть теми же, что и для Windows 7.

Prefetch и Superfetch
В данном случае пройдите по тому же пути, что и в первом шаге в случае с «Виндовс 7».

Приведенные на изображении значения переведите на 0.

[important]Обратите внимание! Эти значения и так должны соответствовать 0 в случае «чистой» инсталляции ОС, но при комбинированной установке лучше все это перепроверить.[/important]
Использование утилиты SSD Mini Tweaker
Это бесплатная портативная программа, предназначенная для оптимизации ОС Windows 10. Скачайте утилиту и запустите ее, выберите необходимые пункты и примените изменения.

Разработчики рекомендуют оставлять галочки сразу на всех пунктах.
Видео – SSD: как правильно настраивать
mega4ip.ru