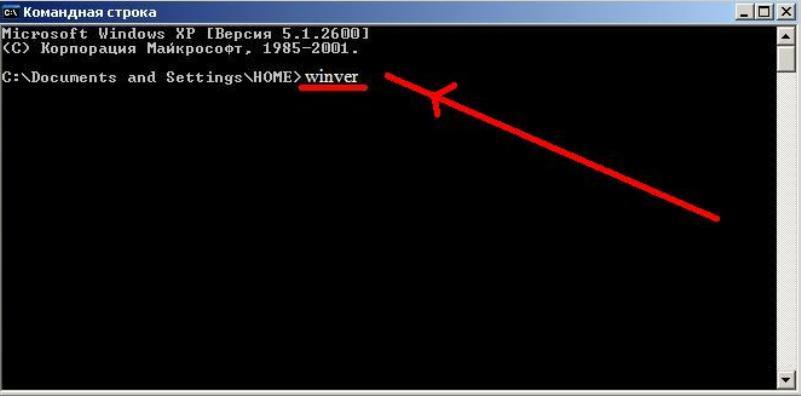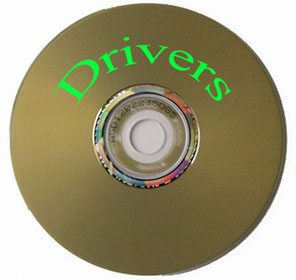Срок доставки товара в течении 1-3 дней !!!
|
|
Как установить windows 7 с флешки. Как установить виндовс с флешки на пк
Как установить Виндовс на компьютер с флешки
Технологии не стоят на месте, и если еще вчера мы радовались пишущему DVD-приводу в нашем компьютере, то сейчас во многих ноутбуках этих приводов нет вовсе. Все заменили флешки. Однако, вероятность сбоя операционной системы осталась прежней. Как же переустановить систему Windows с флешки без использования дисков — в нашей статье.

Как установить Виндовс на компьютер с флешки
Подготовка загрузочного носителя
Здесь все зависит от того, какую именно операционную систему вы хотите устанавливать. Для Windows 10 с сайта Microsoft можно скачать довольно удобную специальную утилиту для создания загрузочных носителей. Для систем более старых поколений придется воспользоваться сторонним ПО, благо, вариантов масса. Рассмотрим наиболее универсальный и простой вариант, с помощью UltraISO:
Шаг 1. Скачайте UltraISO с официального сайта и установите на свой компьютер.

Скачиваем UltraISO с официального сайта
Шаг 2. Теперь необходимо скачать сам образ диска с Windows.

Скачиваем образ Windows с официального сайта
Примечание! Для компьютеров, имеющих более 4 ГБ оперативной памяти, рекомендуется выбирать образ с 64-битной разрядностью. Это связано с тем, что 32-битные системы не умеют адресовать более 3,8 ГБ оперативной памяти. Да и вообще, сейчас лучше выбирать именно х64 — в цифрах это операции с плавающей запятой, на деле — совместимость со всеми современными программами и общий прирост производительности и стабильности системы.
Шаг 3. Откройте скачанный образ с помощью программы UltraISO. Сделать это можно:
- Как с помощью контекстного меню «Проводника», так и с помощью команды «Открыть», расположенной в меню «Файл» самой программы.

В меню UltraISO нажимаем «Файл», выбираем «Открыть»

Выбираем образ диска Windows и нажимаем кнопку «Открыть»
- Теперь в другом меню, «Самозагрузка», следует выбрать пункт «Записать образ Жесткого диска».

В меню «Самозагрузка» выбираем пункт «Записать образ Жесткого диска»
- В открывшейся консоли следует выбрать целевой накопитель. Было бы неплохо отформатировать его перед началом операции, это сведет к минимуму вероятность возникновения всевозможных ошибок при записи, однако, в большинстве случаев и без этого действия все работает замечательно. Нажимаем кнопку «Записать».

Нажимаем кнопку «Записать»
- Терпеливо дождитесь окончания процесса записи. После окончания операции закройте программу. Теперь можно приступать к самому главному — установке системы.
Важно! Если вытащить флешку во время операции — почти наверняка убьете ее.
Выбор загрузочного устройства
Эту часть процесса описать труднее всего — сколько производителей материнских плат и ноутбуков, столько и стандартов. Для входа в БИОС нужно при старте компьютера нажать и удерживать клавишу — будь то F2, Del или вообще ESC. Не буду вдаваться в подробности — скажу лишь, что нужную информацию вы всегда сможете найти в инструкции к материнской плате или на сайте производителя вашего устройства.
Итак, вы зашли в БИОС. Далее:
- Найдите вкладку, отвечающую за загрузку компьютера. Она должна называться «Boot» (или любые конфигурации с этим словом).

Заходим во вкладку «Boot»
- Далее необходимо найти строку приоритета загрузки жестких дисков «Hard Disk Drives» и подвинуть нашу флешку на первое место.

Находим строку приоритета загрузки жестких дисков «Hard Disk Drives»

Выбираем нашу флешку, нажимаем Enter, с помощью стрелки вверх, перемещаем нашу флешку на первое место

Наша флешка на первом месте
- Теперь идем в общий приоритет загрузки «Boot Device Priority». Тут все понятно — вновь делаем нашу флешку первой.

Входим в общий приоритет загрузки «Boot Device Priority»
- Все. Можно сохранить изменения, и перезагружать компьютер. Для этого перейдите на последнюю вкладку и выберите соответствующий пункт. Компьютер начнет перезагружаться.

Переходим на вкладку «Exit», выбираем «Exit & Save Changes», нажимаем «ОК»
Примечание! Во многих БИОСах есть опция «Меню загрузки» — это меню, отображающее все устройства, которые можно использовать в качестве загрузочных. Плюс этого способа в том, что вы фактически не изменяете, приоритет загрузки и вам не придется возвращать все на место после завершения установки системы. Минус один — эта штука не у всех есть.
Установка системы Windows
- Начнется загрузка компьютера с внешнего устройства. Вы увидите на экране следующее сообщение.

Процесс установки системы с флешки
- Дождитесь окончания распаковки всех файлов и запуска установщика Windows. Отобразится приветственное окно установщика. Выберите язык устанавливаемой системы и нажмите «Далее».

Выбираем язык, нажимаем «Далее»
- Нажмите «Установить».

Нажимаем «Установить»
- Запустится процесс установки системы. После небольшого раздумья мастер установки поинтересуется у вас, какую редакцию системы и с какой разрядностью вы хотите поставить. Выберите необходимую конфигурацию и нажмите «Далее».

Выбираем необходимую конфигурацию и нажимаем «Далее»
- Установщик предложит вам ознакомиться с лицензионным соглашением. Это довольно большой текст, поэтому просто примите условия и перейдите на следующий этап.

Принимаем условия лицензионного соглашения и нажимаем «Далее»
- Теперь необходимо определиться с типом установки. Обновление для вас сейчас недоступно, этот режим можно использовать, только если запускать установку «из-под системы». Поэтому наш выбор — второй пункт «Выборочная: только установка Windows (для опытных пользователей)».

Выбираем второй пункт «Выборочная: только установка Windows (для опытных пользователей)»
- Самое интересное — диски. Вообще, вы можете выбрать любой раздел и установить систему на него, даже не форматируя, однако при этом получите массу лишних файлов и как следствие — бардак в файловой системе и тормоза при работе. Поэтому крайне рекомендуется удалить все разделы на диске и переразбить его вновь, а потом отформатировать полученные разделы. После создания и форматирования нового системного раздела, нажмите «Далее».

Выбираем «Создать», выбираем параметры установочного диска, нажимаем «Применить», затем «Далее»
- Начнется процесс установки. Подождите его окончания.

Процесс установки Windows
- В процессе установки компьютер перезагрузится. Это нормально. Экраны установки будут меняться.

Перезагрузка системы
- Итак, после финальной перезагрузки собственно установка системы наконец-то завершится, и вы увидите окно первичной настройки. Если у вас есть ключ продукта, введите его в необходимое поле, если же нет, то жмите «Пропустить».

Если есть ключ продукта, вводим его в необходимое поле, если же нет, то нажимаем «Пропустить»
- Персонализация. Выберите цвет системы. Это цвет меню «Пуск», а также панели задач и заголовков окон.

Выбираем цвет системы, нажимаем «Далее»
- На странице «Параметры» выберите кнопку «Использовать стандартные параметры», так как это существенно упростит установку и сделает вашу последующую жизнь легче — не зря эти настройки разработчики посчитали оптимальными.

Выбираем «Использовать стандартные параметры»
- Теперь осталось ввести имя пользователя и нажать «Готово».

Вводим имя пользователя и нажимаем «Готово»
- Система продолжит настройку в автоматическом режиме. Немного подождите, посмотрите на приветственные экраны с переливающимися цветами и попадете на «Рабочий стол» своей новой системы.

Рабочий стол новой системы Windows
Читайте подробную инструкцию в новой статье — «Как установить Винду 10 с флешки».
Готово! Осталось настроить работу устройств компьютера и поставить необходимые программы. Вы установили систему Windows с флешки!
Видео — Как установить Виндовс на компьютер с флешки
Понравилась статья? Сохраните, чтобы не потерять!
pc-consultant.ru
Как установить Windows с флешки или диска

Перед тем как начать работу с любым компьютером или ноутбуком, необходимо установить на него операционную систему. Существует большое количество разнообразных ОС и их версий, но в сегодняшней статье мы рассмотрим, как установить Windows.
Для того чтобы установить Виндовс на ПК, необходимо иметь загрузочный диск или флешку. Создать его можно самостоятельно, просто записав образ системы на носитель при помощи специального программного обеспечения. В следующих статьях можно отыскать подробную инструкцию о том, как создать загрузочный носитель для разных версий ОС:
Читайте также:Создание загрузочной флешки при помощи разных программКак сделать загрузочную флешку Windows 7Как сделать загрузочную флешку Windows 8Как сделать загрузочную флешку Windows 10
Windows как основная ОС
Внимание!Перед тем как начать установку ОС, убедитесь, что на диске С нет никаких важных файлов. После установки на данном разделе не останется ничего, кроме самой системы.
Читайте также: Как в BIOS выставить загрузку с флешки
Windows XP
Приведем краткую инструкцию, которая поможет установить Windows XP:
- Первым делом необходимо выключить компьютер, вставить носитель в любой разъем и включить ПК снова. Во время загрузки перейдите в БИОС (сделать это можно при помощи клавиш F2, Del, Esc или же другой вариант, в зависимости от вашего устройства).
- В появившемся меню отыщите пункт, содержащий в названии слово «Boot», и затем установите приоритет загрузки с носителя, при помощи клавиш клавиатуры F5 и F6.
- Выйдите из BIOS, нажав клавишу F10.
- При следующей загрузке появится окно с предложением установки системы. Нажмите Enter на клавиатуре, затем примите лицензионное соглашение при помощи клавиши F8 и, наконец, выберите раздел, на который будет установлена система (по умолчанию это диск С). Еще раз напомним, что все данные с указанного раздела будут стерты. Остается лишь дождаться окончания установки и настроить систему.
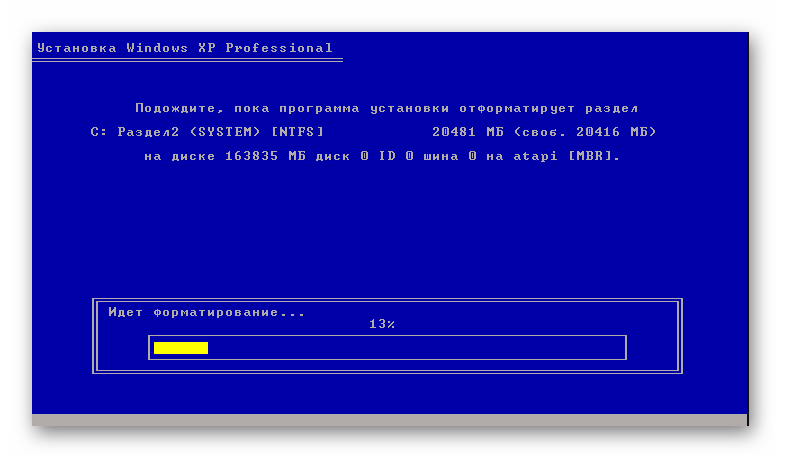
Более развернутый материал на данную тему вы можете найти по ссылке ниже:
Урок: Как установить с флешки Windows XP
Windows 7
Теперь рассмотрим процесс установки Виндовс 7, который протекает гораздо проще и удобнее, чем в случае с XP:
- Завершите работу ПК, вставьте флешку в свободный разъем и во время загрузки устройства зайдите в BIOS при помощи специальной клавиши клавиатуры (F2, Del, Esc или другое).
- Затем в открывшемся меню отыщите раздел «Boot» или же пункт «Boot Device». Здесь необходимо указать или выставить на первое место флешку с дистрибутивом.
- Затем выйдите из БИОСа, сохранив перед этим изменения (нажмите F10), и перезапустите компьютер.
- Следующим шагом вы увидите окно, в котором будет предложено выбрать язык установки, формат времени и раскладку. Затем необходимо принять лицензионное соглашение, выбрать тип инсталляции — «Полная установка» и, наконец, указать раздел, на который мы ставим систему (по умолчанию это диск С). На этом все. Дождитесь окончания установки и настройте ОС.

Более подробно процесс инсталляции и настройки операционной системы рассмотрен в следующей статье, которую мы публиковали ранее:
Урок: Как установить Windows 7 с флешки
Читайте также: Исправление ошибки запуска Windows 7 с флешки
Windows 8
Установка Виндовс 8 имеет незначительные отличия от установки предыдущих версий. Давайте рассмотрим этот процесс:
- Снова начинаем с того, что выключаем, а затем включаем ПК и заходим в BIOS при помощи специальных клавиш (F2, Esc, Del), пока не загрузилась система.
- Выставляем загрузку с флешки в специальном Boot-меню при помощи клавиш F5 и F6.
- Нажимаем F10, чтобы выйти из данного меню и перезагрузить компьютер.
- Следующее, что вы увидите, будет окно, в котором необходимо выбрать язык системы, формат времени и раскладку клавиатуры. После нажатия кнопки «Установить» потребуется ввести ключ продукта, если он у вас есть. Данный этап можно пропустить, но не активированная версия Виндовс имеет некоторые ограничения. Затем принимаем лицензионное соглашение, выбираем тип установки «Выборочная: только установка», указываем раздел, на который будет установлена система и ждем.
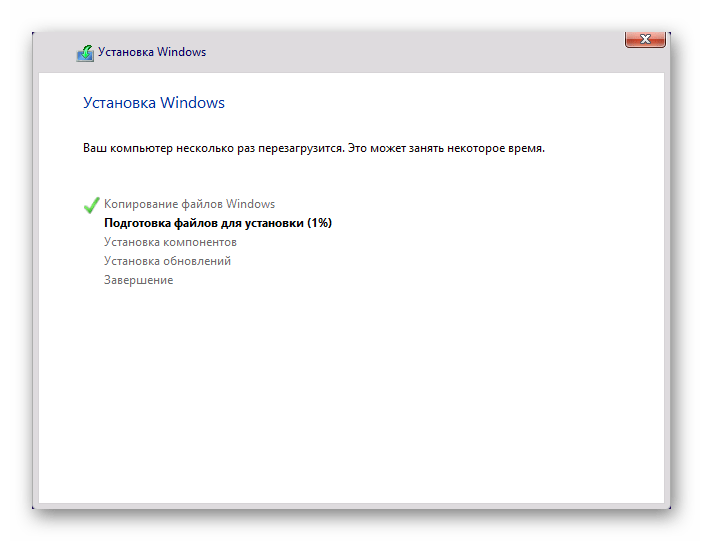
Также оставляем вам ссылку на подробный материал по данной теме.
Урок: Как установить Windows 8 с флешки
Windows 10
И последняя версия ОС — Windows 10. Здесь установка системы происходит аналогично восьмерке:
- При помощи специальных клавиш заходим в BIOS и ищем Boot-меню или просто пункт, содержащий слово Boot
- Выставляем загрузку с флешки при помощи клавиш F5 и F6, а затем выходим из БИОСа, нажав F10.
- После перезагрузки необходимо выбрать язык системы, формат времени и раскладку клавиатуры. Затем нажмите на кнопку «Установить» и примите лицензионное соглашение конечного пользователя. Останется выбрать тип установки (для того чтобы поставить чистую систему, выбирайте пункт «Выборочная: только установка Windows») и раздел, на который будет установлена ОС. Теперь осталось только подождать завершения инсталляции и настроить систему.

Если во время установки у вас возникли какие-либо проблемы, рекомендуем ознакомиться со следующей статьей:
Читайте также: Windows 10 не устанавливается
Ставим Windows на виртуальную машину
Если вам нужно поставить Windows не как основную операционную систему, а просто для тестирования или же ознакомления, то можно поставить ОС на виртуальную машину.
Читайте также: Использование и настройка VirtualBox
Для того чтобы поставить Виндовс в качестве виртуальной операционной системы, необходимо для начала настроить виртуальную машину (существует специальная программа VirtualBox). О том, как сделать это, рассказано в статье, ссылку на которую мы оставили немного выше.
После того как все настройки будут произведены, необходимо установить желаемую операционную систему. Ее установка на VirtualBox ничем не отличается от стандартного процесса инсталляции ОС. Ниже вы найдете ссылки на статьи, в которых подробно рассказано, как установить некоторые версии Windows на виртуальную машину:
Уроки:Как установить Windows XP на VirtualBoxКак установить Windows 7 на VirtualBoxКак установить Windows 10 на VirtualBox
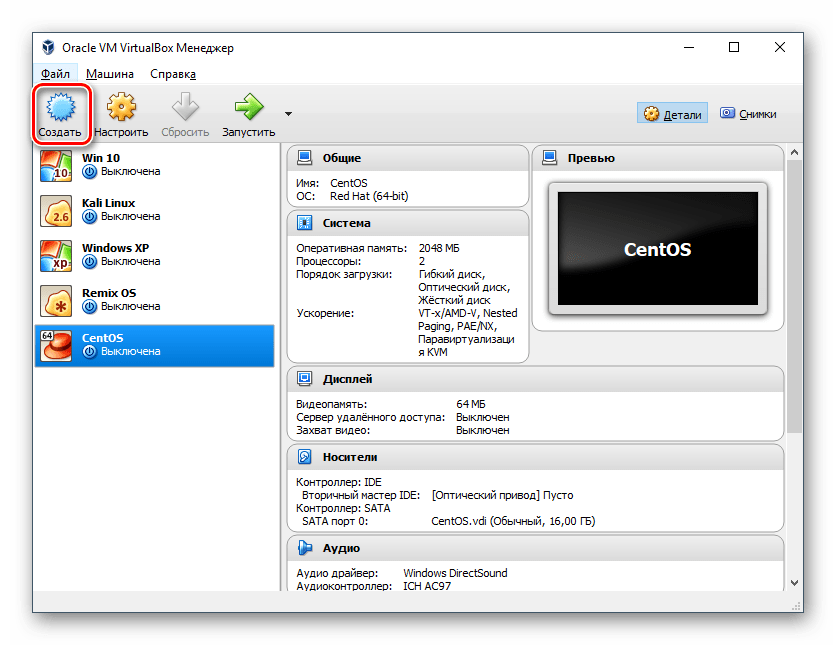
В данной статье мы рассмотрели, как установить различные версии Windows в качестве основной и гостевой ОС. Надеемся, мы смогли вам помочь в решении данного вопроса. Если же у вас остались вопросы — не стесняйтесь задавать их в комментариях, мы обязательно вам ответим.
 Мы рады, что смогли помочь Вам в решении проблемы.
Мы рады, что смогли помочь Вам в решении проблемы.  Задайте свой вопрос в комментариях, подробно расписав суть проблемы. Наши специалисты постараются ответить максимально быстро.
Задайте свой вопрос в комментариях, подробно расписав суть проблемы. Наши специалисты постараются ответить максимально быстро. Помогла ли вам эта статья?
Да Нетlumpics.ru
Как установить Windows с флешки
Без операционной системы, персональный компьютер не более чем набор комплектующих, собранных в корпусе системного блока. Чтобы заставить эти комплектующие взаимодействовать между собой, пользователь должен установить на компьютер операционную систему.
Операционная система (ОС), представляет собой программное обеспечение, помогающее пользователю взаимодействовать с компьютером через удобный графический интерфейс. В комплект ОС входит множество программ, таких как Internet Explorer, Блокнот и Paint, Проводник и т.д. Тот-же привычный интерфейс Windows является не чем иным, как отдельным приложением.
Приобретая персональный компьютер, покупатель должен быть готов к тому, что за программное обеспечение, придется доплачивать отдельно. Таким образом, на компьютер или ноутбук, придется установить как сторонние приложения (большинство из них распространяются бесплатно), так и саму операционную систему, которая, к сожалению, является платной. Впрочем, есть и бесплатные альтернативы, например, любая редакция Linux.
В подавляющем большинстве случаев, пользователи выбирают именно Windows, ведь данная система, наиболее популярна среди разработчиков программного обеспечения, а также является наиболее дружественной и интуитивно понятной пользователю.
к оглавлению ↑Выбор носителя для операционной системы
Приобретая компьютер для частного использования, человек вполне может установить триальную версией системы либо скачать активированную ОС с любой пиринговой сети.
Чаще всего, операционная система распространяется в виде образа. Чтобы установить Windows на компьютер, необходимо поместить образ дистрибутива на любой носитель, поддерживаемый BIOS. И уже после этого, с данного носителя установить Windows на жеский диск компьютера. Наиболее распространенными носителями являются DVD диски и флешки.
К сожалению, большинство сборок Windows распространяются с интегрированным набором приложений и обновлениями. Таким образом, размер файла увеличивается до нескольких гигабайтов, в связи с чем, образ попросту не умещается на оптический диск.
Выходом из сложившейся ситуации является размещение установочного дистрибутива Windows на флеш-накопитель, или как его принято называть в народе флешку. В качестве носителя, можно использовать как полноценную флешку, так и карту памяти MicroSD установленную в картридер.
Если в ноутбуке имеется встроенный картридер, человек вполне может воспользоваться этим устройством.
к оглавлению ↑Программа для размещения дистрибутива Windows на флешке
Для установки операционной системы с флешки, существует множество приложений. К сожалению, большинство из них слишком сложны для обычного пользователя, более того, часть программ, работают исключительно с определенной версией системы.
Одним из наилучших решений является использование программы UltraISO, ведь данное приложение позволяет размещать на флешке дистрибутив как Windows, так и любую другую ОС. Кроме того, работать с UltraISO может даже начинающий пользователь, для этого не нужны какие-то специальные навыки.
к оглавлению ↑Копирование дистрибутива Windows на флешку с помощью UltraISO
Для начала, необходимо найти подходящего размера флеш-накопитель, после чего, подключить его к компьютеру и запустить UltraISO. Если на носителе имеется какая-то полезная информация, ее необходимо перенести на другие средства хранения информации, ведь после окончания процесса копирования, все данные на устройстве будут утрачены.
Интерфейс UltraISO может показаться довольно сложным, ведь данная программа, настоящий универсальный комбайн, работающий с образами. При желании, с помощью данного приложения можно даже смонтировать образы.
Чтобы записать Windows на флешку, необходимо перейти в раздел «Файл», «Открыть» и выбрать через проводник необходимый файл образа.
После открытия файла, его содержимое отобразится в левой части окна.
Для записи информации на флеш-накопитель, необходимо перейти в раздел «Самозагрузка» и запустить инструмент «Записать образ Жесткого диска».
В разделе «Disk Drive», пользователь выбирает подключенный к компьютеру накопитель и жмет клавишу «Запись». Все остальные настройки, желательно оставить без изменений.
По окончании процесса, накопитель извлекается из компьютера и может быть использован для установки ОС на любом другом устройстве.
к оглавлению ↑Установка Windows с помощью флешки
Процесс установки Windows с флешки не так уж сложен, и все же, эта тема требует отдельного рассмотрения. Если говорить в общих чертах, пользователь подключает флеш-накопитель к компьютеру и сразу в момент включения, вызывает загрузочное меню BIOS, в котором, в качестве источника загрузки выбирается USB накопитель.
В зависимости от производителя материнской платы, меню загрузки вызывается нажатием кнопок F11, F2, ESC, DEL, F8, F9, F12, F10. Здесь необходимо уточнять в документации к материнской плате.
Дальнейший процесс установки, ничем не отличается от установки Windows с помощью оптического диска. Просто необходимо следовать инструкциям мастера установки Windows на мониторе.
Подводя итог, следует отметить, что флешки не просто так вытесняют с рынка другие накопители. Данные устройства могут выступать как в роли оптических дисков, так и постоянной памяти мобильных гаджетов.
Скорость записи и возможность многократного использования делает флеш-накопители, экономически выгоднее любого другого носителя данных.
Поделиться. к оглавлению ↑Еще по теме:
 Удаление программ из автозагрузки в ОС Windows Персональный компьютер, по праву можно считать самой распространенной вычислительной техникой. Большинство компьютеров, работают на операционной системе Windows от компании Microsoft. […]
Удаление программ из автозагрузки в ОС Windows Персональный компьютер, по праву можно считать самой распространенной вычислительной техникой. Большинство компьютеров, работают на операционной системе Windows от компании Microsoft. […] Многопользовательский режим в Windows Несмотря на красноречивое название «Персональный компьютер», данное устройство редко бывает персональным. Обычно, вычислительной техникой пользуется сразу несколько человек.
Далеко не […]
Многопользовательский режим в Windows Несмотря на красноречивое название «Персональный компьютер», данное устройство редко бывает персональным. Обычно, вычислительной техникой пользуется сразу несколько человек.
Далеко не […] Как сменить обои рабочего стола в Windows В этом материале вы узнаете, как сменить фон рабочего стола в самых популярных операционных системах - Windows 7 и Windows 10. Фон рабочего стола или как его еще называют обои рабочего […]
Как сменить обои рабочего стола в Windows В этом материале вы узнаете, как сменить фон рабочего стола в самых популярных операционных системах - Windows 7 и Windows 10. Фон рабочего стола или как его еще называют обои рабочего […] Как изменить размер значков на рабочем столе Windows В этом материале мы поговорим, как изменить размер значков на рабочем столе Windows. Большинство пользователей устраивает существующий размер иконок, а другие просто не знают, как их […]
Как изменить размер значков на рабочем столе Windows В этом материале мы поговорим, как изменить размер значков на рабочем столе Windows. Большинство пользователей устраивает существующий размер иконок, а другие просто не знают, как их […] Настройка звука на компьютере Подсоедините колонки к компьютеру, подключив их к соответствующему разъему (чаще всего обозначенному символом небольшого мегафона или колонок) на компьютере, ноутбуке или мониторе.
В […]
Настройка звука на компьютере Подсоедините колонки к компьютеру, подключив их к соответствующему разъему (чаще всего обозначенному символом небольшого мегафона или колонок) на компьютере, ноутбуке или мониторе.
В […]
www.pc-school.ru
Как установить Windows с флешки
Опубликовано: 29.11.2011

Хотите самостоятельно установить Windows с флешки? Наверное, у вас нетбук и в нем нет дисковода? А может вы считаете DVD-приводы и диски пережитком прошлого?Тогда программа WinSetupFromUSB – это то, что вам нужно! Сегодня я расскажу, как при помощи данной утилиты создать загрузочную usb-флешку для возможности установки с нее Windows XP/Vista/7.
1. Скачайте здесь архив с программой, распакуйте его на компьютер.
2. Вставьте вашу флешку в компьютер. Убедитесь, что ее объема хватить для записи дистрибутива. Т.е., например, на флешку объемом 1 Гб не запишется Windows 7 Professional, а вот для Windows XP этого вполне достаточно.
3. Находим в той папке, куда распаковали наш архив, файл WinSetupFromUSB_1-0-beta6.exe и запускаем его.
4. Сначала необходимо отформатировать флешку. Для этого нажимаем кнопку “Bootice”. 5. Смотрим, чтобы в строке “Destination Disk” была выбрана наша флешка. Жмем “Perform Format”.
5. Смотрим, чтобы в строке “Destination Disk” была выбрана наша флешка. Жмем “Perform Format”. 6. Поставьте маркер напротив пункта “USB-HDD mode (Single Partition)”. Затем нажмите “Next Step”.
6. Поставьте маркер напротив пункта “USB-HDD mode (Single Partition)”. Затем нажмите “Next Step”. 7. В строке “File System” выберите “NTFS”, в поле “Vol Label” введите любое название для своей флешки (например, Windows XP) – “ОК”.
7. В строке “File System” выберите “NTFS”, в поле “Vol Label” введите любое название для своей флешки (например, Windows XP) – “ОК”.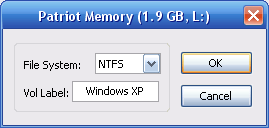 8. Далее поочередно появятся три окошка с сообщениями – со всем соглашаемся, нажимая “ОК” – “ОК” – “Да”. Начнется процесс форматирования (он пройдет довольно быстро).
8. Далее поочередно появятся три окошка с сообщениями – со всем соглашаемся, нажимая “ОК” – “ОК” – “Да”. Начнется процесс форматирования (он пройдет довольно быстро).
9. По окончании форматирования, мы вернемся к окну “Bootice”. Здесь нажимаем кнопку “Process MBR”. 10. Если мы хотим сделать установочную флешку с Windows XP, то ставим маркер напротив “Windows NT 5.x MBR”.Если же хотим устанавливать Windows Vista или Windows 7, то выбираем “Windows NT 6.x MBR”.Нажмите кнопку “Install/Config”.
10. Если мы хотим сделать установочную флешку с Windows XP, то ставим маркер напротив “Windows NT 5.x MBR”.Если же хотим устанавливать Windows Vista или Windows 7, то выбираем “Windows NT 6.x MBR”.Нажмите кнопку “Install/Config”. 11. Затем в двух появившихся подряд окошках нажмите “ОК”. Далее “Return”. После этого закройте маленькое окошко “Bootice”.
11. Затем в двух появившихся подряд окошках нажмите “ОК”. Далее “Return”. После этого закройте маленькое окошко “Bootice”.
12. Теперь мы запишем на флешку установочные файлы Windows. Убедитесь, что в главном окне программы выбрана наша флешка. 13. Поставьте галочку напротив той системы, которую будем устанавливать с флешки и, нажав кнопку справа в этой строке, укажите путь к файлам дистрибутива.
13. Поставьте галочку напротив той системы, которую будем устанавливать с флешки и, нажав кнопку справа в этой строке, укажите путь к файлам дистрибутива.

Внимание! На этом этапе многие совершают ошибку, после которой дальше ничего не получается. Как правило, это происходит у тех, у кого имеется дистрибутив Windows в виде ISO-образа.
Если у вас дистрибутив операционной системы в виде iso-образа, тогда сначала открываем его через программу для эмуляции дисков. Я использовал для этого Alcohol 120%. Вы также можете сделать это с помощью Daemon Tools или, например, Virtual CD.Итак, запускаем Alcohol. Идем в “Файл” – “Открыть” — находим на компьютере образ – “Открыть” – щелкаем по имени образа правой клавишей мыши – “Смонтировать на устройство”. После этого мы увидим на нашем виртуальном диске такое:
После этого мы увидим на нашем виртуальном диске такое: Вот именно к виртуальному диску G:\ (у вас может быть другой) мы и указываем путь в программе WinSetupFromUSB.
Вот именно к виртуальному диску G:\ (у вас может быть другой) мы и указываем путь в программе WinSetupFromUSB. 14. Нажмите кнопку “GO” – начнется процесс копирования установочных файлов Windows на флешку.
14. Нажмите кнопку “GO” – начнется процесс копирования установочных файлов Windows на флешку. По его окончании, появится окошко с надписью “Job done”. Нажмите “ОК” — затем “EXIT”.
По его окончании, появится окошко с надписью “Job done”. Нажмите “ОК” — затем “EXIT”.
15. Итак, флешка для установки Windows готова. Теперь вставляем ее в тот компьютер, на котором собираемся установить систему. В BIOS выставляем ее первым загрузочным устройством. Далее установка проходит также, как и с CD-диска.
P.S. Если вам нужно установить с флешки ОС Windows 10, тогда читайте другую мою статью.
Просмотров: 226 116            blogsisadmina.ru
Как установить windows 7 с флешки на ноутбук и компьютер
Лучше всего научиться устанавливать ОС самостоятельно, и на это есть целый ряд причин: экономия, возможность сделать это в любое время и не от кого не зависеть, анонимность и безопасность (никто кроме вас не будет трогать ваш компьютер), т.д. В этой статье Вы узнаете, как установить windows 7 с флешки на компьютер и ноутбук.
Запись windows на флешку
Для того, чтоб записать iso образ windows 7 на флешку я использую и всем рекомендую программу rufus. Она самая простая, бесплатная, быстро и корректно записывает любую систему. О всех преимуществах утилиты Rufus и как ею пользоваться я уже писал. Она на столько проста, что можете не переходить по ссылке и изучать, а сразу скачать — https://yadi.sk/d/DUW30yh93RLmZq
Подготовка к установке
Правильной установкой считается если Вы будете форматировать диск «C». Это крайне необходимо для корректной работы новой системе, а также при помощи форматирования удаляться все вирусы и бесполезные и ненужные фалы. Как Вы уже поняли, перед началом установки необходимо переместить всю нужную вам информацию на другой диск, чтоб с диска «С» можно было всё стереть. Если же у вас всего один раздел, и перемещать некуда, создайте еще раздел, или сохраните важную информацию на флешку.
Установка ОС windows 7
Во всех мануалах в интернете есть этап настройки BIOS, а мы обойдемся без него. Зачем его трогать лишний раз, если есть возможность обойтись.
- После того, как записали виндовс 7 на флешку и сохранили всю важную информацию, вставьте USB накопитель и перезагрузите ноутбук/компьютер. Во время запуска ПК нужно вызвать BOOT меню, чтоб выбрать флешку для загрузки, а не жесткий диск.
Как вызвать BOOT меню:

Разобрались? Теперь во время включения ПК, вызовите boot меню и выберите флешку с системой.
- Если всё выше сказанное было правильно сделано, и после выбора загрузки флешки у вас появилось вот такое окно:

Это означает что все хорошо, и нужно нажать 1 раз любую кнопку.
- Выбираем родной язык и жмем «далее».

- Простой пункт, где нужно нажать «установить» и перейти к следующему шагу установки.

- Выберите нужную версию системы windows.

Лучше всего ставить максимальную.
- Поставьте галку, что Вы согласны.

- Полная установка или обновление. Нам необходимо нажать «полная».

- Выбираем нужный нам раздел HDD т.е. диск «C» и нажимаем настройка диска.

- Жмем «форматировать». (вся информация на нем будет уничтожена). Об этом мы говорили выше.

- Подтверждаем форматирование, и жмем далее.

- Установка запущена. Теперь необходимо время (3-15 мин.) пока операционная система скопируется с флешки к вам в компьютер и установиться.

12. Введите свое имя (никнейм) и имя компьютера и идите дальше.

13. Установите пароль (при необходимости), это не обязательно.

14. Необходимо ввести лицензионный ключ продукта. Нажмите далее, об этом поговорим ниже.

15. Режим безопасности. Рекомендую выбрать 1 пункт.

16. Настройте дату и время. Чтоб часы не сбивались после каждой перезагрузки, поставьте свой часовой пояс.

17. Настройте подключение к интернету. Если компьютер домашний, выберите 1 пункт.

- Все! Поздравляю, Вы это сделали. Windows 7 успешно установлен.
Установка завершена. Что дальше?
Установка операционной системы отняла у вас приблизительно 20 минут, казалось бы, уже всё, но вынужден вас огорчить т.к. теперь вам необходимо установить всё остальное:
- Драйвера. Если у вас остались диски которые были в комплекте с компьютером/ноутбуком воспользуйтесь ими. Если же нет, рекомендую скачать программу «DriverPack Solution» и она сама подберет все необходимые драйвера и установит их.
- Скачайте и установите все необходимые для вас программы, в том числе: браузеры, flash player, directx, microsoft visual c++ и microsoft net framework.
- Настройте компьютер под себя. Создайте необходимые ярлыки на рабочем столе, измените их масштаб (размер) зажав ctrl и прокрутив колесо мыши, настройте видеокарту (при необходимости), и всё остальное.
Так же, больше чем наверняка Вы устанавливали не лицензионную виндовс, и конечно же у вас нет ключа активации. Это не страшно, и активировать её можно за 2 мин. Как это сделать, я писал тут.
Как установить ОС с USB: Видео
Сейчас много ленивых, кто не любит читать, и я это знаю) По старой традиции, для таких прикрепляю ролик с youtube
Итоги проделанной работы
Большую часть из написанного выше было делать не обязательно, но для правильной установки рекомендуется это сделать. В результате Вы получили полностью рабочий компьютер, который работает как новый и не потратив на это свои сбережения. Теперь Вы умеете самостоятельно переустанавливать ОС и настраивать её меньше чем за час (это время, равно тому, которое Вы бы потратили на транспортировку в сервисный центр).
webhalpme.ru