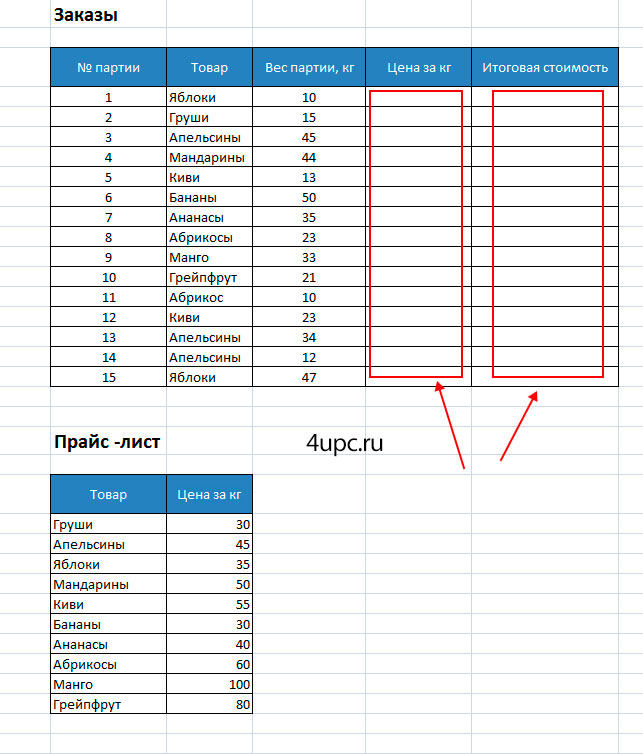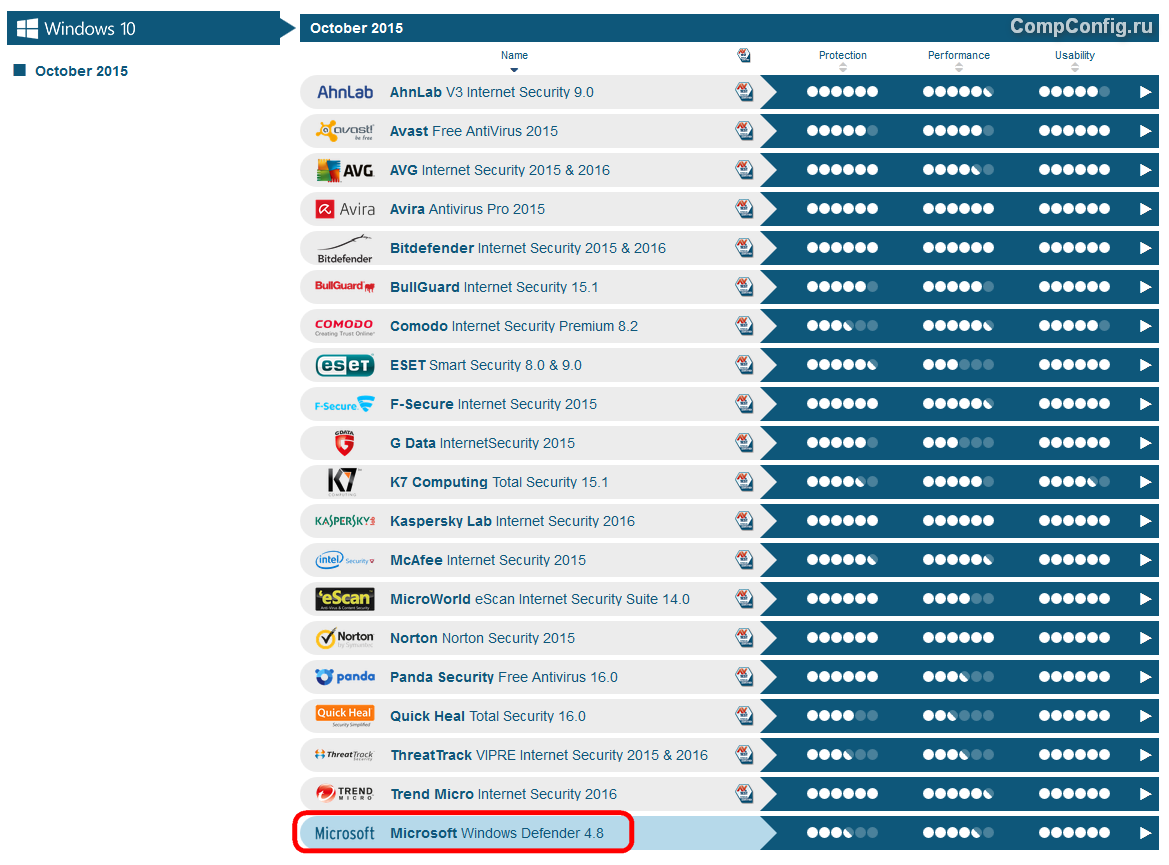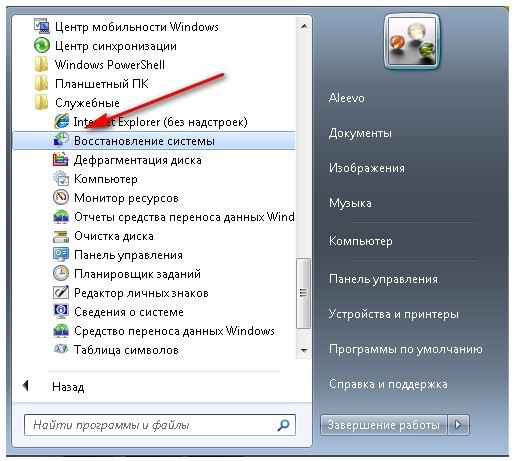Срок доставки товара в течении 1-3 дней !!!
|
|
Как откатить назад систему Windows. Помощь в обновлении системы. Windows 10 откат системы
Точка восстановления Windows 10 и откат системы
 Все владельцы компьютеров периодически сталкиваются с проблемами работы Windows после установки неправильных драйверов или внесения изменений в операционную систему. Решить эту проблему позволяет создание точек восстановления системы.
Все владельцы компьютеров периодически сталкиваются с проблемами работы Windows после установки неправильных драйверов или внесения изменений в операционную систему. Решить эту проблему позволяет создание точек восстановления системы.
Точка восстановления Windows 10 позволяет вернуть компьютер к последнему стабильному состоянию работы компьютера. При создании точки восстановления Windows 10 сохраняет резервную копию системных файлов. Таким образом, вместо того, чтобы полностью переустанавливать Windows после того, как установили какой-то неправильный драйвер или словили вирус, вы можете просто осуществить откат системы.
Точки восстановления создаются перед установкой обновлений Windows, а также автоматически с той периодичностью, которую вы зададите. Чем больше свободного места на жестком диске вы зарезервируете под точки восстановления, тем больше дат восстановления у вас будет на выбор.
Система позволяет вручную создавать точки восстановления Windows 10. Это может потребоваться, например, перед установкой программ, которые могут каким-то образом нарушить работу системы. В случае, если что-то пойдёт не так, владелец компьютера всегда может откатить систему на ту дату, когда всё работало исправно.
Обратите внимание, точки восстановления содержат в себе только резервные копии системных файлов Windows 10, которые влияют на загрузку операционной системы. Личные папки и файлы не включаются в резервные копии. Если вы хотите резервировать ещё и личные файлы, то вам необходимо делать полный образ системы.
Настройки восстановления Windows 10
Для того, чтобы посмотреть текущие настройки восстановления на вашем компьютере нажмите правой кнопкой мыши на меню «Пуск» и зайдите в «Панель управления».


Переходим в раздел «Система».

Кликаем в левой колонке «Защита системы».

В открывшемся окне указаны параметры защиты для ваших дисков. Состояние отключено означает, что точки восстановления для этого диска не делаются, а включено, когда точки восстановления делаются.

В моём случае точки восстановления делаются только для диска C, на котором и установлена операционная система. Для того, чтобы изменить настройки параметров защиты выберите интересующий вас диск и нажмите кнопку «Настроить».

В верхней части окна вы можете включить или отключить создание точек восстановления Windows 10, а в нижней части указать, какой объем дискового пространства вы готовы зарезервировать под хранение этих резервных копий. Чем больший объем вы укажите, тем больше точек восстановления будет храниться. По мере заполнения этого объема, старые точки восстановления будут стираться, чтобы освободить место для новых. Обычно, достаточно хранить 2-3 точки восстановления системы.
Для того, чтобы освободить место на жестком диске вы можете нажать кнопку «Удалить» для удаления всех сохраненных точек восстановления.
Создание точки восстановления Windows 10 вручную
Для того, чтобы создать точку восстановления Windows 10 на предыдущей вкладке «Защита системы» нажмите кнопку «Создать».

Всплывет окно, в котором вы должны как-то назвать точку восстановления, в моём случае для примера я назвал её «Точка восстановления до установки непонятного драйвера». При этом дата и время создания точки добавятся автоматически. После этого нажмите кнопку «Создать».

Начнётся процесс создания точки восстановления. Обычно он занимает меньше минуты. После завершения появиться окно «Точка восстановления создана успешно» (см. картинку выше). Теперь можно установить тот непонятный драйвер, из-за которого я переживал и в случае неполадок откатить систему с помощью точки восстановления.
Настраиваем автоматическое создание точек восстановления
Как уже было написано выше, Windows 10 автоматически создаёт точки восстановления перед установлением обновлений, а также даёт возможность делать это вручную. Но для подстраховки имеет смысл настроить автоматическое создание точек восстановление в указанный вами промежуток времени, например, каждый день.
Кликните правой кнопкой по меню «Пуск» и зайдите в «Панель управления».

В «Панели управления» в правом верхнем углу выберите «Просмотр» — «Мелкие значки» и кликните по разделу «Администрирование».

Откройте «Планировщик заданий».

Поочередно кликайте двойным щелчком мыши по пунктам «Библиотека планировщика заданий» — «Microsoft» — «Windows» — «System Restore».

В ветке System Restore уже создано правило SR для создания точек восстановления Windows 10. Нам остаётся лишь указать интервал, через который это правило будет срабатывать. Кликните два раза по правилу SR.

В открывшемся окне перейдите на закладку «Триггеры» и нажмите «Создать».

В следующем окне вы можете задать период, когда будут создаваться точки восстановления Windows 10. Можно указать ежедневное создание, еженедельное, ежемесячное, при запуске компьютера или при его выключении и так далее.
Выбирать период создания точек следует исходя из зарезервированного места на жестком диске под хранение резервных копий, так как при заполнении этого объема, самые новые точки восстановления будут стирать самые старые.

После того, как вы выбрали период создания точек восстановления нажмите ОК.
Откат Windows 10 до точки восстановления
Теперь, когда мы научились создавать точки восстановления вручную и автоматически, расскажем вам как восстановить систему после сбоя.
Откатить систему с помощью точек восстановления можно несколькими способами — с помощью интерфейса Windows 10, с помощью командной строки, а также с помощью инструментов диагностики.
Откат системы через интерфейс Windows
Самый лёгкий способ, это когда вы можете запустить Windows 10. В таком случае делаем всё как в начале статьи. Нажмите правой кнопкой мыши на меню «Пуск» и зайдите в «Панель управления». Далее перейдите в раздел «Система и безопасность» — «Система» — «Защита системы». В окне «Защита системы» нажмите кнопку «Восстановить».

Откроется мастер восстановления системных файлов и параметров. Нажмите «Далее».

В следующем окне поставьте галку на пункте «Показать другие точки восстановления». В данном списке отображены все возможные точки восстановления. В левом столбце указаны даты создания точек восстановления. В среднем столбце указано описание, чтобы мы могли идентифицировать точку.
Как видно на скриншоте ниже, точка восстановления под названием «точка восстановления до установки непонятного драйвера», которую я создал во второй главе этой статьи присутствует в списке как последняя созданная.
И наконец в правом столбце указан тип создания точки восстановления (вручную, система или установка), то есть при каких обстоятельствах была создана резервная копия.

Также, вы можете кликнуть на интересующей точки восстановления и нажать «Поиск затрагиваемых программ». В открывшемся окне будет отображен список программ, на которые повлияет откат до данной точки восстановления.
Когда вы выбрали точку восстановления до которой хотим сделать откат системы нажмите «Далее».

В последнем окне мы должны подтвердить выбранную точку восстановления. После нажатия кнопки «Готово», система начнёт процесс восстановления.
Откат системы с помощью инструментов диагностики
Если Windows 10 не стартует и рабочий стол не загружается, то откат системы можно осуществить с помощью специальной среды Windows 10 по восстановлению системы. При старте компьютера вместо рабочего стола вы увидите предупреждение, что система Windows загрузилась неправильно. Нажмите «Дополнительные варианты восстановления».

Далее, выберите пункт «Диагностика».

В окне «Дополнительные параметры» кликните по пункту «Восстановление системы».

Вы попадёте в уже привычное окно выбора точек восстановления где вам следует выбрать последнее стабильное состояние системы и нажать ОК.
Откат системы с помощью командной строки
Если рабочий стол Windows 10 не загружается, то можно откатить Windows 10 до последней точки восстановления с помощью командной строки.
Для этого во время компьютера нажимайте F8 пока не появиться список вариантов загрузки компьютера. Выберите «Безопасный режим с поддержкой командной строки».

В открывшейся командной строке напишите rstrui.exe, после чего нажмите Enter.

В результате этой команды у вас запуститься стандартный мастер восстановления системы до точки восстановления в графическом интерфейсе.
Видео на тему создание точки восстановления Windows 10
Ну и напоследок предлагаю вам посмотреть несколько видео, как создать точку восстановления и произвести откат Windows 10 до последней стабильной версии.
computernotes.ru
Как вернуться к прежней версии Windows 10
Давайте посмотрим, как откатить Windows 10 назад, к предыдущей версии операционной системы, после обновления системы до новой сборки. Корпорация Microsoft регулярно выпускает новые версии операционной системы Windows.
В каждой новой версии операционной системы меняются настройки и параметры работы в большей или меньшей степени, по сравнению с предыдущей версией. После обновления до новой сборки Windows, у некоторых пользователей возникают проблемы в работе компьютера.
Проблемы могут быть объективного характера: перестают работать некоторые приложения, проблемы с драйверами и т. п. Возможно, и субъективное восприятие новой версии: кажется, что в прежней версии все было проще, удобнее, быстрее и т. д. Поэтому возникает необходимость для возврата к прежней сборке Windows, которая работала на компьютере до обновления системы.
Имея в виду подобные обстоятельства, Майкрософт предоставила возможность для возврата к прежней версии операционной системы.
Если пользователь решил вернуться к предыдущей версии Windows, есть два варианта решения проблемы в течение ограниченного срока времени:
- Откат на прежнюю версию Windows, в случае, если произошло обновление с Windows 7 или Windows 8.1 до Windows 10
- Возвращение на предыдущую версию Windows 10, если обновление произошло на Windows 10
В данный момент, откатить систему до прежней сборки можно в течение 10 дней (ранее период времени ограничивался месяцем), с момента обновления Windows 10.
Я уже здесь рассказывал о том, как вернуться с Windows 10 на Windows 7 или на Windows 8.1. В данной статье мы разберем, как откатить обновленную сборку Windows 10 на прежнюю версию операционной системы Виндовс 10.
Как вернуться к предыдущей версии Windows 10 (1 способ)
Вернуться к предыдущей версии Windows 10 можно непосредственно из настроек операционной системы.
Для запуска возвращения к прежней версии Windows 10, выполните следующие действия:
- Войдите в «Параметры» операционной системы.
- Откройте раздел «Обновление и безопасность», а затем «Восстановление».
- В параметре «Вернуться к предыдущей версии Windows 10» нажмите на кнопку «Начать».

- В открывшемся окне «Вернуться к более ранней сборке» необходимо указать причину, из-за которой выполняется откат на предыдущую версию Windows 10.

- После того, как вы поставите галку в одном из пунктов, нажмите на ставшую активной кнопку «Далее».
- В следующем окне предлагают проверить обновления. Возможно, они смогут исправить проблему с Windows 10.
- Нажмите на кнопку «Нет, спасибо».

- В окне «Что необходимо знать» ознакомьтесь с информацией о процессе возврата к предыдущей версии Windows 10. Обратите внимание на следующие моменты:
- Процесс отката к предыдущей версии Windows займет некоторое время
- Вы потеряете все изменения на компьютере, сделанные после обновления до текущей версии Windows
- Возвращение к предыдущей версии операционной системы не затронет личные файлы
- Чтобы не потерять важные данные, заранее сделайте резервную копию
- Для запуска процесса возврата к предыдущей сборке Виндовс, нажмите на кнопку «Далее».

Дождитесь завершения процесса возвращения.
Как откатить обновление Windows 10 (2 способ)
Второй способ для возврата к предыдущей версии Windows 10, выполняется с помощью среды восстановления Windows PE .

На работающем компьютере нажмите на клавишу клавиатуры «Shift», затем кликните правой кнопкой мыши по меню «Пуск». Выберите «Завершение работы или выход из системы» => «Перезагрузка».
В окне «Выбор действия» нажмите на «Поиск и устранение неисправностей».

В окне «Диагностика» выберите «Дополнительные параметры».

В окне «Дополнительные параметры» нажмите на кнопку «Вернуться к предыдущей версии».

Далее произойдет перезагрузка компьютера.
В окне «Вернуться к предыдущей версии» кликните мышью по имени учетной записи.

В следующем окне введите пароль от учетной записи. Если пароля нет, оставьте поле пустым. Нажмите на кнопку «Продолжить».

Для старта процесса сброса Windows к предыдущей версии, нажмите на кнопку «Вернуться к предыдущей версии».

Далее начнется возвращение системы на предыдущую версию сборки.
Заключение
При необходимости, в случае неполадок или по другим причинам, пользователь может откатить Windows 10 для того, чтобы вернуться к предыдущей сборке операционной системы Windows 10. Воспользоваться данной возможностью можно сразу после обновления системы, в ограниченный по времени период времени.
Прочитайте похожие статьи:
vellisa.ru
Как сделать откат системы на виндовс 10
Как сделать откат системы на виндовс 10
Откатить систему windows 10 означает вернуть настройки к более раннему состоянию, но не значит возвратить на семерку или восьмерку с которых возможно произошло обновление до десятки. Откат можно сделать только в случае, если создана точка восстановления, а она по умолчанию отключена.
Как откатить windows 10
Чтобы сделать откат обновления вам понадобится попасть в раздел восстановление, например, через классическую «Панель управления». В этой панели нужно найти раздел восстановления, кликнуть по нему. После этого появится три ссылки по которым можно перейти. Необходимо выбрать «Запуск восстановления системы», нажав на нее. Затем поставить галочку напротив строки «Выбрать другую точку восстановления», откроется большой выбор откатов, после нажатия «Далее».
Затем поставить галочку напротив строки «Выбрать другую точку восстановления», откроется большой выбор откатов, после нажатия «Далее». Затем появится окно, в котором будут отображены все ранее сохраненные точки. Нужно выбрать требуемую, выделив ее левым кликом мыши, опять выбрать «Далее».
Затем появится окно, в котором будут отображены все ранее сохраненные точки. Нужно выбрать требуемую, выделив ее левым кликом мыши, опять выбрать «Далее». Дальше система виндовс 10 сделает все самостоятельно. Остается только подождать некоторое время. Если перед процедурой были удалены системные файлы, то вернуть все назад не получится. Это можно сделать, только имея образ своей операционки, например, на диске или флешке.
Дальше система виндовс 10 сделает все самостоятельно. Остается только подождать некоторое время. Если перед процедурой были удалены системные файлы, то вернуть все назад не получится. Это можно сделать, только имея образ своей операционки, например, на диске или флешке.
Как сделать откат системы windows 10
Для этого понадобится зайти в «Панель управления», выбрать раздел «Система и безопасность», открыть пункт «Система», затем нажать на «Защита системы» (слева сверху). После этого откроется окошко «Свойства системы», во вкладке «Защита системы», щелкнуть на кнопку «Восстановить». В открывшемся окне выбрать подходящую точку, щелкнуть «Далее».
В открывшемся окне выбрать подходящую точку, щелкнуть «Далее». Будет показано к какой дате произойдет откат, нажать «Готово».
Будет показано к какой дате произойдет откат, нажать «Готово».
Как сделать откат windows 10 через среду восстановления
Для реанимации Windows 10 предусмотрена специальная среда восстановления, реализованная в виде меню выбора различных действий на голубом фоне экрана. Если компьютер загружается, то попасть в эту среду можно, удерживая клавишу Shift и нажимая кнопку перезагрузки.
Если компьютер загружается, то попасть в эту среду можно, удерживая клавишу Shift и нажимая кнопку перезагрузки. Если не загружается вообще, в среду восстановления можно попытаться попасть, удерживая во время загрузки системы клавиши Shift+F8. Как только компьютер начнет загружаться, необходимо быстро нажать клавишу Shift, а затем очень быстро нажимать клавишу F8.
Если не загружается вообще, в среду восстановления можно попытаться попасть, удерживая во время загрузки системы клавиши Shift+F8. Как только компьютер начнет загружаться, необходимо быстро нажать клавишу Shift, а затем очень быстро нажимать клавишу F8.
Проще войти в эту среду с помощью установочного диска или специально созданного диска восстановления. Для этого понадобится вставить установочный DVD-диск в привод компьютера, или подключить загрузочную флешку. В BIOS выставить загрузку с соответствующего носителя. Нажать «Далее» в первом окне установщика ОС.
В открывшемся окне выбрать «Восстановление системы». Таким образом откроется среда восстановления, в меню нужно открыть раздел «Диагностика».
Таким образом откроется среда восстановления, в меню нужно открыть раздел «Диагностика». Нажать «Дополнительные параметры».
Нажать «Дополнительные параметры». Далее выбирать раздел восстановления.
Далее выбирать раздел восстановления. Если на компьютере установлено две ОС, придется выбрать необходимую.Запустится процесс отката системы назад. Нажать «Далее».
Если на компьютере установлено две ОС, придется выбрать необходимую.Запустится процесс отката системы назад. Нажать «Далее». В окне выбора точек восстановления необходимо установить галочку на опции показа других точек. Тогда появится возможность выбрать подходящую дату. После выбора оптимальной точки жмем «Далее».
В окне выбора точек восстановления необходимо установить галочку на опции показа других точек. Тогда появится возможность выбрать подходящую дату. После выбора оптимальной точки жмем «Далее». Затем «Готово».
Затем «Готово». Подтвердить решение об откате.
Подтвердить решение об откате. По завершении процесса перезагрузить ПК.
По завершении процесса перезагрузить ПК. После чего должна запустится восстановленная ОС.
После чего должна запустится восстановленная ОС.
Как откатить систему
Как откатиться с windows 10 в процессе восстановления ОС и удалить все пользовательские данные, включая параметры учетных записей, персональные настройки и файлы рассмотрим далее.
Воспользовавшись таким методом после переустановки Windows 10 получиться полностью новый компьютер, в котором не сохранится важная информация, которая до этого там хранилась.
Чтобы вернуть ОС в исходное состояние понадобится щелкнуть на кнопке Пуск и выполнить команду «Параметры». Появится окно приложения «Параметры».
Затем кликнуть на значок «Обновление и безопасность». Перейти на левую панель, щелкнуть на разделе «Восстановление». На правой панели найти подраздел «Вернуть компьютер в исходное состояние», жмем кнопку «Начать». В новом окне будет предложено выбрать один из двух способов восстановления исходного состояния компьютера.
В новом окне будет предложено выбрать один из двух способов восстановления исходного состояния компьютера. Нужно выбрать один из вариантов («Сохранить мои файлы» или «Удалить все»), кликнуть «Далее».
Нужно выбрать один из вариантов («Сохранить мои файлы» или «Удалить все»), кликнуть «Далее». Если выбрали полное удалении, то будет предложено вариант с очисткой диска и без.После выбора жмем «Сброс». ОС запустит процедуру удаления данных на системном жестком диске и последующей своей переустановки.
Если выбрали полное удалении, то будет предложено вариант с очисткой диска и без.После выбора жмем «Сброс». ОС запустит процедуру удаления данных на системном жестком диске и последующей своей переустановки.
secretwindows.ru
Восстановление системы Windows 10. Сбросить или сделать откат операционной системы.
На протяжении многих лет для устранения сбоев и неполадок в Windows успешно используется функция восстановления системы. Найдете вы ее и в Windows 10; детально использование функции Восстановление описано в статье “Восстановление Windows 10”.
Но вскоре вы узнаете, что в Windows 10 включено много других полезных инструментов, призванных обеспечивать функционирование компьютера на должном уровне и устранять возникшие в процессе его эксплуатации неполадки.
В следующих разделах вы найдете описание многих новых инструментов операционной системы, узнаете, как и когда стоит их применять, а также какие из них лучше всего подходят для устранения неполадок, возникших в вашем конкретном случае.
Как сделать откат системы windows 10. Сброс операционной системы.
Средство отката или сброса windows 10, описанное ниже, позволяет в процессе восстановления системы — при возникновении такой необходимости — удалять все пользовательские данные, включая параметры учетных записей, персональные настройки и файлы. В подобном случае после переустановки Windows 10 вы получите полностью новый компьютер, в котором не сохранилась важная информация его предыдущих владельцев, и вам не придется волноваться о ее сохранности. Чтобы вернуть операционную систему в исходное состояние, выполните следующие действия
1. Щелкните на кнопке Пуск и выполните команду Параметры. На экране появится окно приложения Параметры.2. В окне программы Параметры щелкните на значке Обновление и безопасность. На следующей странице настроек перейдите на левую панель и щелкните на разделе Восстановление. На правой панели найдите подраздел Вернуть компьютер в исходное состояние и щелкните в нем на кнопке Начать.
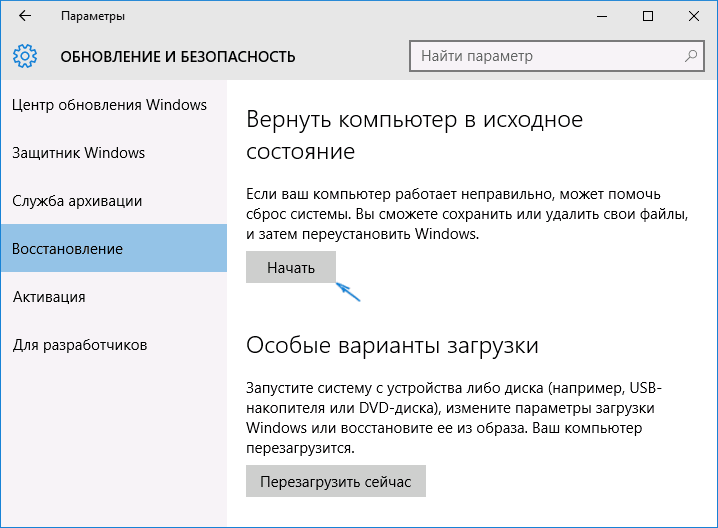 В случае продолжения операции на экране появится окно, в котором предлагается выбрать один из двух способов восстановления исходного состояния компьютера.
В случае продолжения операции на экране появится окно, в котором предлагается выбрать один из двух способов восстановления исходного состояния компьютера.
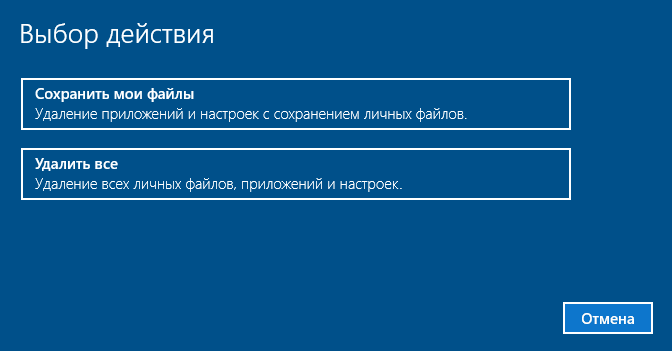
3. Выберите один из вариантов и щелкните на кнопке Далее.
Вам предлагается выбрать один из двух способов сброса систем
- Сохранить мои файлы. Это наиболее распространенный способ переустановки Windows 10, обеспечивающий сохранность учетных записей и пользовательских данных. В данном случае вам потребуется переустановить все отдельно установленные программы (но не приложения из магазина Windows). Выбрав этот вариант, переходите к п. 5 инструкций.
- Удалить все. В данном случае с компьютера удаляются все пользовательские файлы и данные учетных записей, после чего выполняется полная переустановка Windows 10. Можете начинать работу на компьютере “с нуля”. При выборе этого способа переходите к п. 4 инструкций.
 4. Если вы остановились на полном удалении пользовательских данных, то укажите, нужно ли при этом очищать весь диск. Как и раньше, вам предлагается сделать выбор из двух вариантов.
4. Если вы остановились на полном удалении пользовательских данных, то укажите, нужно ли при этом очищать весь диск. Как и раньше, вам предлагается сделать выбор из двух вариантов.
- Просто удалить мои файлы. Если компьютер будет продолжать использоваться в вашем доме, то можете смело выбирать этот вариант. Несмотря на полное удаление персональных данных злоумышленники, оснащенные специальными аппаратными и программными средствами, смогут легко восстановить удаленные ранее пользовательские данные и воспользоваться ими для получения важных сведений о предыдущих владельцах компьютера.
- Удаление файлов и очистка диска. Выбрав такой вариант, можете смело продавать компьютер другим, даже малознакомым людям. На нем гарантированно не будет содержаться персональных данных, доступных для восстановления. А все потому, что после удаления пользовательских файлов диск дополнительно очищается от всей хранящейся на нем информации.
5. Выбрав один из предложенных выше вариантов, щелкните на кнопке Сброс. Операционная система запустит процедуру удаления данных на системном жестком диске и последующей своей переустановки. После ее завершения вы получите компьютер в том состоянии, в котором он был приобретен, — с полностью “обнуленными” настройками Windows 10. Можете смело приступать к работе на компьютере.
Переустановка Windows 10 длится от 15 минут до часа. После сброса операционной системы ваш компьютер получает новую жизнь, предполагающую полную или частичную его настройку.
Возврат к предыдущей версии Windows
Ранее уже обсуждалось, что пользователи Windows 7 и 8.1 получают беспрецедентную возможность бесплатно модернизировать свою операционную систему до Windows 10, но только в течение первого года ее продаж. Сразу же возникает вопрос: можно ли будет после перехода к Windows 10 передумать и вернуться к прежней операционной системе?
Для восстановления на компьютере предыдущей (исходной) версии операционной системы Windows вам нужно будет обратиться к категории Обновление и безопасность приложения Параметры (как было описано в пп. 1 и 2 приведенных выше инструкций). Но теперь вместо перехода к разделу Восстановление на левой панели щелкните на названии Вернуть компьютер в исходное состояние. Далее щелкните на кнопке Начать, чтобы инициировать переход к более старой версии Windows, которая когда-то уже была установлена на вашем компьютере. Вместе с операционной системой восстанавливаются все установленные в ней программы, а файлы, связанные с Windows 10, безвозвратно удаляются.
mysitem.ru
Как откатить назад систему Windows. Восстановление Виндовс 10
При сбоях в работе ПК, если начались «глюки» в ОС, она перестала запускаться, срочно необходимо выполнить откат системы Windows назад.
Операция возвратит все системные настройки из сохраненной ранее резервной папки, стабильной работы компьютера. Если произойдет сбой в работе 10-й версии нужно знать, как откатить windows 10.
Способ отката является незаменимым методом, который позволяет быстро и минимально «безболезненно» починить компьютер.
Методы выполнения операции по восстановлению ОС Windows
- Стандартный откат.
- Использование безопасного режима.
- Применение загрузочного диска.
Каждый из вариантов полностью исключает удаление личных файлов.
Метод стандартного отката Винды
Способ применяется, когда можно запустить работу компьютера, к примеру, если после установки драйвера произошла ошибка или несовместимость программ, приложений, драйверов.
Для этого необходимо:
- Зайти в меню «пуск» и в графе поиска, вписать слово «восстановление», что позволит найти и запустить нужную программу.

- Открыть программное окно и нажать кнопку «далее».
- Выбрать базовую точку, к которой будет применяться операция, и нажать кнопку «далее».
- Подтвердить действия и нажать «Готово».
- Подтвердить, нажав «да».
На экране возникнет окошко, с отображением протекаемого процесса.
Откат назад системы Windows с помощью безопасного режима
Если стандартный метод не помог решить проблемы, либо не запускается Windows необходимо знать как откатить назад систему Windows и загрузить заново, используя безопасный режим.
- При загрузке компьютера, выбрать вход через безопасный режим, нажав кнопку «F8».

- Теперь нажать кнопку «Пуск» и запустить программу восстановления. После этого, выбрать кнопку «Выбрать другую точку восстановления» и выбрать «далее».
- Для работы необходимо выбрать отправную точку отката и продолжить работу, нажав кнопку «готово».
- После завершения работы программы, компьютер будет перезагружен и наверняка запустится в нормальном режиме.
Применение загрузочного диска для восстановления системы
Для выполнения отката понадобится заранее приготовленный загрузочный диск с версией «7». Это сложный способ однако, его можно использовать, даже при условии, что не запускается безопасный режим.
- Флешку или диск с загрузочными программами необходимо подсоединить к компьютеру и загрузить BIOS.
- Выбрать язык и нажать кнопку «далее».

- Выбрать пункт «Восстановление системы», после которого программа автоматически будет искать ранее установленные версии.

- Нажать «далее» и выбрать наиболее подходящую точку отката и выбрать кнопку «готово».
- При возникновении на экране предупредительных окон, необходимо выбрать ответ «да».
- Подождать пока закончится рабочий процесс, и перезагрузить компьютер.
- Достать диск из дисковода, компьютер должен работать нормально, в стандартном режиме.
Виды восстановления системы Виндовс
Проблемы с загрузкой происходят по разным причинам: изменения в ПО, несовместимость программ или драйверов, удаление или обновление «софта» и тогда нужно знать, как откатить назад систему Windows. Все эти действия приводят к неправильной работе, справиться с которыми поможет процесс воссоздания первоначальной правильной работы:
- Применение методики отката по точкам восстановления ОС.
- Использование обновлений.
- Сброс настроек.
- Работы с образами для отката в первоначальное состояние.
Откат с использованием восстановительных точек
Это распространенная и популярная методика, при которой в режиме «авто» задаются восстановительные базовые точки и создаются изменения всех настроек.
Важно! При возможности, все изменения можно выполнить в ручном режиме.
Для исполнения данного метода, необходимо выполнить следующие шаги:
Мероприятия по откату обновлений
Если не сработал и не помог решить проблемы с компьютером классический метод работы с точками, можно применить способ отката обновлений. Такая методика поможет справиться с трудностями запуска системы при возникающих ошибках или проблемах с запуском Интернета и т.д.
В основном для этого необходимо применить способ удаления выполненных обновлений, через Центр обновлений виндовс или используя свойства командной строки.




Способ сброса настроек Виндовс
Существует отличная функция сброса всех настроек, которая в значительной степени поможет, запустить грамотную работу, без удаления личных документов и файлов. Такой метод, в основном используют, когда все стальные способы уже не срабатывают.
Для того чтобы реализовать этот метод необходимо:

Запустив программу сброса, которая активизирует перезапуск всех настроек и обновление работы, без удаления личных файлов.
Настройки и установленные программы к этому не относятся, их настройки будут изменены. К личным файлам, которых программа не будет касаться, относятся только личные фотографии, документы, аудиозаписи и т.д.
Образы обновления для отката.
Образ восстановления является непосредственной копией ОС, в которую входят все установленные программы, драйвера, а также файлы (если есть желание их вернуть, в первоначальном состоянии). Файлы будут обновлены только в том случае, сели они входят в образ, созданный ранее.
Восстановление образов есть во всех современных компьютерах и ноутбуках, с установленной обновленной версией. Все образы находятся на жестком диске, в специальном скрытом разделе и содержит все операционные файлы и программы, необходимые для правильной работы компьютера.
Самостоятельно можно легко выполнить восстановление системы, лучше всего выполнить это сразу после установки изначальных настроек компьютера.
Если на жестком диске нет нужного раздела для восстановления, его можно создать, сделав образ.В случае если на компьютере ране не переустанавливалась Windows 8 и настройки не тронуты, а значит стоит родная «операционка», можно воспользоваться услугой восстановления, которая располагается во вкладке изменения параметров. При неисправностях нужно выбрать пункт «Удаление и переустановка всех файлов». Все, более ничего не потребуется, так как весь процесс в основном происходит автоматически.
Восстановить и откатить неисправную работу, может каждый, даже не владея специальными знаниями и опытом в данном деле.
Откат Виндовс 10 к Виндовс 8.1
На компьютере установлена 10-я версия, и после длительной работы ОС не запускается, тогда нужно знать как с windows 10 откатиться на windows 8.1.

Если после установки старой версии ОС была обновлена до № 10, и что-то пошло не так, или попросту не понравился интерфейс или совместимость приложений, все можно вернуть «на круги своя» и откатить «операционку» до более ранней установленной версии. Но сделать это правильно, а следовательно нужно знать, как откатить windows 10.
Но при этом, версия системы «10» должна быть с пометкой TP №9926 – данная инструкция будет актуальной.
Независимо, от того, какая именно установлена версия, технология пошагового руководства не изменится:
- Запустить в меню настроек вкладку «settings», воспользовавшись для этого кнопкой пуск.
- Во всплывающем окошке кликнуть мышкой на разделе «Обновление и восстановление», далее выбрать пункт «восстановление».
- В появившемся диалоговом окошке, найти пункт «откатить до предыдущей версии» и нажать кнопку «Запустить» и подтвердить свое согласие на то, чтобы было запущено восстановление, нажав кнопку «начать».
Эта инструкция действует в течении 29 дней с момента обновления до windows 10, после окончания этого срока данный способ будет не актуален.





Выполняя вышеописанные процедуры, все личные данные (фото, видео) будут сохранены, но приложения, драйвера и обновленные настройки – удалены.
После подтверждения всех выполненных действий, ОС удалит установочные файлы всех ранее загруженных обновлений и вернет более раннюю версию, например Windows 8 или 7.
Если же вы по какой-то причине решили откатить windows 10 до предыдущей ОС после истечения срока, то существует еще один способ.
Для этого нам нужно попасть в среду восстановления (WinPE).
Способ входа в среду восстановления Windows

После проделанных манипуляций следуем инструкциям на скринах:




Далее нам следует ввести пароль своей учетной записи. Если его не было, то просто нажимаем продолжить.

Вот и все. Завариваем чай и ожидаем отката windows 10 до windows 7 или 8.
Важно знать
При обновлении системы с установленной версией «7» или «8» со сборочным номером №9926, в меню загрузок ОС в автоматическом режиме будет создаваться вкладка с возможностью запуска инструмента отката к ранней версии. Это достаточно эффективная функция, позволяющая воспользоваться ей при возможных неполадках и сбоях в работе. При этом исключено использование инструментов меню «Настроек». Но, по официальным заявлениям разработчиков, это получается ошибочно (глюк).
Нам важно Ваше мнение! Оцените пожалуйста статью и не забудьте оставить комментарий. Спасибо, что Вы с нами!
 Загрузка...
Загрузка... pclegko.ru
Как откатить систему назад на Windows 10 и вернуть компьютер в исходное состояние, как сделать откат до 7 или 8 версии, до заводских настроек или до точки восстановления, что делать если не работает
Если вы перешли на новую Windows 10, но по каким-то причинам она не понравилась, то можете выполнить откат до предыдущей операционной системы, которая была установлена на компьютере ранее. Также Windows 10 можно откатить до заводских настроек или до одной из точек восстановления, если система выдаст ошибку, которую вы не сможете решить другим способом.
Условия для отката системы
Существует два способа откатить систему — переустановить её или восстановить:
- первый способ потребует от вас лицензионный ключ, так как данные о том, что раньше у вас была установлена активированная система, будут потеряны. При переустановке вся информация, хранящаяся на основном разделе диска, будет потеряна;
- второй способ подойдёт вам в том случае, если с момента перехода на Windows 10 не прошло 30 дней, так как в течение этого срока сохраняется папка Windows.old, в которой хранятся все данные, необходимые для восстановления предыдущей установленной операционной системы. После истечения месяца со дня перехода на новую операционную систему папка автоматически удаляется, а лицензия с предыдущей системы окончательно переносится на Windows. То есть, если у вас была лицензионная Windows 7, и вы 30 дней провели на Windows 10, то десятая версия станет лицензионной, а для установки седьмой Windows вам понадобится новый лицензионный ключ.
Откатываем до истечения 30 дней
Восстановить предыдущую версию установленной системы из папки Windows.old можно несколькими способами. Сначала попробуйте стандартный метод и восстановление системы, но если они вам не подойдёт, то воспользуйтесь вторым вариантом — через стороннюю программу.
Стандартным методом
- Откройте параметры компьютера.
 Открываем параметры компьютера
Открываем параметры компьютера - Перейдите к блоку «Обновление и безопасность».
 Открываем раздел «Обновление и безопасность»
Открываем раздел «Обновление и безопасность» - Выберите подраздел «Восстановление».
 Переходим в подраздел «Восстановление»
Переходим в подраздел «Восстановление» - В этом подразделе должен находиться пункт «Вернуться к…». Версия, к которой можно вернуться, соответствует той, которая была установлена ранее. Кликнете по кнопке «Начать» и следуйте инструкции, появившейся на экране.
 Нажимаем кнопку «Начать», чтобы запустить откат к предыдущей ОС
Нажимаем кнопку «Начать», чтобы запустить откат к предыдущей ОС
Через восстановление
- Находясь на шаге «Вход в систему», когда необходимо выбрать учётную запись, зажмите на клавиатуре клавишу Shift и выберите пункт «Перезагрузка».
 Зажимаем клавишу Shift и переходим к перезагрузке
Зажимаем клавишу Shift и переходим к перезагрузке - Откроется меню восстановления, выберите пункт «Диагностика».
 Переходим к разделу «Диагностика»
Переходим к разделу «Диагностика» - Перейдите к выбору дополнительных параметров.
 Переходим к дополнительным параметрам
Переходим к дополнительным параметрам - Выберите блок «Вернуться к предыдущей сборке».
 Выбираем функцию «Вернуться к предыдущей сборке»
Выбираем функцию «Вернуться к предыдущей сборке» - Выберите предложенный вариант — откат к предыдущей установленной системе.
 Выбираем, куда откатиться
Выбираем, куда откатиться - Введите пароль, если он у вас установлен.
 Вводим пароль
Вводим пароль - Прочтите предупреждение и подтвердите действие.
 Подтверждаем начало отката
Подтверждаем начало отката - Дождитесь окончания процесса, он может длиться от десяти минут до нескольких часов, зависимо от производительно компьютера и от того, сколько файлов нужно восстановить.
 Дожидаемся, пока установится предыдущая версия ОС
Дожидаемся, пока установится предыдущая версия ОС
С помощью сторонней программы
К этому способу стоит переходить, если у вас есть папка Windows.old с файлами предыдущей системы, но раздел «Вернуться к…» в параметрах компьютера не отображается. Такое иногда случается, поэтому можно выполнить следующие действия, чтобы воспользоваться файлами из папки:
- Сторонняя программа представляет собой образ официального приложения от компании Microsoft — Rollback Utility. Скачайте этот образ, весящий около 200 МБ с официального сайта Microsoft, а после запишите его на любую свободную флешку. Сделать это можно с помощью встроенных функций Windows 10: кликнете по образу правой кнопкой мыши, выберите пункт «Монтировать» и укажите, на какой носитель необходимо записать образ.
 Выбираем пункт «Монтировать», чтобы начать процесс монтирования
Выбираем пункт «Монтировать», чтобы начать процесс монтирования - Выключите компьютер, не вынимая флешки из порта, начните процесс включения и как только на экране появятся первые признаки включения, нажмите кнопку Delete на клавиатуре, чтобы перейдите к настройкам BIOS. Клавиша может отличаться, какая будет в вашем случае, зависит от модели материнской платы. Но во время загрузки системы появятся строчки, в которых будет указана клавиша для запуска BIOS.
 Нажимаем клавишу Delete, чтобы войти в BIOS
Нажимаем клавишу Delete, чтобы войти в BIOS - Находясь в BIOS, перейди в раздел Boot или «Загрузка» в русской версии.
 Переходим в меню Boot
Переходим в меню Boot - Поставьте флешку с записанным образом на первое место в очереди загрузки. Сделать это необходимо для того, чтобы компьютер, включаясь, начал загрузку не с жёсткого диска, а с вашей флешки. Если у вас более новая версия BIOS — UEFI, то на первое место нужно поставить флешку, имя которой начинается с UEFI: «Название носителя».
 Ставим на первое место носитель
Ставим на первое место носитель - Сохраните внесённые в BIOS изменения и выйдете из него, загрузка с флешки начнётся автоматически.
 Сохраняем настройки и выходим из BIOS
Сохраняем настройки и выходим из BIOS - Когда программа с флешки загрузится, перейдите к режиму Automated Repair.
 Выбираем режим Automated Repair
Выбираем режим Automated Repair - В окошке появится две системы: активная и старая. Выберите ту из них, до которой необходимо откатиться, и кликнете по кнопке Roll Back. На экране появятся инструкции, следуйте им.
 Выбираем систему, до которой будет выполнен откат
Выбираем систему, до которой будет выполнен откат
После истечения 30 дней
Если у вас уже не осталось папки Windows.old, то откат без переустановки системы невозможен. Создайте установочный носитель с версий Windows, до которой хотите откатиться, через монтирование на флешку образа системы. Загрузитесь с созданного носителя и пройдите процесс установки нужной операционной системы.
 Устанавливаем систему, удалив предыдущую версию
Устанавливаем систему, удалив предыдущую версию Учтите, вам придётся удалить Windows 10, так как нужно отформатировать раздел жёсткого диска, на который будет производиться установка, а это значит, что лицензионный ключ нужно будет вводить снова. Если вы хотите сохранить файлы, которыми успели обзавестись за время использования десятой Windows, то скопируйте их на сторонний носитель, а после окончания установки перенесите их обратно на компьютер.
Восстановление системы
Восстановление системы — это откат её не до предыдущей операционной системы, а до последней точки восстановления. Точки можно создать вручную, но по умолчанию они создаются автоматически. Нужны они для того, чтобы в случае появления нерешаемой ошибки в системе можно было откатить все процессы и настройки компьютера до того момента, когда этой ошибки не было. Чтобы воспользоваться точкой, выполните следующие действия:
- Запустите панель управления компьютера.
 Открываем панель управления
Открываем панель управления - Перейдите к разделу «Восстановление». Отыщите его с помощью поисковой строки.
 Переходим в раздел «Восстановление»
Переходим в раздел «Восстановление» - Запустите восстановительную программу.
 Нажимаем кнопку «Запустить восстановление системы»
Нажимаем кнопку «Запустить восстановление системы» - Если у вас несколько точек, то вы можете выбрать ту, которую рекомендовала система, или любую другую, перейдя к ручному выбору точки.
 Выбираем рекомендованную или другую точку восстановления
Выбираем рекомендованную или другую точку восстановления - Дождитесь, пока система выполнит восстановление в автоматическом режиме. После завершения процесса вы получите уведомление, что система восстановилась успешно. Готово, теперь все настройки и параметры компьютера соответствуют тем свойствам, которыми он обладал на момент создания точки восстановления.
 Проходим процесс отката до точки восстановления
Проходим процесс отката до точки восстановления
Видео: применение точек восстановления
Через командную строку
Если компьютер не загружается в обычном режиме, то можете перевести его в безопасный режим с поддержкой командной строки, после чего выполнить команду rstrui.exe в командной строке. Выполнение этой команды запустит процесс восстановления, а все остальные действия будут совпадать с обычным восстановлением, описанным выше.
 Выполняем команду rstrui.exe, для запуска восстановления
Выполняем команду rstrui.exe, для запуска восстановленияВозвращение к первоначальным настройкам
Если настройки компьютера были изменены в худшую сторону, то у вас есть возможность откатить все параметры до значений по умолчанию в пару шагов:
- Перейдите к параметрам компьютера, зажав клавиши Win+I на клавиатуре, или через меню поиска.
 Открываем приложение «Параметры»
Открываем приложение «Параметры» - Откройте раздел «Обновление и безопасность».
 Выбираем блок «Обновление и безопасность»
Выбираем блок «Обновление и безопасность» - Откройте подраздел «Восстановление».
 Переходим к подпункту «Восстановление»
Переходим к подпункту «Восстановление» - Начните процесс возвращения компьютера в исходное состояние, кликнув по кнопке «Начать».
 Кликаем по кнопке «Начать», чтобы начать сброс к параметрам по умолчанию
Кликаем по кнопке «Начать», чтобы начать сброс к параметрам по умолчанию - Вы может выбрать один из двух вариантов: удалить приложения вместе с настройками, но с сохранением личных файлов, или удалить все, что есть на компьютере, оставив совершенно чистую Windows с пустым жёстким диском.
 Выбираем, каким образом сбросить настройки
Выбираем, каким образом сбросить настройки - Выбрав способ отката, подтвердите действия, нажав кнопку «Сброс». Процесс сброса производится в автоматическом режиме, дождитесь его окончания, не прерывая процедуру.
 Кликаем по кнопке «Сброс», чтобы начать процесс
Кликаем по кнопке «Сброс», чтобы начать процесс
Дополнительный способ
Если способ, описанный выше, выдаёт вам ошибку или не позволяет сбросить настройки по ещё каким-либо причинам, то вы можете воспользоваться сторонней программой от Microsoft для достижения цели:
- Находясь в разделе «Восстановление» параметров компьютера, пролистайте страницу до блока «Дополнительные параметры восстановления» и кликнете по ссылке.
 Переходим по ссылке
Переходим по ссылке - Отроется официальный сайт Microsoft, на котором вы должны скачать, установить и открыть предложенную вам программу.
 Устанавливаем предложенную программу
Устанавливаем предложенную программу - На шаге выбора действия, отметьте, какой тип сброса хотите применить.
 Выбираем, как нужно выполнить сброс параметров
Выбираем, как нужно выполнить сброс параметров - Запустите процесс, кликнув по кнопке «Начать». Дождитесь, пока системы выполнит сброс. Процедура может длиться больше десяти минут, если компьютер имеет низкую производительность или жёсткий диск перегружен файлами.
 Нажимаем кнопку «Начать» и дожидаемся окончания сброса
Нажимаем кнопку «Начать» и дожидаемся окончания сброса
Сброс при зависшей системе
Если из-за изменения настроек компьютера система перестала запускаться, и из-за этого нет доступа к параметрам компьютера, то вы можете восстановиться без входа в систему, но для этого понадобится диск восстановления или загрузочная флешка:
- Начните включение компьютера, предварительно изменив порядок загрузки системы с жёсткого диска на восстановительный носитель. В открывшемся меню выберите действие «Поиск и устранение неисправностей».
 Переходим к пункту «Поиск и устранение неполадок»
Переходим к пункту «Поиск и устранение неполадок» - Выберите способ «Вернуть компьютер в исходное состояние» и проследуйте инструкции, появившейся на экране.
 Активируем функцию «Вернуть компьютер в исходное состояние»
Активируем функцию «Вернуть компьютер в исходное состояние»
Восстановление с помощью программы
Если система наткнулась на непреодолимую ошибку, то вы можете восстановить её до исходного состояния с помощью загрузочной флешки и официального приложения от Microsoft:
- Скачайте и запустите приложение с официального сайта Microsoft, предназначенное для установки Windows 10 — Installation Media Creation Tool.
 Скачиваем программу Installation Media Creation Tool
Скачиваем программу Installation Media Creation Tool - Запустив приложение, выберите версию системы, установленной на вашем компьютере.
 Выбираем параметры образа системы
Выбираем параметры образа системы - На выборе действия отметьте вариант «Создать установочную флешку» и пройдите процесс создания до конца.
 Указываем, что хотим создать установочную флешку
Указываем, что хотим создать установочную флешку - Выключите компьютер, не вынимая флешки из порта, начните процесс включения и как только на экране появятся первые признаки включения, нажмите кнопку Delete на клавиатуре, чтобы перейдите к настройкам BIOS. Клавиша может отличаться, какая будет в вашем случае, зависит от модели материнской платы. Но во время загрузки системы появятся строчки, в которых будет указана клавиша для запуска BIOS.
 Используем клавишу Delete для перехода в BIOS
Используем клавишу Delete для перехода в BIOS - Находясь в BIOS, перейди в раздел Boot или «Загрузка» в русской версии.
 Открываем меню «Загрузка»
Открываем меню «Загрузка» - Поставьте флешку с записанным образом на первое место в очереди загрузки. Сделать это необходимо для того, чтобы компьютер, включаясь, начал загрузку не с жёсткого диска, а с вашей флешки. Если у вас более новая версия BIOS — UEFI, то на первое место нужно поставить флешку, имя которой начинается с UEFI: «Название носителя».
 Переносим на первое место флешку
Переносим на первое место флешку - Сохраните изменения, внесённые в BIOS, и выйдете из него. Загрузка с флешки начнётся автоматически.
 Выходим из BIOS и сохраняем внесенные изменения
Выходим из BIOS и сохраняем внесенные изменения - Когда появится первое окошко программы установки, не начинайте процесс, вместо этого кликнете по кнопке Repair you computer.
 Нажимаем кнопку Repair you computer
Нажимаем кнопку Repair you computer - Перейдите к разделу «Диагностика».
 Кликаем по пункту «Диагностика»
Кликаем по пункту «Диагностика» - Перейдите к дополнительным параметрам.
 Выбираем пункт «Дополнительные параметры»
Выбираем пункт «Дополнительные параметры» - Выберите функцию «Восстановление образа системы». Готово, дождитесь, пока система восстановится с созданного вами установочного носителя.
 Активируем функцию «Восстановление образа системы»
Активируем функцию «Восстановление образа системы»
Что делать, если эти опреации не работают
Откат до предыдущей операционной системы может не работать в том случае, если у вас повреждена или утеряна папка Windows.old. Если папка непригодна для использования, то у вас остаётся только один выход — переустановить систему.
Восстановление может не работать по следующим причинам:
- точка восстановления повреждена, используйте другую, более раннюю точку, чтобы успешно откатить систему;
- если вы пытаетесь восстановиться через сторонний носитель, то убедитесь, что на нём установлена правильная версия операционной системы, а также в том, что он удовлетворяет всем условиям: имеет не меньше 4 ГБ свободного места, отформатирован в формате FAT32 или NTFS;
- если один из способов восстановления, предложенных выше, не работает, то попробуйте восстановиться через загрузочную флешку, вернуть компьютер к исходному состоянию или сбросить настройки до значений по умолчанию.
Что можно cделать, если Windows 10 зависла во время отката
Если вы убедились в том, что система зависла — процесс не двигается с места больше двадцати минут, то необходимо вручную прервать процесс. Зажмите кнопку «Выключение» на корпусе компьютера на 5–10 секунд, пока он не выключится. Если это не поможет, то отключите устройство от сети и дождитесь, пока оно выключится. Подобные действия могут привести к возникновению ошибки, поэтому прибегайте к ним только в крайнем случае.
После того как компьютер выключится, начните его включение и войдите в меню восстановление. Обычно, для этого используется клавиша F2, но на вашей модели материнской плате кнопка может отличаться. Используйте подсказку, появившуюся на экране во время включения, чтобы найти нужную кнопку. Войдя в меню восстановление, воспользуйтесь вышеприведёнными инструкциями по сбросу и откату.
Если войти в меню восстановления не получилось, или начатый через это меню процесс тоже завис, то создайте установочный носитель и восстановите компьютер через образ системы, этот способ описан в пункте «Восстановление с помощью программы». Если и это не поможет, то переустанавливайте систему, форматируя при этом диск, на котором сейчас у вас установлена зависшая Windows.
Как вернуться после отката обратно
Если вы откатились к Windows 7 или 8, а потом решили снова вернуться на десятую версию системы, то используйте тот же способ, что и использовали раньше, когда переходили с Windows 7 или 8 на Windows 10. Обновитесь через центр обновлений или установочную флешку, создав её с помощью официальной программы от компании Microsoft — Installation Media Creation Tool. Вы можете сколько угодно обновляться до новой Windows, а потом обратно откатываться до старой системы, например, используя папку Windows.old, а потом снова обновляться до десятой версии системы.
 Обновляемся до Windows 10
Обновляемся до Windows 10Переход между версиями Windows можно осуществлять как при помощи обновления, переходя со старой системы на новую, так и при помощи отката, переходя с новой системы на старую. Чтобы восстановить полноценную работу системы, необязательно переходить с одной версии на другую, достаточно сбросить настройки или восстановить параметры до значений по умолчанию с помощью встроенных функций или загрузочных носителей.
Оцените статью: Поделитесь с друзьями!dadaviz.ru