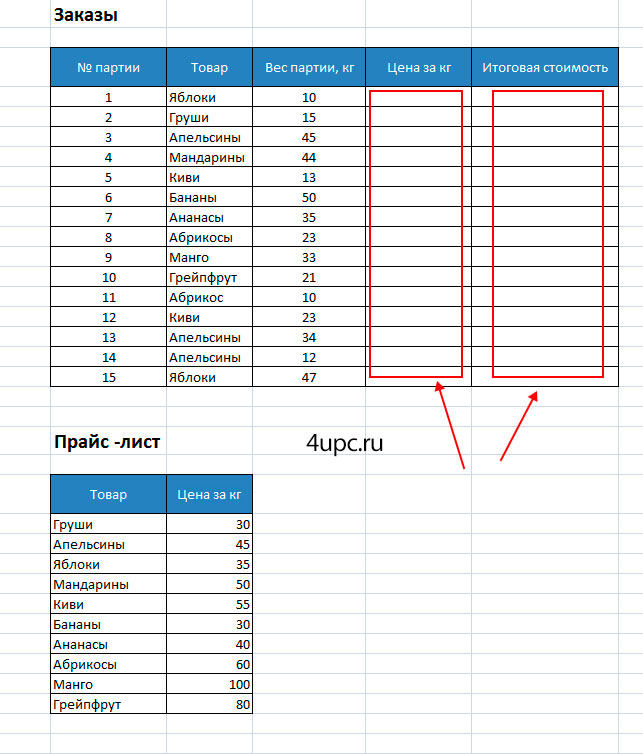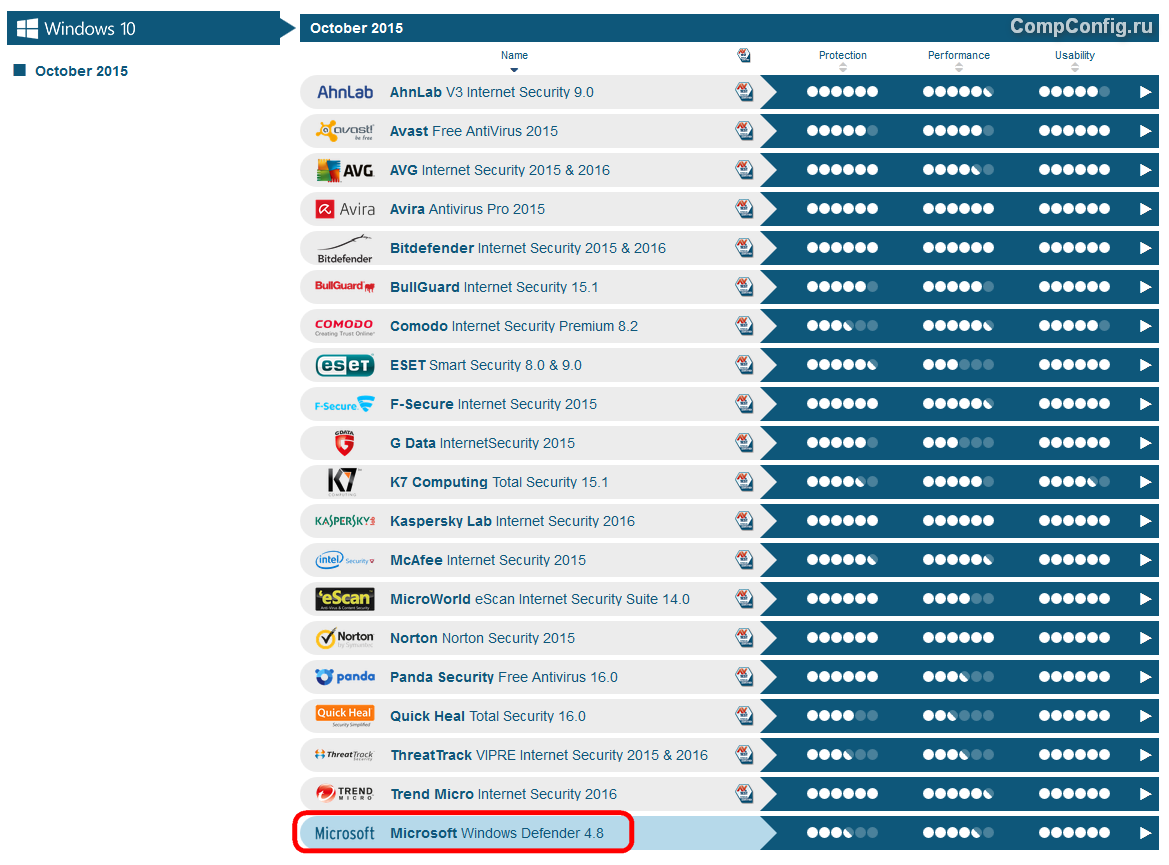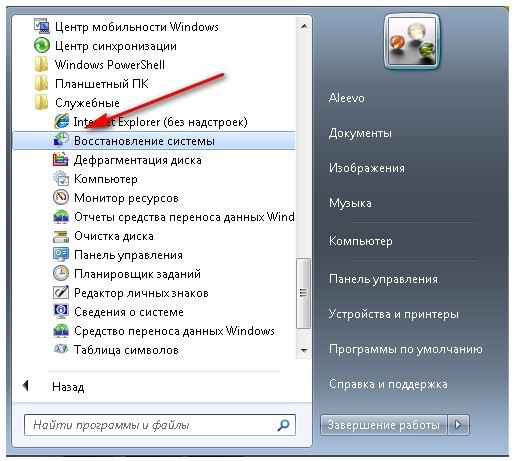Срок доставки товара в течении 1-3 дней !!!
|
|
Отключение защитника на Windows 10 несколькими способами. Защитник виндовс 10 как отключить
Как отключить защитник Windows 10 навсегда полностью и на время
Защитник Windows – стандартное антивирусное приложение, поставляемое по умолчанию с Windows 10, которое обеспечивает постоянную защиту и предоставляет возможность проводить сканирование по требованию. Если на компьютер устанавливается стороннее антивирусное ПО, модуль сканирования в реальном времени Windows Defender отключается, но сама утилита не выключается и остается по-прежнему доступна для ручного сканирования ПК.
Многие пользователи не используют штатный антивирус, как основное средство защиты. Они считают, что данная утилита не нужна, потребляет ресурсы ПК и вообще раздражительна. В предыдущих версиях ОС, стандартный антивирус можно было полностью остановить через настройки, в десятке нет. Данное руководство покажет, как отключить защитник Windows 10 навсегда, на время.
Полное отключение Windows Defender
Существует 3 способа убрать стандартный защитник и его службу. К ним относится, использование:
- Реестра.
- Групповой политики.
- Стороннего ПО.
Каждый способ рассмотрим подробнее. Прежде чем выполнять действия, войдите в систему в качестве администратора.
Использование редактора реестра
Используйте кнопки Win + R для вызова «Выполнить». Далее введите команду regedit, нажмите OK. Если появится предупреждение контроля учетных записей, кликните «Да».
В реестре посетите раздел Windows Defender (полный путь смотрите на скриншоте). Кликните в правой его части ПКМ (на пустой области), наведите на «Создать», далее выберите «параметр DWORD (32 бита)».
Задайте новому параметру имя DisableAntiSpyware, кликните OK, и ЛКМ на нем дважды. В области значения введите 1, щелкните OK. Закройте реестр.
Выйдите из системы, затем войдите назад для вступления изменений параметров реестра в силу. Эти действия помогают полностью отключить защитник Windows 10 и его службу.
Для тех, кто боится или не хочет копаться внутри реестра, есть иное решение. Существуют файлы с расширением reg, которые сами вносят изменения. Проделайте такие шаги:
- Скачайте архив отсюда, и распакуйте его.
- Файл – Otkl_WD: отключает Windows defender, файл – Vkl_WD: включает.
- Дважды жмякните по Otkl_WD ЛКМ, в следующем окошке кликните «Запустить», при UAC «Да», далее еще раз «Да» и OK.

- Выйдите и войдите в систему.
Выключение через групповую политику
Эту инструкцию могут использовать юзеры редакции ОС Windows Pro , Enterprise сборки 1709 (стабильных предыдущих), кроме Windows 10 Домашняя, в которой нет модуля групповой политики. Запустите окошко «Выполнить» по сочетанию кнопок Win + R. В строку ввода напечатайте gpedit.msc, кликнув OK.
В левой части окна редактора групповой политики, в разделе «Конфигурация компьютера», откройте «Административные шаблоны», далее «Компоненты Windows», и выберите раздел, связанный с защитником Windows. В правой области найдите и кликните дважды ЛКМ опцию выключения защитника Windows.
Для отключения защитника Windows 10 отметьте пункт «Включено» и щелкните OK. Выключите редактор групповой политики.
Отключение через бесплатные программы
Существуют и программы, которые в несколько кликов останавливают защитник Windows. К таким программам относятся:
- Win Updates Disabler;
- DWS;
- NoDefender;
- Winaero Tweaker;
- Другие.
Рассмотрим отключение, на примере, Winaero Tweaker. Проделайте такие шаги:
- Скачайте приложение по ссылке: winaero.com/download.php?view.1796.
- Распакуйте и установите программу, следуя инструкции.
- Запустите ярлык Winaero Tweaker, в контроле учетных записей Windows 10 кликните «Да».
- В левой области приложения найдите опцию, отвечающую за отключение защитника Windows, и выберите ее. Далее нажмите «Disable Windows Defender», после чего внизу программы появится дополнительная панель, где нужно щелкнуть «Reboot now», чтобы сразу перезагрузился ПК.

- После перезагрузки Windows Defender выключится.
По завершению выполнения шагов выше, в центре безопасности Вы увидите, что служба работы с угрозами остановлена. При попытке перезапустить ее, вылетает соответствующее сообщение.
Отключение защитника Windows временно и частично
Штатный антивирус работает в постоянном режиме. Иногда требуется отключить данный режим вообще, либо на определенное время при этом ручное сканирование доступно всегда. Данные мероприятия делаются с помощью:
- Центра безопасности защитника Windows;
- Реестра;
- Групповой политики;
- Исключений штатного антивируса;
- PowerShell и Cmd.
Рассмотрим каждый способ подробнее. Войдите в систему, как админ, чтобы проделывать инструкции ниже.
Использование центра безопасности защитника Windows
Данный метод отключит защиту постоянного режима на время, до первой перезагрузки ПК. Запустите центр безопасности защиты из системного трея или меню «Пуск».
Нажмите в левом меню иконку щита. Далее раскройте пункт, отвечающий за параметры защиты от угроз.
Перетащите ползунок в выключенное состояние элементу защита в реальном времени. При отключении этого элемента в окне UAC Windows 10 нажмите «Да».
Такие действия отключат защитник Windows 10 на время до первой перезагрузки или действий пользователя. При этом переключатель у данного параметра включится сам.
Отключение через реестр
Данный способ в отличие от первого выключит защиту в реальном времени на столько, сколько пожелает пользователь. Вызовите поиск на панели задач (иконка в виде лупы). Введите в строку поиска команду regedit, затем кликните Enter, и «ДА», если появится UAC.
В реестре дойдите до ветки Real-Time Protection (полный путь на изображении ниже). В правой области окна реестра используйте клик ПКМ по пустому месту, наведите на «Создать», выберите DWORD (32 бита). 
Обзовите параметр, как DisableRealtimeMonitoring, нажав Enter. Щелкните на нем ПКМ, далее выберите «Изменить». Введите 1 в области значения, жмякните OK.
Перезагрузите ПК. Если Вы не хотите самостоятельно вносить изменения в реестр, тогда используйте reg файлы. Проделайте следующие действия:
- Скачайте архив с reg файлами отсюда и распакуйте его.
- Файл – Otkl_RRV: отключает сканирование защитником Windows в режиме реального времени, файл - Vkl_RRV: включает.
- Используйте клик ПКМ по Otkl_RRV, выберите в меню «Слияние». Сделайте щелчки «Запустить», «Да», «Да» и OK.
- Перезапустите компьютер.
Остановка через групповую политику
Данный метод равносилен отключению защитника Windows через реестр на время. Только не пойдет он для Windows 10 Home (домашняя), а все остальные редакции могут его применить (Pro , Enterprise, Education). Используйте сочетание Win + S для вызова поиска. Введите команду gpedit.msc, нажав Enter.
Перейдите до раздела «Защита в режиме реального времени» (полный путь ниже).
В правой области окна дважды произведите клик ЛКМ по параметру, отвечающему за выключение защиты в реальном времени.
Установите положение «Включено», нажав OK, чтобы изменения вступили в силу сразу. Можете выключить групповую политику.
Добавление локальных дисков в исключения защитника Windows
Эти действия являются скорее хитростью. Смысл их в том, что все разделы вашего ПК добавить в исключения. Вследствие чего, Windows Defender не будет их сканировать и проявлять активность.
Запустите центр безопасности защитника Windows из системного трея по клику на нем ЛКМ.
Слева выберите щиток. Затем щелкните на ссылку настроек защиты от угроз.
Проскрольте до настроек исключений. Затем кликните ссылку добавления исключений.
В следующем окне произведите щелчок по плюсику. Из выпадающего списка выберите «Папка».
Укажите локальный диск, щелкните «Выбор папки». Далее в окне UAC нажмите «Да». Если есть еще диски, проделайте с ними такие же действия. В нашем случае 2 диска C и D. Выглядит это так.
Использование PowerShell и Cmd
Данный способ, как и первый, помогает отключить защитник Windows 10 в режиме реального времени до перезагрузки. Для PowerShell проделайте такие шаги:
- В поиске введите название PowerShell, сделайте щелчок по нему ПКМ, выберите запуск от имени админа.

- Введите команду ниже, кликнув Enter:
Set-MpPreference -DisableRealtimeMonitoring 1

- Закройте PowerShell
Для Cmd выполните такие шаги:
- Используйте кнопки Win + S, введите Cmd, щелкните по ней ПКМ и запустите от имени админа.

- Введите конструкцию ниже, нажав Enter:
PowerShell Set-MpPreference -DisableRealtimeMonitoring 1

- Закройте Cmd.
Удаление значка с панели задач
После того, как Вы остановили Windows Defender одним из методов выше, наверняка Вы захотите удалить значок щита из системного трея. Проделать это можно через настройки области уведомлений или диспетчер задач.
1. На панель задач сделайте щелчок ПКМ, далее в меню выберите «Параметры панели задач». Проскрольте до настроек области уведомлений, нажав первую ссылку.
Сделайте так, чтобы два переключателя (смотрите скрин) были в положении отключено. Если значок все же висит, тогда включите его отображение, затем снова отключите. Данные действия должны удалить значок.
2. Вызовите диспетчер задач (Ctrl + Shift + Esc). Посетите вкладку «Автозагрузка». Щелкните по Windows Defender ПКМ, в контекстном меню нажмите «Отключить». Перезапустите ПК (выйдите из системы и зайдите обратно).
Отключение уведомлений из центра безопасности защитника Windows
Центр защиты показывает как критические, так и не критические уведомления. Ниже будут описаны способы их убрать. Чтобы не тратить Ваше время, мы подготовили файлы реестра. Эти файлы будут изменять раздел реестра, показанный на скриншоте.
Проделайте такие шаги:
- Скачайте архив здесь. Далее разархивируйте его.
- В архиве 4 файла, которые включают и отключают уведомления: Vkl_nekrit_uved – включение, Otkl_nekrit_uved - отключение некритичных сообщений; Vkl_vseh_uved – включение, Otkl_ vseh _uved – отключение всех сообщений.
- Дважды кликните ЛКМ, по выбранному файлу, затем щелкаете «Запустить». В окошке контроля учетных записей, жмем «Да», далее еще раз «Да», и OK.
- Делаем выход из учетной записи, затем назад заходим в нее, чтобы изменения вступили в силу.
Теперь Вы знаете, как отключить защитник Windows 10 навсегда, на время множеством способов. Вообще нет смысла его трогать, системных ресурсов отъедает немного, при установке другого антивируса, отключает защиту в реальном времени. Иконку в трее (на панели задач) можно скрыть и попутно отключить не критические уведомления, чтобы он не напоминал о себе.
Посмотрите еще статьи:
Вы можете пропустить чтение записи и оставить комментарий. Размещение ссылок запрещено.
nastrojcomp.ru
Как выключить Защитник Windows 10 навсегда или на время
В Windows 10 отключить Защитник Виндовс можно полностью или на некоторое время. Отключить Защитник Windows 10 можно разными способами.
Через Параметры
При этом способе можно временно отключить Защитник Windows 10 примерно на 15 минут. Вначале откройте Параметры нажав на кнопку Пуск — Параметры (иконка в виде шестерёнки).
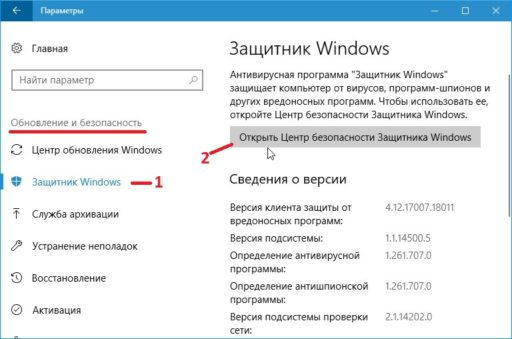 Защитник Виндовс 10 как отключить на время
Защитник Виндовс 10 как отключить на времяПерейдите в Параметрах — Обновления и безопасность — Защитник Windows. После этого в правой части вверху нажмите на пункт Открыть Центр безопасности защитника Windows.
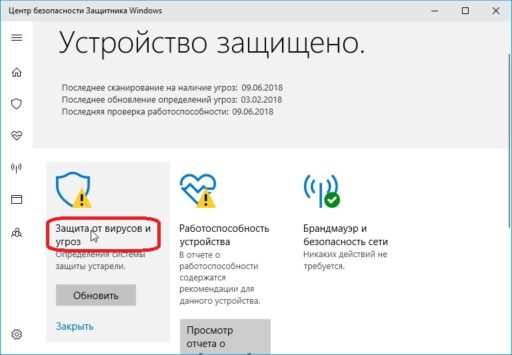 Как приостановить Защитник Windows 10
Как приостановить Защитник Windows 10После того как откроется окно под названием Центр безопасности защитника Windows, нужно будет в нём нажать прямо на надпись пункта Защита от вирусов и угроз.
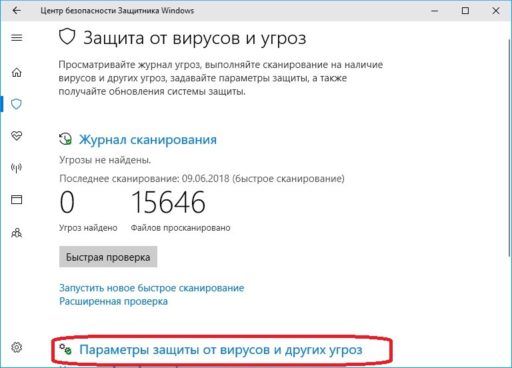 Можно ли отключить Защитник Windows 10 через параметры
Можно ли отключить Защитник Windows 10 через параметрыВ следующем открывшемся окне где-то в середине найдите и нажмите на пункт Параметры защиты от вирусов и других угроз.
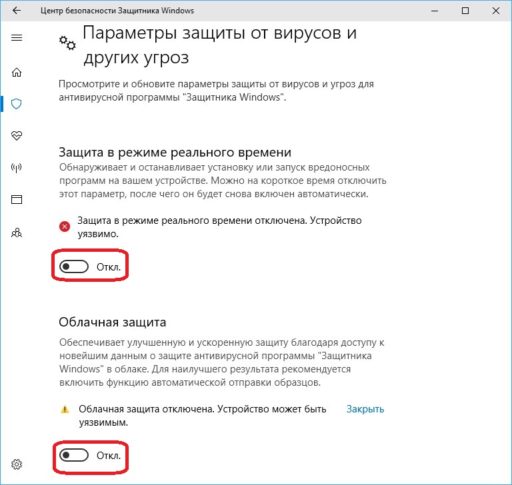 Как отключить антивирус Защитник Windows 10
Как отключить антивирус Защитник Windows 10В следующем окне переключите ползунки в положение Откл у пункта Защита в режиме реального времени и у пункта Облачная защита.
Через Редактор локальной групповой политики
При этом способе можно выключить Защитник Windows 10 навсегда пока вы снова его не запустите.
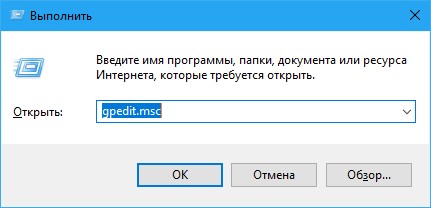 Отключить Защитник Виндовс 10 навсегда можно в редакторе политик
Отключить Защитник Виндовс 10 навсегда можно в редакторе политикОткройте редактор локальной групповой политики с помощью клавиш WIN+R и команды gpedit.msc.
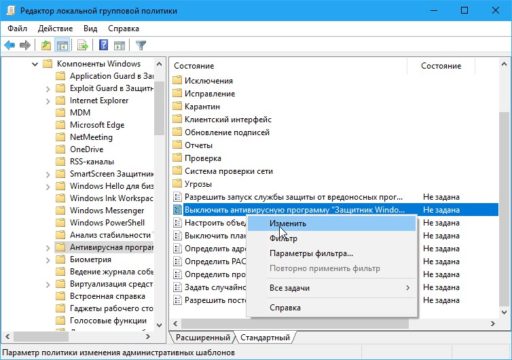 Как полностью отключить Защитник Windows 10 в редакторе политик
Как полностью отключить Защитник Windows 10 в редакторе политикВ левой части открывшегося редактора политики раскройте Конфигурация компьютера — Административные шаблоны — Компоненты Windows — Антивирусная программа Защитник Windows. Обязательно в левой части нажмите на последний пункт.
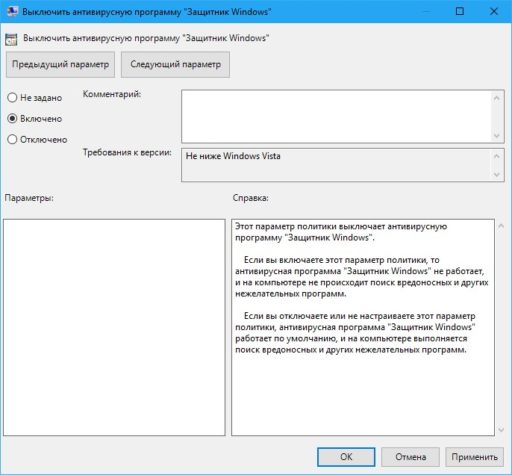 Отключить Защитник Windows 10 групповая политика
Отключить Защитник Windows 10 групповая политикаЗатем в правой части найдите следующие параметры и измените их состояние.
- Параметр Выключить антивирусную программу Защитник Windows изменить состояние на Включено.
- Параметр Разрешить запуск службы защиты от вредоносных программ изменить состояние на Отключено.
- Параметр Разрешить постоянную работу службы защиты от вредоносных программ изменить состояние на Отключено.
У этих параметров нужно изменить состояние у параметра.
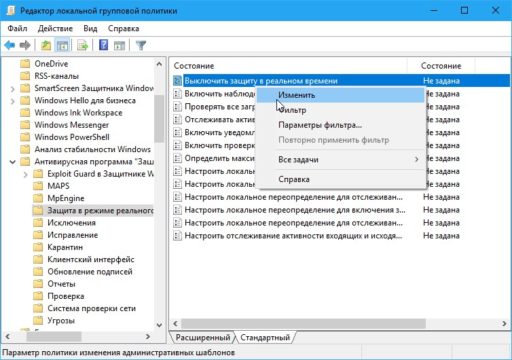 Windows 10 защита в реальном времени отключить
Windows 10 защита в реальном времени отключитьПосле этого в левой части редактора политики раскройте новую ветвь Конфигурация компьютера — Административные шаблоны — Компоненты Windows — Антивирусная программа Защитник Windows — Защита в режиме реального времени. В левой части обязательно нажмите на последний пункт. Затем в правой части найдите следующие параметры и измените их состояние.
- Параметр Выключить защиту в реальном времени изменить состояние на Включено.
- Параметр Проверять все загруженные файлы и вложения изменить состояние на Отключено.
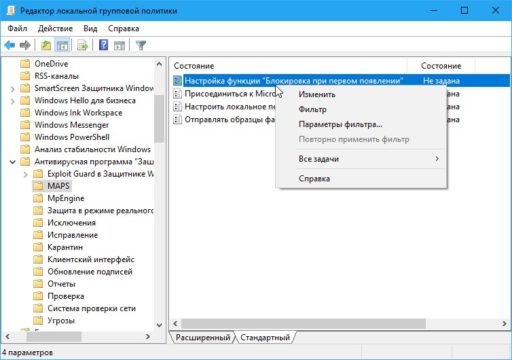 Как полностью выключить Защитник Виндовс 10
Как полностью выключить Защитник Виндовс 10После этого в левой части редактора политики раскройте ещё одну ветвь Конфигурация компьютера — Административные шаблоны — Компоненты Windows — Антивирусная программа Защитник Windows — MAPS. В левой части обязательно нажмите на последний пункт.
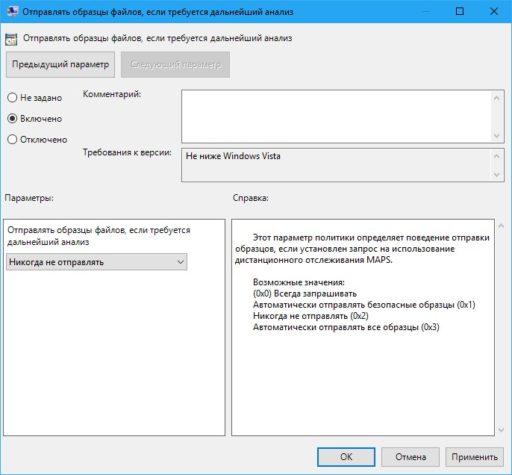 Полное отключение Защитника Windows 10
Полное отключение Защитника Windows 10Затем в правой части у всех параметров измените состояние на Отключено, а у параметра Отправлять образцы файлов, если требуется дальнейший анализ измените состояние на Включено и ниже в поле выберите пункт Никогда не отправлять.Чтобы снова запустить защитник нужно будет у всех выше перечисленных параметров изменить состояние на Не задано.
Через Редактор реестра
При этом способе можно отключить Защитник Windows 10 навсегда пока вы снова его не запустите.
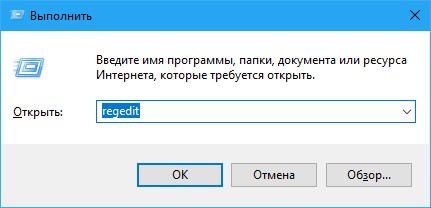 Произвести отключение Защитника Windows 10 навсегда можно в Редакторе реестра
Произвести отключение Защитника Windows 10 навсегда можно в Редакторе реестраОткройте Редактор реестра с помощью клавиш WIN+R и команды regedit.
 Как отключить Защитник Windows 10 через реестр
Как отключить Защитник Windows 10 через реестрВ левой части Редактора реестра раскройте HKEY_LOCAL_MACHINE\ SOFTWARE\ Policies\ Microsoft\ Windows Defender. Наведите курсор на пункт Windows Defender и нажмите правую кнопку мыши. Откроется меню в котором выберите Создать — Параметр DWORD 32 бита. В правой части появится новый параметр который нужно будет переименовать в DisableAntiSpyware. Измените значение этого параметра на 1. Затем таким же образом создайте параметр AllowFastServiceStartup и параметр ServiceKeepAlive и измените значение у них на 0.После этого в левой части редактора реестра раскройте HKEY_LOCAL_MACHINE\ SOFTWARE\ Policies\ Microsoft\ Windows Defender\ Real-Time Protection. Нажмите на последний пункт Real-Time Protection. Затем в правой части найдите параметр DisableIOAVProtection и параметр DisableRealtimeMonitoring и измените их значение на 1. Если этих параметров нет то создайте их.После этого в левой части редактора реестра раскройте HKEY_LOCAL_MACHINE\ SOFTWARE\ Policies\ Microsoft\ Windows Defender. Нажмите на последний пункт правой кнопкой мыши. Откроется меню в котором выберите Создать — Раздел. После этого в левой части появится новый раздел который нужно будет переименовать в Spynet. Затем в этом разделе Spynet нужно будет создать три параметра DWORD32 и присвоить им названия и значение.
- Параметр DisableBlockAtFirstSeen присвоить значение 1.
- Параметр LocalSettingOverrideSpynetReporting присвоить значение 0.
- Параметр SubmitSamplesConsent присвоить значение 2.
С помощью PowerShell или Командной строки
При этом способе произойдёт отключение Защитника Виндовс 10 на непродолжительное время. Откройте PowerShell или командную строку от имени администратора. Для этого наведите курсор на кнопку Пуск и нажмите правую кнопку мыши. Откроется контекстное меню в котором найдите и нажмите на пункт Командная строка (администратор) или PowerShell (администратор).
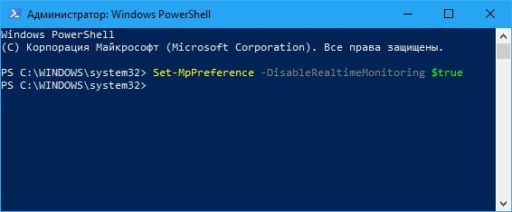 Как отключить Защитник Windows 10 на время с помощью PowerShell
Как отключить Защитник Windows 10 на время с помощью PowerShellВ открывшееся окно PowerShell введите команду Set-MpPreference -DisableRealtimeMonitoring $true и нажмите на клавиатуре клавишу Enter.
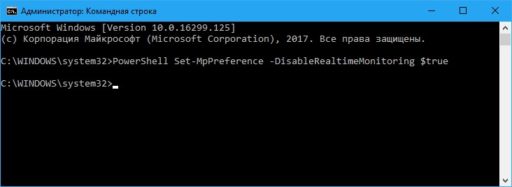 Как на время отключить Защитник Windows 10 с помощью командной строки
Как на время отключить Защитник Windows 10 с помощью командной строкиВ открывшееся окно командной строки введите команду PowerShell Set-MpPreference -DisableRealtimeMonitoring $true и нажмите на клавиатуре клавишу Enter.
10win.ru
Как навсегда отключить защитник Windows в Windows 10 Home
Ни для кого не секрет, что заблокировать защитник Windows с помощью групповых политик в Windows 10 Professional проще простого, но как быть если у вас стоит Windows 10 Home, в которой групповые политики по умолчанию отсутствуют, хотя их можно с некоторым усилием поставить отдельно.
Мы все равно можем отключить защитник Windows, даже если у нас используется Windows 10 Home, но сделать это можем с помощью редактора реестра.
Я не рекомендую отключать защитник Windows, если у вас больше нет антивируса. Также я не рекомендую менять защитник Windows на другие антивирусы, вроде Касперского и Avast. Эту программу стоит отключать только в том случае, если она грузит систему или вы на 100% уверены в том, что делаете.
Также отключение защитника Windows помогает ускорить работу системы на слабых компьютерах и ноутбуках, а также планшетах.
Написанное здесь больше всего подходит для Windows 10 Home Edition, но эта инструкция подходит и для более старших редакций операционной системы Windows 10.
Итак, в этой статье я расскажу, как навсегда отключить защитник Windows в Windows 10 Home Edition.
1. Зайдите в редактор реестра.
Для того, чтобы зайти в редактор реестра нажмите WIN (флажок) + R на клавиатуре и введите regedit, затем нажмите Enter:
2. Откройте раздел с Windows Defender.
Перейдите по пути HKEY_LOCAL_MACHINE\SOFTWARE\Policies\Microsoft\Windows Defender, будет выглядеть примерно вот так:
Здесь есть небольшой лайфхак: в новых версиях Windows 10 не обязательно переходить по дереву каталогов, достаточно вставить путь в адресную строку редактора реестра.
У меня уже отключен защитник Windows, поэтому созданы все необходимые папки. У вас же этих папок может не быть и мы сейчас их создадим.
3. Отключаем защитник Windows в Windows 10 Home.
Все параметры, которые мы будем создавать являются DWORD 32 бита:
В папке Windows Defender создадим три таких параметра:
- DisableAntiSpyware, значение 1
- AllowFastServiceStartup, значение 0
- ServiceKeepAlive, значение 0
Чтобы задать параметр, нужно кликнуть по нему два раза и в появившемся окне добавить необходимую цифру:
Не забудьте нажать ОК, чтобы сохранить изменения. Должно получиться вот так:
Теперь создайте раздел Real-Time Protection, в которым создайте два ключа:
- DisableIOAVProtection, значение 1
- DisableRealtimeMonitoring, значение 1
Должно получиться вот так:
И последнее, в разделе Windows Defender создайте подраздел Spynet, в котором создайте три ключа:
- DisableBlockAtFirstSeen, значение 1
- LocalSettingOverrideSpynetReporting, значение 0
- SubmitSamplesConsent, значение 2
Теперь вы можете закрыть редактор реестра и перезагрузить Windows. Защитник Windows должен быть успешно отключен.
Я еще раз призываю подумать несколько раз, прежде чем отключать этот антивирус, который к слову, лучше многих бесплатных аналогов, да и платных наверное тоже. Лично мне хватает защитника Windows полностью.
Возможные вопросы.
Вопрос: Я отключил антивирус, но процесс Antimalware Service Exexutable продолжает грузить систему.
Ответ: проверьте, есть ли параметр DisableAntiSpyware со значением 1. В самом начале статьи писалось про этот параметр. Antimalware Service Exexutable не должен появляться, если вы сделали все, как написано в статье.
Вопрос: я пытаюсь зайти в редактор реестра, но мне пишет отказано в доступе
Ответ: вы должны заходить под правами администратора, в противном случае у вас ничего не выйдет. Скорее всего этот компьютер принадлежит компании и в нем предусмотрена политика ограниченного доступа к компонентам Windows.
Внимание!
Не пользуйтесь сторонними программами для отключения защитника Windows, если не уверены в них. Очень легко поймать вирус или шифровальщик при использовании стороннего программного обеспечения для удаления компонентов Windows!
А с последней историей про взлом CCleaner, я бы отказался и от него.
dimsog.ru
Как отключить антивирус и защитник на Виндовс 10
Windows 10 обладает встроенным антивирусом, который чаще называют проще – Защитник. Если вы хотите отключить антивирус или защитника (защиту), то наша статья сделана для вас. В этой статье мы затронем не только вопрос, как это сделать, но и рассмотрим практические аспекты почему это опасно делать и как обезопасить себя при отключении.
Что такое антивирус и зачем его отключать
Microsoft позаботилась о вашей безопасности, поэтому встроила в свою операционную систему специальную функцию – Защитника. Это бесплатный антивирус для Windows 10, который поставляется «из коробки». Он уступает некоторым платным аналогам, например, Kaspersky Antivirus выигрывает у него сразу по многим параметрам. Тем не менее, и то, и другие варианты защищают ваше устройство от проникновения вирусов. Они могут проникнуть из сети Интернет, с флешки или при установке любой программы, которая была скачена из недостоверного источника. И даже если вы будете максимально аккуратны, риск поймать вирус есть всегда. Даже у компьютерных гениев он есть, просто ниже.
Иногда приходится выключать защиту. Как правило это требуется в стандартных случаях:
- Необходимо установить кряк или другую программу;
- Начались проблемы с производительностью, нужна дополнительная мощность;
- Антивирус вызывает ошибку;
- Вы установили новый инструмент для безопасности и хотите выключить старый.
Первая причина самая частая. Например, если вы скачаете Adobe Photoshop с кряком, то в инструкции по взлому ПО вы увидите, что разработчики кейгена рекомендуют отключить все системы безопасности, так как они определяют их продукт как опасность и удаляют если не все, то часть, без которой он не сможет работать. И если вы доверяете на 100% такому предложению, то вам пригодится следующая инструкция, как отключить Антивирус на Windows 10.
Отключение
Помните, что защита ПК многоуровневая, и вам первым делом нужно определиться с тем, что именно вы хотите прекратить. Доступно несколько вариантов:
- Брандмауэр;
- Встроенные инструменты в браузер;
- Непосредственно Антивирус или Защитник;
Первое – брандмауэр, он же Firewall, это специальная утилита, которая работает преимущественно над защитой ПК от угроз из интернета. Она также является встроенной. Встроенные инструменты в браузер, будь то официальный Edge или Chrome, или другой, это локальные инструменты, которые не оказывают никакого влияния на остальные процессы на ПК. А вот Защитник – это то, с чем вам нужно справиться.
Защитник, он же Windows Defender, к сожалению, отключается достаточно сложно.
Как отключить Windows Defender
Первым делом необходимо зайти в специальную панель «Параметры». Она доступна, если кликнуть правой кнопкой мышки на значок «Пуск» или использовать сочетание клавиш WIN+X. Сама кнопка выглядит следующим образом:
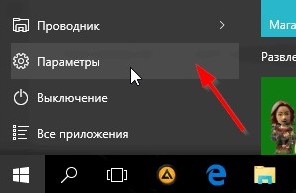
Перед вами откроется служебное окно, где необходимо выбрать вкладку «Обновление и безопасность».
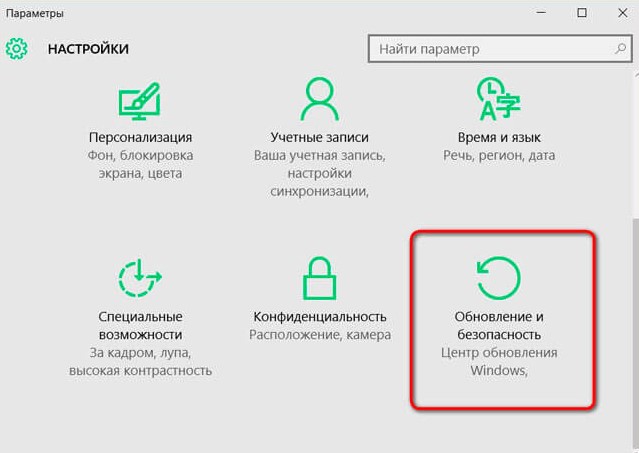
На нашем скриншоте все меню в зеленых тонах, у вас оно будет в синих, если вы не меняли стандартные настройки или в других, если вы установили дополнительную тему для своей ОС. Кликнув на кнопку, указанную выше, необходимо найти на новом окне пункт «Защитник Windows». И затем кликнуть на него, после чего «Открыть центр безопасности».
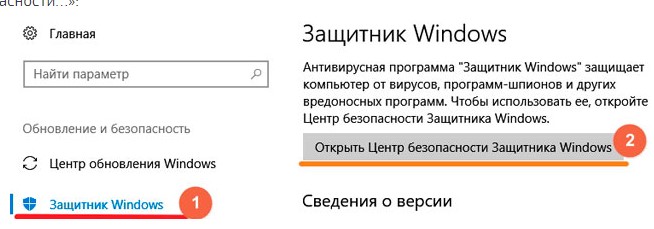
У вас откроется абсолютно новое окно. Здесь вам первым делом нужно кликнуть на шестеренку (настройки) в нижнем левом углу. После чего информация на основном экране сменится той, которая показана на скриншоте ниже. И далее следуйте инструкции – сначала кликнуть на «Параметры защиты от вирусов и угроз».
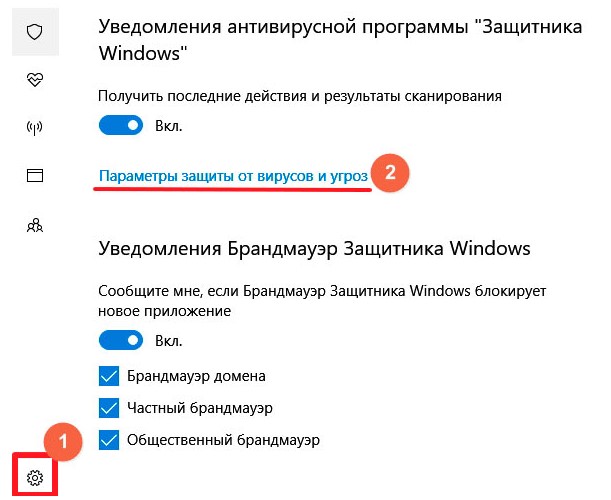
Откроется еще одно окно, где вам нужно смело изменить позицию переключателя с позиции Вкл. на позицию Выкл. Для этого достаточно один раз кликнуть на кнопку. Причем не забудьте отказаться и от Облачной защиты, иначе возможны перебои во всей работе операционной системы.
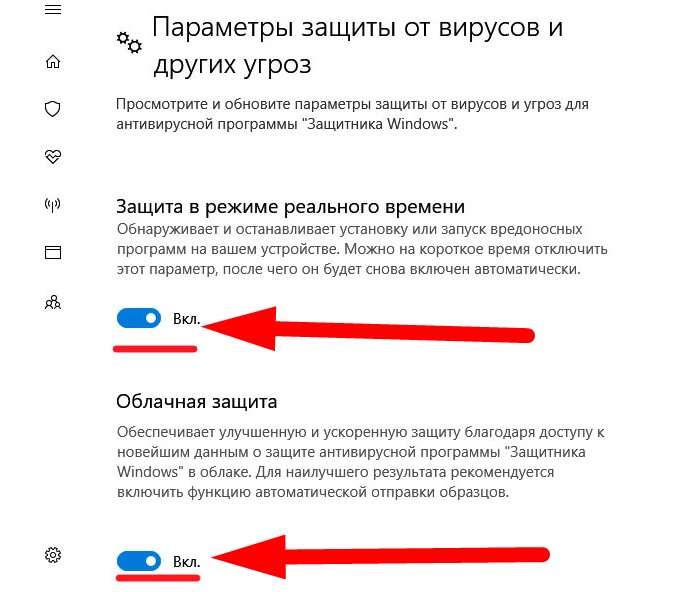
Так как вы работаете с деликатной информацией, ОС, разумеется, уточнит у вас, уверены ли вы. Подтвердите и далее вы увидите уведомления о том, что вся процедура прошла успешно. Эти уведомления появятся в стандартном окне в правой части экрана. Вы можете открыть их кликнув на иконку, отображенную рядом с часами.

Если у вас остались вопросы, то используйте инструкцию из следующего видео:
Оно неспроста называется «В 2018 году», так как с недавним обновлением несколько изменилась вся процедура, и мы отразили именно ее.
Отключение Антивируса Касперского
Статистика показывает, что продукты Лаборатории Касперского являются в России и странах ближнего зарубежья самым популярным решением. Это стало возможным, в основном, из-за выхода Kaspersky Free. Здесь вам не потребуется лезть в настройки и капаться с параметрами. Все доступно буквально в несколько кликов. Для начала нужно открыть панель в правом нижнем углу. Для этого кликните на стрелочку.
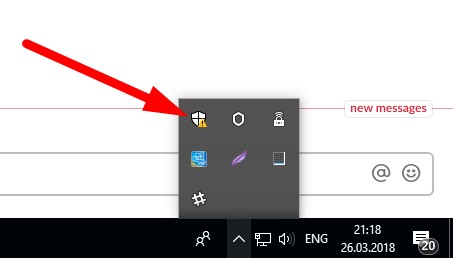
В открывшемся окне найдите иконку щита. Кликните по ней и у вас откроется Центр Безопасности Защитника. Здесь вы увидите свое ПО. Кликаем по названию.
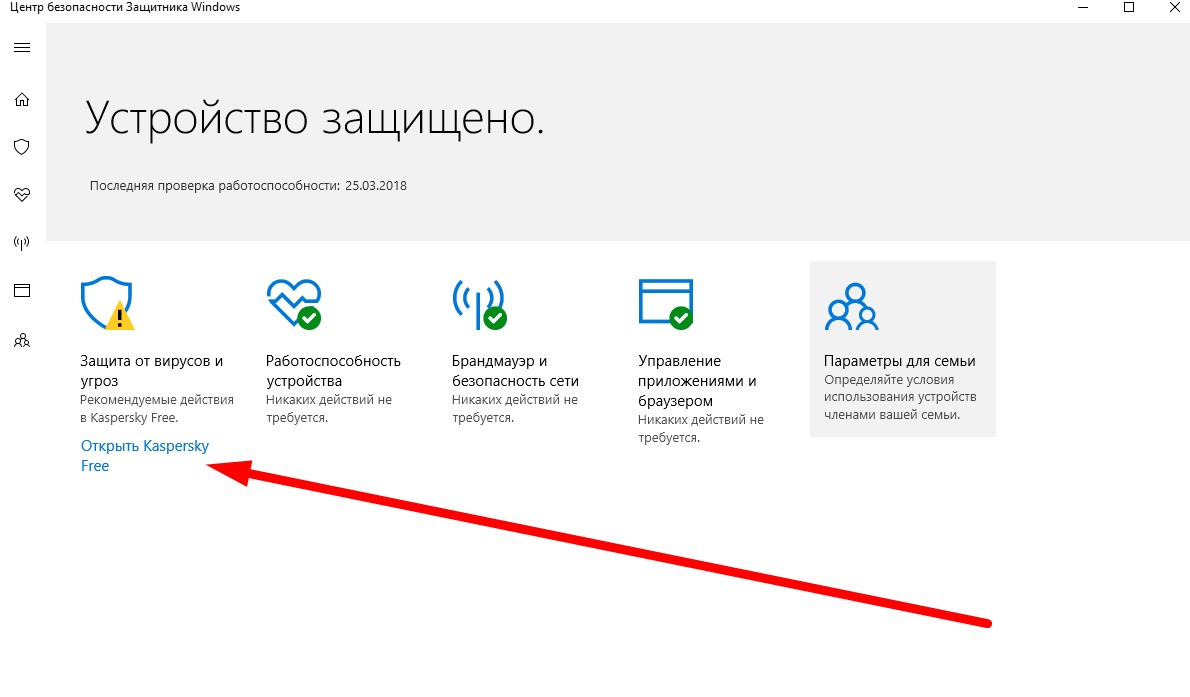
В открывшемся окне вы получите полный доступ к управлению утилитой. Здесь вы сможете отключить ее полностью. Но мы рекомендуем не делать этого, а лишь приостановить защиту. Для этого вам нужно также вызвать панель с дополнительными программами, но кликнуть не на щит, а на иконку Kaspersky.
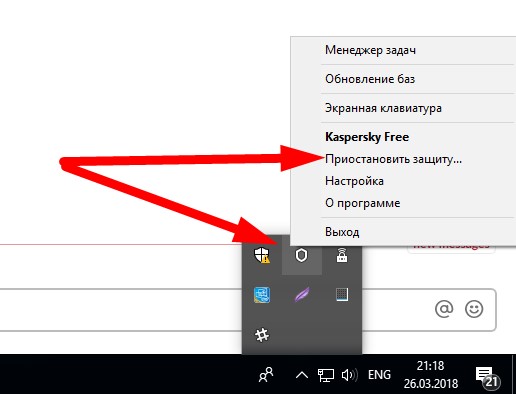
У вас она может отличаться и быть, например, красного цвета. На нее нужно кликнуть правой кнопкой мыши, и вы увидите новое окно, в котором будет пункт, показанный на картинке выше – Приостановить защиту. Вы сможете выбрать один из трех вариантов:
- Приостановить защиту на ограниченное, но конкретное время;
- Приостановить до перезагрузки ПК;
- Полностью остановить, пока вы не включите руками;
Лишь первый вариант относительно безопасен, остальные несут в себя проблемы. Мы поможем вам частично обезопаситься от них, но рекомендуем выбрать срок в минутах, не превышающий 5 минут.
А если вам не нужен этот софт более, вы можете его полностью удалить. Для этого используйте либо официальный деинсталлятор, либо официальные возможности Windows 10, либо специальный софт, как CCleaner. В этом случае вы не просто отключите антивирус на Виндовс 10, вы его полностью удалите, и он не будет нагружать систему при работе.
Как обезопаситься
Предположим, что вы никак не можете обойтись без отключения. В этом случае нужно предпринять рад шагов, чтобы обезопасить свою систему. Ведь она наиболее уязвима в такие моменты. Для этого придерживайтесь простых правил:
- Отключайте только на фиксированный срок, лучше не более 5 минут;
- Отсоедините ПК на это время от Интернета;
- Перед тем, как приостановить защиту, проведите полную проверку;
Эти три нехитрых действия позволят вам уберечься. Это важно, так как то, что находится в «спящем» режиме, может очень быстро проснуться. Поэтому ограничивайте период «опасности» хотя бы на 5 минут. При необходимости увеличьте этот срок, но всегда делайте его ограниченным. Существует много вирусов, которые не дадут вам вручную включить Защитника обратно. И обязательно обрубите доступ к Интернету. Ведь это основной источник проблем.
А чтобы на 100 процентов быть уверенными, что у вас все в порядке, обязательно проведите полную проверку устройства. Это поможет вам выявить проблемы на их самой ранней стадии и позволит не отключаться в момент, когда ваш ПК на самом деле был заражен. Разумеется, чтобы этот совет был эффективным, обязательно обновите вирусные базы.
Виндовс 10 более не столь уязвимая ОС, как была семерка или другие версии. Но отключение антивируса в операционной системе должно быть обдуманным решением, и идеально, если ограничено на программном уровне по сроку.
 Загрузка...
Загрузка... Пожалуйста, Оцените:
Наши РЕКОМЕНДАЦИИ
win10m.ru
Как отключить защитник windows 10 полностью и временно
Здравствуйте, уважаемые читатели блога SprosiVideo.com. Защитник windows 10 (или как его еще называют wnidows defender) представляет из себя несколько модулей, которые объединены для защиты вашего компьютера от потенциальных угроз. Он отслеживает изменения в системе, которые по его мнению считаются потенциально опасными и блокирует модули, которые представляют угрозу для системы. По сути защитник — это программа, которая имеет в своем арсенале всевозможные настройки. В предыдущих версиях Windows отключение защитника не представляло какой либо проблемы, но с приходом новой операционной системы, Microsoft обновили всю систему безопасности и теперь отключение производится не так просто. Итак, давайте разберемся как отключить защитник windows 10.
Если вы обнаружили что защитник у вас отключен и вы хотите его включить, во второй части руководства описано как включить защитник.
Отключение защитника windows 10
Способ 1: Временное отключение защитника.
Шаг 1: Как я уже говорил ранее, стандартный способ отключения в новой операционной системе не работает как в предыдущих версиях. Этот способ теперь только временно отключает Windows Defender и если не включить его, система сама автоматически включит его. Однако если вам надо только на некоторое время отключить, произвести какие либо действия с компьютером и заново включить его — подойдет. Первой что необходимо сделать — это войти в панель управления. Нажмите правой кнопкой мыши на кнопке «Пуск» и выберите из выпадающего списка пункт «Панель управления».

Запуск панели управления
Шаг 2: В панели управления найдите пункт меню «Защитник Windows» и запустите его. Откроется окно управления защитником в Виндовс 10.

Запустите защитник Windows в панели управления
Шаг 3: Найдите шестеренку с названием «Параметры» и откройте их.

Откройте параметры для отключения
Шаг 4: После нажатия «Параметры», откроется окно управления обновлением и безопасностью. Слева в пунктах меню выберите пункт «Защитник Windows» если вдруг по какой то причине этот пункт не открылся автоматически. В окне управления вы сможете отключить защиту в реальном времени. Аннотация от Microsoft тут же предупреждает что отключение будет временным и если защита будет отключена продолжительное время, они ее снова автоматически включат ее. Нажмите на переключатель и переведите его в положение «Откл.». Если вы не закрывали основное окно Защитника, вы увидите как после выключения окно сменило цвет с зеленого или желтого на красный. Это значит что защита в реальном времени отключена.

Переключатель для временного отключения защиты в режиме реального времени.
Автор рекомендует почитать по теме статьи:Способ 2: Полное отключение защитника.
Обратите внимание, что данный способ не работает в операционной системе Windows 10 Home (Домашняя). Служба, необходимая для отключения в ней отсутствует.
Шаг 1: Запустите «Редактор локальной групповой политики». Для этого нажмите сочетание клавиш Win+R и в строке «Открыть:» введите для запуска команду gpedit.msc и нажмите Enter или Ок.

Для запуска редактора нажмите Win+R
Шаг 2: Если у вас данный редактор установлен и работает, система запустит окно управления. Последовательно откройте вкладки Конфигурация компьютера -> Административные шаблоны -> Windows Defender -> Защита в режиме реального времени. В правой части окна найдите параметр управления «Выключить защиту в режиме реального времени» и нажмите не ней два раза левой кнопкой мыши запустив ее.

Найдите в компонентах Windows строку Windows Defender
Шаг 3: По умолчанию параметр находится в положении «Не задано». Для того чтобы отключить защитник Windows необходимо перевести ее в состояние «Включено». Не ошибитесь на этом шаге и не нажмите случайно на параметр «Отключено» подумав что отключение — это значит отключить Defender. В данном случае вы должны включить параметр «Выключить защиту в режиме реального времени». Вот такой бардак :).

Отключение защитника
Как включить защитник windows 10
Включение защитника после временного отключения не требует каких либо дополнительных действий. Система сама произведет все действия по включению. Если же служба была отключена через «Редактор локальной групповой политики» вами, вы скорее всего знаете как включить обратно, если же отключение произвел кто то другой или что хуже какая либо вредоносная программа, вам необходимо вручную включить Defender.
Шаг 1: Необходимо запустить «Редактор локальной групповой политики» через команду «Выполнить». Для этого нажмите сочетание клавиш Win+R и в строке «Открыть:» введите для запуска команду gpedit.msc и OK.

Шаг 2: Последовательно откройте в левой части окна Конфигурация компьютера -> Административные шаблоны -> Windows Defender -> Защита в режиме реального времени. В правой части окна «Редактор локальной групповой политики» найдите в столбце «Состояние» параметр «Выключить защиту в режиме реального времени» и нажмите не ней два раза левой кнопкой мыши запустив ее.

Шаг 3: Если защитник выключен, состояние будет в положении «Выключено». Все что вам необходимо сделать — это перевести состояние в положение «Не задано».

Отключение защитника
Поделиться "Как отключить защитник windows 10 и включить если был отключен"
sprosivideo.com
Как отключить защитник Windows 10 — [Pc-Assistent.Ru]
В этой статье мы поговорим про то, как отключить защитник Windows 10. Существует несколько способов его отключения. Есть способы, которые отключают только его некоторые модули либо временно его отключают, и также есть способы, которые полностью его отключают. 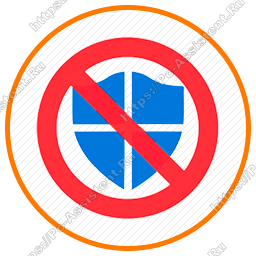 Способы, о которых будет вестись речь ниже, актуальны для Windows 10 версий Fall Creators Update (версия 1709), Creators Update (версия 1703) и Spring Creators Update (версия 1803).
Способы, о которых будет вестись речь ниже, актуальны для Windows 10 версий Fall Creators Update (версия 1709), Creators Update (версия 1703) и Spring Creators Update (версия 1803).
Как отключить защитник Windows 10 [4 способа]
Давайте сначала узнаем что это за защитник и с чем его едят. Защитник windows 10 (Windows Defender) — это встроенное по умолчанию в Windows антивирусное программное обеспечение. Раньше он назывался Microsoft AntiSpyware. На сегодняшний день Защитник windows это не просто сканер системы. Он уже умеет в режиме реального времени отслеживать подозрительные изменения в наиболее важных сегментах системы. Но не смотря на это, он уступает лидерам на рынке антивирусных решений. При установке в систему полновесного антивируса, в большинстве случаев защитник автоматически отключается. Если этого не произошло, то рекомендую отключать его принудительно. Приступим?
Отключение защитника Windows. Способ №1 [служба защитника]
Отключение службы защитника Windows 10 приведет к отключению и самого защитника. О том, как это сделать читайте в одноименной статье Как отключить службу защитника windows 10. Там все подробно описано.
Отключение защитника Windows. Способ №2 [Редактор локальной групповой политики]
Редактор локальной групповой политики доступен для Windows версии PRO и Enterprise (корпоративная). Какие шаги нужно выполнить для отключения защитника Windows 10 в этом редакторе?
- Запуск редактора. Нажмите кнопки WIN+R, введите в специальном поле команду gpedit.msc и нажмите Enter.
- Перейдите по пути Политика “Локальный компьютер” ⇒ Конфигурация компьютера ⇒ Административные шаблоны ⇒ Компоненты Windows ⇒ Антивирусная программа “Защитник Windows”.
- Выделив папку Антивирусная программа “Защитник Windows” в правой части окна редактора выберите политику Выключить антивирусную программу “Защитник Windows”.
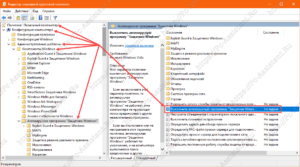
- Откроется окно, в котором установите чекбокс в Включено, нажмите Применить и ОК
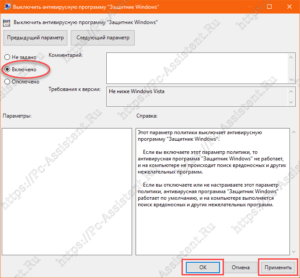
- На этом шаге перейдите по пути Политика “Локальный компьютер” ⇒ Конфигурация компьютера ⇒ Административные шаблоны ⇒ Компоненты Windows ⇒ Антивирусная программа “Защитник Windows” ⇒ Защита в режиме реального времени.
- В правой части окна, по порядку выбирайте политики:▸Включить наблюдение за поведением;▸Проверять все загруженные файлы и вложения;▸Отслеживать активность программ и файлов на компьютере;▸Включить проверку процессов, если включена защита реального времени.Состояние каждой из этих политик переведите в статус Отключено (по умолчанию статус "Не задано").
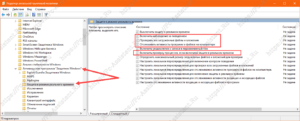
- Перезагрузите компьютер
После перезагрузки компьютера защитник Windows 10 больше не будет работать, пока вы не вернёте все изменения настроек в редакторе групповых политик в исходное состояние. Для этого достаточно состояние политик, которые мы с вами отключали вернуть в положение Не задано.
Отключение защитника Windows. Способ №3 [Системный реестр]
Как я упоминал выше, редактор групповых политик доступен только для версий Windows 10 PRO и Enterprise. Как полностью отключить защитник Windows 10, если у вас версия Домашняя? В домашней версии можно воспользоваться редактором системного реестра. Что нам предстоит сделать?
- Нажмите кнопку Поиск либо нажмите кнопку WIN и в строке поиска введите regedit.
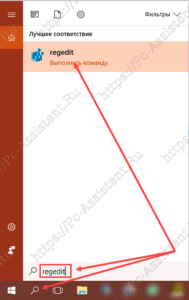 Редактор системного реестра Найдется исполняемый файл (см. Рис. №1), кликнув на который вы запустите редактор системного реестра.
Редактор системного реестра Найдется исполняемый файл (см. Рис. №1), кликнув на который вы запустите редактор системного реестра. - Перейдите в ветку по пути HKEY_LOCAL_MACHINE\SOFTWARE\Policies\Microsoft\Windows Defender.
- Нажмите правой кнопкой мыши по папке Windows Defender и из контекстного меню выберите пункт Создать ⇒ Параметр DWORD (32 бита).
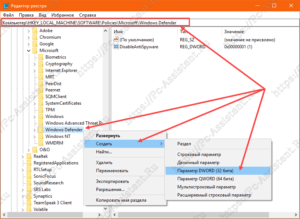
- Нажмите на созданный параметр правой кнопкой мыши и выберите пункт Переименовать. Назовите параметр именем DisableAntiSpyware.
- Кликните дважды на этом параметре левой кнопкой мыши и установите значение в 1 и нажмите ОК.
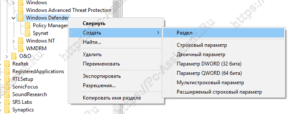
- Снова нажмите правой кнопкой мыши по папке Windows Defender и выберите пункт Создать ⇒ Раздел

- Переименуйте созданный раздел в Real-Time Protection.
- Нажмите правой кнопкой мыши по папке Real-Time Protection и по порядку создайте 4 параметра DWORD (32 бита):
- DisableBehaviorMonitoring
- DisableIOAVProtection
- DisableOnAccessProtection
- DisableScanOnRealtimeEnable
Каждому из этих 4-х созданных параметров установите значение в 1.
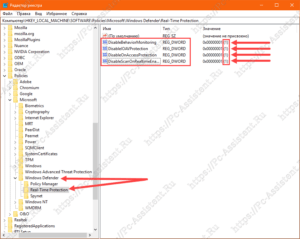
- Перезагрузите компьютер для вступления изменений в силу.
Отключение защитника Windows. Способ №3 [Центр защитника Windows]
Если вы не хотите полностью отключать защитник Windows, то временно приостановить его работу можно через Центр защитника Windows. Временное отключение защитника Windows 10 может понадобиться например при установке антивируса, дабы все компоненты оного установились корректно. Какие шаги нужно сделать тут?
- Запустите Центр защитника Windows. Для этого нажмите на кнопку Поиск (либо на кнопку WIN) и в поле поиска введите слово Защитник. Далее нажмите на ссылку Центр Защитника Windows (см. Рис. №2)
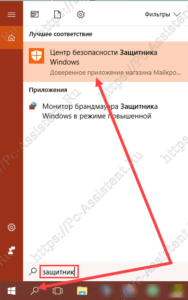 Центр защитника Windows 10
Центр защитника Windows 10 - Перейдите в раздел Защита от вирусов и угроз
- Нажмите на ссылку Параметры защиты от вирусов и других угроз и установите переключатель Защита в режиме реального времени в положение Откл
Таким образом защитник Windows 10 будет временно отключён до следующей перезагрузки системы.
Итоги:Если у вас на компьютере нет ни одного антивируса, то рекомендую вам не отключать встроенное антивирусное решение MicroSoft. Если же у вас установлено стороннее антивирусное ПО, то скорее всего он уже отключил защитника Windows. Внимание! Даже при отключённом защитнике, его иконка все равно будет висеть в области уведомлений на панели задач. Чтобы убрать эту иконку надо в Диспетчере задач на вкладке Автозагрузка найти и отключить процесс Windows Defender notification icon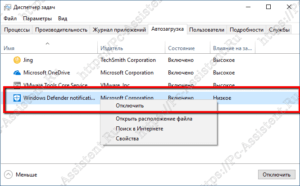 .На этом разрешите откланяться. Если будут вопросы милости прошу в комментарии.
.На этом разрешите откланяться. Если будут вопросы милости прошу в комментарии.
pc-assistent.ru
Как отключить Защитник Windows 10
Операционная система должна быть не только как можно более функциональной и производительной, но и хорошо защищенной. В Windows такую защиту обеспечивает комплексная система безопасности, немаловажной частью которой является Windows Defender – встроенная антивирусная программа от Microsoft, предназначенная для автоматического и ручного поиска, обнаружения и удаления вирусных угроз. Кроме того, встроенный Защитник Windows 8/10 может отслеживать и предотвращать подозрительные изменения в режиме реального времени в определенных сегментах ОС.
Тем не менее, подавляющее большинство пользователей предпочитают ему сторонние антивирусные продукты и небезосновательно. Проведенные независимыми лабораториями тесты показали, что обеспечиваемая Windows Defender защита как в восьмой, так и в десятой версиях системы является весьма условной, значительно уступая по многим параметрам популярным антивирусным программам. Неудивительно, что все больше пользователей задаются вопросом, как отключить Защитник Windows 10 хотя бы на время, а еще лучше на постоянной основе.
Отключение Защитника через Параметры
По идее, при установке стороннего антивирусного ПО Defender должен отключаться автоматически, но вы можете сделать это и вручную. Самый простой и очевидный способ – это отключение защитника Windows 10 через настройки приложения «Параметры». Итак, откройте «Параметры», зайдите в раздел «Обновление и безопасность», переключитесь в категорию «Защитник Windows» и установите переключатель «Защита в реальном времени» в положение «Выкл».
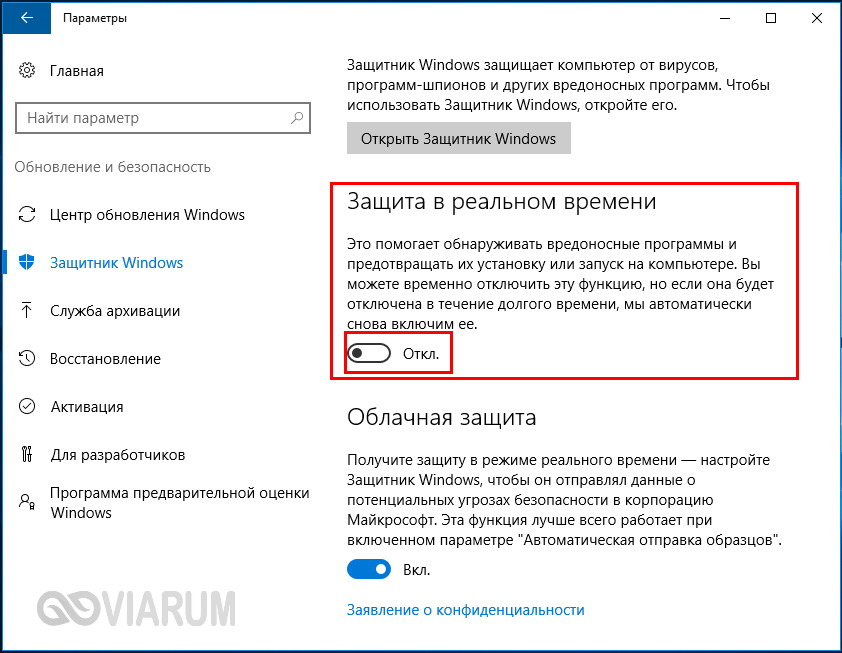
Знайте, однако, что этот способ никак не может считаться надежным, так как через некоторое время система сама включит защиту повторно.
С помощью редактора локальных групповых политик
А вот как отключить защитник Windows 10 навсегда, чтобы он больше никогда не включался? Это вполне возможно, только на этот раз изменять настройки придется на более высоком уровне. Командой gpedit.msc в окошке «Выполнить» откройте редактор локальных групповых политик и перейдите в левой колонке по пути Конфигурация компьютера – Административные шаблоны – Компоненты Windows – Endpoint Protection.
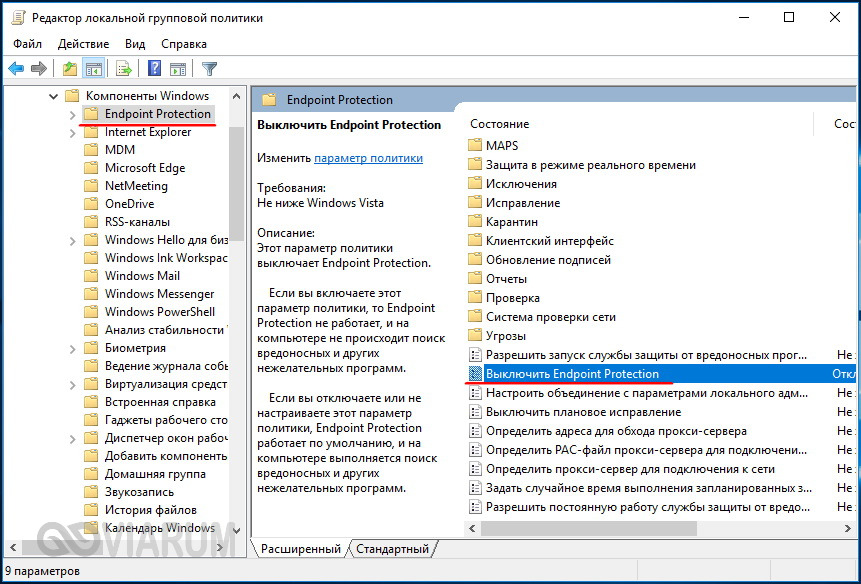
viarum.ru