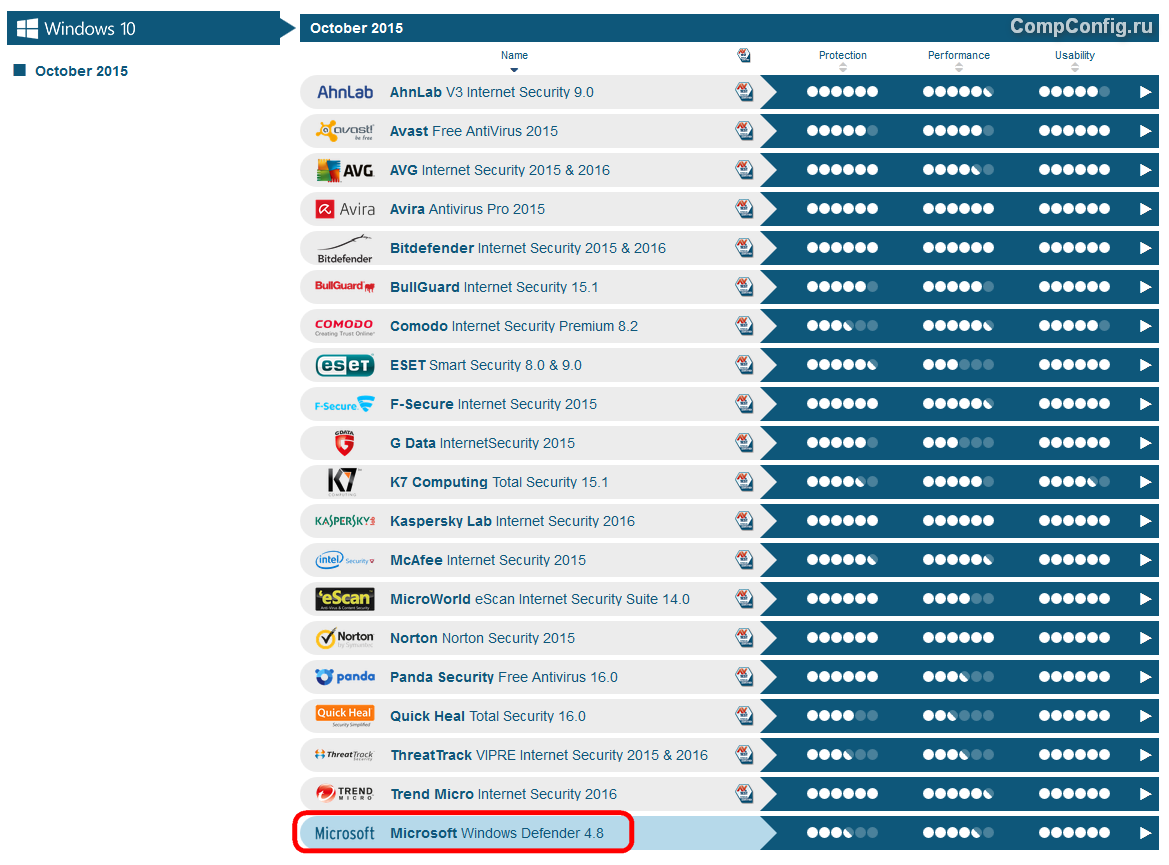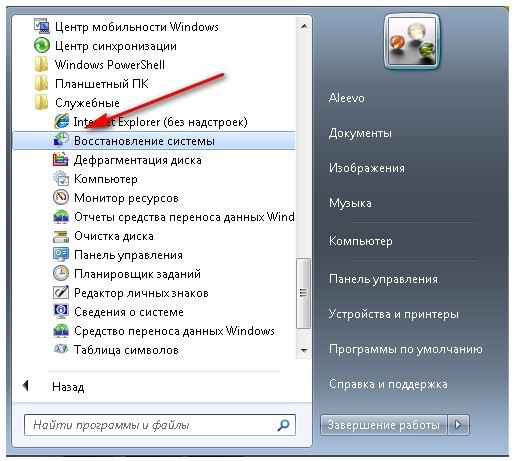Срок доставки товара в течении 1-3 дней !!!
|
|
ВПР в excel, подробная инструкция по использованию. Эксель впр
Функция ВПР в Excel
- 02.05.2016
- Просмотров: 16225
- Excel
В английской версии эта функция называется VLOOKUP - расшифровывается как вертикальный просмотр. Существует также функция ГПР, которая ориентирована на горизонтальный просмотр. В основном функция ВПР используют для того, чтобы подтянуть данные из одной таблицы в другую, также ее можно использовать для сравнения столбцов в двух разных таблицах.
Для того, чтобы нам более тщательно разобраться во всех особенностях работы с функцией, рассмотрим простые примеры.
У нас есть две таблицы. В первой таблице хранятся данные по заказам за один день. В ней записывается название товара и количество проданной продукции по партиям . Во второй таблице хранится информация по ценам на товар. Задача - подсчитать итоговую выручку по каждому товару за день.
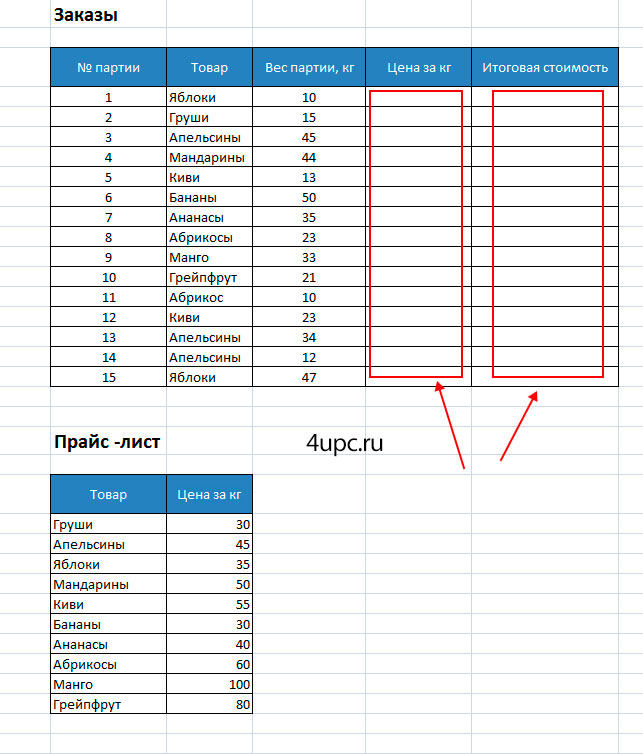
Для решения задачи нам необходимо подтянуть цены на товары из таблицы "Прайс-лист" в столбец "Цена за кг" таблицы "Заказы". Т.е. подставить цены, которые соответствуют каждому товару из нижней таблицы в верхнюю.
В Эксель, чтобы решить этот пример, есть несколько возможностей, одна из которых - использование функции ВПР. Становимся на первую ячейку, где необходимо подставить данные, и начинаем писать функцию, начиная как обычно со знака равенства.
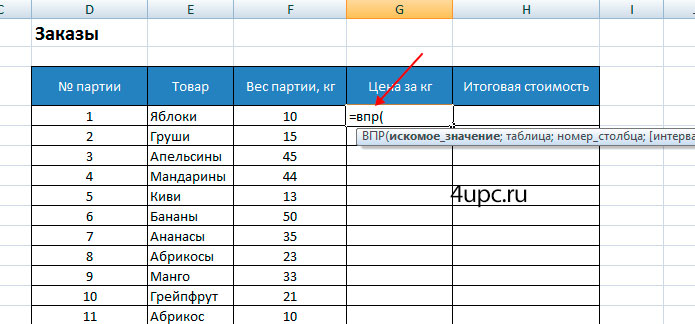
Должна появится подсказка, согласно которой мы будем задавать ей аргументы. Если расшифровать работу ВПР с технического языка на нормальный, то функция VLOOKUP будет искать выбранный нами товар из таблицы "Заказы" в крайнем левом столбце таблицы "Прайс-лист" и, если найдет это товар, выводить значение его цены, которое находится на той же строке, что и найденный товар. Коротко это выглядит как на скриншоте ниже.
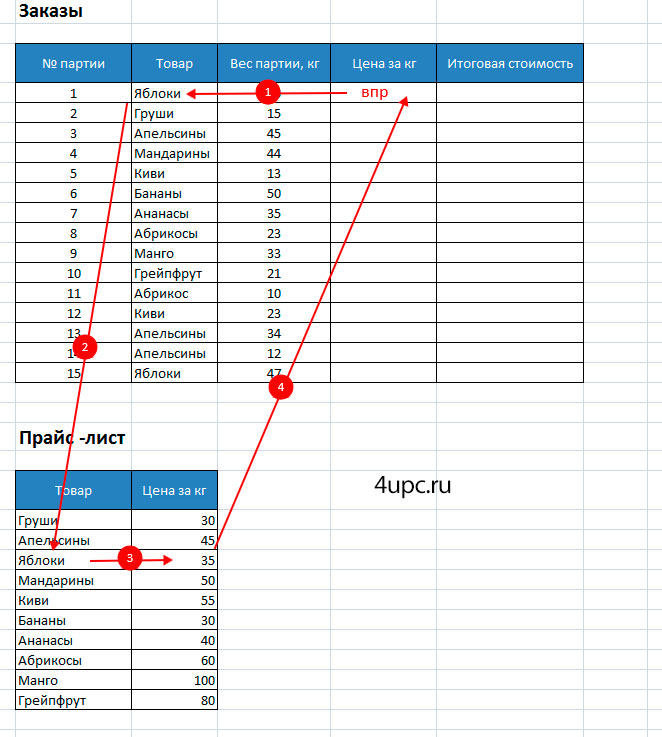
У функции ВПР 4 аргумента. Первым аргументом, который мы подставим в формулу, является то самое искомое значение, цену для которого нужно найти во второй таблице "Прайс-лист". После написания названия функции и добавления открывающей скобки, щелкаем по искомой ячейке и добавляем ее аргументом. В моем случае это ячейка "E4" со значением "Яблоки". Далее ставим разделитель - точка с запятой.
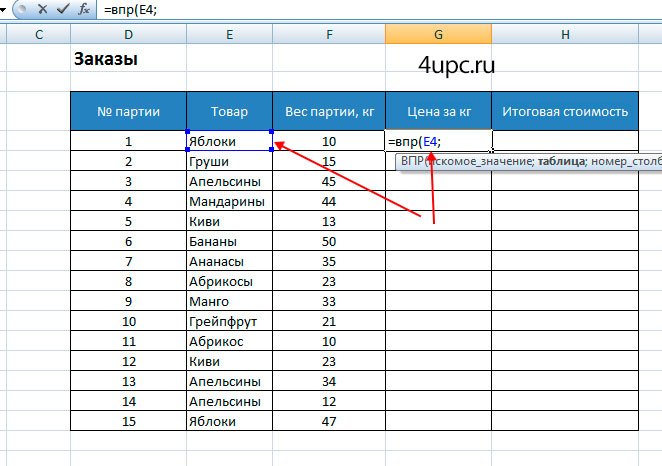
Вторым аргументом является таблица, в которой мы ищем значение и из которой подтягиваем цену. Здесь нужно просто выделить таблицу "Прайс-лист" и лучше, чтобы вы не зацепили лишних ячеек (шапка, пустые ячейки и просто лишняя информация). В конце не забываем ставить точку с запятой.
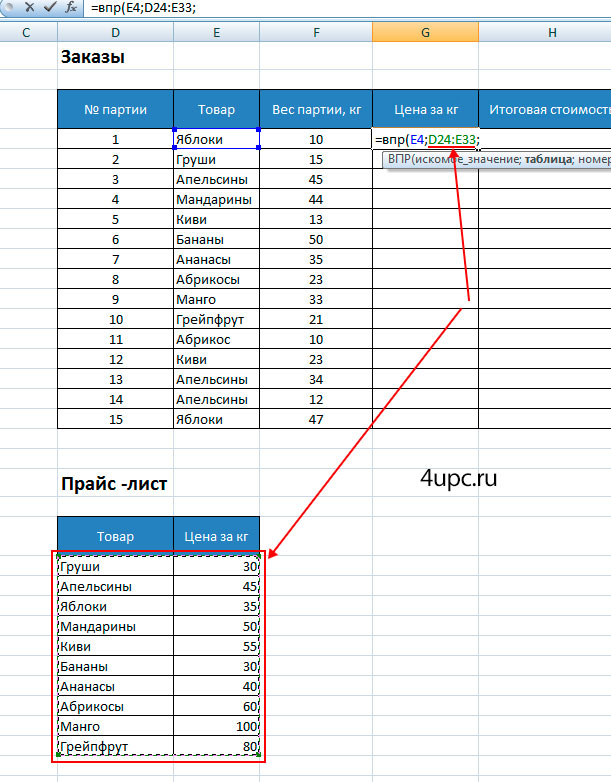
Так как в нашем примере таблица, в которой производится поиск, находится на этом же листе, что и первая, то при протягивании формулы на нижележащие ячейки, указанная таблица будет автоматически съезжать вниз. Для того, чтобы этого не происходило, необходимо выбрать диапазон таблицы внутри формулы левой клавишей мыши и нажать на клавиатуре клавишу F4. К адресам ячеек будет добавлен знак доллара и ссылка на таблицу превратиться из относительной в абсолютную. Ниже мы разберем случаи, когда создавать абсолютные ссылки на ячейки будет не обязательно.
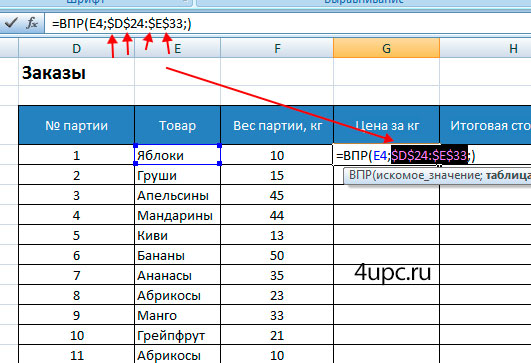
Третий аргумент - номер столбца в таблице "Прайс-лист", из которого мы хотим подтянуть нужное нам значение. В нашм примере все просто. В первом столбце мы ищем значение, а из второго столбца подтягиваем цену. Ставим цифру 2, а после точку с запятой.
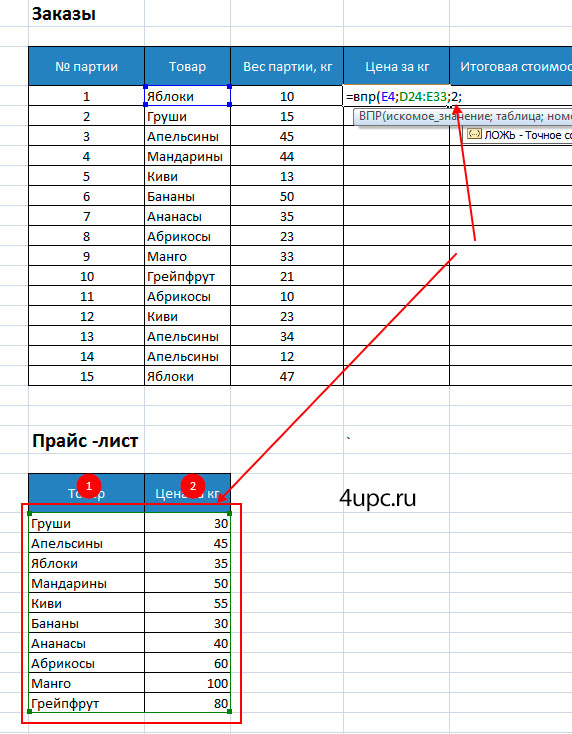
Последний параметр называется "Интервальный просмотр" - это логический аргумент и может принимать только 2 значения: 0 или 1 (включено/выключено). Данным значением мы определяем, точно, цифра 0, или приблизительно, цифра 1, мы ищем наименование в прайс-листе. В случае с текстовыми наименованиями лучше использовать точный поиск (цифра 0), потому что приблизительный более менее точно работает в случае ячеек с числами. Вводим интервальный просмотр как 0 и закрываем скобку. После этого нажимаем клавишу Enter, чтобы формула сработала. В итоге мы получим ячейку с ценой, подтянутой из таблицы прайс-листа.
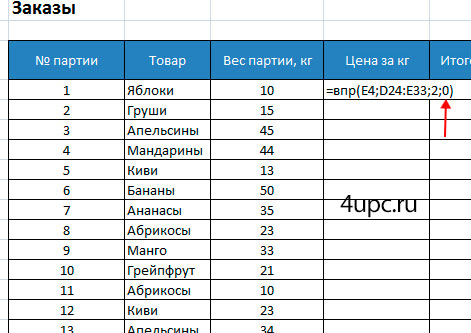
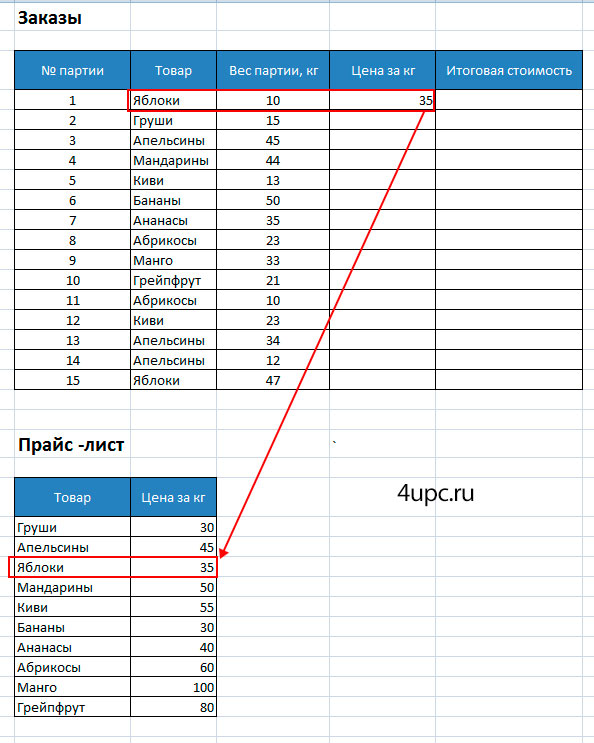
В колонку "Итоговая стоимость" прописываем простую формулу умножения веса партии на цену за кг.
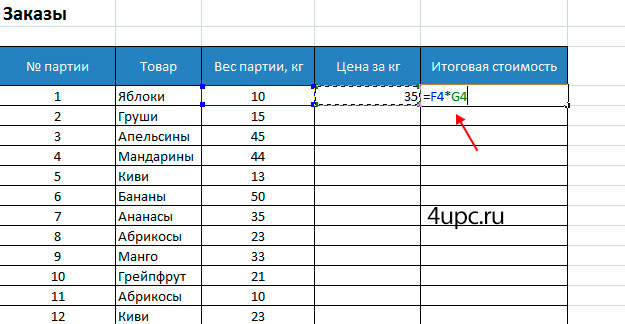
Выбираем обе ячейки и, зажав левую клавишу мыши на правом нижнем углу выделения, протягиваем формулы вниз на все оставшиеся ячейки.

В итоге получаем цену и итоговую стоимость каждой партии. При дальнейшем использовании полученных данных не стоит забывать о том, что они являются результатом работы формулы, а не готовыми значениями. Чтобы в дальнейшем иметь возможность работать с ними, нужно скопировать ячейки с получившимися данными и вставить их обратно на свое место через специальную вставку как обычные значения.
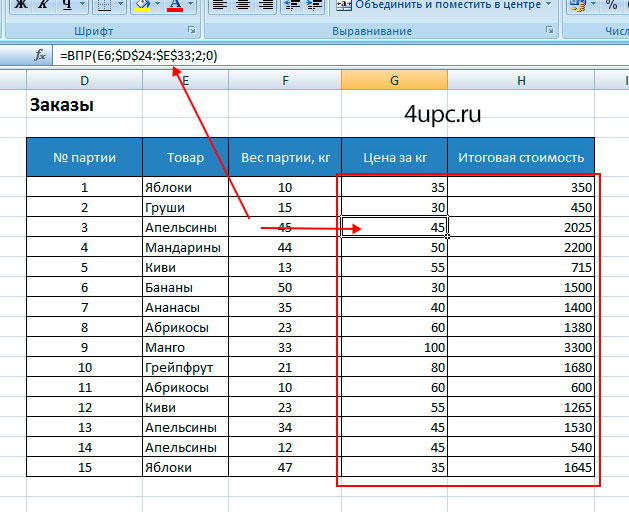
Мы рассмотрели с вами один из случаев, когда есть необходимость подтянуть данные из таблицы, которая находиться на этом же листе. Конечно же использовать можно таблицы, которые находятся на разных листах и даже когда они открыты в разных документах. В этом случае второй аргумент функции будет выглядеть немного иначе. В случае другого листа или документа, совершенно не обязательно задавать абсолютные ссылки, а третий и четвертый аргумент лучше дописывать в поле ввода функции, не возвращаясь обратно на тот лист, где вы начинали ее набирать.
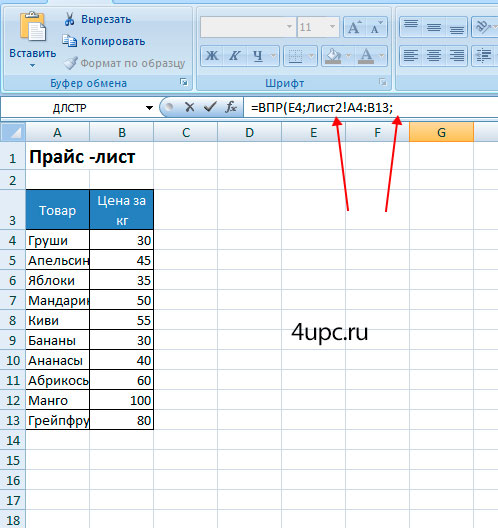
Еще одним полезным применением ВПР является ее использование для сравнения двух таблиц с целью нахождения совпадений или различий. Например, если в одной из таблиц убрать несколько строк, то полного совпадения в данных уже не будет и в некоторых ячейках появится надпись #Н/Д. Эта надпись говорит о том, что значения из таблицы с заказами не были найдены в таблице прайс-лист, что соответственно приводит к ошибке.

Теперь давайте рассмотрим случай, где есть необходимость использовать интервальный просмотр не точный, с цифрой 0, а приблизительный, с цифрой 1. Этот способ используется редко, но тем не менее есть такие задачи, в которых он может вам понадобиться.
Вернемся к нашей таблице с заказами и попробуем определить размер партии по ее весу. У нас будет таблица с заказами и таблица с параметрами партии.
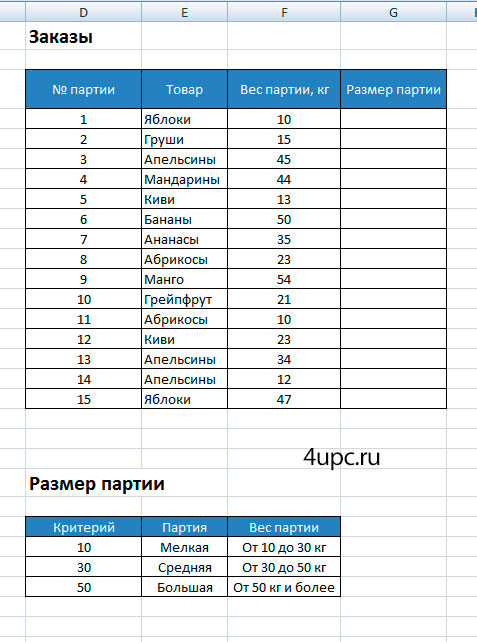
Дополнительно у нас появляется критерий "от и до", который говорит о размере партии. В примере мы будет отталкиваться от ее веса. Например, если Excel показать вес партии 15 кг, то он будет понимать, что это мелкая партия.
Давайте разбираться как это работает. Начинаем писать функция ВПР, но в конце формулы ставим не 0, а 1. В аргументе, где нужно указать таблицу с ячейками, мы не будем указывать столбец с параметром "От и до", так как Excel такую запись не поймет. Взамен этого мы вводим поле критерий, который и будет определять начало и конец диапазона весов. В конце нажимаем клавишу Enter и протягиваем на все ячейки.
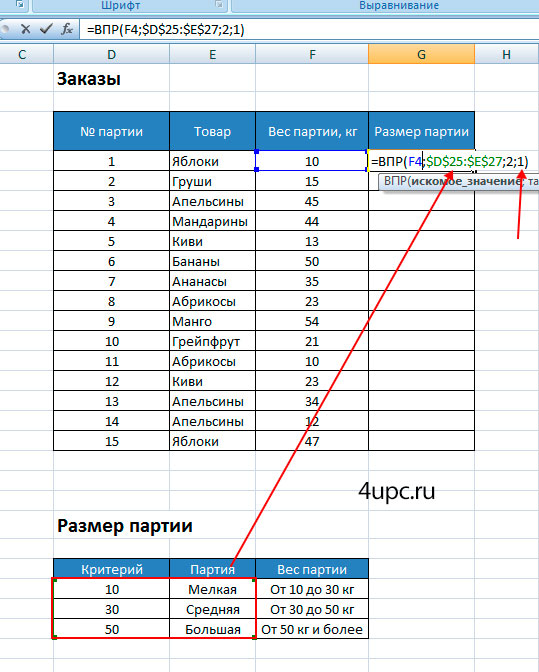
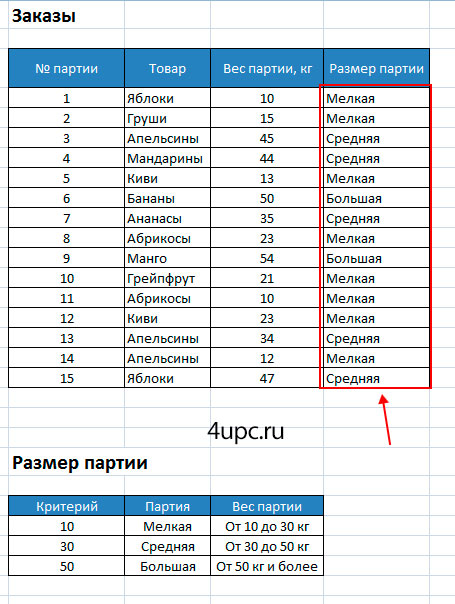
Есть некоторые особенности работы, которые необходимо пояснить, чтобы было понятно, что здесь произошло. Мы видим, что при определенном весе функция вытащила из второй таблицы определенную партию. Чтобы более точно понять логику, давайте посмотрим на вес, к примеру, в 15 кг. В таблице с размерами партий, такого критерия нет. Но когда мы ставим интервальный просмотр в значение 1, функция будет вытаскивать значение, которое является ближайшим меньшим. При весе партии в 15 кг, ВПР вытащит из таблицы значение с критерием 10. Если вес партии будет 47 кг, то функция вытащит значение с критерием 30, которое будет ближайшим и меньшим.
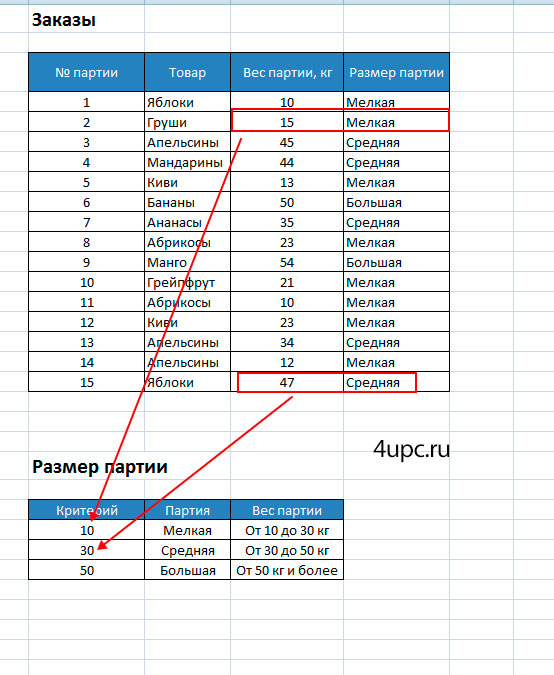
При работе с функцией в таком режиме, есть очень важный момент, который вы должны учитывать. Сортировка критериев должна обязательно идти по возрастанию - от меньшего к большему. Если критерии будут отсортированы в обратном порядке, то функция не сработает.
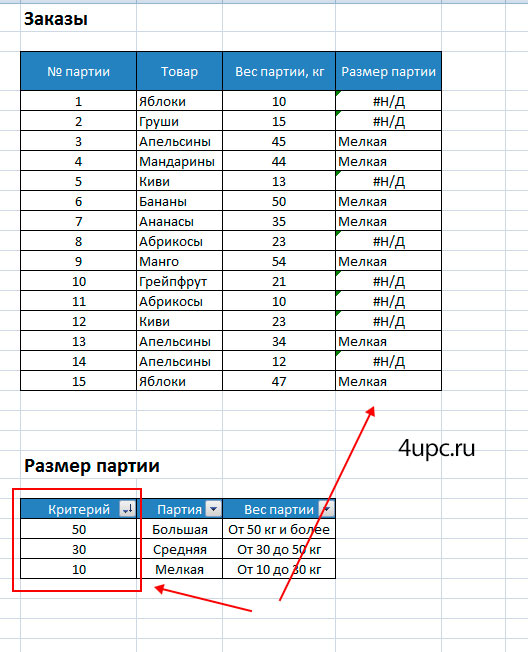
На этом с функцией все. Надеюсь, что на этих примерах, вы научитесь работать с функцией ВПР. Если возникнут трудности, то обязательно задавайте их в комментарии ниже.
Не забудьте поделиться ссылкой на статью ⇒

В этом уроке расскажу как поставить в начале ячейки знак плюс или ноль перед числом в Excel. Давайте представим ситацию, что вам необходимо ввести в ячейку номер телефона в формате "+7 987...". В обычном состоянии программа Эксель просто удалит этот знак плюс.
- 23.12.2015
- Просмотров: 16781
- Excel
- Видеоурок

В этом уроке расскажу о том, что такое специальная вставка в Excel и как ей пользоваться.
- 20.11.2015
- Просмотров: 26256
- Excel
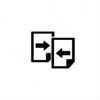
Сегодня расскажу как искать совпадение в столбцах Excel. Разберем все тонкости на примерах.
- 24.11.2015
- Просмотров: 46841
- Excel
- Видеоурок

Этот урок будет более полезен для кадровой службы, потому что именно ей приходится считать трудовой стаж. Нам на помощь придет специальная функция РАЗНДАТ в Excel. Это фантомная функция, поэтому ее нет в обычном диспетчере формул. Работает она только с датами и с ее помощью можно рассчитать определенный период и вывести его в днях, годах и месяцах.
- 12.01.2016
- Просмотров: 7378
- Excel
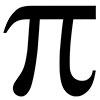
В сегодняшнем уроке я расскажу как вставить формулу в Word. На самом деле существует несколько способов это сделать и по возможности я постараюсь рассмотреть их все.
- 04.02.2016
- Просмотров: 10328
4upc.ru
Функция ВПР в Excel - НА ПРИМЕРАХ
Данная статья посвящена функции ВПР. В ней будет рассмотрена пошаговая инструкция функции ВПР, под названием «Функция ВПР в Excel для чайников». В данной статье мы подробно рассмотрим описание, синтаксис и примеры функции ВПР в Excel. А также рассмотрим, как использовать функцию ВПР с несколькими условиями и разберем основные ошибки, почему не работает функция ВПР.
Синтаксис и описание функции ВПР в Excel
Функция ВПР в Excel примеры
Функция ВПР с несколькими условиями
Почему не работает функция ВПР
Синтаксис и описание функции ВПР в Excel
Итак, так как второе название этой статьи «Функция ВПР в Excel для чайников», начнем с того что узнаем, что же такое функция ВПР и что она делает? Функция ВПР на английском VLOOKUP, ищет указанное значение и возвращает соответствующее значение из другого столбца.
Как работает функция ВПР? Функция ВПР в Excel выполняет поиск по вашим спискам данных на основе уникального идентификатора и предоставляет вам часть информации, связанную с этим уникальным идентификатором.
Буква «В» в ВПР означает «вертикальный». Она используется для дифференциации функции ВПР и ГПР, которая ищет значение в верхней строке массива («Г» обозначает «горизонтальный»).
Функция ВПР доступна во всех версиях Excel 2016, Excel 2013, Excel 2010, Excel 2007, Excel 2003.
Синтаксис функции ВПР выглядит следующим образом:
ВПР(искомое_значение;таблица;номер_столбца;[интервальный_просмотр])
Как видите, функция ВПР имеет 4 параметра или аргумента. Первые три параметра обязательные, последний - необязательный.
- искомое_значение – это значение для поиска.
Это может быть либо значение (число, дата или текст), либо ссылка на ячейку (ссылка на ячейку, содержащую значение поиска), или значение, возвращаемое некоторой другой функцией Excel. Например:
- Поиск числа: =ВПР(40; A2:B15; 2) - формула будет искать число 40.
- Поиск текста: =ВПР(«яблоки»; A2:B15; 2) - формула будет искать текст «яблоки». Обратите внимание, что вы всегда включаете текстовые значения в «двойные кавычки».
- Поиск значения из другой ячейки: =ВПР(C2; A2:B15; 2) - формула будет искать значение в ячейке C2.
- таблица - это два или более столбца данных.
Помните, что функция ВПР всегда ищет искомое значение в первом столбце таблицы. Ваш таблица может содержать различные значения, такие как текст, дата, числа или логические значения. Значения нечувствительны к регистру, что означает, что прописные и строчные буквы считаются идентичными.
Итак, наша формула =ВПР(40; A2:B15; 2) будет искать «40» в ячейках от A2 до A15, потому что A - это первый столбец таблицы A2: B15.
- номер_столбца - номер столбца в таблице, из которой должно быть возвращено значение в соответствующей строке.
Самый левый столбец в указанной таблице равен 1, второй столбец - 2, третий - 3 и т. д.
Итак, теперь вы можете прочитать всю формулу =ВПР(40; A2:B15; 2). Формула ищет «40» в ячейках от A2 до A15 и возвращает соответствующее значение из столбца B (потому что B является вторым столбцом в указанной таблице A2:B15).
4. интервальный_просмотр определяет, ищете ли вы точное соответствие (ЛОЖЬ) или приблизительное соответствие (ИСТИНА или опущено). Этот последний параметр является необязательным, но очень важным.
Функция ВПР в Excel примеры
Теперь давайте рассмотрим несколько примеров использования функции ВПР для реальных данных.
Функция ВПР на разных листах
На практике формулы ВПР редко используются для поиска данных на одном листе. Чаще всего вам придется искать и вытаскивать соответствующие данные с другого листа.
Чтобы использовать функцию ВПР с другого листа Excel, вы должны ввести имя рабочего листа и восклицательный знак в аргументе таблица перед диапазоном ячеек, например, =ВПР(40;Лист2!A2:B15;2). Формула указывает, что диапазон поиска A2:B15 находится в Лист2.
Конечно, вам не нужно вводить имя листа вручную. Просто начните вводить формулу, и когда дело дойдет до аргумента таблица, переключитесь на рабочий лист поиска и выберите диапазон с помощью мыши.
Формула, которую вы видите на изображении ниже, ищет текст в ячейке А2 («Продукт 3») в столбце A (1-й столбец диапазона поиска A2:B9) на листе «Цены»:
=ВПР(A2;Цены!$A$2:$B$8;2;ЛОЖЬ)

Обратите внимание, что рекомендуется использовать абсолютные ссылки на ячейки (со знаком $) в аргументе таблица. Это предотвратит изменение диапазона поиска при копировании формулы ВПР в другие ячейки.
Как использовать именованный диапазон или таблицу в формулах ВПР
Если вы собираетесь использовать один и тот же диапазон поиска в нескольких формулах ВПР, вы можете создать именованный диапазон для него и ввести имя непосредственно в аргументе таблица вашей формулы ВПР.
Чтобы создать именованный диапазон, просто выберите ячейки и введите любое имя в поле «Имя», слева от панели «Формула».

Теперь вы можете написать следующую формулу ВПР, чтобы получить цену Продукта 1:
=ВПР(«Продукт 1»;Продукты;2)

Большинство имен диапазонов в Excel применяются ко всей книге, поэтому вам не нужно указывать имя рабочего листа, даже если ваш диапазон поиска находится на другом листе. Такие формулы гораздо более понятны. Кроме того, использование именованных диапазонов может быть хорошей альтернативой абсолютным ссылкам на ячейки. Поскольку именованный диапазон не изменяется, когда формула копируется в другие ячейки, и вы можете быть уверены, что ваш диапазон поиска всегда останется верным.
Если вы преобразовали диапазон ячеек в полнофункциональную таблицу Excel (вкладка «Вставка» --> «Таблица»), вы можете выбрать диапазон поиска с помощью мыши, а Microsoft Excel автоматически добавит имена колонок или имя таблицы в формулу:

Полная формула может выглядеть примерно так:
=ВПР("Продукт 1";Таблица6[[Продукт]:[Цена]];2)
или даже =ВПР("Продукт 1";Таблица6;2).
Как и именованные диапазоны, имена столбцов являются постоянными, а ссылки на ячейки не изменятся независимо от того, где копируется формула ВПР.
Функция ВПР с несколькими условиями
Рассмотрим пример функции ВПР с несколькими условиями. У нас есть следующие исходные данные:

Пусть нам необходимо использовать функцию ВПР с несколькими условиями. Например, для поиска цены товара по двумя критериями: названию продукта и его типу.
- Для того чтобы использовать функцию ВПР с несколькими условиями необходимо вставить в начало дополнительный столбец, который будет хранить информацию с названием и типом товара.
Итак на листе «Цены» вставляем столбец и в ячейке А2 вводим следующую формулу:
=B2&C2
При помощи этой формулы мы сцепляем значение столбца «Продукт» и «Тип». Заполняем все ячейки.
Теперь таблица для поиска выглядит следующим образом:

- Теперь в ячейке С2 на листе «Продажи» напишем следующую формулу ВПР:
=ВПР(A2&B2;Цены!$A$1:$D$8;4;ЛОЖЬ)
Заполняем для остальных ячеек и в результате получаем цены для каждого продукта в соответствии с типом:

Теперь разберем ошибки функции ВПР.
Почему не работает функция ВПР
В этой части статьи мы рассмотрим почему не работает функция ВПР и возможные ошибки функции ВПР.
| Тип ошибки | Причина | Решение |
| #Н/Д | Неверное расположение столбца, по которому происходит поиск
| Столбец таблицы, по которому происходит поиск ОБЯЗАТЕЛЬНО должен быть крайним левым.
|
| #Н/Д | Не закреплен диапазон таблицы | Если первое значение было выведено правильно, а после протягивания формулы ВПР в некоторых ячейках встречается ошибка #Н/Д, то диапазон таблицы не закреплен. |
| #Н/Д | Не удалось найти точное совпадение (если в интервальном просмотре выбран поиск точного значения (0) | –
|
| #Н/Д | В интервальном просмотре выполняется поиск ближайшего значения (1), а таблица, по которой происходит поиск не отсортирована. | Отсортируйте первый столбец таблицы по возрастанию наименований. |
| #Н/Д | Данные содержат лишние пробелы, недопустимые кавычки или непечатаемые символы. | Используйте функции ПЕЧСИМВ или СЖПРОБЕЛЫ. |
| #ССЫЛКА! | Значение номер столбца превышает число столбцов в таблице | Проверьте номер столбца, содержащий возвращаемое значение. |
| #ИМЯ? | В формуле пропущены кавычки | Если вы используете в качестве искомого значения не ссылку на ячейку, а текст, то его необходимо заключить в кавычки. Например: =ВПР("Продукт 1"; Цены!$A$2:$B$8;2;0) |
Надеюсь, что теперь даже для чайников функция ВПР в Excel будет понятна.
naprimerax.org
ВПР в excel, подробная инструкция по использованию
В Excel множество замечательных и удобных функций и возможностей. Сегодня мы поговорим о функции ВПР (в английской версии Excel она называется VLOOKUP).
Для чего нужна функция ВПР в Excel
Автор считает, что эти материалы могут вам помочь:
Допустим, у вас есть две таблицы с ценами на запчасти, первая за 2015 год, вторая за 2016. Вы хотите сравнить цены каждой запчасти по прошествии года.
Таблица с ценами 2015 года:
Таблица с ценами 2016 года:
Казалось бы, что сложного в этой задаче – просто упорядочим обе таблицы по имени запчасти и скопируем данные из одной таблицы в другую. Но проблема в том в 2016 году появились новые запчасти и данные просто не совпадут. Может появиться желание вручную перенести данные. В данном примере это легко выполнимо, а представьте, что таких строк у вас не 10, а 10 000, к примеру. Именно для решения таких задач функция ВПР подходит просто идеально.
Как использовать функцию ВПР в Excel
Скорее всего, ваши таблицы будут в разных файлах. Для удобства, скопируйте их на разные листы одной книги, как в примере выше. Нам нужно чтобы в таблице 2016 года в третьем столбце появились данные из 2015 года. Выбираем ячейку С2 и пишем «=ВПР(» без кавычек, Excel сразу выведет подсказку:
Рассмотрим синтаксис команды «ВПР(искомое_значение, таблица, номер_столбца, [интервальный_просмотр])» подробнее.
Искомое значение – значения, которые мы будем искать в другой таблица, в нашем случае это ячейки А2-А10.
Таблица – часть второй таблицы (в нашем случае 2015 года) где мы будем искать искомые значения. В нашем случае переходим на вкладку 2015 и выделяем столбцы A и B.
Номер столбца – столбец из которого будут подставляться данные, в нашем случае это «2».
Интервальный просмотр – искать точное совпадение или примерное. Нам нужно точное, поэтому указываем «ЛОЖЬ».
Итого, конечная формула получается такая: «=ВПР(A2;'2015'!A:B;2;ЛОЖЬ)». То есть, еще раз, как работает формула на конкретном примере: берется слово МОТОР из таблицы 2015 и ищется в таблице 2016, после чего берется число 1000 из второго столбца и подставляется в таблицу 2016.
Остается только растянуть формулу на всю длину столбца, ну и в нашем случае добавить столбец с разницей.
У двух значений написано #Н/Д – это значит «Нет данных», это как раз те позиции, которых не было в 2015 году.
Вот и все! Если будут вопросы – пишите! Удачи!
voprosoff.net
Функция ВПР в Excel для чайников
Многие наши ученики говорили нам, что очень хотят научиться использовать функцию ВПР (VLOOKUP) в Microsoft Excel. Функция ВПР – это очень полезный инструмент, а научиться с ним работать проще, чем Вы думаете. В этом уроке основы по работе с функцией ВПР разжеваны самым доступным языком, который поймут даже полные «чайники». Итак, приступим!
Прежде чем приступить к изучению, Вы должны понять основы работы функций. Обратите внимание на раздел Формулы и функции нашего самоучителя по Microsoft Excel. ВПР работает одинаково во всех версиях Excel, она работает даже в других электронных таблицах, например, в Google Sheets.
Что такое ВПР?
Прежде всего, функция ВПР позволяет искать определённую информацию в таблицах Excel. Например, если есть список товаров с ценами, то можно найти цену определённого товара.
Сейчас мы найдём при помощи ВПР цену товара Photo frame. Вероятно, Вы и без того видите, что цена товара $9.99, но это простой пример. Поняв, как работает функция ВПР, Вы сможете использовать ее в более сложных таблицах, и тогда она окажется действительно полезной.
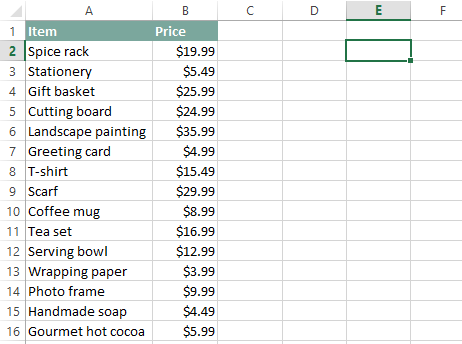
Мы вставим формулу в ячейку E2, но Вы можете использовать любую свободную ячейку. Как и с любой формулой в Excel, начинаем со знака равенства (=). Далее вводим имя функции. Аргументы должны быть заключены в круглые скобки, поэтому открываем их. На этом этапе у Вас должно получиться вот что:
=VLOOKUP(=ВПР(
Добавляем аргументы
Теперь добавим аргументы. Аргументы сообщают функции ВПР, что и где искать.
Первый аргумент – это имя элемента, который Вы ищите, в нашем примере это Photo frame. Так как аргумент текстовый, мы должны заключить его в кавычки:
=VLOOKUP("Photo frame"=ВПР("Photo frame"
Второй аргумент – это диапазон ячеек, который содержит данные. В нашем случае данные содержатся в диапазоне A2:B16. Как и с любой другой функцией Excel, Вы должны вставить разделитель между аргументами (запятая в англоязычной версии Excel или точка с запятой – в русифицированной версии).
=VLOOKUP("Photo frame",A2:B16=ВПР("Photo frame";A2:B16
Важно помнить, что ВПР всегда ищет в первом левом столбце указанного диапазона. В этом примере функция будет искать в столбце A значение Photo frame. Иногда Вам придётся менять столбцы местами, чтобы нужные данные оказались в первом столбце.
Третий аргумент – это номер столбца. Здесь проще пояснить на примере, чем на словах. Первый столбец диапазона – это 1, второй – это 2 и так далее. В нашем примере требуется найти цену товара, а цены содержатся во втором столбце. Таким образом, нашим третьим аргументом будет значение 2.
=VLOOKUP("Photo frame",A2:B16,2=ВПР("Photo frame";A2:B16;2
Четвёртый аргумент сообщает функции ВПР, нужно искать точное или приблизительное совпадение. Значением аргумента может быть TRUE (ИСТИНА) или FALSE (ЛОЖЬ). Если TRUE (ИСТИНА), формула будет искать приблизительное совпадение. Данный аргумент может иметь такое значение, только если первый столбец содержит данные, упорядоченные по возрастанию. Так как мы ищем точное совпадение, то наш четвёртый аргумент будет равен FALSE (ЛОЖЬ). На этом аргументы заканчиваются, поэтому закрываем скобки:
=VLOOKUP("Photo frame",A2:B16,2,FALSE)=ВПР("Photo frame";A2:B16;2;ЛОЖЬ)
Готово! После нажатия Enter, Вы должны получить ответ: 9.99.
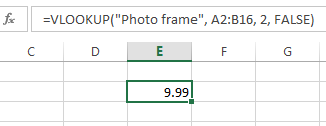
Как работает функция ВПР?
Давайте разберёмся, как работает эта формула. Первым делом она ищет заданное значение в первом столбце таблицы, выполняя поиск сверху вниз (вертикально). Когда находится значение, например, Photo frame, функция переходит во второй столбец, чтобы найти цену.
ВПР – сокращение от Вертикальный ПРосмотр, VLOOKUP – от Vertical LOOKUP.

Если мы захотим найти цену другого товара, то можем просто изменить первый аргумент:
=VLOOKUP("T-shirt",A2:B16,2,FALSE)=ВПР("T-shirt";A2:B16;2;ЛОЖЬ)
или:
=VLOOKUP("Gift basket",A2:B16,2,FALSE)=ВПР("Gift basket";A2:B16;2;ЛОЖЬ)
Другой пример
Следующий пример будет чуть потруднее, готовы? Представьте, что в таблице появился третий столбец, который хранит категорию каждого товара. На этот раз, вместо цены, мы определим категорию.
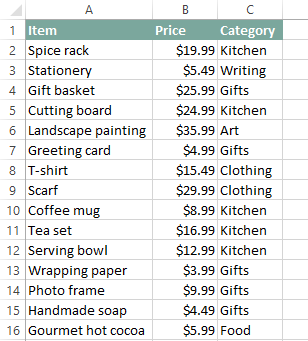
Чтобы определить категорию, необходимо изменить второй и третий аргументы в нашей формуле. Во-первых, изменяем диапазон на A2:C16, чтобы он включал третий столбец. Далее, изменяем номер столбца на 3, поскольку категории содержатся в третьем столбце.
=VLOOKUP("Gift basket",A2:C16,3,FALSE)=ВПР("Gift basket";A2:C16;3;ЛОЖЬ)
Когда Вы нажмёте Enter, то увидите, что товар Gift basket находится в категории Gifts.
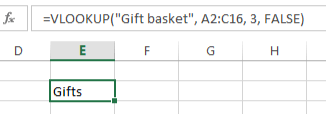
Если хотите попрактиковаться, проверьте, сможете ли Вы найти данные о товарах:
- Цену coffee mug
- Категорию landscape painting
- Цену serving bowl
- Категорию scarf
Теперь Вам известны основы работы с функцией ВПР в Excel. Продвинутые пользователи используют ВПР самыми различными способами, но, на самом деле, многое можно сделать и с теми техниками, что мы описали. Например, если у Вас есть список контактов, то Вы сможете найти телефонный номер человека по его имени. Если же в списке контактов есть столбец с адресом электронной почты или названием компании, Вы можете искать и эти данные, просто изменив второй и третий аргументы, как мы уже делали в предыдущем примере. Возможности Excel безграничны!
Оцените качество статьи. Нам важно ваше мнение:
office-guru.ru
Функция ВПР в Excel на простых примерах
Используя функцию ВПР при работе в Excel, Вы можете извлекать требуемую информацию из электронных таблиц. Для этих целей Excel предлагает несколько функций, но ВПР среди них самая распространенная. В этом уроке мы познакомимся с функцией ВПР, а также рассмотрим ее возможности на простом примере.
Функция ВПР (вертикальный просмотр) ищет значение в крайнем левом столбце исследуемого диапазона, а затем возвращает результат из ячейки, которая находится на пересечении найденной строки и заданного столбца.
Пример 1
Например, на рисунке ниже приведен список из 10 фамилий, каждой фамилии соответствует свой номер. Требуется по заданному номеру извлечь фамилию.
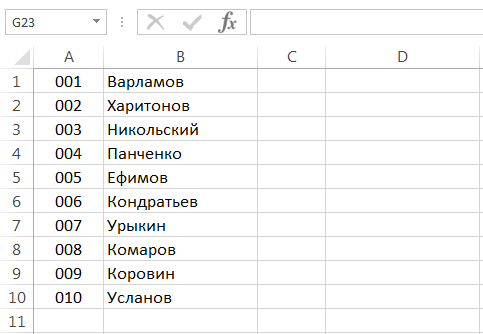
С помощью функции ВПР сделать это достаточно просто:

Из формулы видно, что первым аргументом функции ВПР является ячейка С1, где мы указываем искомый номер. Вторым выступает диапазон A1:B10, который показывает, где следует искать. И последний аргумент – это номер столбца, из которого необходимо возвратить результат. В нашем примере это второй столбец. Нажав Enter, мы получим нужный результат:
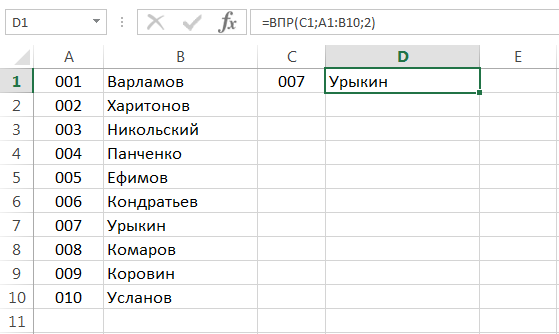
Пример 2
Рассмотрим еще один пример. На рисунке ниже представлены те же 10 фамилий, что и раньше, вот только номера идут с пропусками.
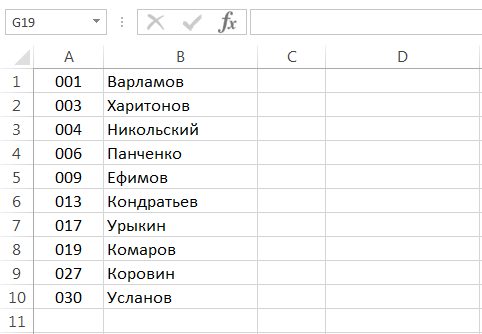
Если попробовать найти фамилию для несуществующего номера (например, 007), то формула вместо того, чтобы выдать ошибку, благополучно вернет нам результат. Как такое может быть?

Дело в том, что функция ВПР имеет еще и четвертый аргумент, который позволяет задавать так называемый интервальный просмотр. Он может иметь два значения: ИСТИНА и ЛОЖЬ. Причем, если аргумент опущен, то это равносильно истине.
В случае, когда четвертый аргумент имеет значение ИСТИНА, функция сначала ищет точное соответствие, а если такого нет, то ближайшее, которое меньше чем заданное. Именно поэтому функция ВПР возвратила фамилию «Панченко». Если бы мы задали «008», то формула также вернула бы «Панченко».
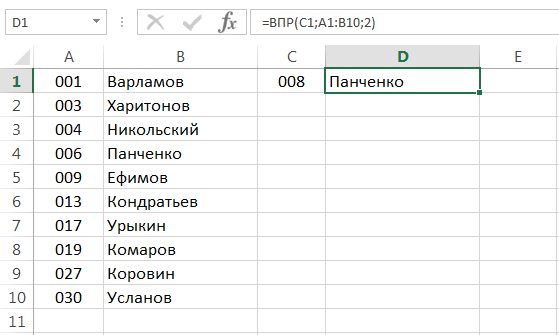
В случае, когда четвертый аргумент функции ВПР имеет логическое значение ЛОЖЬ, функция ищет точное соответствие. Например, на рисунке ниже формула вернет ошибку, поскольку точного соответствия не найдено.
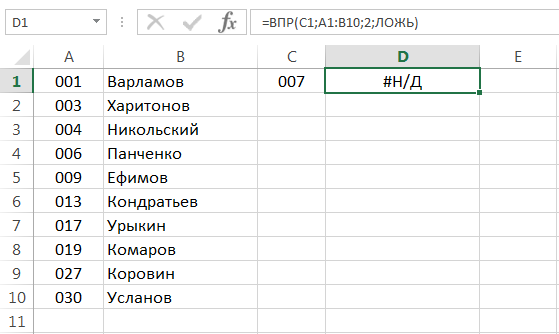
Если четвертый аргумент функции ВПР содержит значение ИСТИНА или опущен, то крайний левый столбец должен быть отсортирован в порядке возрастания. Если этого не сделать, функция ВПР может вернуть неправильный результат.
Для тех, кто любит создавать не вертикальные, а горизонтальные таблицы, в Excel существует аналог ВПР, но для горизонтального поиска.
Горизонтальный ВПР в Excel
В Microsoft Excel существует функция ГПР (горизонтальный просмотр), которая очень похожа на ВПР, разница лишь в том, что диапазон просматривается не по вертикали, а по горизонтали. ГПР ищет заданное значение в верхней строке исследуемого диапазона и возвращает результат из ячейки, которая находится на пересечении найденного столбца и заданной строки.
Если представить вышеприведенный пример в горизонтальной форме, то формула будет выглядеть следующим образом:
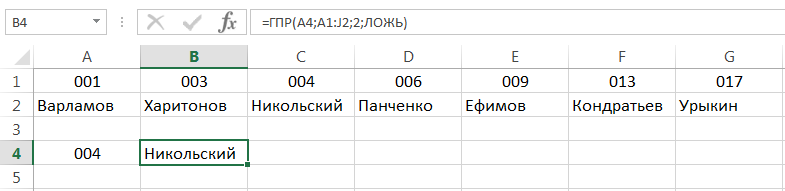
Как видите, все достаточно просто!
На этом наш урок завершен. Сегодня мы познакомились, наверное, с самым популярным инструментом Microsoft Excel – функцией ВПР и разобрали ее возможности на нескольких простых примерах. Надеюсь, что этот урок был для Вас полезным. Всего Вам доброго и успехов в изучении Excel.
PS: Интересуетесь функцией ВПР? На нашем сайте ей посвящен целый раздел с множеством самых интересных уроков!
Оцените качество статьи. Нам важно ваше мнение:
office-guru.ru
Как использовать функцию ВПР (VLOOKUP) в Excel
Наверняка многим активным пользователям табличного редактора Excel периодически приходилось сталкиваться с ситуациями, в которых возникала необходимость подставить значения из одной таблицы в другую. Вот представьте, на ваш склад зашёл некий товар. В нашем распоряжении имеется два файла: один с перечнем наименований полученного товара, второй — прайс-лист этого самого товара. Открыв прайс-лист, мы обнаруживаем, что позиций в нём больше и расположены они не в той последовательности, что в файле с перечнем наименований. Вряд ли кому-то из нас понравится идея сверить оба файла и перенести цены из одного документа в другой вручную. Разумеется, в случае, когда речь идёт о 5–10 позициях, механическое внесение данных вполне возможно, но что делать, если число наименований переваливает за 1000? В таком случае справиться с монотонной работой нам поможет Excel и его волшебная функция ВПР (или vlookup, если речь идёт об англоязычной версии программы).

ВПР позволяет работать с большими таблицами, перенося данные из одной в другую
Что такое ВПР и как ею пользоваться?
Итак, в начале нашей работы по преобразованию данных из одной таблицы в другую будет уместным сделать небольшой обзор функции ВПР. Как вы, наверное, уже успели понять, vlookup позволяет переносить данные из одной таблицы в другую, заполняя тем самым необходимые нам ячейки автоматически. Для того чтобы функция ВПР работала корректно, обратите внимание на наличие в заголовках вашей таблицы объединённых ячеек. Если таковые имеются, вам необходимо будет их разбить.

Допустим, нам необходимо заполнить «Таблицу заказов» данными из «Прайс листа»
Итак, перед нами стоит задача — перенести цены имеющихся товаров в таблицу с их наименованиями и рассчитать общую стоимость каждого товара. Чтобы это сделать, нам предстоит выполнить следующий алгоритм:
- Для начала приведите таблицу Excel в необходимый вам вид. Добавьте к заготовленной матрице данных два столбца с названиями «Цена» и «Стоимость». Выберите для ячеек, находящихся в диапазоне новообразовавшихся столбцов, денежный формат.
- Теперь активируйте первую ячейку в блоке «Цена» и вызовите «Мастер функций». Сделать это можно, нажав на кнопку «fx», расположенную перед строкой формул, или зажав комбинацию клавиш «Shift+F3». В открывшемся диалоговом окне отыщите категорию «Ссылки и массивы». Здесь нас не интересует ничего кроме функции ВПР. Выберите её и нажмите «ОК». Кстати, следует сказать, что функция VLOOKUP может быть вызвана через вкладку «Формулы», в выпадающем списке которой также находится категория «Ссылки и массивы».
- После активации ВПР перед вами откроется окно с перечнем аргументов выбранной вами функции. В поле «Искомое значение» вам потребуется внести диапазон данных, содержащийся в первом столбце таблицы с перечнем поступивших товаров и их количеством. То есть вам нужно сказать Excel, что именно ему следует найти во второй таблице и перенести в первую.
- После того как первый аргумент обозначен, можно переходить ко второму. В нашем случае в роли второго аргумента выступает таблица с прайсом. Установите курсор мыши в поле аргумента и переместитесь в лист с перечнем цен. Вручную выделите диапазон с ячейками, находящимися в области столбцов с наименованиями товарной продукции и их ценой. Укажите Excel, какие именно значения необходимо сопоставить функции VLOOKUP.
- Для того чтобы Excel не путался и ссылался на нужные вам данные, важно зафиксировать заданную ему ссылку. Чтобы сделать это, выделите в поле «Таблица» требуемые значения и нажмите клавишу F4. Если всё выполнено верно, на экране должен появиться знак $.
- Теперь мы переходим к полю аргумента «Номер страницы» и задаём ему значения «2». В этом блоке находятся все данные, которые требуется отправить в нашу рабочую таблицу, а потому важно присвоить «Интервальному просмотру» ложное значение (устанавливаем позицию «ЛОЖЬ»). Это необходимо для того, чтобы функция ВПР работала только с точными значениями и не округляла их.

Внесите формулу для первого столбца
Теперь, когда все необходимые действия выполнены, нам остаётся лишь подтвердить их нажатием кнопки «ОК». Как только в первой ячейке изменятся данные, нам нужно будет применить функцию ВПР ко всему Excel документу. Для этого достаточно размножить VLOOKUP по всему столбцу «Цена». Сделать это можно при помощи перетягивания правого нижнего уголка ячейки с изменённым значением до самого низа столбца. Если все получилось, и данные изменились так, как нам было необходимо, мы можем приступить к расчёту общей стоимости наших товаров. Для выполнения этого действия нам необходимо найти произведение двух столбцов — «Количества» и «Цены». Поскольку в Excel заложены все математические формулы, расчёт можно предоставить «Строке формул», воспользовавшись уже знакомым нам значком «fx».
Важный момент
Казалось бы, всё готово и с нашей задачей VLOOKUP справилась, но не тут-то было. Дело в том, что в столбце «Цена» по-прежнему остаётся активной функция ВПР, свидетельством этого факта является отображение последней в строке формул. То есть обе наши таблицы остаются связанными одна с другой. Такой тандем может привести к тому, что при изменении данных в таблице с прайсом, изменится и информация, содержащаяся в нашем рабочем файле с перечнем товаров.
Подобной ситуации лучше избежать посредством разделения двух таблиц. Чтобы это сделать, нам необходимо выделить ячейки, находящиеся в диапазоне столбца «Цена», и щёлкнуть по нему правой кнопкой мыши. В открывшемся окошке выберите и активируйте опцию «Копировать». После этого, не снимая выделения с выбранной области ячеек, вновь нажмите правую кнопку мыши и выберите опцию «Специальная вставка».
Активация этой опции приведёт к открытию на вашем экране диалогового окна, в котором вам нужно будет поставить флажок рядом с категорией «Значение». Подтвердите совершённое вами действия, кликнув на кнопку «ОК».
Возвращаемся к нашей строке формул и проверяем наличие в столбце «Цена» активной функции VLOOKUP. Если на месте формулы вы видите просто числовые значения, значит, всё получилось, и функция ВПР отключена. То есть связь между двумя файлами Excel разорвана, а угроза незапланированного изменения или удаления прикреплённых из таблицы с прайсом данных нет. Теперь вы можете смело пользоваться табличным документом и не волноваться, что будет, если «Прайс-лист» окажется закрыт или перемещён в другое место.

Потяните маркер в правом нижнем углу ячейки для применения формулы ко всей таблице
Как сравнить две таблицы в Excel?
При помощи функции ВПР вы сможете в считанные секунды сопоставить несколько различных значений, чтобы, к примеру, сравнить, как изменились цены на имеющийся товар. Чтобы сделать это, нужно прописать VLOOKUP в пустом столбце и сослать функцию на изменившиеся значения, которые находятся в другой таблице. Лучше всего, если столбец «Новая цена» будет расположен сразу за столбцом «Цена». Такое решение позволит вам сделать изменения прайса более наглядными для сравнения.
Возможность работы с несколькими условиями
Ещё одним несомненным достоинством функции VLOOKUP является его способность работать с несколькими параметрами, присущими вашему товару. Чтобы найти товар по двум или более характеристикам, необходимо:
- Создать два (или, при необходимости, более) условий для поиска.
- Добавить новый столбец, в который в процессе работы функции добавятся все прочие столбцы, по которым происходит поиск товара.
- В полученном столбце, по вышеописанному алгоритму, вводим уже знакомую нам формулу функции VLOOKUP.
В заключение стоит сказать, что поддержание Excel такой функции, как ВПР, значительно упрощает работу с табличной информацией. Не бойтесь использовать VLOOKUP в работе с огромным количеством данных, ведь как бы они не были оформлены, принцип работы функции всегда один и тот же. Всё, что вам необходимо сделать — правильно определить её аргументы.
nastroyvse.ru
Функция ВПР в Excel для чайников: как пользоваться Vlookup
Что такое функция ВПР в Excel и как с ней работать? Для работы с таблицами в Excel существует ряд специальных функций. Одна из самых распространённых это ВПР, используемая для извлечения данных одной таблицы в другую. У нее есть английское наименование — VLOOKUP.
Пример использования функции

У нас есть две таблицы — товары и накладная. Необходимо, используя формулу, заполнить накладную. Используем для этого следующую формулу:
ВПР(искомое значение; таблица; номер_столбца; [интервальный просмотр])Важно! Аргументы функции отделяются друг от друга символом «;».
В нашем случае формула приобретает следующее значение:
ВПР(A3;F3:h23;3;0) Где,- A3 – искомое значение, это надпись «деревянные кольца», именно ее мы ищем в таблице «Товары»;
- F3:h23 – границы таблицы в которой мы ищем данные;
- 3 – номер столбца;
- 0 – параметр, отвечающий за точность совпадения. Для получения точного совпадения ставим значение 0.
Варианты заполнения формулы
Есть два варианта. Первый, используемый в основном опытными пользователями — это написание формулы в ручную. Им вы сможете воспользоваться, когда поймете, как формируется функция ВПР. Либо вариант с использованием всплывающих окон Excel.

Сравнение двух таблиц
С помощью функции можно быстро сопоставить значения, например, сравнивать изменения в ценах, для этого нужно разместить при помощи ВПР в соседней, новой колонке значение цен из другой таблицы. Таким образом, две колонки цен окажутся рядом для наглядного сравнения.
С несколькими условиями
С несколькими условиями ВПР используется для нахождения товара по двум или более параметрам. Для этого:
- Создайте два условия для поиска.
- Добавьте новый столбец, в нем будут объединятся столбцы с теми данными по которым нам нужно осуществить поиск.
- Таким образом, мы получим один нужный нам столбец и сможем воспользоваться формулой как обычно.
Выпадающий список
Функцию также используют для работы с данными оформленными в виде выпадающего списка. В этом случае в качестве искомого значения выбирается ячейка с выпадающим списком.
Совет! Все варианты работы с функцией ВПР аналогичны, а сама работа производится автоматически, главное правильно определить ее аргументы.
Если у вас есть вопрос по работе с продуктами Microsoft, спросите об этом. Вместе мы найдем ответ.
windowsten.ru