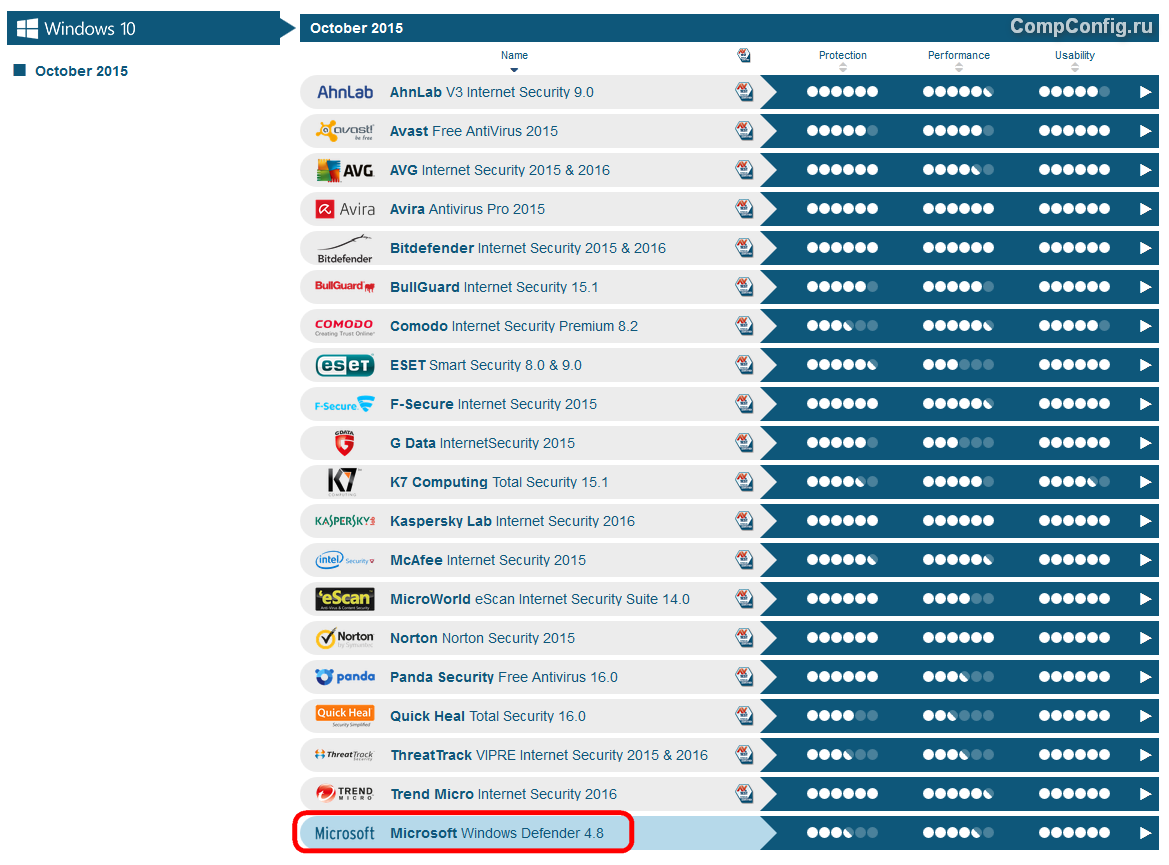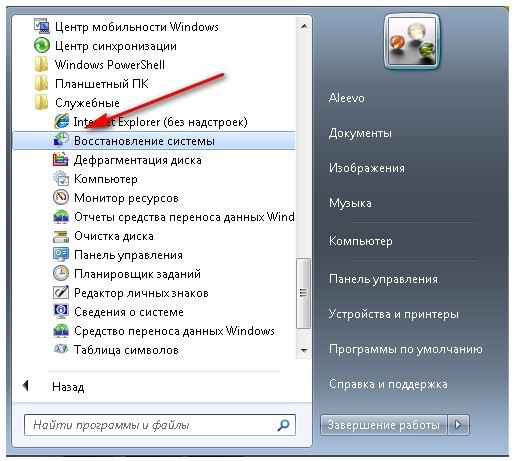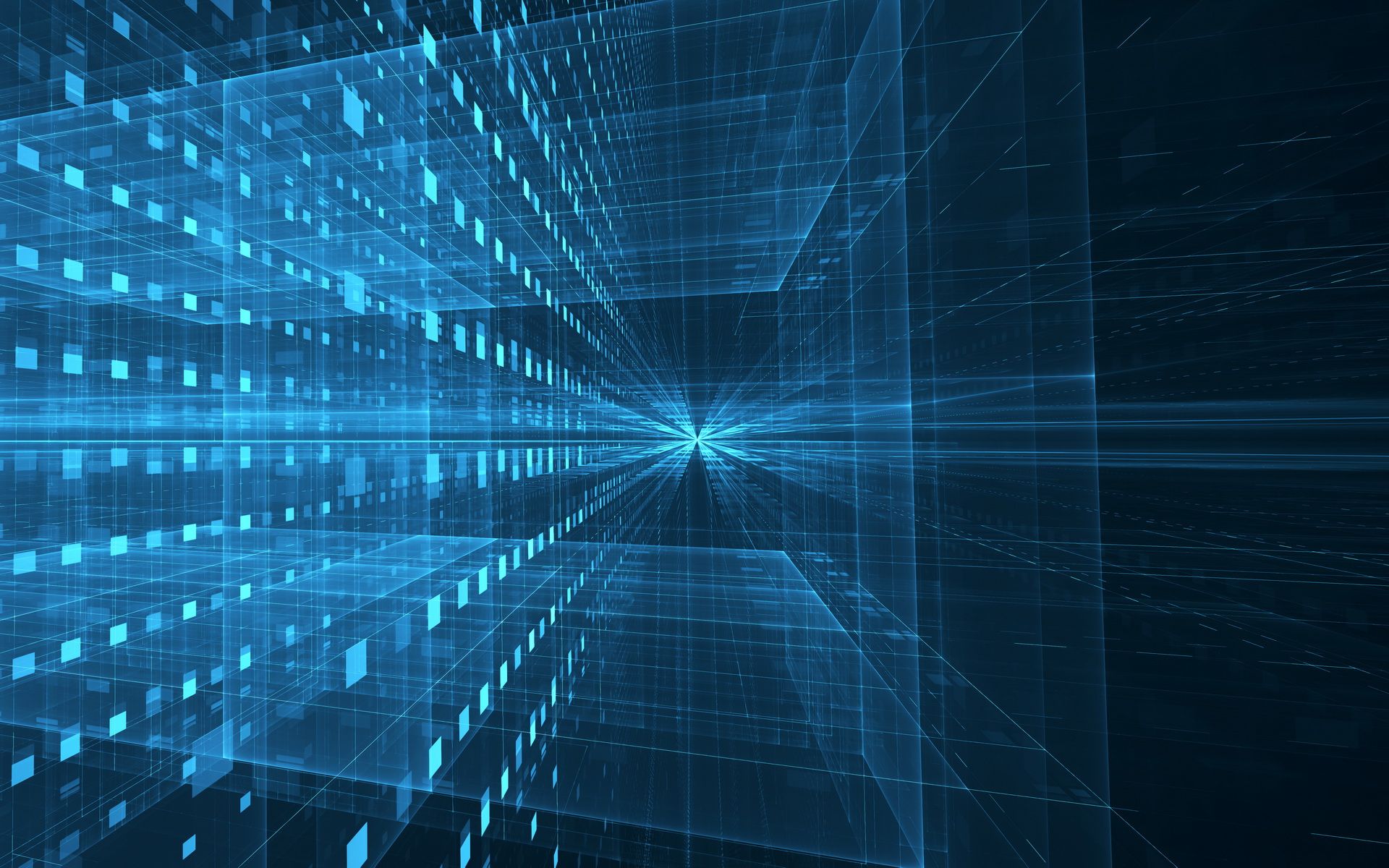Срок доставки товара в течении 1-3 дней !!!
|
|
Как отключить защитник Windows 10 навсегда в версиях выше 1703. Как отключить виндовс защитник 10
Как отключить защитник Windows 10 вручную и через командную строку?
Релиз Windows 8 привнес в операционную систему встроенный защитник-антивирус, который перекочевал и в 10 версию «окон».
Он работает по умолчанию до тех пор, пока вы не решитесь на установку какого-либо другого антивирусного ПО вроде Kasperskiy или NOD 32.
Они автоматически отключат функционал встроенного программного обеспечения, которое работает вместе с Windows.

Содержание:
Многих интересует вопрос о том, как отключить защитник windows 10 вручную.
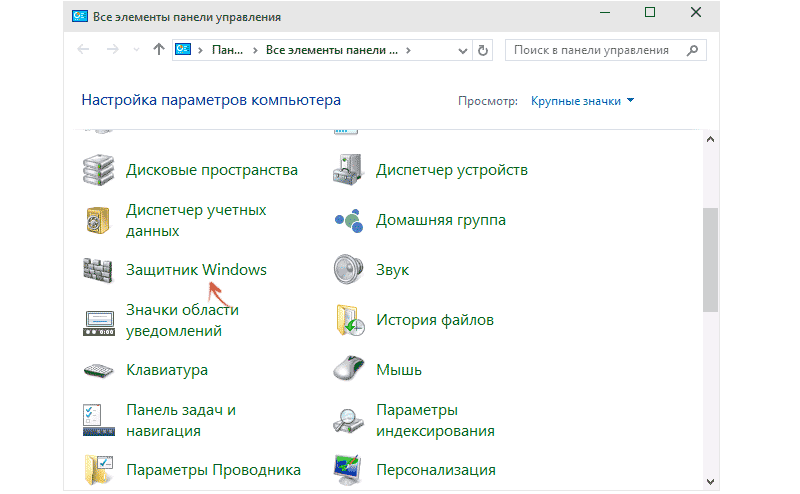
Сделать это можно тремя способами:
- на краткосрочный период;
- через реестр (навсегда).
- через редактор локальной политики (навсегда).
Зачем это нужно? Дело в том, что некоторые игры, программы и приложения, которые вы планируете инсталлировать на свой компьютер, могут восприниматься системой не совсем дружелюбно.
Защитник видит один из установочных файлов потенциально опасным и блокирует его.
В результате установка обрывается и приходится искать выход из ситуации. Включить ПО не так уж и сложно, но об этом позже.
Отключаем защитник
Чтобы избавиться от шибок зоркого ПО, которое воспринимает множество файлов как потенциальную угрозу, нужно выполнить некий порядок действий.
Для Windows 8 и 10 список шагов примерно схож, но для последней ОС несколько сложнее, поэтому процесс будет описываться подробно.
Для начала следует открыть панель управления, где собраны все элементы настройки системы. Проще всего это сделать через «Пуск», кликнув по нужной надписи.
Ищем требуемый пункт под названием «Защитник…».
Если у вас не установлено никакого стороннего антивируса, внешний вид окна будет вот таким.
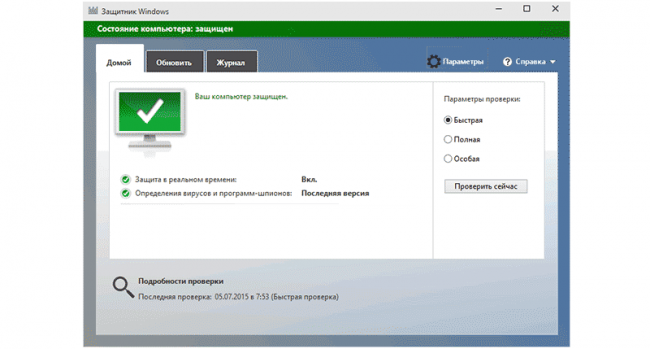
После этого начинается самое интересное – отключение службы. Старайтесь внимательно выполнять все пункты инструкции во избежание недомолвок и различного рода проблем.
Для начала жмем на кнопку «параметры», которая расположилась справа вверху (значок шестеренки).
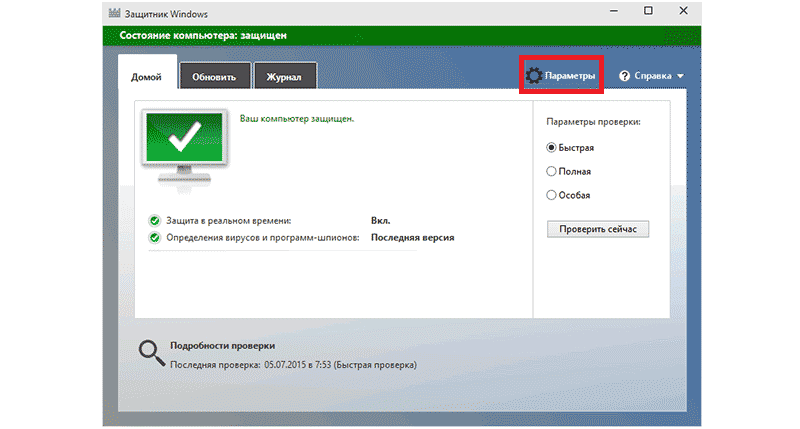
Переводим ползунок под пунктом «Защита в реальном времени» в неактивное состояние.
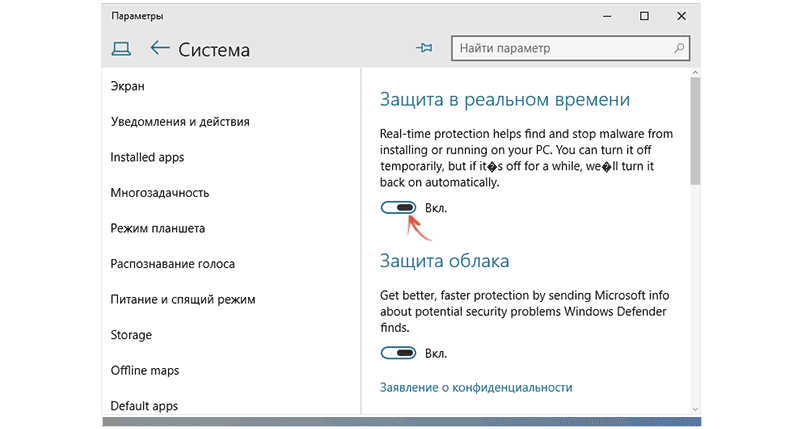
Как результат – защита отключится, но длиться это будет не дольше 15 минут.
После этого ОС самостоятельно запустит службу, чтобы, по ее мнению, последняя не подвергалась опасности извне.
Если такое положение дел вас в корне не устраивает, нужно воспользоваться либо редактором реестра, либо групповой локальной политики. Эти варианты сложнее, но действеннее.
вернуться к меню ↑Локальная групповая политика
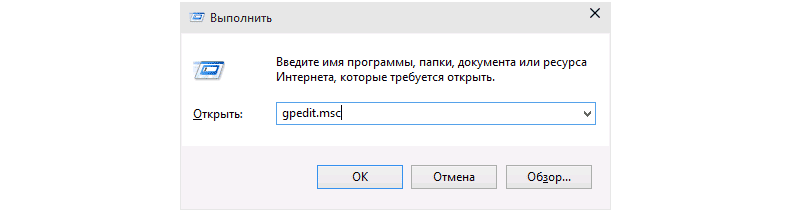
Далее найдите «Конфигурация компьютера», переместитесь в «Административные шаблоны», а затем в «Компоненты Windows».
Ищем здесь заветную папку Windows Defender (в релизной, т.е. финальной версии ОС она может быть переименована в Защитник).
Кликните мышью дважды по выделенному пункту, показанному на скриншоте.
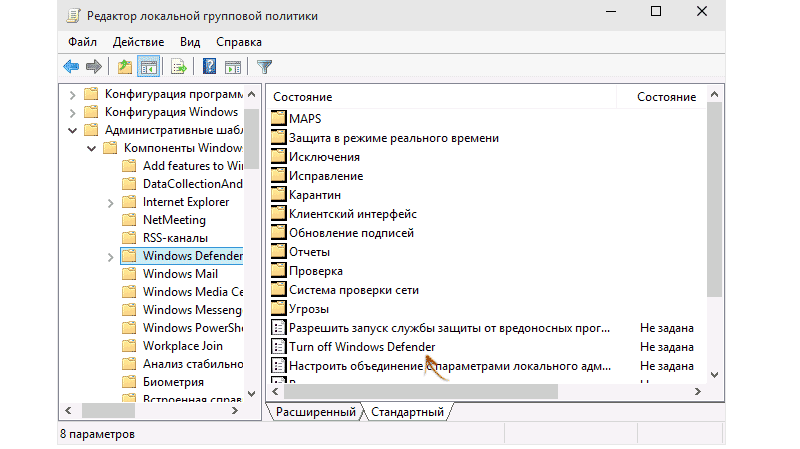
Для этого параметра нужно переключить радиобаттон (флажок) в положение «Включено», если вы все же вознамерились отключить защитник.
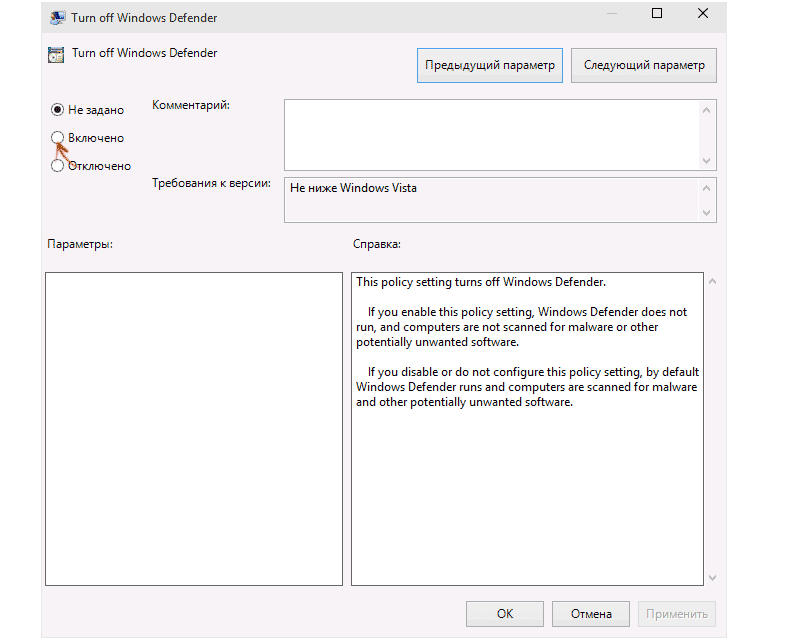
После этого можно выйти из настроек и убедиться в правильности своих действий путем просмотра вот такого уведомления.
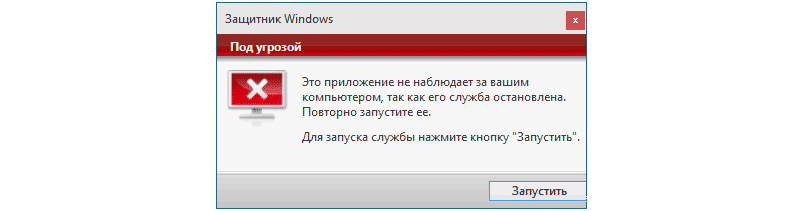
Правки в системном реестре
Как отключить защитник windows 10 через реестр? Для этого нужно зайти в редактор самого реестра. Нажимаем сочетание клавиш Win+R и вводим команду regedit.
Далее следуем следующим пунктам. Переходим в HKEY_LOCAL_MACHINE\ SOFTWARE\ Policies\ Microsoft\ Windows Defender.
Здесь будет лежать папка с активным защитником, от которого нужно избавиться, сделав его неактивным.
Создаем параметр DWORD с названием DisableAntiSpyware, но только в том случае, если компонент ранее отсутствовал в разделе.
Совет! Если хотите отключить защитник – задайте значение «0». Чтобы повторно активировать ПО, примените «1».
Теперь если антивирусная программа и будет вам докучать, то лишь редкими уведомлениями о том, что она находится в нерабочем состоянии и не способна защитить систему от вредоносного ПО.
вернуться к меню ↑Повторная активация Windows Defender
Итак, вы вознамерились включить свой защитник либо не знаете, что делать при виде такой надписи.
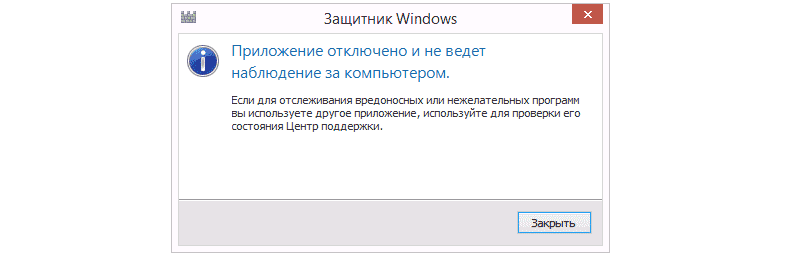
Она возникает в двух случаях:
- Защитник не работает потому, что на ПК установлен сторонний антивирус. В таких случаях никаких действий предпринимать не стоит – встроенное ПО Windows отключилось автоматически после инсталляции защитного программного обеспечения.
- Вы сами умудрились деактивировать программу, или в системе произошел какой-то сбой, который нужно устранить.
В Windows 10 нужно попросту кликнуть мышью по сообщению, возникающему в области уведомлений. Далее система приведет все в надлежащее состояние.

Если вы «игрались» с настройками локальной групповой политики или же реестра, придется все восстанавливать самостоятельно, поскольку система не сможет самостоятельно запустить Windows Defender.
Нужно снова зайти в системные настройки и активировать ранее бездействующую службу.
Совет! Не стоит удалять встроенный защитник Windows только потому, что вам так захотелось. Во-первых, это антивирус, пусть и неидеальный. Он не дает проникать в систему различному вредоносному ПО, которое в изобилии водится в интернете. Деактивировать его стоит лишь в том случае, когда это действительно необходимо и вы контролируете весь процесс.
Чтобы быть уверенным в собственной безопасности, советуем предварительно приобрести или скачать стороннее антивирусное программное обеспечение, созданное специально для обеспечения максимальной защиты устройства в реальном времени.
Какой именно антивирус выбрать – дело ваше, но оставлять машину без надлежащей защиты категорически не рекомендуется.
Как отключить защитник Windows 10 вручную и через командную строку?
Проголосоватьgeek-nose.com
Как отключить центр безопасности защитника Windows 10
Прежде чем выяснить, как отключить центр безопасности защитника Windows 10, необходимо решить – что это такое и зачем требуется выключение.
Функции службы
Начиная с Vista в операционную систему встроено антивирусное программное обеспечение. В первых версиях пользователи отмечали его бесполезность – Defender не боролся с вирусами, зато хорошо отсеивал нелицензионное ПО. Однако к десятке программу уже можно считать полноценным антивирусом.
Центр безопасности защитника Windows 10 (Defender) – это графическая оболочка, которая позволяет включать и настраивать разные параметры. В нем же осуществляется запуск проверки. Его отключение не приводит к выключению самого сервиса, поэтому если вам нужно убрать встроенный антивирус, то перейдите сюда.
Зачем отключать центр безопасности защитника Windows в Windows 10?
Обычно преследуют две цели:
- Перекрытие доступа для других пользователей.
- Экономия ресурсов.
В первом случае вы можете защитить свой ПК от детей, к примеру. Часто любознательные подростки качают игры с непроверенных сервисов, а защитник может блокировать их установку. Поэтому его отключают. Если вы отключите центр безопасности защитника Windows 10, то среднестатистический ребенок не сможет самостоятельно избавиться от защиты.
Это же делают администраторы локальной сети: ограничивают права пользователей и отключают интерфейс управления.
Во втором случае речь идет об экономии оперативной памяти. Обратите внимание в диспетчере задач на сервис Windows Security Health Service. Он потребляет пусть небольшие, но все же ценные на слабых компьютерах ресурсы.

Раньше его можно было отключить, просто сняв задачу, но сейчас разработчики максимально защитили сервис от действий пользователей.

Если вы владелец старой сборки, то можете попробовать действовать таким образом, или отключить в службах. Для этого вызовите строку для ввода команд ([WIN]+[I] и напечатайте services.msc.

В списке отыщите службу, отвечающую за центр обеспечения защиты и дважды по ней кликните.

Если у вас активны выпадающий список и кнопки, то выбирайте «Отключить» и кликайте «Остановить» соответственно: вот как можно выключить центр безопасности защитника Windows 10. Однако в апрельской сборке 1803 это уже недоступно.
Мы нашли два способа, как убрать центр безопасности защитника Windows 10. О них ниже.
Реестр
Это огромная информационная база, в которой хранятся все настройки системы. Его повреждения приведут к потере работоспособности ОС, поэтому будьте осторожны.
Чтобы открыть нужное окно, снова вызывайте строку директив и вводите regedit.

Вам нужно последовательно открывать следующие записи:
Компьютер\HKEY_LOCAL_MACHINE\SYSTEM\CurrentControlSet\Services\SecurityHealthService
В правой части окна вы увидите параметр Start, он отвечает за запуск центра безопасности защитника Windows 10.

Кликайте по нему дважды, чтобы открыть свойства.
Поставьте значение 4, и вы отключите центр безопасности защитника. Но после перезапуска компьютера. Сравните интерфейс параметров безопасности с запущенным и отключенным сервисом.

Управление не активно.
Читайте также: как полностью отключить защитник Wndows 10
Win-updates-disabler
Это специальная утилита, которая позволяет легко и просто отключать и включать компоненты операционной системы. Скачивайте portable-версию здесь.
Вам даже не понадобится ничего устанавливать. Запускайте файл в зависимости от разрядности вашей операционной системы. Отключение и включение параметров осуществляется на вкладках с соответствующими названиями.

После принятия действия обязательно требуется перезагрузка компьютера.

После нее принятые изменения станут действительными, и вы обнаружите, что центр безопасности защитника Windows не открывается полноценно – только урезанный по функционалу вариант.
Ошибки сервиса
Однако иногда происходят ситуации, когда нам необходимо открыть интерфейс, но появляется ошибка. Это может быть связано с обновлениями и ошибками реестра.
Например, было отмечено, что после обновления 1607 до 1703 версии антивирус перестал работать. При этом на компьютере были установлены программы Comodo firewall 10 и Ccleaner. По какому-то странному стечению обстоятельств эти приложения начали конфликтовать с системой безопасности. В таком случае не помогает ни чистка реестра, ни другие действия – только переустановка операционной системы.
Второй причиной, почему не запускается центр безопасности защитника Windows 10 – проблемы с реестром. Дело в том, что большинство тонких настроек мы делаем именно в нем. Неопытный пользователь легко может легко ошибиться и внести неправильное значение. Со временем поток ошибок накапливается и происходит крах системы или ее компонент. В таком случае тоже только одно решение – переустановка с форматирование системного раздела винчестера. Советуем прочитать статью о том, как включить Windows Defender (в Windows 10)
Совет. Прежде чем выполнять какие-либо действия в реестре, создайте его резервную копию. Это делается в меню «Файл», команда «Экспорт».

Рекомендуем давать копии осмысленное имя – дату и обозначение действий.
И в заключение ответим на вопрос, который иногда возникает у неопытных пользователей: как удалить центр безопасности защитника Windows 10. Никак. За работу антивируса отвечают системные файлы. Их удаление 100% приведет к необходимости переустановки всей операционки. Вы можете только отключить функцию, но не удалить ее.
Читайте далее: как установить Виндовс 10
windows10x.ru
Как и зачем отключать защитник windows 10 Отключение средствами ОС
О том, как отключить защитник windows 10, думает довольно большой круг пользователей. Такая картина наблюдается только из-за негативной репутации последнего. Windows Defender в составе Windows 8, его предшественник Microsoft Security Essentials в Windows 7 и Vista были не самыми лучшими антивирусами. Несмотря на то что сейчас, в 2017 году «Защитник» стал намного лучше и функциональней, да и сама система лишилась многих недоработок, пользоваться штатным средством желающих мало. Негативная реклама сыграла свою роль, теперь о том, как отключить windows «Защитник», думает значительное количество неопытных пользователей.
Причины провала
Долгое время Microsoft Security Essentials, выпущенный в 2009 году, представлял собой жалкое подобие защиты, который блокировал только «кряки» и «взломщики программ», тогда как рудкиты, кейлогеры и черви в систему попадали беспрепятственно. Со временем за ним закрепилась слава «тормознутого» и неспособного защитить ПК антивируса. И если ситуация с 2012 года изменилась, программа стала надежней, менее требовательной, пользователи уже переходили на другие решения.
Даже сейчас, благодаря «былой славе» он отключается на большинстве устройств путем установки сторонних антивирусных решений.
Как Vista SP1, не смог преодолеть негатив первоначально созданного релизом. Несмотря на то что Vista SP2 работала вполне стабильно, пользователи отказывались от лицензионной ОС в угоду пиратским версиям XP. То же наблюдается с «Защитником» от Microsoft, его использование позволяет меньше нагружать ПК, особенно слабые, но он совершенно не популярен. Его специальному отключению посвящено множество материалов в сети.
Пользователям проще поставить «Касперский» и сетовать на слабый ноутбук, чем пользоваться штатной защитой.
Зачем отключать защитник
Пользователи, которые привыкли качать из сети взломанный софт, сидящие на пиратских версиях ОС, не могут нормально использовать компьютер с «Защитником», ведь он укажет на их противоправные действия, будет блокировать многие «кривые программы». Все, кто создает или пользуется самодельными «сборками», знают, что «десятку» нужно использовать только со сторонними средствами защиты. Как правило, для таких целей в ОС встраиваются программные продукты от китайцев (360 антивирус) или бесплатные версии Avast, Avira. Эти программы не реагируют на пиратский софт, поэтому отключить windows defender в таких случаях необходимо.
Однако если вам не хочется переустанавливать системы раз в месяц-два, то лучше пользоваться проверенным, лицензионным софтом.
Скачайте загрузочный образ с сайта Microsoft, на крайний случай, если лицензии нет, воспользуйтесь активатором. Система будет чиста и лишена «изменений» доморощенных отечественных подпольных разработчиков. Часто их шедевры работают просто отвратительно, а некоторые даже «сливают» все данные самому «разработчику».
Нововведения «августовского обновления»
В windows 10 версии 1607 и более новых «Защитник» включен постоянно и запускается автоматически. Он даже работает параллельно со сторонними продуктами.
В корпорации постарались более жестко продвинуть свой продукт, поэтому в windows 10 новой версии он работает постоянно. Отключить его в автозагрузке можно, запустив диспетчер задач и отметив во вкладке «Автозагрузка» пункт Windows Defender Notificationicon. После чего в меню автозагрузки и в трее он отображаться не будет, но работу не прекратит. Чтобы полностью отключить защитник windows 10, достаточно воспользоваться утилитой вроде DWS или покопаться в реестре. Можно также отключить его из меню. Для этого кликните по меню «Пуск», выберите «Параметры», далее «Обновление и безопасность», а затем «Защитник» и галочкой выключите его работу. Но через время он сам включится обратно. Надежнее будет воспользоваться редактором групповых политик (не работает на Home версии) или редактором реестра.
Если вы боитесь вникать в такие дебри в windows 10, отключить защиту в один клик можно утилитой DWS или подобными программами.
Отключение средствами ОС

Когда необходимо знать, как отключить защитник windows 10 навсегда, лучшим решением станет использование редактора групповых политик: зажмите комбинацию клавиш Win+R, введите в строку окна «выполнить»: gpedit.msc. Далее пройдите по адресу: «Конфигурация компьютера» — «Административные шаблоны» — «Компоненты Windows» — «EndpointProtection». В правой части редактора увидите пункт EndpointProtection, дважды кликните по пункту «Выключить Endpoint Protection». Нажмите затем «Ок» и выйдите из редактора. Для включения функции просто выберите соответствующий пункт.
В случае использования Home версии системы Windows лучше использовать редактор реестра. Запустить его можно комбинацией Win+R и командой regedit в окне «Выполнить».
Чтобы отключить «Защитник» через реестр, нужно пройти путь: HKEY_LOCAL_MACHINE\ SOFTWARE\ Policies\ Microsoft\ WindowsDefender. Если по этому адресу отсутствует пункт Disable AntiSpyware, создайте этот параметр DWORD с таким именем. Если установить параметр 0, защитник будет выключен, а 1 — включен.
Использование сторонних антивирусных программ
Если вы установили сторонний антивирус, то знать, как отключить windowsdefender, вам не обязательно, он выключится сам автоматически. С другой стороны, использовать компьютер вообще без антивируса крайне опасно, несмотря на все совершенство «десятки».
Помните, в windows 10 есть масса других, не особо нужных приложений и рекламы, которые стоит выключить, к защитнику же это не особо относится, он может вполне достойно бороться с вирусами и уже в 2016 году стал менее назойлив.
Если компьютер используется исключительно для серфинга, то выключение антивируса без установки альтернативы является огромной глупостью.
Современные вирусы могут проникать в ПК не только со скачанными файлами, но даже напрямую с интернет-страниц или при просмотре флеш контента.
Перед тем как полностью отключить защиту и открыть ворота к своему устройству, стоит несколько раз подумать. Не нравится штатный антивирус, поставьте любой другой, благо их сейчас очень много даже в бесплатном исполнении. И помните, как только со сторонней программой что-то произойдет, компьютер будет защищен штатной защитой, которая включится автоматически.
Жизнь без «Защитника»
Даже самая первая версия Виндовс 10, вышедшая летом 2015 года, была на порядок незащищеннее, чем предшественники 8 и 7 со всеми сервис-паками. Однако плохая оптимизация с некоторыми типами «железа», отсутствие многих драйверов сделали свое дело — система получилась не столь популярной, и многие даже сейчас предпочитают использовать Windows 7 или даже XP. Но стоит понимать, что Microsoft работает над ошибками и улучшает свои продукты. К тому же в отличие от того же Mac, у которого несколько устройств, эта система универсальна и рассчитана на миллиарды аппаратов. При полной остановке защиты ради призрачного улучшения быстродействия пользователь получает только вирусы и проблемы. Причем не нужно даже скачивать что-то из интернета, вы можете заразить ПК при посещении сети прямо через странички в браузере.
После «августовского обновления» в windows 10 появилась масса полезных фич, улучшилась стабильность. В середине апреля ожидается крупное обновление Creators Update, которое принесет изменения в загрузке обновлений безопасности, изменит облик и функционал «Защитника». Не отказывайтесь от него преждевременно — быть может, он вам понравится.
Похожие статьи
owindows.ru
Как отключить или удалить Защитник Windows 10 навсегда, как убрать Defender из трея и отключить уведомления, ошибки
Несмотря на то, что защитник Windows способен обеспечивать некоторый уровень защиты, минусов у него хватает. Разберёмся в том, как отключить его частично или полностью.
Стоит ли отключать защитник
Защитник Windows (Defender) является программным продуктом компании Microsoft. Впервые эта функция появилась в Windows 7, и с тех пор она активно совершенствовалась и улучшалась. «Защитник» предназначен для того, чтобы не допустить вредоносные файлы в систему, и он неплохо справляется со своей задачей. Тем не менее он может быть не так эффективен, как крупные антивирусные программы с огромными вирусными базами. По этой или же по другой причине вы можете захотеть отключить его на Windows 10, где он установлен по умолчанию. Но так как он устанавливается с системой, сделать это может быть не так просто, как удалить любое другое программное обеспечение. Обязательно подумайте, как именно вы будете защищать свой компьютер после отключения антивируса, не оставляйте компьютер без защиты вовсе.
Как отключить защитник Windows 10
В 10 версии Windows настройки по отключению защитника несколько изменились. Как и раньше, его можно отключить через параметры, локальную групповую политику или через настройки реестра. Рассмотрим каждый из них.
Отключение защитника Windows через параметры
Для того чтобы отключить защитник Windows через его параметры, сделайте следующее:
- Зайдите в панель управления.
- Выберите «Защитник Windows» в разделе просмотра.
 Защитник Windows включён
Защитник Windows включён - Убедившись, что защитник Windows включён, перейдите в раздел «Обновление и безопасность». Он находится в разделе «Параметры» меню пуска.
- Там выберите строку «Защитник Windows» и отключите пункт «Защита в реальном времени».
 Отключите пункт «Защита в реальном времени»
Отключите пункт «Защита в реальном времени»
Этот способ действительно отключит защитник Windows, но, к сожалению, не навсегда. После обновления или даже простой перезагрузки компьютера защитник Windows включится вновь. Следовательно, этот метод годится лишь тогда, когда вам необходимо приостановить работу защитника, а не отключить его полностью.
Отключение защитника Windows через локальную групповую политику
Изменение настроек групповой политики компьютера поможет единожды отключить защитник Windows и больше не вспоминать про него.
Чтобы это сделать:
- Откройте окно «Выполнить» (Win+R) и введите туда команду «gpedit.msc».
 Введите команду «gpedit.msc»
Введите команду «gpedit.msc» - Выберите раздел «Административные шаблоны».
- В нём найдите и разверните «Компоненты Windows». Останется лишь найти пункт «Выключить Endpoint Protection» и включить его.
 Кликнете дважды, чтобы открыть настройки раздела
Кликнете дважды, чтобы открыть настройки раздела
Данная инструкция поможет вам отключить защитник Windows полностью, раз и навсегда. Пока этот пункт включён, включить защитник Windows не выйдет даже вручную.
 При попытке запуска защитника Windows появится сообщение о его выключении
При попытке запуска защитника Windows появится сообщение о его выключенииОтключение защитника Windows через реестр
Если вы захотите провести отключение защитника Windows через реестр, будьте осторожны. Любое неосторожное изменение реестра может навредить вашему компьютеру, будьте внимательны в том, что вы делаете.
Для отключения защитника через реестр:
- Откройте редактор реестра, нажав «Win+R» и введя в поле команду «regedit».
 Чтобы открыть реестр, введите в командную строку «regedit»
Чтобы открыть реестр, введите в командную строку «regedit» - Далее, проследуйте к следующему пути реестра HKEY_LOCAL_MACHINE\ SOFTWARE\ Policies\ Microsoft\ Windows Defender.
- Останется лишь создать там специальный параметр DWORD с именем DisableAntiSpyware и значением 1. Это отключит защитник Windows в вашей системе.
 Будьте предельно внимательные при редактировании реестра
Будьте предельно внимательные при редактировании реестра
Видео: отключение защитника Windows
Отключение иконки защитника Windows в трее системы
Если вам по какой-то причине хочется отключить иконку защитника Windows в трее системы, не отключая непосредственно защитник Windows, это можно сделать.
 Скрыть иконку защитника Windows не отключая его, вполне возможно
Скрыть иконку защитника Windows не отключая его, вполне возможноПроделайте следующие шаги для отключения этой иконки:
- Откройте диспетчер задач.
 Откройте диспетчер задач
Откройте диспетчер задач - Нажмите кнопку «Подробнее» в нижней части окна.
 Нажмите кнопку «Подробнее»
Нажмите кнопку «Подробнее» - Выберите иконку защитника (Windows Defender notification icon) и нажмите «Отключить».
 Выберите иконку защитника и нажмите «Отключить»
Выберите иконку защитника и нажмите «Отключить» - Выполните перезагрузку компьютера.
Эти действия должны убрать иконку защитника Windows из трея вашего компьютера. Если вы продолжаете использовать защитник Windows, она может вернуться на прежнее место после обновления и тогда будет необходимо произвести отключение вновь.
Программы для отключения защитника Windows
Существует ряд программ, предназначенных для отключения защитника Windows. Работают они крайне просто, поэтому мы рассмотрим лишь одну из них. Но и при использовании любой такой программы вы без труда сможете достигнуть желаемого.
Помочь вам может, к примеру, программа Destroy Windows 10 Spying. Она создана, чтобы отключать «следящие» функции операционной системы, те, что так или иначе, собирают данные без участия пользователя. И она же может помочь отключить защитник Windows, для этого достаточно поставить галочку на пункт «Отключить Window Defender» во вкладке программы «Настройки».
 Поставьте галочку на пункт «Отключить Windows Defender»
Поставьте галочку на пункт «Отключить Windows Defender»Проблемы, связанные с защитником Windows
Пользователи время от времени могут сталкиваться с неполадками, возникающими при использовании системного антивируса Defender Windows. Ниже приведены самые распространённые проблемы и их решение.
Таблица: ошибки при работе с защитником Windows
Как отключить средство удаления вредоносных программ windows 10
Эта утилита используется Microsoft для удаления программ, которые отмечены в базе как «Вредоносные». Отключение Windows Defender избавит вас и от неё, но, если же вы хотите отключить только средство удаления вредоносным программ, то сделать это можно так:
- Откройте путь C:\Windows\System32.
- Удалите папку MRT, содержащую компоненты этой программы.
 Папка MRT содержит компоненты программы
Папка MRT содержит компоненты программы - Почистите реестр от ложных путей любой программой для чистки реестра, например, CCleaner.
 Запустите программу CCleaner, откройте вкладку Реестр, а далее нажмите на кнопку Поиск проблем, после проверки нажмите кнопку Исправить и реестр очистится
Запустите программу CCleaner, откройте вкладку Реестр, а далее нажмите на кнопку Поиск проблем, после проверки нажмите кнопку Исправить и реестр очистится
Теперь вы знаете, как отключить защитник Windows или решить связанные с ним проблемы. Всегда думайте о том, как наиболее эффективно защитить свой компьютер.
Оцените статью: Поделитесь с друзьями!dadaviz.ru
Как отключить Защитник в Windows 10
Операционная система Windows 10 является одной из тех, которая имеет свое встроенное средство защиты от вирусов и других нежелательных программ. По использованию программа в точности напоминает Microsoft Essentials, как вы понимаете, изменилось только название. Если хотите поставить сторонний антивирусный пакет, к примеру, Аваст или Касперский, вам нужно будет заранее знать, как отключить «Защитник» в Windows 10, потому что он будет «конфликтовать» с ними.
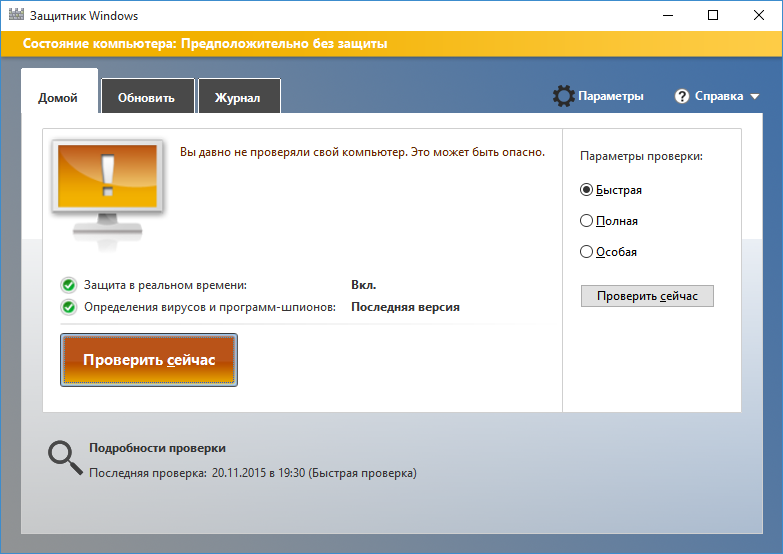 Существует несколько способов того, как отключить Защитник в Windows 10 – временного отключения и полного.
Существует несколько способов того, как отключить Защитник в Windows 10 – временного отключения и полного.
Первый способ достаточно прост:
- Входим в «Пуск», кликаем по «Параметры»:
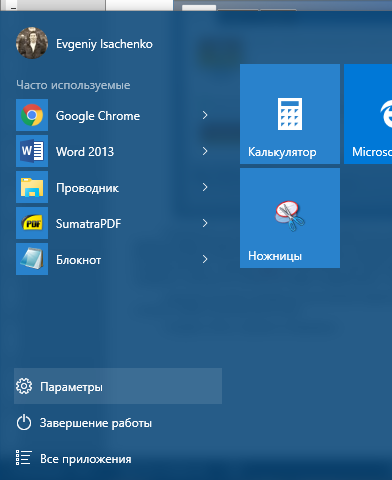
- В новом окне выбираем пункт меню «Обновление и безопасность»:
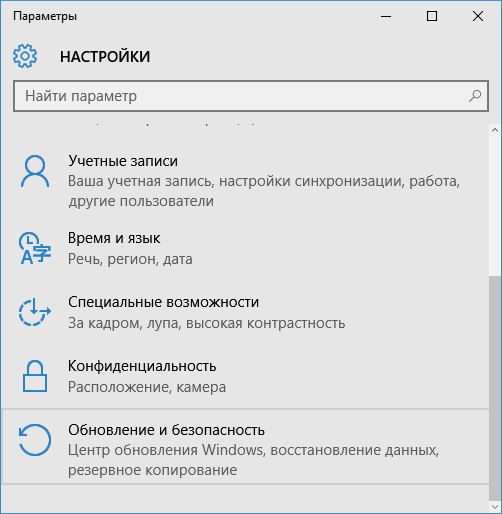
- После перехода в эту категорию, выбираем Защитник и нажимаем на отключить:
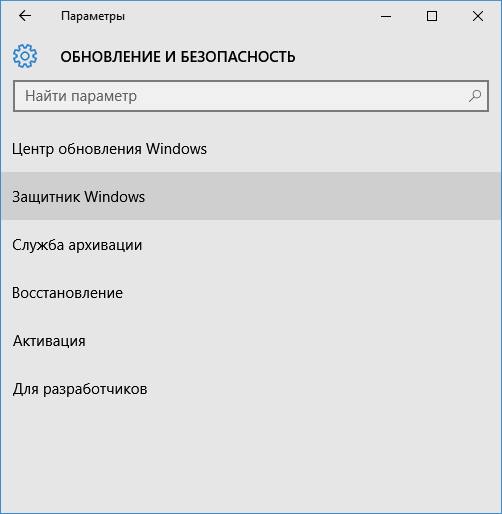
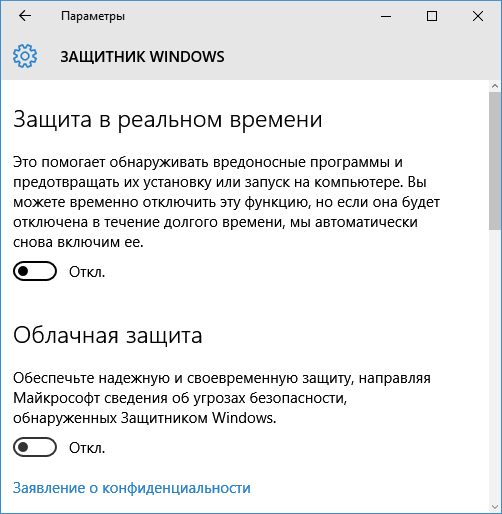
- Как видно из описания функции, если она будет долго отключена, то система снова запустит её, а нам такой способ точно не подойдёт, если мы хотим установить сторонний антивирус.
Второй способ отключения защитника в Windows 10
Этот способ подойдёт для тех, кто хочет навсегда отключить защитник в Windows 10. Для этого вам необходимо сделать изменения в реестре системы. Начнём:
- Заходим в утилиту «Выполнить» и задаем команду на открытие интерфейса реестра:
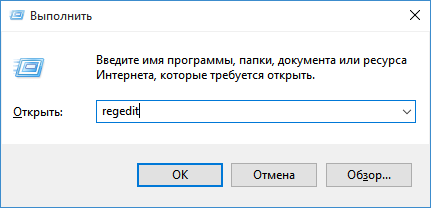
- Переходим по пути, указанном на картинках:
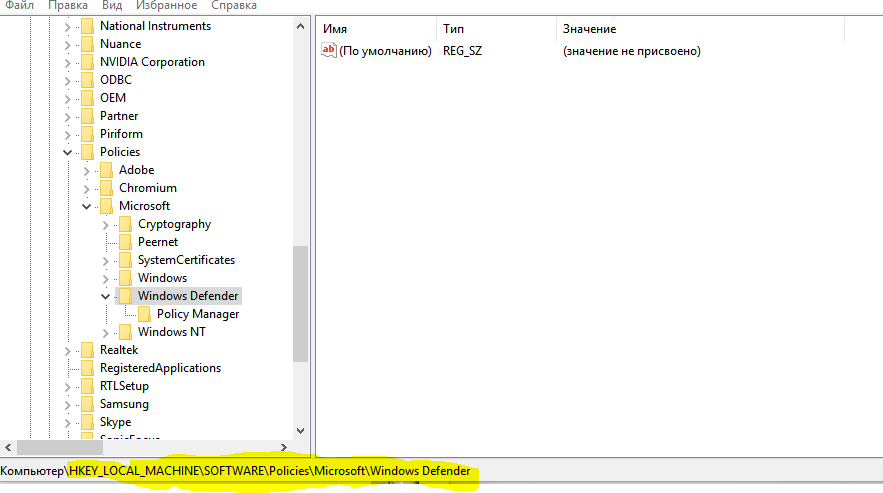
- Создаем параметр DWORD через контекстное меню. Называем его «DisableAntiSpyware». Значение дайте 1.
- Таким образом, мы создали отключающий параметр «Защитника Windows».
После этого перезагружаем компьютер и больше работать Защитник не сможет, потому что мы показали, как его отключить. При необходимости сделайте обратные действия и Защитник включится.
Похожие записи
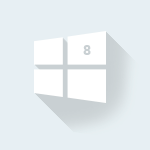
Как в windows 8 отключить Защитник
Windows 8 через чур заботиться о безопасности вашего компьютера, вы не находите? Иногда простое подключение флешки или HDD-накопителя сопровождается длительными безосновательными проверками, на которые не хочется тратить свое время. С одной...
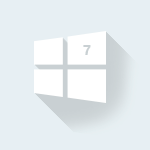
UAC в windows 7 - как отключить?
Наверное, вы очень часто замечали и продолжаете замечать, как вам при установке, удалении, внесении изменений и открытии какого-то приложение, открывается надоедливое диалоговое окно UAC в Windows 7. Как отключить его, чтобы оно больше не...

Как отключить кейлоггер в Windows 10
Не зря нам дают читать условия соглашения перед тем, как вы решаетесь установить операционную систему на свой компьютер. Если в случаях WindowsXP, 7, 8|8.1 всё прокатывало, то с «десяткой» официальной, такие шутки не пройдут. Как оказалось,...
howwindows.ru
Как отключить защитник Windows 10 навсегда в версиях выше 1703
Приветствую вас, драгоценные читатели моего блога. Надеюсь каждый из вас знает, что после обновления вашего ПК до операционной системы Виндовс 10, вместе с ней устанавливается и встроенный антивирус. Но многие не хотят его использовать и спрашивают, как отключить защитник Windows 10 навсегда в 1709 и других версиях ОС.
СОДЕРЖАНИЕ СТАТЬИ:
Несколько слов о Защитнике Виндовс 10
Перед тем, как перейти к пошаговой инструкции по удалению встроенного антивируса, в первую очередь хочу написать несколько слов о защите новой десятой версии Виндовс.
Компания Microsoft разработала собственный софт для борьбы с вредоносными файлами еще в 2009 году. Но только с выходом «десятки», утилита Windows Defender приобрела серьезные очертания и начала «отлавливать» нарушителей.
Но я бы не сказал, что штатный «защитник» слишком плохо справляется со своей задачей. Если Вы являетесь опытным пользователем и обходите стороной подозрительные сайты, не открываете файлы (письма) неизвестного происхождения, то Вам будет достаточно и этого софта. Среди его главных достоинств — невысокая «прожорливость» (в плане потребления ресурсов) и ненавязчивость.
Он интегрируется в операционку по умолчанию и способен обеспечить пользователям неплохую защиту от различных шпионских программ и вирусов.
Здесь так же следует упомянуть, что по результатам недавно проведённых тестов, такая антивирусная программа получила очень полезные дополнения и стала на голову выше предыдущих версий. Но у подавляющего числа пользователей очень часто появляются некоторые проблемы с деинсталляцией данного антивируса.
Защита в ОС состоит из трёх основных элементов, которые очень хорошо работают вместе:- Брандмауэр или Фаервол. Данный софт предназначен для осуществления качественной защиты вашего ПК от угрозы, которая может попасть через интернет.
- Браузер Microsoft Edge. Программа оснащена функцией прохождения процедуры аутентификации, современной технологией Certificate Reputation. Считается одным, из самых безопасных браузеров на сегодняшний день.
- Защитник Windows 10. Создан для того, чтобы выполнять функции основной антивирусной программы на вашем компьютере.
Защитник Виндовс оснащён огромным комплексом модулей от компании — производителя, каждый из которых выполняет конкретную работу (контроль над любыми изменениями, ликвидация вредоносных компонентов и многое другое).
Windows Defender имеет такие дополнительные возможности:
- Следит за автозапуском.
- Контролирует правильный порядок обновлений ОС.
- Контролирует работу драйверов.
- Обеспечивает качественное слежение за настройками безопасности.
- Регулирует работу файлов.
- Следит за правильной работой всех служб.
Как отключить Защитник Windpws 10
Начиная с обновления 1703 операционная система претерпела изменения в настройках. Поэтому, если у Вас данная версия или же выше (1709), то следует:
- Войти в «Параметры» через меню «Пуск»:

- или же можно нажать Win + X для вызова главного контекстного меню и там увидите нужный пункт:

- Далее заходим в раздел «Обновление и безопасность»:

- В новом окне идем на вкладку «Защитник…» и справа нажимаем по кнопке «Открыть центр безопасности…»:

- После перехода кликаем по значку «шестеренка» в левом нижнем углу окна, а после находим ссылку на управление поиском вирусов и прочих угроз:

- Осталось лишь поставить все переключатели в положение «Откл.», чтобы деактивировать встроенный антивирус Windows 10:

РЕКЛАМА

После этого в области уведомлений отобразится сообщение, которое предупреждает, что защита отключена.

Но простым переключателем служба полностью не блокируется. Она продолжает жить в фоновых процессах, хотя и не проявляет прежней активности. Для полного снятия встроенной защиты можно использовать следующие способы или же воспользоваться сторонними приложениями, о которых речь пойдет в конце статьи.
Отключение в редакторе локальной групповой политики
Этот метод подойдет только для пользователей Виндовс 10 Pro или Enterprice (Корпоративная). В домашней редакции способ работать не будет.
- Воспользуйтесь сочетанием клавиш Win + R . В окне «Выполнить» введите следующею команду:
gpedit.msc

- В открывшимся окне, слева вы увидите огромный список папок. В нём найдите надпись: «Административные шаблоны», затем «Компоненты Виндовс» и в самом конце — «Endpoint Protection». Справа найдите опцию «Выключить защиту…»:

- Перед вами откроется новое окно. В левой его части осуществите выбор пункта «Включено», нажмите «ОК»:

В результате, вы сможете заметить уведомление вашего компьютера о том, что Защитник прекратил свою работу в системе.
Полезный контент:
Как отключить встроенный антивирус в Windows 10 с помощью редактора реестра
- Осуществите вход в редактор реестра. Для этого одновременно зажмите клавиши Win + R и введите команду:
regedit

- Внимательно перечитайте появившиеся разделы и найдите там
«HKEY_LOCAL_MACHINE\………\Windows Defender»
:

- Создайте новый параметр (DWORD) под именем «DisableAntiSpyware».
- Придайте альтернативный параметр, при помощи изменения его настроек (для отключения приложения используйте 1, для включения — 0).
Вот таких три основных метода я хотел вам подробно описать. После завершения всех этих действий антивирус побеспокоит только сообщением от его деактивации. Даже если отключение не произошло — посоветую вам воспользоваться услугами некоторых программных продуктов.
Обязательно смотрим видео, в котором упоминаются важные обновления 2018 года:
Используем бесплатный софт
Ещё один неплохой способ избавится от Защитника Виндовс 10 навсегда — использовать программу Destroy Windows 10 Spying. Так Вы сможете «вырубить» стандартный софт не на время, а навсегда.
Данная утилита по своим функциональным возможностям является очень похожей на предыдущую. При активации расширенного режима работы (включение которого осуществляется непосредственно в настройках) вы без проблем сможете справиться с задачей.
Очень не хочу прощаться, но на этом моя статья «как отключить защитник Windows 10 навсегда» подошла к концу. В благодарность за вашу подписку буду радовать вас более новыми, интересными и полезными материалами.
it-tehnik.ru
Как отключить Защитник Windows Defender в Windows 10
Программа Защитник Windows (Windows Defender), как и большинство антивирусных программ, работает самостоятельно и практически не требует вмешательства со стороны пользователя. Данная программа защищает компьютер от проникновения вредоносных программ и вирусов.
В данной статье описано пошаговое руководство как отключить Защитник Windows (Windows Defender) в Windows 10, а также, как включить его обратно при необходимости. Отключение Защитника Windows может потребоваться в случаях, когда встроенный антивирус не дает установить программу или игру, считая их вредоносными, а также в других ситуациях. Смотрите также 4 лучших бесплатных антивируса для Windows 10 и Как проверить компьютер 68 антивирусами одновременно.
Для того чтобы отключить Защитник Windows (Windows Defender) в приложении «Параметры Windows», нажмите на панели задач кнопку «Пуск» и выберите «Параметры»

В окне приложения «Параметры Windows» выберите раздел «Обновление и безопасность»

Далее в окне «Обновление и безопасность» выберите вкладку «Защитник Windows» и в секциии «Защита в реальном времени» установите переключатель в положение Откл.

Система уведомит вас о том, что защита от вирусов отключена.

Для полного отключения Защитника Windows, создайте (в блокноте создайте текстовый файл скопируйте туда содержимое ниже и сохраните как WindefOFF.reg - ОБЯЗАТЕЛЬНО СМЕНИТЬ РАСШИРЕНИЕ ФАЙЛА С .txt на .reg) и примените (обычный двойной клик левой кнопкой мыши) файл (Для Вашего удобства можете скачать готовый Файл для отключения защитника) реестра следующего содержания:
|
Windows Registry Editor Version 5.00 [HKEY_LOCAL_MACHINE\SOFTWARE\Policies\Microsoft\Windows Defender]"DisableAntiSpyware"=dword:00000001 [HKEY_LOCAL_MACHINE\SOFTWARE\Policies\Microsoft\Windows Defender\Real-Time Protection]"DisableBehaviorMonitoring"=dword:00000001"DisableOnAccessProtection"=dword:00000001"DisableScanOnRealtimeEnable"=dword:00000001 |
После того как вы применили файл реестра для отключения Защитника Windows, необходимо перезагрузить компьютер. Теперь при попытке запуска Защитника Windows вы увидите окно с сообщением о том что приложение выключено групповой политикой.

Также в приложении «Параметры» на вкладке «Защитник Windows» вы увидите что все переключатели стали не активными.

Также будет отключена служба Защитника Windows.

|
Windows Registry Editor Version 5.00 [HKEY_LOCAL_MACHINE\SOFTWARE\Policies\Microsoft\Windows Defender]"DisableAntiSpyware"=dword:00000000 [-HKEY_LOCAL_MACHINE\SOFTWARE\Policies\Microsoft\Windows Defender\Real-Time Protection] |
После того как вы применили файл реестра для включения Защитника Windows, перезагружать компьютер не нужно, достаточно запустить Защитник Windows и нажать кнопку Запустить.


Скачать готовый файл для отключения защитника Windows
Скачать готовый файл для включения защитника Windows
elementarnov.ru