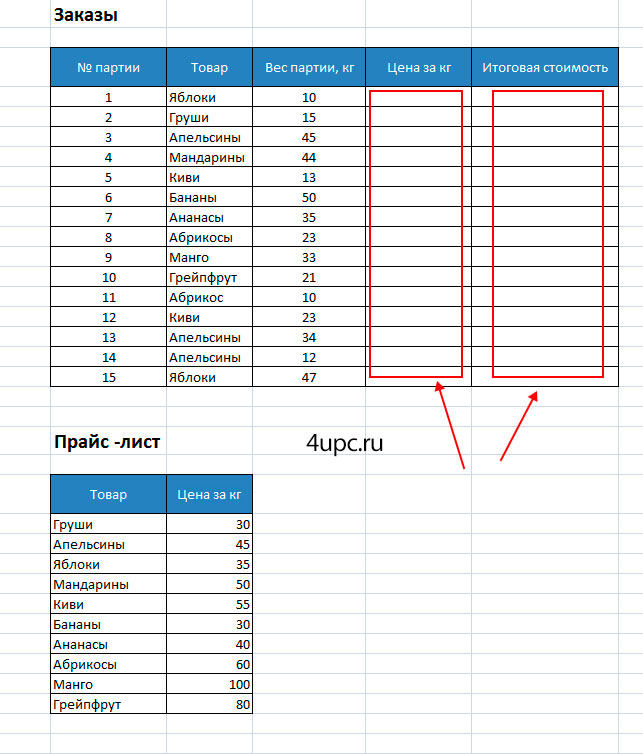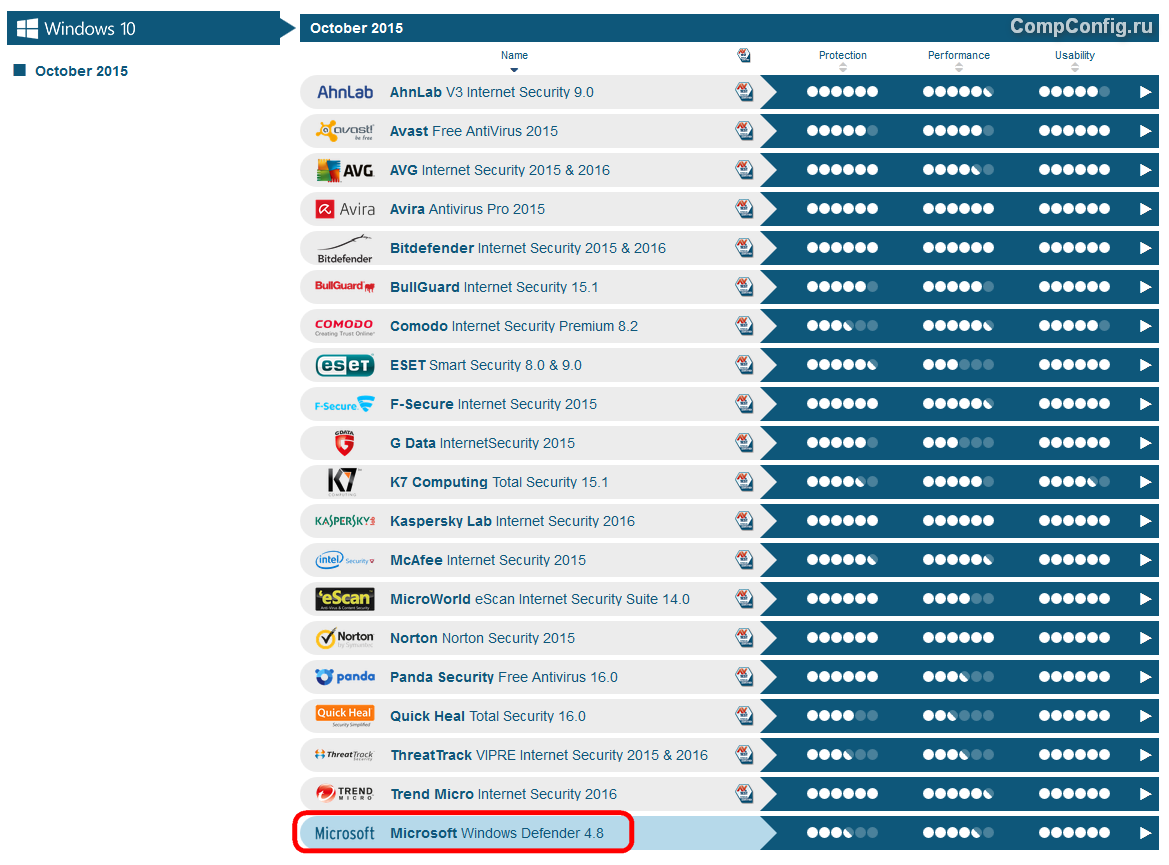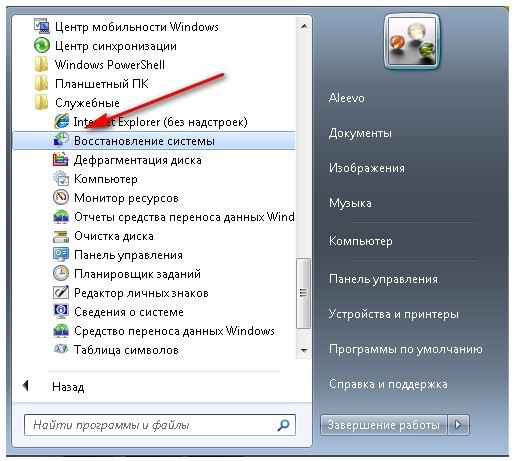Срок доставки товара в течении 1-3 дней !!!
|
|
Почему не работает клавиатура на ноутбуке? Решаем проблему! Почему на ноутбуке не работает клавиатура
Почему не работает клавиатура ноутбука?
Наверняка, многие пользователи сталкивались с поломкой клавиатуры на ноутбуке. В таком случае работа с компьютером становится невозможной и требуется поскорее разрешить проблему. Частые причины выхода из строя клавиш мы рассмотрим в этой статье.
Почему не работает клавиатура на ноутбуке
Для начала стоит отметить, что если у вас новый ноутбук, купленный сравнительно недавно, то не рекомендуем выяснять причины поломки самостоятельно. В случае, если у вас остался гарантийный талон и чек, вы можете обратиться в сервисную службу места покупки машины и потребовать бесплатную диагностику. Однако, такую процедуру можно произвести лишь в том случае, если поломка произошла не по вашей вине.
Пролитая жидкость
Самая частая причина выхода из строя клавиатуры - попадание на нее всевозможных напитков и жидкостей (вода, кофе, лимонады и т. п.).
В таком случае необходимо выполнить следующие действия:
- Выключите компьютер.
- Извлеките батарею и стряхните жидкость с клавиатуры.
- Разберите корпус компьютера и просушите внутренности феном (режим холодного обдува). Можно оставить ноутбук сушиться в сухом теплом месте.
- Рекомендуемая длительность сушки компьютера - пять-семь дней.
Скопление пыли
Вторая, не менее популярная причина неисправности клавиатуры - попадание грязи. Чтобы почистить клавиши, требуется сделать следующее:
- Выключите компьютер.
- Разберите корпус и извлеките клавиатуру.
- Проблемные места можно почистить с помощью ватного диска или мягкой тряпки, смоченных в спирте. Либо воспользоваться стирательной резинкой.
- Оставьте ноутбук открытым на пятнадцать минут и соберите машину (если была спиртовая обработка).
На сегодняшний день в продаже имеются специальные баллоны со сжатым воздухом, предназначенные для чистки клавиатуры. При использовании не требуется извлекать систему клавиш.
Сбой ПО
Клавиатура может выйти из строя при установке какой-либо программы, сбоя драйверов или возникновения программной ошибки.
- Перезагрузите компьютер и войдите в BIOS. Для входа в программу необходимо нажать соответствующую клавишу, которая будет зависеть от производителя (обычно это кнопки Esc, F1, F2, Del или комбинации клавиш Ctrl+Alt+Esc, Ctrl+Alt+Del, Fn+F1, Ctrl+Alt+Ins).
- Если удалось выполнить вход и работает навигация, то необходимо переустановить Windows и нужные драйверы.
- В ином случае (если вход в BIOS невозможен) проблема заключается в физическом повреждении. Необходимо извлечь клавиатуру и почистить ее от загрязнений.
Проблема со шлейфом
Может случиться так, что контакты на шлейфе клавиатуры окислились или отошли.
- Выключите ноутбук.
- Разберите корпус компьютера.
- Выньте шлейф из разъема и осмотрите.
- Если имеются повреждения на детали, необходимо ее заменить.
- Если при визуальном осмотре выяснилось, что деталь в порядке, то
elhow.ru
Не работает клавиатура на ноутбуке
Клавиатура – это незаменимый элемент ноутбука для ввода данных, являющийся удобной и легкой в использовании на данный момент. Но ни что не вечно в этой жизни и все когда-то ломается. Ниже будут рассмотрены причины, почему не работает клавиатура на ноутбуке, как устранить неисправности, а также будут описаны альтернативные способы для ввода данных без физической клавиатуры.
Причины неисправности клавиатуры на ноутбуке
- Первую причину можно назвать сбоем программного обеспечения. Возможно, вирус перезаписал системные файлы устройства ввода, а затем антивирус их удалил. Может быть, что обновления системы неправильно установились или ваш компьютер выключился на стадии их установки.
Чтобы проверить работоспособность клавиатуры на вашем ноутбуке, достаточно зайти в БИОС. Как зайти в БИОС писалось в этой статье, но если коротко, то при старте компьютера необходимо нажать на кнопку (в основном это клавиша Del). Если не заходит в БИОС, то проблема на физическом уровне, если заходит и получается переключаться между вкладками, то проблема на программном уровне, нужно делать восстановление системы, либо переустановить Windows. Можно еще попробовать удалить драйвера и переустановить их. Для этого зайдите в меню «Пуск» «Компьютер» правый клик мышкой «Свойства».


В открывшемся окне нажмите «Диспетчер устройств».


Выберите «Клавиатуры», правый клик мыши и пункт «Удалить».


Затем «Обновить конфигурацию оборудования». Удаленный драйвер должен установиться заново.


- Заливка клавиатуры жидкостью.


Не секрет что многие заливают свои ноутбуки чаем или другой жидкостью. В этом случае вам придется разобрать ноутбук, вытащить залитое устройство, почистить кнопки изнутри и желательно просушить феном. Сложность чистки зависит от свойств жидкости. Но даже после прочисти, если ваша клавиатура заработает, вероятность того что она вам прослужит долго мала, так как коррозия возьмет свое, тем более, если жидкость дошла до системной платы.
- Проблема с материнской платой. В этом случае проблема может быть также с wi-fi, usb портами и т.д. Самостоятельно вряд ли сможете исправить, придется идти в сервис.
- Не до конца зафиксировали разъем шлейфа при сборке ноутбука.


Если вы разбирали ваш ноутбук, и после этого перестала работать клавиатура, то необходимо заново разобрать и правильно установить разъем шлейфа на материнскую плату. Так же проверьте, не повредили ли вы случайно сам шлейф.
- Разрушение контактов шлейфа. Контакты шлейфа клавиатуры у ноутбуков в основном графитовые и они со временем начинают разрушаться. Но в данном случае изначально перестают работать только некоторые клавиши. Как исправить шлейф клавиатуры читайте ниже.
Не работают некоторые клавиши на ноутбуке
Главная причина того, что не работают некоторые клавиши на ноутбуке, это контакты шлейфа. Но может быть и в самой клавише: пыль, грязь. В следствии чего нет контакта с дорожкой клавиатуры. Как уже писалось выше, контакты шлейфа у ноутбуков в основном графитовые и они со временем начинают разрушаться.
Для решения проблемы вначале надо разобрать компьютер и вытащить клавиатуру. Посмотреть состояние разъема на материнской плате и сами контакты шлейфа. Если видите обрывы дорожек, но они порой еле заметны, то обрезаем часть шлейфа, предварительно убрав фиксирующую пленку. После удаления убираем изоляцию и снизу клеим обратно фиксирующую пленку.
Важно: вначале обрезания проверьте, достанет ли шлейф потом до материнской платы.
Если вы уверены, что не достанет, то вариант с удалением вам не поможет. Увы, но придется покупать новую клавиатуру.






Не работают клавиши цифр на клавиатуре
Если у вас не работают клавиши цифр, которые расположенные справа, то это значит, что не нажата кнопка Num Lock. Достаточно нажать на него и все заработает. У многих моделей после нажатия начинает светить светодиод, подтверждающий включение цифровых клавиш.


Альтернативные способы ввода
В операционной системе Windows по умолчанию есть виртуальная клавиатура. Перейдите по пути, который видно на скриншоте ниже и включите экранную клавиатуру.


Он заменит вам основную физическую до выявления неисправности.
Можно приобрести usb клавиатуру, а если она у вас есть, то просто подключить его в один из usb портов ноутбука и после автоматической установки драйверов начать полноценное его использование.


Если перечисленные выше способы устранения неисправности клавиатуры вам не помогли, то придется покупать новую. Затем поставить его вместо старого. Но если у вас нет опыта и желания заниматься ремонтом, то лучше всего доверить это дело профессионалам.
it-increment.ru
Что делать не работает клавиатура на ноутбуке: способы решения проблемы
Достаточно часто владельцы ноутбуков попадают в такую ситуацию, когда устройство ввода данных на их любимом девайсе внезапно перестает функционировать. Как правило, это происходит внезапно или после неких манипуляций с программным обеспечением. Основные поломки клавиатуры и методы их устранения и будет темой этой публикации.
Почему может выйти из строя клавиатура ноутбука
Причина № 1
Небрежность или неосторожность владельца, в результате чего оно залита жидкостью (чай, кофе, лимонад, крепкие и слегка разбавленные напитки). Не работает клавиатура на ноутбуке, что делать, разбирать и ремонтировать самому или нести в сервисный центр? Вот какие мысли одолевают несчастного владельца портативной техники.
На самом деле нельзя паниковать и по возможности необходимо как можно быстрее снять клавиатуру и произвести чистку, о процессе которой будет рассказано ниже. Если затянуть этот процесс, то полного выхода из строя устройства не избежать: сгниют токопроводящие дорожки.
Первая помощь ноутбуку в этой ситуации:
- Переверните устройство вверх дном.
- Отсоедините аккумулятор.
Чтобы не допустить выгорания контроллера и других электронных компонентов лэптопа, не включайте устройство до проведения окончания ремонтных работ.
Причина № 2
 Не работает клавиатура на ноутбуке после его самостоятельной разборки при чистке. Все дело в том, что при отсоединении клавиатуры от материнской платы новички часто допускают ошибку когда тянут коннектор за шлейф, в результате чего происходит потеря контакта одного из проводников. Кроме того, при сборке ноутбука шлейф может быть заломлен или не до конца вставлен в контактную группу.
Не работает клавиатура на ноутбуке после его самостоятельной разборки при чистке. Все дело в том, что при отсоединении клавиатуры от материнской платы новички часто допускают ошибку когда тянут коннектор за шлейф, в результате чего происходит потеря контакта одного из проводников. Кроме того, при сборке ноутбука шлейф может быть заломлен или не до конца вставлен в контактную группу.
Особенную неприятность доставляет лэптопу, когда коннектор со шлейфом вставлен “вверх ногами”. Это сложно — но иногда случается с новичками.
Сложность решения такой проблемы заключается в том, что ее невидно “невооруженным глазом” и без обратного демонтажа определить степень повреждения шлейфа и контактной группы невозможно.
Причина № 3
Некорректная работа ПО может стать причиной. Особенно если вы недавно переустанавливали драйвера.
Первое что необходимо сделать в такой ситуации — это установить, устройство перестало функционировать в результате аппаратной поломки или программного сбоя. Для этого:
- Перезагрузите лэптоп и одновременно с этим попытайтесь войти в BIOS.
- Если в БИОС удалось войти, значит клавиатура работает и следует искать проблему в самой ОС. Если нет — то демонтаж клавиатуры и определение причины поломки.
Если вы выяснили, что вне операционной системы все функционирует, то выйдите из БИОСа и нажмите при загрузке F8 для входа в Безопасный режим. Далее, следует выбрать вход в безопасном режиме без драйверов. Если клавиатура работает, то проблема в некорректно установленных драйверах или в отсутствие оных. Такое тоже может случиться, но, как правило, после вирусной атаки. Если устройство ввода работает в BIOS, но не работает в Безопасном режиме, то проблема в операционной системе.
Проблема переустановки драйверов с нерабочим устройством ввода информации решается подключением мышки к USB разъему и вызовом экранной клавиатуры. Неудобно, и медленно, но помогает ввести в поисковую строку запрос на новые драйвера.
Многие пользователи не знают, как включить клавиатуру на ноутбуке, так как этой функцией крайне редко кто пользуется.
На самом деле все очень просто: Пуск — Стандартные — Специальные возможности — Экранная клавиатура. Все операции можно сделать мышкой.
Причина №4
Не работают кнопки на клавиатуре ноутбука после чистки клавиш и других деталей. Как правило, в таком случае не функционируют только некоторые кнопки.
Проблема может быть в механическом повреждении токопроводящих дорожек. При такой ситуации три выхода: сервисный центр и дорогостоящий ремонт; полная замена устройства ввода или самостоятельное восстановление дорожек при помощи специального токопроводящего клея.
Полиэтиленовая плата здесь многослойная. Разъединить слои без повреждения схемы очень сложно. Для ремонта клавиатуры ноутбука, лучше всего обратитесь к нам в сервисный центр.
Как почистить клавиатуру ноутбука
Существует два основных способа чистки устройств ввода информации: поверхностный и полный. При поверхностном способе, с помощью щетки удаляется мусор и пыль между клавишами, пылесосом втягивается пыль, которую не вымела щетка, а клавиши протираются специальными чистящими салфетками. 
Полная чистка предполагает разборку всего устройства ввода данных. О таком способе очистки хотелось бы рассказать более подробно.
Первое, что необходимо сделать — это обесточить лэптоп и вынуть из него аккумуляторную батарею. Далее, необходимо демонтировать устройство ввода данных. Если вы не знаете, как снять клавиатуру с ноутбука, то повторяйте все в точности как показано в нашей инструкции.
Демонтаж клавиатуры
- Тонкой отверткой следует отодвинуть крайнюю защелку. В процессе этого необходимо приподнять край клавиатуры.

- Приподнимая край, следует вдавить вторую защелку. То же проделать со всеми защелками. Их в зависимости от модели лэптопа может быть четыре или пять.

- Когда все защелки отодвинуты и клавиатура вышла из зацепления, осторожно ее приподнимите и выньте шлейф из ноутбука, отодвинув при этом задвижку на коннекторе.

При отключении шлейфа не тяните его за проводники, держите его за пластиковый коннектор.
После того как устройство ввода данных демонтировано, можно приступать к дальнейшей разборке, а именно снятию клавиш.
Снимаем клавиши
Самый простой способ снять кнопку не повредив ее крепления — это придавить нижнюю часть клавиши, а под верхнюю просунуть тонкую отвертку. Потянув отвертку вверх и придерживая кнопку, она довольно просто отщелкивается.
Теперь, когда клавиши все сняты, можно приступать непосредственно к чистке. Для этого вам понадобится мягкая широкая кисть, и, возможно, специальные влажные салфетки либо чистящая жидкость.
Все довольно просто: необходимо удалить все загрязнения и протереть механизм кнопок влажными салфетками для удаления жира и въевшейся пыли.
После проведения чистки установите на место кнопки и саму клавиатуру.
Не используйте ацетон или другие агрессивные жидкости для чистки клавиатуры. Они могут повредить ее схему. Если специальной жидкости нет, и чистящие салфетки кончились, можно использовать водный раствор изопропилового спирта.
systech.ru
Почему не работает клавиатура на ноутбуке? Решаем проблему!
 Чаще всего владельцы ноутбуков сталкиваются именно с этой проблемой. Так почему же клавиатура на ноутбуке может не работать? Есть несколько самых распространенных причин, которые будут рассмотрены в этой статье.
Чаще всего владельцы ноутбуков сталкиваются именно с этой проблемой. Так почему же клавиатура на ноутбуке может не работать? Есть несколько самых распространенных причин, которые будут рассмотрены в этой статье.
data-ad-client="ca-pub-3158720937153219"data-ad-slot="6358577375">
Причины неисправности и их решение
Сгорел контроллер
Это, пожалуй, самое худшее, что может случиться, потому что контроллер основа клавиатуры ноутбука. Проверить сгорел ли у вас контроллер очень просто. Если тачпад и USB порты работают, то можете вздохнуть с облегчением, контроллер в порядке. Ну а если нет, то может у вас еще не истекла гарантия, иначе вам придется обратиться в платную консультацию.
Если же тачпад и USB порты работают, тогда скорей всего отжался или окислился шлейф. Это можно исправить при минимальных знаниях электроники. В сети не сложно найти подробную инструкцию с картинками.
Не работает только часть клавиатуры.
Возможно, у вас не работает только правая часть клавиатуры с цифрами. Тогда вам нужно нажать клавиши Nulk и fn одновременно и вся клавиатура ноутбука будет работать.
Сбой в системе.
Ваша клавиатура исправна, но в самой системе вы с ней работать не можете. Это легко проверить. Вы должны перезагрузить ноутбук и зайти в BIOS. Для последнего вам нужно при включении нажать F2 или Delete, если появился синий экран с английскими буквами вы в BIOS.Если эти кнопки не сработали, то для вашего ноутбука для входа в BIOS другие клавиши. Вы с легкостью найдете в сети, какие клавиши нужно нажать на вашем ноутбуке, что бы зайти в BIOS. Если все-таки и эти клавиши не сработали, то вам придется разбираться дальше, в чем же причина неисправности. А если клавиши сработали, тогда просто выйдете из BIOS и продолжите загрузку операционной системы, клавиатура после загрузки заработает.
data-ad-layout="in-article"data-ad-format="fluid"data-ad-client="ca-pub-3158720937153219"data-ad-slot="2288019166">
Вирус на ноутбуке.
Как часто вы скачиваете из интернета то, что антивирус вам советует не трогать. Возможно на вашем ноутбуке вирус, который повредил драйвера, хотя драйвера полететь могут и по другим причинам. В любом случае их можно восстановить, для этого вам нужно воспользоваться восстановлением системы.
Мелкие неисправности
Клавиатура может не работать при низком заряде батареи. Для того, что бы она снова стала исправной, вытащите батарею из ноутбука, подсоедините сеть, затем вставьте батарею и зарядите ноутбук до конца. После этого вы сможете продолжать пользоваться клавиатурой.
Если у вас грязная клавиатура, то причина ее неисправности может быть именно в этом. Тщательно пропылесосьте и очистите клавиатуру от пыли и всякого мусора, например, хлебных крошек.
Еще одной причиной может быть жара. Если вы держали ноутбук на солнце очень долго, а потом поставили его рядом с кондиционером или наоборот, тогда могут заклинить контакты. Но не волнуйтесь, через некоторое время все заработает.
Новый ноутбук.
Возможно, вы купили ноутбук недавно и в магазине вы его не проверили. А распаковав покупку дома, вы обнаружили, что клавиатура не работает. Не забывайте: у вас есть гарантия, может быть, это заводской брак и тогда вам вернут деньги или заменят ноутбук.
Вы пролили воду на клавиатуру.
Если вы залили клавиатуру, что довольно часто бывает. Например, вы задумались или неловко повернулись, все протерли, а клавиатура перестала работать. Сначала нужно обесточить ноутбук, если он находится на зарядке, не забывайте, что вода является проводником тока. После этого аккуратно отвинтите клавиши и просушите плату. По истечении суток верните клавиши на место. Конечно, это все займет много времени, но скорее всего вам удастся спасти клавиатуру. Если вы сомневаетесь, что не повредите клавиатуру, снимая клавиши, то воспользуйтесь одной из инструкций в интернете.
www.burn-soft.ru