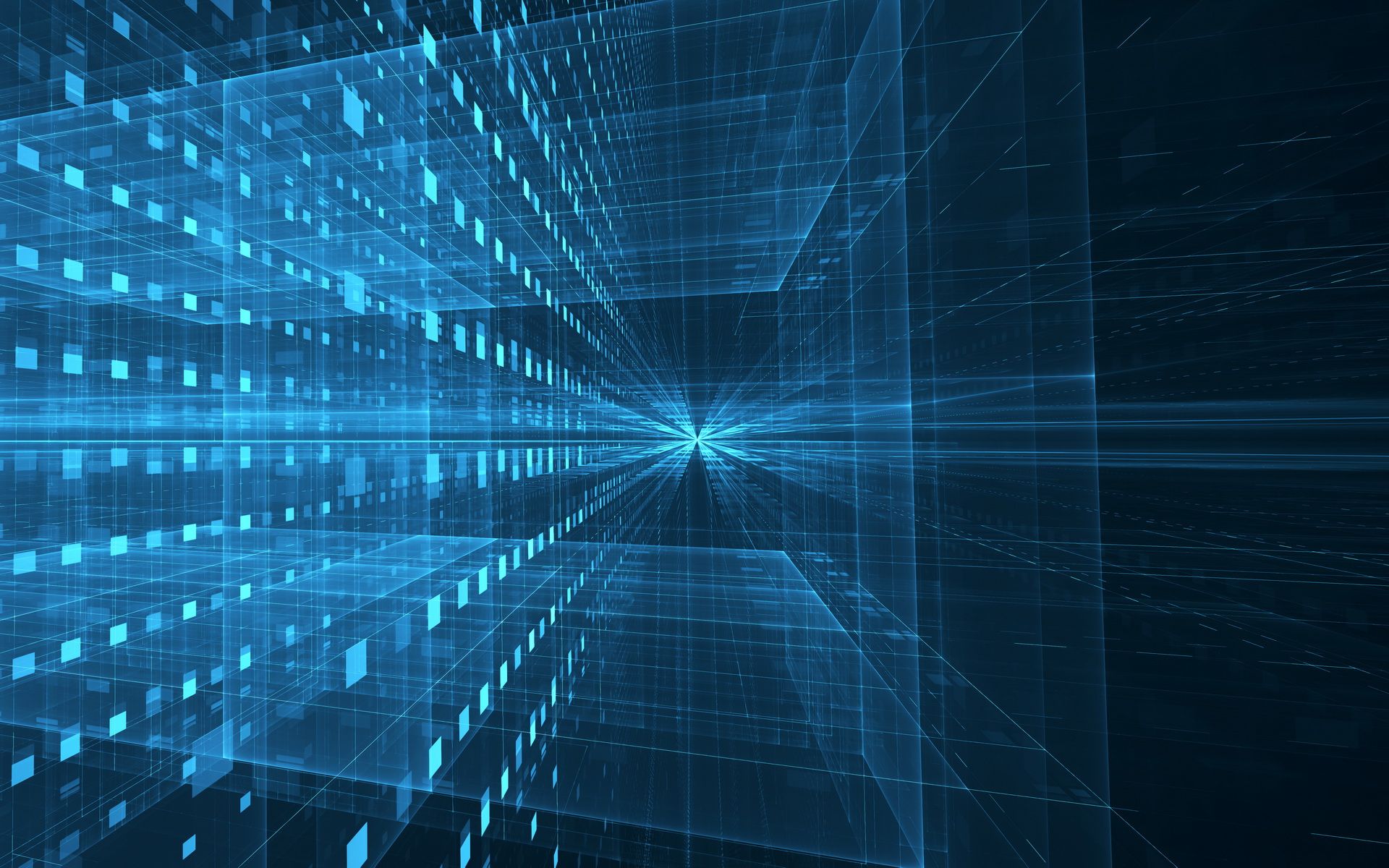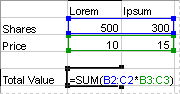Срок доставки товара в течении 1-3 дней !!!
|
|
Откат системы Windows 7: инструкция и особенности. Windows 7 откат системы
Как откатить систему назад в Windows 7
Узнать, как откатить систему назад в Windows 7, нужно для восстановления нормальной работоспособности ОС. На компьютере могут слетать драйвера, случаться часто синие экраны смерти и другие глюки, а откат системы – вариант решения этих проблем. Настройки пользователи и системы вернутся в исходное состояние, а вот файлики и другие данные останутся таким же, как и были. Рассмотрим процесс отката подробнее.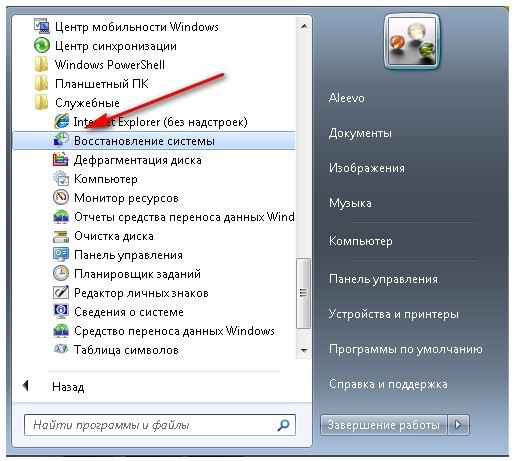
Как откатить систему назад в Windows 7 – Способ №1
Если включить компьютер и запустить сломанную систему у вас получается, этот способ вам подойдёт. Обратите внимание, вы должны были ранее сделать точку восстановления системы. Обычно после резких перезагрузок компьютера, система самостоятельно создает файл восстановления и хранит его на диске С.
Таким образом:
- Заходим в «Пуск» и ищем «Восстановление системы» через поиск в программах
- В окошке восстановления выполняем инструкции и выбираем точку восстановления, на которую вы хотите вернуть состояние
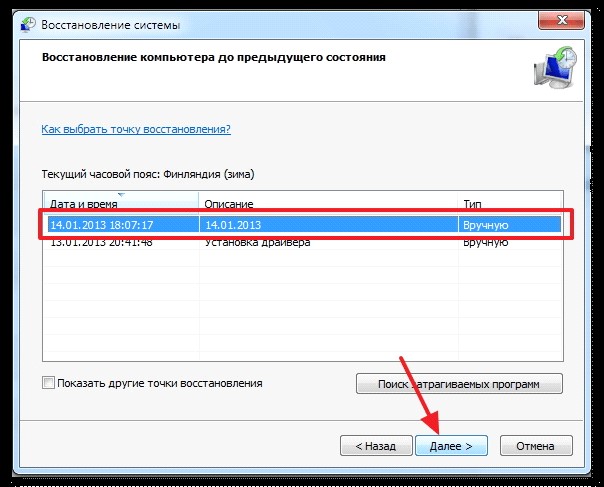
- Подтверждаете свой выбор и ждёте, пока система откатиться. Компьютер перезагрузится самостоятельно, вы получите сообщение о восстановлении. Если все ошибки остались на месте, попробуйте выбрать другую точку восстановления.
Как откатить систему назад в Windows 7 – Способ №2
Когда компьютер включается, всё работает, но система не запускается как обычно, нужно попробовать загрузиться в безопасном режиме. Чтобы войти в него, нужно при запуске компьютеранажимать F8 пока не появится меню. Далее нужно выбрать загрузку в «Безопасном режиме» и уже потом, после перезагрузки повторить действия первого способа. Вот так вы узнали, как откатить систему назад в Windows 7.
Похожие записи
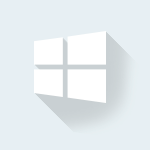
Как восстановить систему в Windows 7,8,10
Очень любят пользователи что-то «ломать» в системе Windows, а потом говорить «мы ничего не делали – оно само». В действительности, большинство проблем возникает как раз именно по вине юзера, который что-то установил не туда, куда нужно или...
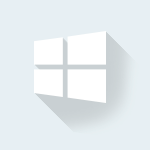
Что лучше Windows 10 или Windows 7?
Не утихают споры о том, что лучше Windows 10 или Windows 7. Такое явление не является случайным. Разработчики из Майкрософта уверяют, что лучше, чем Windows 10 ничего не найти, а опытные пользователи говорят наоборот, мол надёжнее системы, чем Windows 7 сейчас...
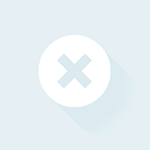
Ошибка 5 в Windows 10
Иногда при установке программ либо приложений на экране компьютера появляется сообщение, о том, что возникла ошибка 5 Windows 10. Это означает что пользователю отказано в доступе. Подобное случается если в системе есть несколько учётных...
Восстановление системы в Windows 7. Как сделать откат системы?
Здравствуйте читатели блога компании КомСервис (г. Набережные Челны), статью о том Как включить восстановление системы и как создать точку восстановления, я уже написал. Теперь самое время написать, Как сделать восстановление системы в Windows 7, а если сказать попроще, то сейчас буду писать о том Как сделать откат системы.
Если у вас возникла какая-то проблема с компьютером, ну например он стал сильно глючить, или что еще хуже вообще не запускается, то первым делом нужно пробовать сделать откат системы, тем самым мы вернем настройки и системные файлы из резервной копии, которая была создана например два дня назад, когда компьютер еще нормально работал.

Это хорошая возможность быстро починить компьютер и вернуть его в нормальное рабочее состояние. Я напишу три способа, которыми можно сделать откат в Windows 7.
- Первый способ: как сделать откат из-под Windows. Второй способ: как сделать восстановление системы с безопасного режима. Третий способ: восстановление с помощью загрузочного диска с Windows 7.
При восстановлении системы ваши личные файлы затронуты не будут.
Откат системы из-под Windows 7
Этот способ пригодится когда компьютер включается и работает, не важно как работает, главное что работает :). Например после установки какой-то программы, или драйвера, появились проблемы с компьютером. Программу вы удалили, а вот проблемы остались. В таком случае откат системы должен помочь.
Делаем так: нажимаем «Пуск» и в строке поиска начинаем писать «восстановление». В результатах поиска находим и запускаем программу «Восстановление системы».

Откроется окно, в котором нажимаем «Далее».
Теперь нужно выделить точку восстановления к которой вы хотите сделать откат и нажать «Далее».

Подтверждении точки восстановления. Нажимаем «Готово».

Еще одно предупреждение, жмем «Да».

Появится окно с подготовкой к восстановлению. Затем компьютер перезагрузиться и появится сообщение о том, что «Восстановление системы выполнено успешно».
 Если это не помогло решить вашу проблему, то попробуйте сделать откат к другой точке. На этом с первым способом можно закончить.
Если это не помогло решить вашу проблему, то попробуйте сделать откат к другой точке. На этом с первым способом можно закончить.
Восстановление системы с безопасного режима
Для начала нам нужно зайти в безопасный режима, как это сделать я писал в статье Как зайти в безопасный режим Windows. Ну а если вы пропустили ссылку, то пишу в двух словах, как войти в безопасный режим Windows 7.
Перезагрузите компьютер и как только он начнет включатся, нажимайте F8. Появится черное окно с дополнительными вариантами загрузки. Выбираем «Безопасный режим» и нажимаем «Enter».

Ждем пока компьютер загрузится в безопасном режиме. Дальше все действия почти не отличаются от восстановления из-под Windows, но напишу еще раз, так на всякий случай :).
Жмем пуск и вводим «восстано…», запускаем утилиту «Восстановление системы».

Так-как я только что делал откат системы, то у меня появился пункт с возможностью отменить восстановление. Выбираем «Выбрать другую точку восстановления» и нажимаем «Далее» (у вас наверное нужно будет нажать просто далее).
Выбираем точку для отката и нажимаем «Далее». 
Нажимаем на кнопку «Готово».
На еще одно предупреждение отвечаем «Да».
Компьютер будет перезагружен и включится уже в нормальном режиме. Конечно же, если откат к предыдущим настройкам помог решить вашу проблему с загрузкой системы.
Откат к предыдущим настройкам с помощью загрузочного диска
Этот способ я оставил на десерт, потому-что здесь понадобится загрузочный диск с Windows 7. Но у этого способа есть и плюсы. Например, можно сделать откат, когда даже безопасный режим не работает, короче говоря в самых тяжелых случаях :).
Как я уже писал, нужен загрузочный диск с Windows 7, в статье Как записать образ Windows на диск? написано как его создать. Дальше в БИОС нужно Выставить загрузку с CD/DVD привода и загрузится с установочного диска.
В окне с выбором языка нажимаем «Далее».
Дальше выбираем «Восстановление системы».

Пойдет поиск установленных систем. Если у вас их больше чем одна, то выбираем нужную и нажимаем «Далее».
Затем выбираем «Восстановление системы». Дальше весь процесс не отличается от первых двух способов.

Нажимаем «Далее».

В следующем окне нажимаем кнопку «Готово» и на предупреждение отвечаем «Да». Ждем пока закончится процесс восстановления и нажимаем «Перезагрузка».
Вытягиваем диск с привода, и компьютер должен загрузится обычным способом. Все!
На этом интересный рассказа о том как откатить систему можно закончить :). Вроде бы все написал, жду ваших замечаний и пожеланий в комментариях. Удачи!
Источник: f1comp. ru
comservice-chelny.ru
Сброс настроек в Windows 7 (откат системы)
Сброс настроек в Windows 7 (откат системы)
Следуя советам этого руководства, каждый пользователь сможет произвести полный откат OS без трудностей или препятствий. Здесь собраны самые актуальные и реально действующие методы сброса Windows, которых вы нигде больше не найдете. Информация советов была собрана специалистами по ремонту и настройке систем Windows.- Продажа компьютера.
- Сбой системного софта.
- Инсталляция некорректных драйверов, программ.
- Потеря производительности.
- Засоренность остатками ранее установленных приложений.
- Сбой системы, причиненный вирусом.
Если вы приняли решение сбросить настройки компьютера, необходимо позаботиться о своих данных, хранящихся на винчестере, которые были накоплены за время использования системы Windows. Это сделать очень важно, поскольку кроме файлов, система хранит данные программ и паролей, поэтому простого форматирования жесткого диска недостаточно. Помимо личных данных, видео, фотографий и музыки необходимо отдельно сохранить дополнительные файлы программ, без которых софт не сможет функционировать. Яркий пример тому, программа Keeper от Web Money, которую невозможно будет запустить без специального файла, что повлечет потерю доступа к своим кошелькам со всеми средствами на них. Поэтому сброс настроек нужно проводить основательно подготовившись.
Возврат при помощи интегрированных возможностей
В Microsoft позаботились о выполнении полного отката системы до заводских установок, что сможет выполнить любой, даже неопытный пользователь. Метод очень простой. Сначала потребуется выполнить перезагрузку компьютера, в ходе которой нужно нажимать на клавишу F9 или сочетание клавиш Alt и F10. Комбинация кнопок может изменяться в зависимости от устройства ПК. Если после первой перезагрузки не удалось зайти в меню, нужно попробовать другое сочетание клавиш и методом проб вызвать необходимую функцию системы, которая произведет восстановление Windows 7. Это достаточно простой и действующий способ возврата системы в исходное состояние, но что если резервный раздел пострадал или был стерт ради освобождения пространства винчестера?
Дополнительные манипуляции
Подобные ситуации с разделами случаются довольно часто, поэтому не беспокойтесь, если не получилось вернуть конфигурацию в исходное состояние штатным способом. Восстановить данные, не переустанавливая систему, можно посредством флешки или другого носителя, на котором распакован пакет установки Windows. Съемный накопитель необходимо предварительно подготовить и отформатировать в Fat 32. Создание восстановительной карты необходимо производить через предварительно скачанный образ системы, который с помощью программы Nero или Ultra Iso развертывается на носитель. Теперь нужно вставить в USB-разъем карту и перезагрузить компьютер. Когда выполняется перезагрузка, нужно загрузить систему с карты памяти, а не с жесткого диска. Для этого потребуется нажимать несколько раз подряд клавишу F8, пока не появится небольшое меню с предложением загрузки доступных систем на носителях, подключенных к системному блоку. Если не удается вызвать загрузочное меню, нужно зайти в BIOS и указать начальную загрузку с USB. Таким образом, следующий запуск начнется не с винчестера, а со съемного носителя. Вместо переустановки нужно выбрать режим восстановления, который вернет заводские настройки Windows. Такой метод может не удалить всех данных, поэтому в случае неудачи установочную карту памяти можно использовать в дальнейшем для переустановки, но об этом дальше в статье.
Сброс системы через панель управления
Практически все Windows выполнены с возможностью возврата к заводским параметрам в меню служебных программ на панели управления. В списке опций необходимо выбрать закладку «Системное восстановление». В дальнейшем открывающемся диалоге следует выбрать заранее сохраненную точку отката с желаемой конфигурацией. Минус данного возврата в том, что если прежде не было выполнено сохранения конфигурации, то возможность сброса исключается.Стирание данных Windows сторонними приложениями
Некоторые разработчики создали утилиты для отката конфигурации системы, но такой вариант также зависит от предварительно подготовленной точки восстановления. Чтобы выполнить таким способом системный сброс, нужно сделать после первой установки или приобретения ПК сохранение на отдельный носитель дубликата OS, например, на диск и потом использовать при необходимости. Таким диском можно возобновить работоспособность OS даже в самых тяжелых случаях, таких как "синий экран".Ноутбуки
Сброс параметров и системных ресурсов на лаптопах осуществляется практически как на ПК. Единственное отличие – это комбинация клавиш, которые необходимо нажимать для вызова меню во время перезагрузки. Большинство моделей используют Ctrl + F12, F8, F9, F10, в зависимости производителя и модели.Таким образом осуществляется полный возврат заводской конфигурации. Если система остается не полностью очищенной, можно выполнить переустановку. Для этого нужна заранее подготовленная установочная карта или диск дистрибутива Windows. Можно использовать сборку или лицензию, процесс идентичен в обоих случаях.
Вспомогательные ресурсы
Среди всех методов отката Windows 7 существуют дополнительные пакеты, которые помогают провести откат системы к заводским параметрам. Это заранее созданные точки, что произвели другие пользователи, которыми они желают поделиться с другими. Пакет возврата может состоять из штатной компоновки или дополнительных утилит, которые нужны будут для совершения инсталляции.Для начала потребуется скачать готовый образ и скопировать содержимое на карту или жесткий диск в зависимости от того, каким образом создавали точку отката. Если среди знакомых не удается найти или создать подобный инсталлятор, можно обратиться к другим людям в Интернете, которые могут дать заблаговременно созданную точку для обнуления ресурсов установленной операционной системы. Благо возможности сети позволяют выполнить процедуру очень просто с помощью файлообменника.
Полная переустановка
Наиболее приемлемый вариант полного стирания – это загрузить компьютер через BIOS, а не через меню установки, чтобы стереть всю информацию на винчестере и установить абсолютно чистую OS. Такой метод наиболее актуален, поскольку сохранение новой копии большинство пользователей игнорируют, а переустановка решает все проблемы очень быстро и легко. Главное во время инсталляции и выбора жесткого диска дать команду форматирования, и тогда все пройдет должным образом.esate.ru
Восстановление операционной системы Windows 7
Компьютер является неотъемлемой частью жизни современного человека. Его используют для работы, учебы, развлечений. Мы к этому привыкли. Но вот, в один ужасный день, компьютер не загружается. Любимая Windows дает сбой. Что же делать? Как реанимировать электронного друга? В данной статье будет рассмотрено 3 варианта восстановления операционной системы Windows 7, в зависимости от «тяжести» сбоя.
1. Откат системы на 2-3 дня назад, при сбое работоспособности ОС после вирусов, нештатного отключения системы, неправильной работы с реестром или при утрате важных документов из домашней папки пользователя.
2. Восстановление операционной системы до состояния «нового» компьютера с первоначальными настройками пользователя и всеми необходимыми драйверами. Это может понадобиться, если вы не делали резервного архивирования по расписанию или же нет доступа к этим архивам.
3. Восстановление операционной системы windows 7 с диска восстановления.
Откат системы на 2-3 дня назад
Для того чтобы «откатить» операционную систему на некоторое время назад необходимо открыть «Панель управления» и выбрать пункт «Восстановление».

Также, если произошел сильный сбой и нет возможности открыть панель управления можно нажать клавиши «Win+R», а в командном окне набрать «rstrui» и нажать «ОК».

В окне восстановления необходимо нажать кнопку «Запуск восстановления системы». Нажимаем «Далее». В следующем окне есть возможность выбора конкретного момента времени, к которому есть возможность вернуться. Также этот список будет больше, если поставить галочку в пункте «Показать другие точки восстановления».

После выбора наиболее удобной точки восстановления, необходимо нажать кнопку «Далее», а в следующем окне кнопку «Готово». Операционная система начнет подготовку к восстановлению, перезагрузит компьютер и восстановит Windows 7 к состоянию, на тот момент времени, который был выбран в качестве точки восстановления. Может случиться так, что система будет не способна восстановиться именно с указанной вами точки восстановления, о чем будет сказано после перезагрузки, тогда можно повторить всю процедуру заново и выбрать другую точку восстановления. Если и это не поможет, то придется восстановить операционную систему Windows из образа или до состояния «нового» компьютера.
Восстановление операционной системы Windows из образа или до состояния «нового» компьютера
При восстановления операционной системы из образа необходимо войти в Панель управления, выбрать пункт «Восстановление» и выбрать один из двух вариантов: восстановить необходимые документы (нажать «Восстановление документов») или восстановить образ операционной системы целиком (нажать «Расширенные методы восстановления»)

Отличия этих способов в том, что при восстановлении файлов документов, сама операционная система не будет изменена, а можно выбрать конкретные утраченные файлы, которые были включены в архив образа операционной системы на этапе его создания (фото, видео, документы и т.п.). А в расширенных методах восстановления есть возможность восстановить всю систему целиком из заранее подготовленного образа, будь то образ, подготовленный автоматически по расписанию или образ, который был сделан, сразу после первоначальной настройки Windows. Рассмотрим этот вариант.
Итак, выбираем «Расширенные методы восстановления».

Выбираем первый пункт «Используйте образ системы, созданный ранее для восстановления компьютера». Далее будет предложено выполнить архивацию текущих файлов пользователей, которые можно будет восстановить, после «отката» операционной системы из образа.

Если вы решите, что есть необходимость архивации текущих файлов, то при нажатии «Архивация», будет необходимо указать что и куда архивировать. Этот процесс был подробно описан в нашей статье Резервное копирование Windows 7. А можно «Пропустить» этот этап и перейти к следующему. Появится окно с предупреждением о потере текущих файлов пользователя. Нажимаем кнопку «Перезапустить» для продолжения восстановления. После перезагрузки, будет предложено указать место хранения архива. Это может быть второй жесткий диск в системном блоке, внешний жесткий диск, который необходимо подключить или сетевое хранилище. После выбора архива, система будет восстановлена.
Восстановление операционной системы windows 7 с диска восстановления
Если при сбое работы операционной системы windows она не может быть запущена в штатном режиме, поможет «Диск восстановления Windows», который должен быть сделан заранее или же его можно создать на любом другом компьютере с Windows 7. Процедура его создания была описана в предыдущей статье. Необходимо вставить диск в привод компакт дисков и выбрать загрузку с него. Далее появится окно восстановления системы такое же, как и в предыдущем пункте.

То есть необходимо будет так же указать место расположения архива и восстановить операционную систему из него.
Алексей
17.05.2014
Понравилась статья? Поделитесь с друзьями!
ontop.su
Откат системы Windows 7: инструкция и особенности
Windows 7 - популярная и удобная операционная система. Ею на данный момент пользуются многие люди. И поэтому каждому необходимо знать азы работы с соответствующим программным обеспечением. В этой статье мы расскажем об откате системы Windows 7. Что это такое? Как его провести? Что поможет юзерам избежать проблем при реализации поставленной задачи? Ответы на все эти вопросы и не только вы сможете прочесть далее.
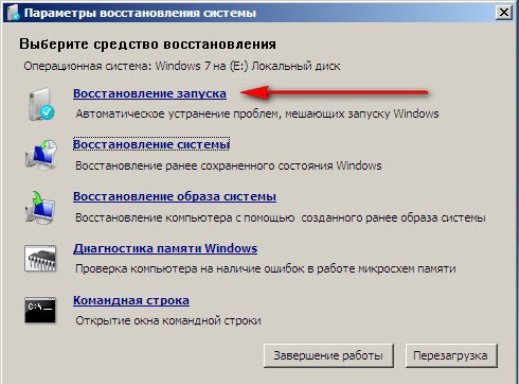
Описание
Откатом системы Windows 7 принято называть системный сброс настроек операционной системы до параметров, которые были включены на ту или иную дату. Фактически, это восстановление системы определенной давности.
Подобная опция может использоваться при критических системных ошибках, удалении важных компьютерных файлов, при вирусах или сбросе параметров ОС. Главное - знать, как ее осуществить.
Способы активации
Откат системы Windows 7 на данный момент может проводиться по-разному. Существуют несколько вариантов развития событий. А именно:
- Восстановление непосредственно из "Виндовс".
- Проведение операции через безопасный режим.
- Откат с установочного диска.
Далее мы рассмотрим все перечисленные приемы. В любом случае, ни один из них не доставит реальных проблем или хлопот.
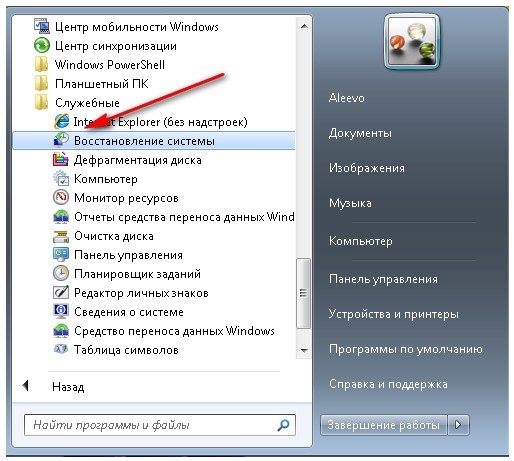
Стандартное решение
Как сделать откат системы Windows 7? Начнем с самого простого расклада. Речь идет о восстановлении ОС непосредственно из "Виндовс". Для реализации поставленной задачи вам потребуется:
- Включить компьютер и дождаться его полной загрузки.
- Открыть меню "Пуск".
- Перейти в раздел "Все программы" - "Стандартные" - "Служебные".
- Кликнуть по строчке "Восстановление...".
- Выбрать точку отката. Соответствующие отметки в идеале должны делаться автоматически.
- Нажать на кнопку "Далее".
- Согласиться с предупреждением о необратимости процесса.
- Ждать окончания операции.
В ходе отката системы Windows 7 компьютер нельзя трогать. Точнее, работать за ним. В процессе обработки запроса ПК самостоятельно перезагрузится несколько раз. Это вполне нормальное явление. Как только восстановление будет завершено, система будет успешно загружена. Ее настройки вернутся в прежнее состояние. Пользовательские файлы описываемая операция не затрагивает.
"Безопасный режим" и восстановление
Но это только один из возможных вариантов. Восстановление системы Windows 7 (откат) может осуществляться из безопасного режима. Такой прием, как правило, используется, если в обычном режиме ОС не загружается.
Инструкция по восстановлению программного обеспечения будет иметь приблизительно такой вид:
- Включить ПК.
- Сразу нажать на F8. Желательно сделать это несколько раз и очень быстро.
- Выбрать в появившемся меню "Загрузка в безопасном режиме".
- Кликнуть по кнопке "Ввод" на клавиатуре или подождать, пока по таймеру кончится отведенное на решение время.
- Дождаться загрузки ОС.
- Повторить ранее предложенную вниманию инструкцию.
Дело сделано. Операционная система перезагрузится несколько раз, после чего она будет успешно восстановлена.
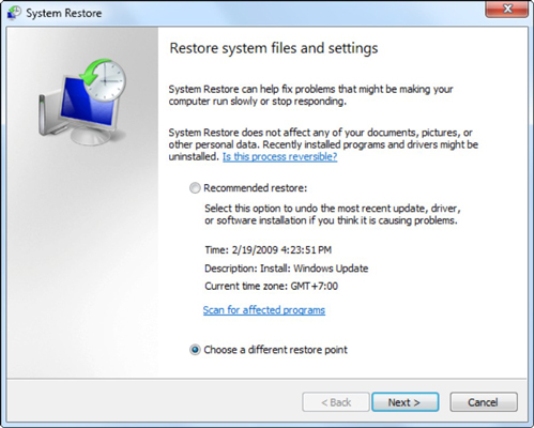
Windows 10 и откат
А как осуществить откат системы Windows 10? На Windows 7 эта операция проводится без особого труда. Но с "десяткой" работать труднее. Поэтому рассмотрим один из способов ее восстановления. Например, пользователь может:
- Зайти в "Виндовс 10".
- Нажать на кнопку Shift, а затем выбрать параметр "Перезагрузка".
- Кликнуть по строчке "Диагностика".
- Перейти в блок "Дополнительно".
- Щелкнуть по пункту "Восстановление".
Далее останется выбрать точку отката и подтвердить процедуру. Соответствующий пункт меню можно найти в "Панели управления". Он находится в подменю "Система и безопасность".
С диска
Есть универсальный прием для осуществления восстановления "Виндовс". Это откат с установочного диска. Используется данный подход в крайних случаях.
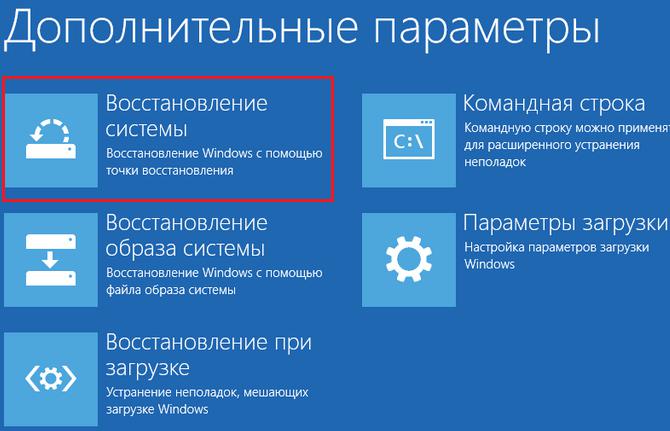
Откат системы Windows 7 в этом случае подразумевает следование таким шагам:
- Вставить в дисковод загрузочный диск с Windows.
- Выбрать в настройках BIOS загрузку с дисковода в первую очередь.
- Перезагрузить компьютер.
- Дождаться загрузки установочного диска.
- Нажать на строчку "Восстановление..." (она появится на главном экране после выбора языка).
- Кликнуть "Восстановление системы" еще раз.
- Нажать на "Далее". Теперь предстоит выбрать точку отката и подтвердить операцию.
- Щелкнуть по "Готово", а затем по "Да".
- Подождать окончания восстановления.
- Прожать элемент управления под названием "Перезагрузка".
Дело сделано. Теперь вы знаете, как осуществить откат системы Windows 7 или Windows 10.
Обратите внимание, что перед началом действий рекомендуется сохранить на съемный носитель все важные данные. Восстановление ОС иногда приводит к ее разрушению (при критических ошибках в сочетании с вирусным заражением).
fb.ru
Как сделать откат системы Windows 7?
Нередко после установки какой-либо программы компьютер под управлением Windows 7 начинает вести себя странным образом. Глюки, торможение интерфейса, отказ в запуске системы – все это говорит о том, что вы установили вредоносный софт либо ваш ПК подвергся вирусной атаке. Что же делать в этом случае? Как сделать откат системы Windows 7?
По сути, откат системы – единственный верный способ решения проблемы с глюками Windows после установки какого-либо софта. Система Windows автоматически создает точку восстановления до момента установки программ. Если в системе включено автоматическое создание точек восстановления, то откатить систему можно будет из-под Windows. Если компьютер не включается, то восстанавливать систему придется с безопасного режима. В случае поврежденных системных файлов к восстановлению Windows придется подключить загрузочный диск с дистрибутивом Windows 7.
Разберем каждый способ восстановления по отдельности и выделим их преимущества.
1. Откат системы из-под Windows
Самый простой и быстрый способ отката системы – использование специальной программы восстановления в Windows 7. Но у него есть один весомый минус: без точки восстановления откатить систему не получится.
Открываем «Пуск», выбираем «Все программы» и проходим по пути «Стандартные >> Служебные». Находим в списке программу «Восстановление системы» и запускаем ее.

Открыть «Восстановление системы» можно и другим способом: кликаем меню «Пуск» и в поиске начинаем набирать слово «восстановление». После 4-5 букв Windows предложит вам программы, где из списка выбираем «Восстановление системы».

После запуска программы откроется окно, в котором коротко, но ясно рассказано о том, что такое восстановление системы. Кликаем «Далее».

Если на ПК имеются точки восстановления, то система предложит весь список. Выбираем последнюю по дате точку и нажимаем кнопку «Далее». В случае если нужно просмотреть список программ, которые «затронутся» в процессе восстановления, кликаем на кнопку «Поиск затрагиваемых программ».

В следующем окне подтверждаем откат системы кнопкой «Готово».

Система вновь предупредит вас о том, что восстановление невозможно прервать. Кликаем «Да» и ждем окончания процесса. Во время отката системы компьютер может несколько раз перезагрузиться.

2. Восстановление с помощью безопасного режима
Большинство пользователей откатывают систему в «безнадежных» случаях. При них ПК отказывается загружаться, но для этой проблемы есть безопасный режим, который позволяет откатить систему до работоспособного состояния. Для того чтобы войти в безопасный режим системы, нужно при запуске ПК нажать кнопку F8 и кнопками «вверх/вниз» выбрать «безопасный режим» и кликнуть Enter.

Windows запустится с черным рабочим столом и с «ухудшенной» графикой. После чего можно начать процесс отката системы, описанный в первом пункте.
к содержанию ↑3. Восстановление Windows при помощи загрузочного диска
Минус данного способа в том, что нужно всегда иметь под рукой загрузочный диск с операционкой Windows 7. Но этим способом можно восстановить систему в самых тяжелых случаях, даже когда не работает безопасный режим.
Вставляем загрузочный диск с Windows 7 в привод. При запуске Windows нажимаем на клавиатуре F12 и выбираем из списка оптический привод. После загрузки диска выбираем русский язык и кликаем «Далее». После чего Windows 7 предложит установку. Но нужно кликнуть на ссылку «Восстановление системы».

После поиска установленных систем в новом окне выбираем «Восстановление системы».

При запуске данной программы начнется такой же процесс отката системы, как и в первом пункте статьи.
После перезагрузки компьютера вытаскиваем диск из привода и радуемся восстановленной Windows 7.
Как сделать откат системы на Windows 7, если не создана контрольная точка? Данный вопрос мучает многих, но решения данной проблемы нет. Без контрольной точки восстановление Windows невозможно. В итоге остается единственный вариант – переустановка Windows.
thedifference.ru
Восстановление системы Windows 7 | Компьютерный мир
Окт 26 2014
Привет, статью о том как установить Виндовс 7, я уже написал. Теперь самое время написать, как сделать восстановление системы в Windows 7, а если сказать попроще, то сейчас буду писать о том как сделать откат системы.

Если у вас возникла какая-то проблема с компьютером, ну например он стал сильно глючить, или что еще хуже вообще не запускается, то первым делом нужно пробовать сделать откат системы, тем самым мы вернем настройки и системные файлы из резервной копии, которая была создана например два дня назад, когда компьютер еще нормально работал.Это хорошая возможность быстро починить компьютер и вернуть его в нормальное рабочее состояние. Я напишу три способа, которыми можно сделать откат в Windows 7.
Первый способ: как сделать откат из-под Windows.
Второй способ: как сделать восстановление системы с безопасного режима.
Третий способ: восстановление с помощью загрузочного диска с Windows 7.
При восстановлении системы ваши личные файлы затронуты не будут.
Откат системы из-под Windows 7
Этот способ пригодится когда компьютер включается и работает, не важно как работает, главное что работает :). Например после установки какой-то программы, или драйвера, появились проблемы с компьютером. Программу вы удалили, а вот проблемы остались. В таком случае откат системы должен помочь.
Делаем так: нажимаем «Пуск» и в строке поиска начинаем писать «восстановление». В результатах поиска находим и запускаем программу «Восстановление системы».
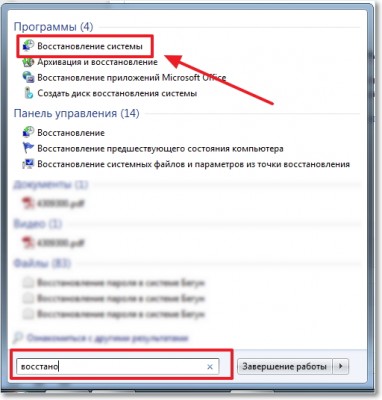
Откроется окно, в котором нажимаем «Далее».
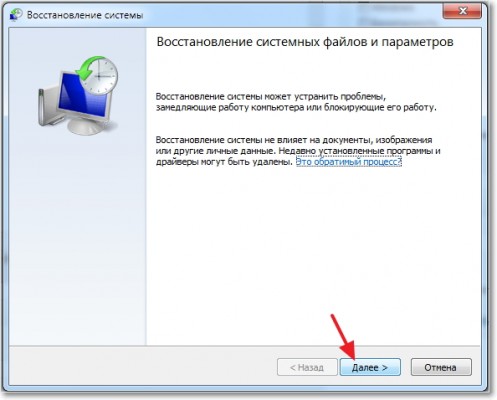
Теперь нужно выделить точку восстановления к которой вы хотите сделать откат и нажать «Далее».
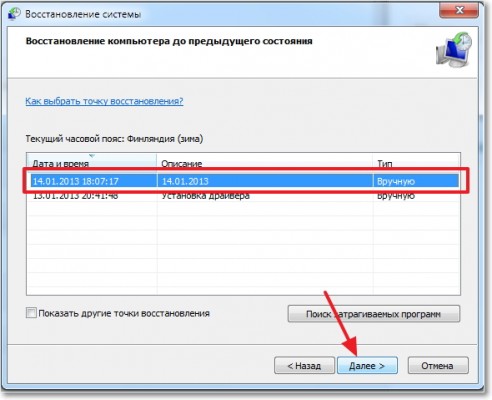
Подтверждении точки восстановления. Нажимаем «Готово».
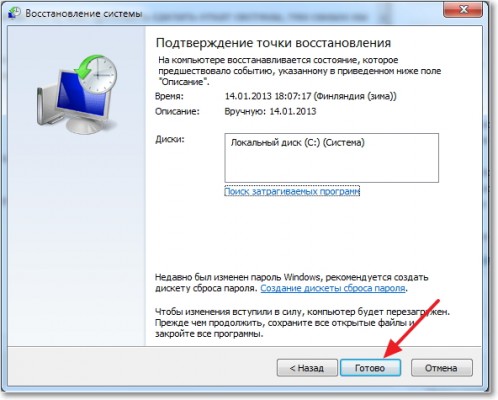
Еще одно предупреждение, жмем «Да».
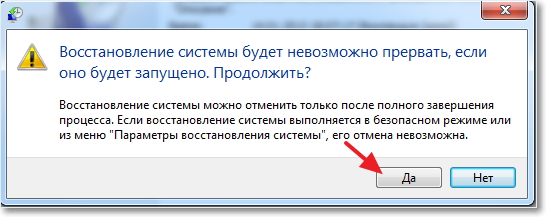
Появится окно с подготовкой к восстановлению. Затем компьютер перезагрузиться и появится сообщение о том, что «Восстановление системы выполнено успешно».

Если это не помогло решить вашу проблему, то попробуйте сделать откат к другой точке. На этом с первым способом можно закончить.
Восстановление системы с безопасного режима
Сделать откат настроек и системных файлов можно с безопасного режима, когда например Windows не загружается в обычном режиме. Были случаи, когда меня такой способ здорово выручал.
Для начала нам нужно зайти в безопасный режима, как это сделать я писал в статье Как зайти в безопасный режим Windows. Ну а если вы пропустили ссылку, то пишу в двух словах, как войти в безопасный режим Windows 7.
Перезагрузите компьютер и как только он начнет включатся, нажимайте F8. Появится черное окно с дополнительными вариантами загрузки. Выбираем «Безопасный режим» и нажимаем «Enter».

Ждем пока компьютер загрузится в безопасном режиме. Дальше все действия почти не отличаются от восстановления из-под Windows, но напишу еще раз, так на всякий случай :).
Жмем пуск и вводим «восстано…», запускаем утилиту «Восстановление системы».
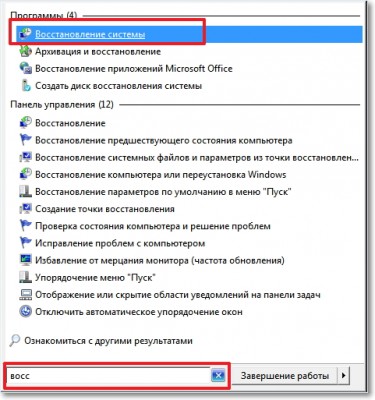
Так-как я только что делал откат системы, то у меня появился пункт с возможностью отменить восстановление.
Выбираем «Выбрать другую точку восстановления» и нажимаем «Далее» (у вас наверное нужно будет нажать просто далее).

Выбираем точку для отката и нажимаем «Далее».
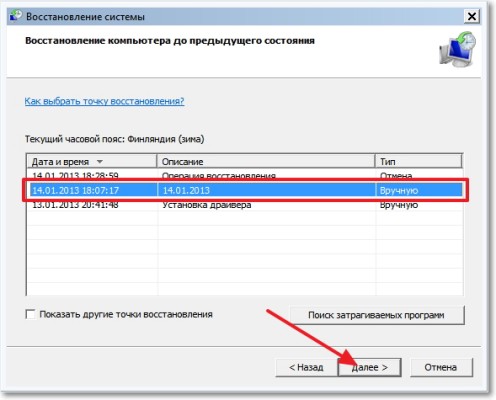
Нажимаем на кнопку «Готово».
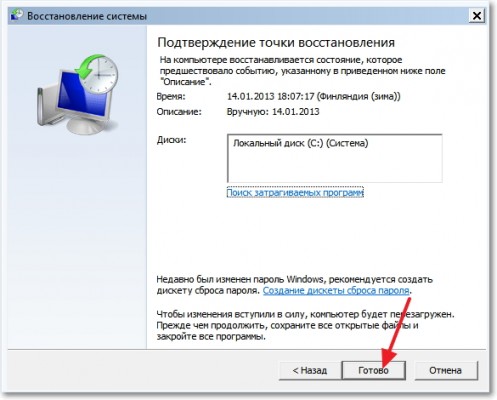
На еще одно предупреждение отвечаем «Да».
Компьютер будет перезагружен и включится уже в нормальном режиме. Конечно же, если откат к предыдущим настройкам помог решить вашу проблему с загрузкой системы.
Откат к предыдущим настройкам с помощью загрузочного диска
Этот способ я оставил на десерт, потому-что здесь понадобится загрузочный диск с Windows 7. Но у этого способа есть и плюсы. Например, можно сделать откат, когда даже безопасный режим не работает, короче говоря в самых тяжелых случаях :).
Как я уже писал, нужен загрузочный диск с Windows 7. Дальше в БИОС нужно выставить загрузку с CD/DVD привода и загрузится с установочного диска.
В окне с выбором языка нажимаем «Далее».
Дальше выбираем «Восстановление системы».
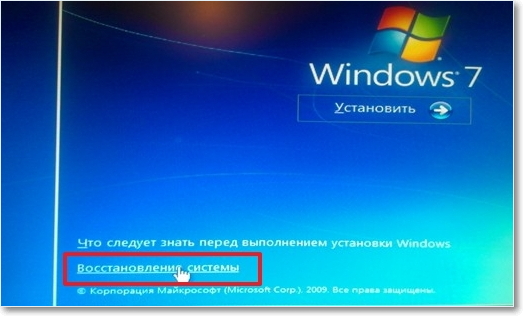
Пойдет поиск установленных систем. Если у вас их больше чем одна, то выбираем нужную и нажимаем «Далее».
Затем выбираем «Восстановление системы». Дальше весь процесс не отличается от первых двух способов.
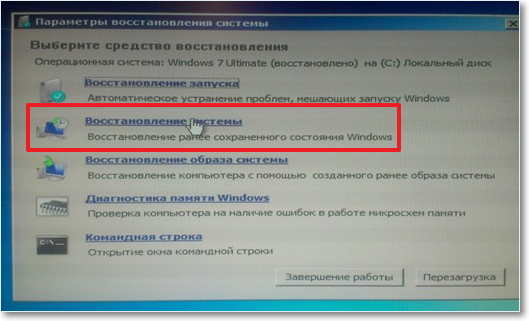
Нажимаем «Далее».
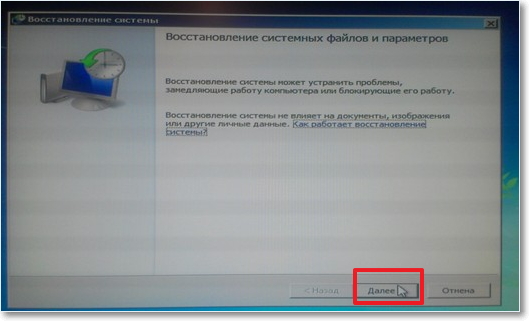
Выбираем точку для отката и жмем «Далее».
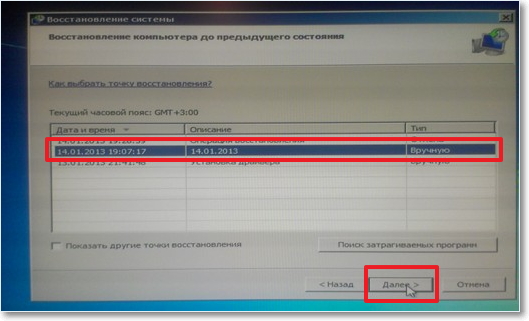
В следующем окне нажимаем кнопку «Готово» и на предупреждение отвечаем «Да». Ждем пока закончится процесс восстановления и нажимаем «Перезагрузка».
Вытягиваем диск с привода, и компьютер должен загрузится обычным способом. Все!
На этом интересный рассказа о том как откатить систему можно закончить :). Вроде бы все написал, жду ваших замечаний и пожеланий. Удачи!
Похожие записи из раздела
kompiklava.ru