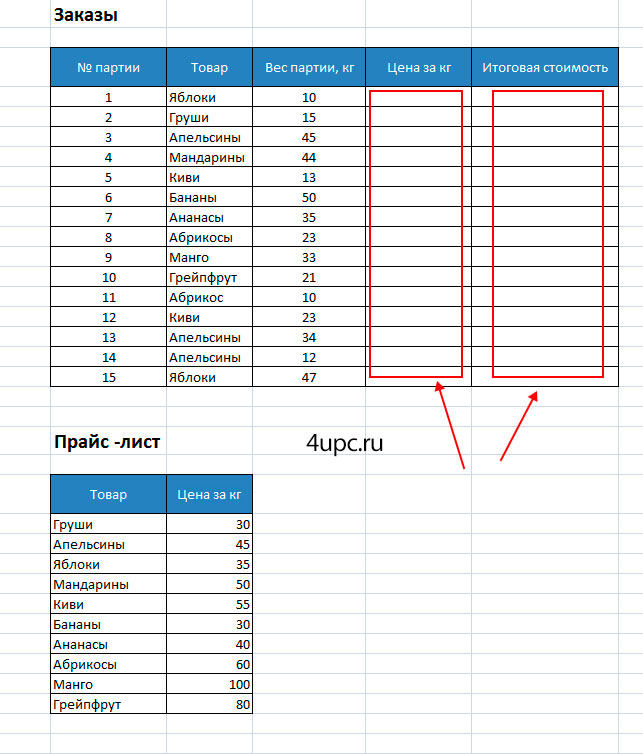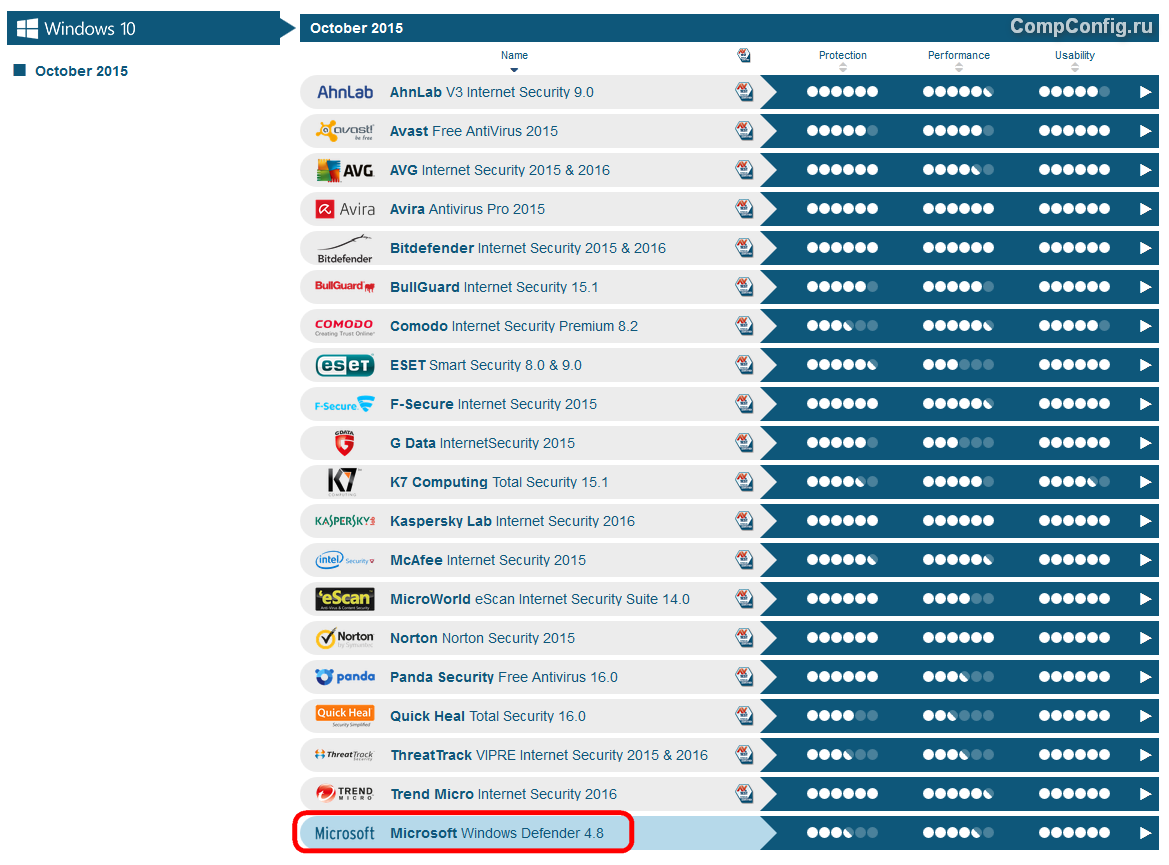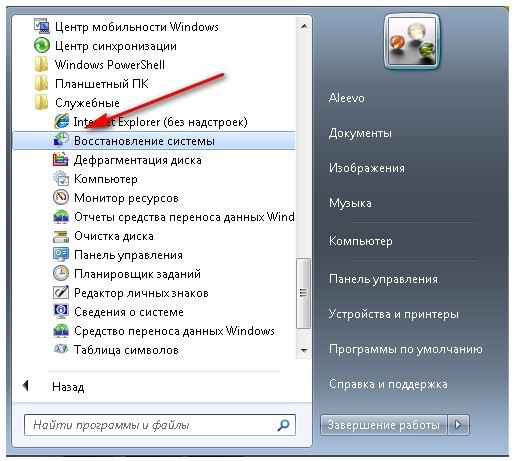Срок доставки товара в течении 1-3 дней !!!
|
|
Как выключить встроенный антивирус на Windows 10. Как отключить антивирус на виндовс 10
Как отключить антивирус на Виндовс 10
Как отключить антивирус на Виндовс 10 пользователей начинает интересовать в двух случаях: происходит блокировка установки нелицензионных программ и при инсталляции другой защиты. В первом случае программа блокирует файл под названием keygen, считая его вредоносным. Генерация ключа не происходит, и мы не можем запустить взломанную программу. Во втором случае два антивируса конфликтуют между собой.
В релизе RT 8.1 разработчики попробовали убрать возможность отключения встроенного антивируса, в Windows 10 ее вернули. Но посредством графического интерфейса он деактивируется только временно. После перезагрузки или после задержки включается вновь.

Отключаем через параметры
Это самый простой вариант, но краткосрочный, так как отключает антивирусник на Виндовс 10 на время: если в системе нет другой защиты, служба включится автоматически.
- Откройте «Параметры», тапнув одновременно [WIN]+[I]. Перейдите в раздел, отвечающий за безопасность.

- В обновлении 1703 вам понадобится ссылка «Защитник…», с релиза 1803 она называется «Безопасность…».

- В области настроек находится кнопка открытия центра.

- Откроется окно управления защитой. Выбираем первую пиктограмму.

- Чтобы отключить стандартный антивирус на Виндовс 10 перейдите в параметры управления.

- Передвиньте указатели в состояние «Откл».

- В уведомлениях появится сообщение о новом статусе системы.

Используем реестр
Чтобы отключить встроенный антивирус в Windows 10 навсегда, вызовите окно «Выполнить», нажав [WIN]+[R]. Введите regedit и тапните подтверждение выполнения команды. Открывайте последовательноКомпьютер\HKEY_LOCAL_MACHINE\SOFTWARE\Microsoft\Windows Defender.Обратите внимание, что имеется две службы. Defender отвечает за защитник, а Defender Security Center за интерфейс центра, который мы видели в предыдущем пункте. Важно понимать, что отключение второй не приведет к отключению программы безопасности.
Открывайте последовательноКомпьютер\HKEY_LOCAL_MACHINE\SOFTWARE\Microsoft\Windows Defender.Обратите внимание, что имеется две службы. Defender отвечает за защитник, а Defender Security Center за интерфейс центра, который мы видели в предыдущем пункте. Важно понимать, что отключение второй не приведет к отключению программы безопасности.

Найдите или создайте параметр DisableAntiSpyware.

Создание осуществляется через пункт меню сверху «Правка», тип – DWORD (32 бита).
Эта переменная должна иметь нулевое значение, это стандартное запрещающее число для реестра.

Закройте окно и перезапустите ПК, тогда новые настройки будут применены.
Читайте также статью на нашем сайте про то, как включить SmartScreen в Windows 10.
С помощью групповой политики
Если у вас версия ОС PRO или корпоративная, то вы можете использовать этот редактор. Далее расскажем по шагам, как отключить антивирус на Windows 10:
- Зажмите [WIN]+[R] и печатайте в строке gpedit.msc.

- Перейдите Конфигурация компьютера – Административные шаблоны – Компоненты … – Антивирусная программа… (в 1803, в ранних версияхEndpoint Protection) и найдите строку, ответственную за выключение.

- После двойного щелчка выберите опцию «Отключено». Сохраните и перезапустите систему.

Как отключить антивирус Аваст на Виндовс 10
Рассмотрим отключение сторонних программ на примере Avast. Его значок находим в трее.

Нажмите на него пкм и выберите «Управление экранами Avast».

При наведении на эту строку появится дополнительный список возможностей. Здесь можно отключить ПО навсегда или на время.

При выборе появится предупреждение.

Если вы уверены в своих действиях – соглашайтесь.
Второй способ отключить Аваст – убрать всю защиту в настройках. Кликайте по его значку в трее и в меню выбирайте настройки.

В области компоненты отключайте все подряд.

И подтверждайте свой выбор.

Также можно остановить службу в диспетчере открытых приложений.

Переходите к службам, ищите нужную и жмите на ней пкм. Выбирайте «Отключить».

Также можно остановить любой антивирус, включая McAfee. А если вам нужно узнать, как на Виндовс 10 отключить брандмауэр, обязательно читайте эту статью.
Каждый пользователь решает самостоятельно, отключить все антивирусные программы Windows 10 или не стоит, но мы рекомендуем держать хотя бы одну программу в боевой готовности. Слишком велик риск получить вирус из интернета или от программ неизвестного происхождения. Если ваш ПК не имеет коннекта, а ставите вы только лицензионное ПО, то вероятность заражения мала, но все же есть. Известны примеры, когда вирус попадал даже на инсталляционные диски операционных систем от Майкрософта.
Читайте далее: как отключить защитник Виндовс 10 навсегда.
windows10x.ru
Как отключить антивирус на Виндовс 10
Последняя версия операционной системы от Microsoft поставляется с собственным встроенным антивирусом Defender, или Защитник. Программа эта уже полностью настроена и по умолчанию включена. Однако по уровню защиты Defender существенно уступает антивирусам сторонних разработчиков.
Конечно, если вы не посещаете сомнительные сайты и не скачиваете файлы из непроверенных источников, то базовой защиты вполне должно хватить. Но многие всё-таки предпочитают пользоваться более привычными программами. Итак, разберем, как отключить антивирус на виндовс 10.
Существует три способа, отключения антивируса. Первый способ действует только 15 минут. Но этого достаточно, если вам необходимо установить какие-то приложения, а Защитник ругается. Второй и третий способы производят отключение антивируса навсегда.
Первый способ
Как уже было сказано, этот вариант отключает антивирус только на 15 минут, или до того, как компьютер перезагрузится. Действия будут такими:
- открываем панель управления и в строке поиска вводим «Защитник Windows»;
- находим и нажимаем на значок «Защитник Windows»;
- в открывшемся окне находим пункт «параметры», нажимаем;
- в правой части находим надпись «защита в реальном времени», и переключаем ползунок в неактивное состояние.



Вот и всё. Теперь рассмотрим более категоричные варианты.
Второй способ
Этот случай лучше всего подходит более или менее продвинутым пользователям, так как действия придется производить через реестр. Но весь порядок действий опишем по шагам, поэтому при желании разобраться сможет даже новичок. Итак:
- нажимаем кнопки Windows+R, появится окошко «выполнить». Вводим команду regedit, открывается весь реестр.
- проходим по папкам к нужному адресу: HKEY_LOCAL_MACHINE\SOFTWARE\Policies\Microsoft\Windows Defender;
- в правом пустом поле создаем параметр «DWORD (32 бита)», для этого нужно кликнуть правой кнопкой мыши, нажать «создать» и выбрать параметр. Присваиваем имя DisableAntiSpyware;
- открываем параметр, который только что создали, в поле «значение» вписываем цифру 1 и нажимаем ОК.

После этого редактор можно закрыть. Проверить, всё ли правильно сделали можно через параметры компьютера. Если настройки антивируса Defender стали неактивными, значит все прошло успешно. Еще проще проверить можно, запустив саму программу Защитника. Если он отключен, то всплывет сообщение «Это приложение выключено групповой политикой».
При желании антивирус можно вновь запустить, для этого нужно просто удалить созданный вами параметр DisableAntiSpyware, либо просто заменить его значение с «1» на «0».
Третий способ
Если все эти реестры слишком непонятны, то на помощь приходит отдельная программа NoDefender, которую и изучим в третьем способе. Стоит отметить, что это сторонняя программа, и компания Microsoft не поддерживают такие варианты.
Поэтому установку и манипуляции производите на свой страх и риск.
Итак, скачиваем утилиту из открытого источника (наверняка Защитник оградит от скачивания вирусов), распаковываем и устанавливаем на компьютер. Далее – снова по списку:
- Запускаем программу, и в открывшемся окошке нажимаем «Next» или «далее».
- Следом нажимаем Open Windows Defender Settings, откроются настройки в параметрах компьютера.
- отключаем три пункта: защита в реальном времени, облачная защита, автоматическая отправка образцов.
- в программе NoDefender снова нажимаем «Next» и Disable Windows Defender.
- еще раз «Next» и, наконец, «Exit» (выход)
Результат этих несложных действий можно проверить, если при попытке запуска антивируса появится уведомление «Приложение отключено».
Надеемся, все три способа не окажутся для вас сложными, по крайней мере, попробовать точно стоит. Не забывайте делать резервные копии системы – это поможет, если вы вдруг что-то не так сделали.
winphon.ru
Как отключить встроенный антивирус в Windows 10, включить, удалить
В Windows 10 безопасность системы обеспечивает встроенный «Защитник» («Defender»). Он может препятствовать установке и работе некоторых приложений, поэтому, полезно знать, как отключить встроенный антивирус в Windows 10.
Что такое защитник Windows
Для защиты ОС Windows Фирма Microsoft разработала комплекс программ с общим названием «Windows Defender». Модули Защитника выполняют следующие задачи:
- управление регистрацией и автозапуском программ при загрузке Windows;
- контроль за установками конфигурации системы;
- слежение за службами и драйверами;
- наблюдение за запуском приложений и всеми выполняемыми ими действиями;
- управление обновлениями модулей и компонентов Windows;
- блокирование проникновения на компьютер вирусов, программ-шпионов, вредоносных программ;
- ликвидация компонентов нарушающих авторское право.
Например, при установке нелицензионного ПО, автоматически уничтожаются некоторые программы, связанные с Patch и Keygen.
Важно! Устанавливая нелицензионное программное обеспечение, вы нарушаете патентное право, а также, подвергаете свой компьютер риску заражения и потери информации.
Отключение через «Параметры»
Временно отключить антивирус можно через приложение «Параметры».
- Нажмите кнопку «Пуск».
- Выберите пункт «Параметры».

- На появившемся экране, выберите «Обновление и Безопасность».

- В меню слева выберите «Безопасность» и на основном экране «Открыть Центр безопасности Защитника Windows».

- Выберите модуль «Защита от вирусов и угроз».

- Кликните «Параметры защиты от вирусов и угроз».

- Для изменения параметров защиты переведите все переключатели в положение «Откл». ( В данном примере переключатель «Защита в реальном времени» находится в состоянии «Откл», потому, что в системе работает «Avast Antivirus». Он отключает Защитник и берет функции защиты на себя.)

Так производится временное отключение антивируса в Windows 10. Если необходимо отключить «Брандмауэр» или контроль за приложениями и браузерами, то, войдите в соответствующие модули и поставьте переключатели в состояние «Откл».
Важно! При перезагрузке компьютера Защитник снова включится.
Для длительного отключения встроенного антивируса используется «Редактор реестра».
Как отключить через «Редактор реестра»
Реестр Windows – это база данных, где хранятся все параметры и установки операционной системы, драйверов и всех приложений. Кроме ОС, драйверов и приложений доступ к нему имеет только специальный редактор реестра – regedit.
- Чтобы запустить «Редактор реестра», используйте сочетание клавиш Win + R — вызов утилиты «Выполнить».
- В строку введите имя программы – regedit.
- Нажмите «OK» или «Enter».

Реестр организован как файловая система и работа редактора похожа на операции в Проводнике.
- На левой панели редактора раскройте HKEY_LOCAL_MACHINE.

- Аналогично раскройте – SOFTWARE-> Policies -> Microsoft -> Windows Defender.

В этой папке располагается параметр «DisableAntiSpyware» ( Запретить Антишпионское ПО ). Значение 1- отключить Антивирус, 0 – включить Антивирус. Логика отрицания.
Если параметр отсутствует, как в примере, то нужно его создать.
- Нажмите ПКМ на папке «Windows Defender».
- В меню кликните пункт «Создать».
- Во втором меню – «Параметр DWORD (32 бита)».

- В названии файла введите «DisableAntiSpyware».

- Для изменения значения параметра нажмите ПКМ.
- Выберите «Изменить»
- Введите «1» и «OK».

Описание алгоритма изменения параметра занимает больше времени, чем сама процедура.
Совет! Никогда не входите в Интернет без антивируса.
Включение антивируса
- Включить антивирус, отключенный через «Параметры», можно установив переключатели в положение «Вкл» или перезагрузив компьютер.
- Через Реестр, антивирус включается установкой значения параметра «DisableAntiSpyware» в «0».
Вывод
Временно отключить встроенный антивирус можно через приложение «Параметры». Для управляемого включения и отключения антивируса используется «Редактор реестра Windows».
windowsten.ru
Как отключить встроенный антивирус в windows 10?
Для многих не секрет, что в windows 10 сразу установлен встроенный антивирус. Называется он защитник Windows.
Порой возникают ситуации, в которых требуется отключить антивирус, чтобы исключить его ложные срабатывания. Например, во время установки игр или программ. Далеко не каждый знает как встроенный в Windows 10 антивирус отключить. Об этом мы и поговорим в данной статье.
Отключаем встроенный защитник в Windows 10
Для этого заходим в параметры Windows через значок уведомлений в правом нижнем углу экрана возле часов.
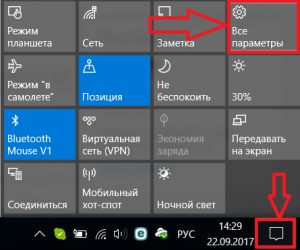
Вход в параметры Windows 10
В открывшемся меню выбираем «Все параметры».
Далее выбираем «Обновление и безопасность».
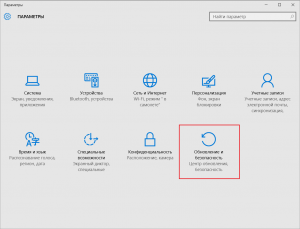
Пункт меню «Обновление и безопасность» в настройках системы
Откроется окно, в котором слева нужно перейти на вкладку «Защитник Windows».
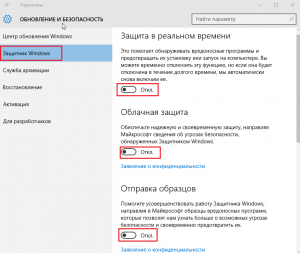
Отключение антивируса Windows 10
Теперь остается лишь в правой части окна перевести все переключатели в положение «Выключено», а именно:
- Защита в реальном времени;
- Облачная защита;
- Отправка образцов.
Закрываем окно настроек Windows и убеждаемся в том, что встроенный в Windows 10 антивирус отключен. Об этом будет свидетельствовать красные крестик на значке антивируса в области уведомлений.
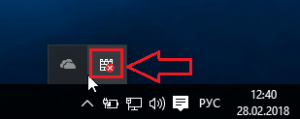
Значок в области уведомлений, свидетельствующий об отключении встроенного антивируса
Стоит учесть, что если у вас установлен сторонний антивирус, встроенный антивирус Windows 10 может отключаться автоматически.
Включается защитник Windows 10 аналогичным образом. Все переключатели переводятся в положение «Включено».
helpadmins.ru
Как отключить антивирус на Виндовс 10
Как и любая другая операционная система, Виндовс 10 также обладает собственным защитником. В большинстве случаев, при установке стороннего антивируса, родной отключается. Но, если такого не произошло, при необходимости его можно отключить. Если это сделать в меню параметров системы, снять все метки в настройках, это сработает только на 15 минут или до следующей перезагрузки. Так как отключить антивирус Вин 10 полностью, можно только через редактор реестра. Для этого нужно выполнить несколько несложный манипуляций.
Если это сделать в меню параметров системы, снять все метки в настройках, это сработает только на 15 минут или до следующей перезагрузки. Так как отключить антивирус Вин 10 полностью, можно только через редактор реестра. Для этого нужно выполнить несколько несложный манипуляций.
Навсегда отключаем антивирус
- Открываем приложение «Выполнить» с помощью клавиш Win+R или вводим слово выполнить в строке поиска Виндовс на панели задач, и там кликаем по классическому приложению из найденных в списке.
- В открывшемся небольшом окне нужно написать команду — regedit, кликаем «Ок».
- Открываем папку HKEY LOCAL MACHINE, кликнув на маленько стрелочку рядом.
- Затем — SOFTWARE
- Следующая папка — Policies
- После чего — Microsoft
- И здесь, на последней папке Windows Defender просто жмём мышкой, в окне нужно создать правило. Кликаем в свободной части окна правой кнопкой мыши и выбираем «Создать» далее присваиваем значение нашему файлу (Параметр DWORD (32 бита)).
- Задаём ему имя DisableAntiSpyware
- Далее, на этом файле опять жмём два раза мышкой или выполняем правый клик и в открывшемся окне меняем значение на (1).
 После перезагрузки компьютера защитник Виндовс 10 будет полностью отключен, хотя в трее можно наблюдать иконку защитника. Но если на него нажать, то появиться соответствующее сообщение о том, что он отключён, и чтобы его включить, необходимо обратиться к системному администратору. Чтобы его снова включить, нужно пройти по такому же пути, только теперь поменять значение этого файла на (0). Встроенный антивирус в принципе неплохо справляется со своей задачей, и, если нет стороннего антивируса, встроенный всё же лучше, чем ничего.
После перезагрузки компьютера защитник Виндовс 10 будет полностью отключен, хотя в трее можно наблюдать иконку защитника. Но если на него нажать, то появиться соответствующее сообщение о том, что он отключён, и чтобы его включить, необходимо обратиться к системному администратору. Чтобы его снова включить, нужно пройти по такому же пути, только теперь поменять значение этого файла на (0). Встроенный антивирус в принципе неплохо справляется со своей задачей, и, если нет стороннего антивируса, встроенный всё же лучше, чем ничего. @top-advice.ru
@top-advice.ru
top-advice.ru
Как отключить антивирус Windows 10
Защитник Windows — это бесплатный антивирус, который устанавливается при каждой инсталляции Windows 10. Приложение предназначено для предоставления первой линии защиты компьютера от вирусов, руткитов, шпионских программ и других типов вредоносного кода.
Программа запускается автоматически на вашем ПК, но автоматически отключается при обнаружении другого антивируса, установленного на вашем устройстве. В отличие от Windows 8, вы больше не сможете окончательно отключить антивирус. Возможно, причина очевидна, Microsoft не хочет, чтобы вы использовали операционную систему с нулевой защитой. Тем не менее, все еще есть случаи, когда пользователи могут предпочесть отключить антивирус в определенных сценариях.Windows 10 предлагает возможность отключить защитник, но это временная опция. Рассмотрим способы, с помощью которых вы навсегда сможете отключить антивирус.
Отключение антивируса с помощью редактора групповой политики
Чтобы навсегда выключить защитник, можно воспользоваться редактором локальной групповой политики. Откройте пункт меню «Выполнить» (используйте комбинацию клавиш Win + R). Наберите gpedit.msc и щелкните «ОК», чтобы открыть редактор.
Вы найдете настройки, следуя этому пути:
Конфигурация компьютера > Административные шаблоны > Компоненты Windows > Антивирусная программа Защитник Windows
Щелкните дважды Выключить Защитник Windows.

Выберите «Включено», щелкните «Применить», затем нажмите «ОК».

После того, как вы это выполните, вы заметите, что значок антивируса продолжит работу в системном трее. Чтобы удалить значок, просто перезагрузите ваш компьютер.
Отключение защитника с помощью редактора реестра
Вы не сможете воспользоваться редактором локальных групповых политик в случае если вы используете Home версию, так как редактор доступен только для корпоративных версий ОС. Однако вы можете изменить реестр чтобы достигнуть того же результата.
Стоит отметить, что редактирование реестра может быть опасным и может вызвать необратимое повреждение системы, если вы не сделаете это правильно. Настоятельно рекомендуется сделать полную резервную копию системы перед продолжением.
Откройте пункт меню «Выполнить» (используйте комбинацию клавиш Win + R), наберите regedit и нажмите «ОК».
Проследуйте по этому пути
HKEY_LOCAL_MACHINE \ SOFTWARE \ Policies \ Microsoft \ Windows Defender

Если вы не можете найти DWORD DisableAntiSpyware, нажмите правой кнопкой мышки пустое пространство, затем нажмите «Создать» и выберите «Значение DWORD (32 — разрядное значение)».Задайте название DisableAntiSpyware.
Щелкните два раза новый созданный ключ и установите значение равное 1.
Перезагрузите ваш компьютер, чтобы выполнить задачу.
В любое время, если вы захотите снова включить Защитник, вам необходимо будет выполнить те же шаги, но на этот раз измените значение DisableAntiSpyware с 1 на 0. Затем перезагрузите ваш компьютер, чтобы завершить возврат изменений.
Вам может быть интересно
windowsabc.ru
Как отключить антивирус на виндовс 10: основные способы
 18 июля, 2016
18 июля, 2016  GoodUser
GoodUser Windows 10 поставляется со своим антивирусом, именуемым как «Защитник Windows». Работает данная программа по умолчанию, в ней ничего настраивать не нужно. Само собой, при желании пользователь может скачать и установить любой другой сторонний антивирус, и тогда вышеупомянутый отключится сам по себе. Как показывает статистика, многие юзеры все же прибегают к такой возможности, потому что Windows Defender вряд ли может похвастать какими-то небывалыми возможностями, то есть, прямо скажем, защиту он обеспечивает слабенькую. Также существуют способы отключить эту прогу вручную. В данной статье я расскажу, как это сделать на короткий промежуток времени, а также о том, как отключить антивирус на виндовс 10 навсегда.
Как выключить антивирус ненадолго
Отключить защитники на непродолжительный период не является проблемой. Нужно просто выполнять следующий алгоритм действий:
- Откройте пусковое меню и найдите значок «Защитник Windows».
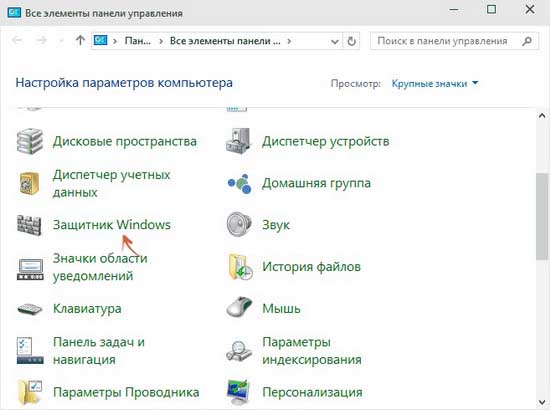
- Откроется новое окошко с менюшкой программы. Найдите там пункт «Параметры» в правой части экрана.
- Нужный нам пункт называется «Защита в реальном времени», под ним есть ползунок, который нужно перевести в неактивное состояние.
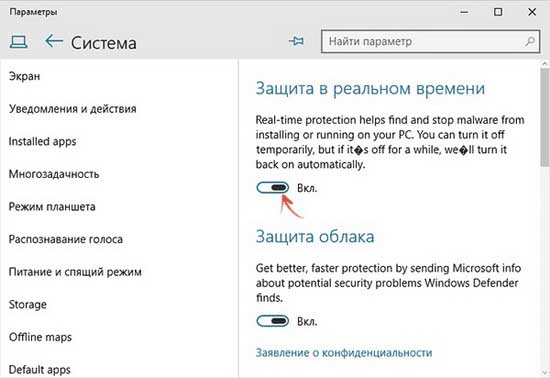
- После выполнения этого действия защита отключится. Правда, ненадолго – примерно на 15 минут, после чего всё станет, как и было.
Как выключить антивирус навсегда
Для отключения встроенного антивируса в Виндовс 10 существует специальная программа, которая называется «NoDefender». Сделайте с ней вот что:
- Сначала, само собой, необходимо скачать и распаковать данную прогу, после чего найти в архиве файл .exe и запустить его.
- В появившемся окне жмите «Далее», затем – «Открыть…».
- Появится окошко с тремя вариантами: защита в реальном времени, обычная защита, представление. Отключите все три.
- Теперь в окне «NoDefender» жмите «Disable Windows Defender», следом – «Выход».
Использование стороннего приложения – не единственный способ отключения встроенной защиты Виндовс 10. Существует еще несколько методов, которые помогут вам с этим справиться, а именно: отключение антивируса в планировщике заданий, с помощью системного реестра и посредством групповых политик. Каждый из указанных способов хорош по-своему, но, на мой взгляд, вышеупомянутые мною максимальное простые, и с ними справиться даже неопытный пользователь. Поэтому не вижу смысла усложнять то, что можно решить обходными путями.
Впрочем, как поступить в данной ситуации – решать исключительно вам и вы всегда сможете снова включить защитник Windows 10. Собственно, любой способ подходит для этой цели, поэтому дерзайте!
Видео в помощь
userologia.ru