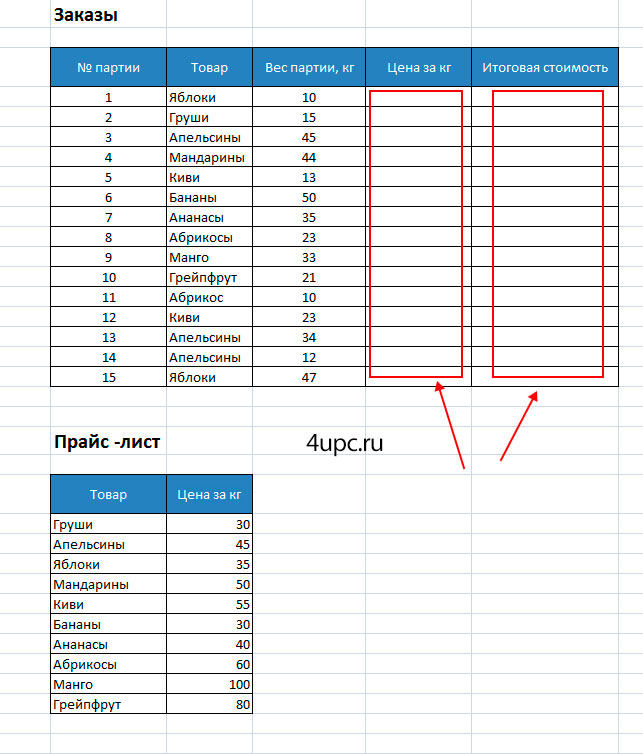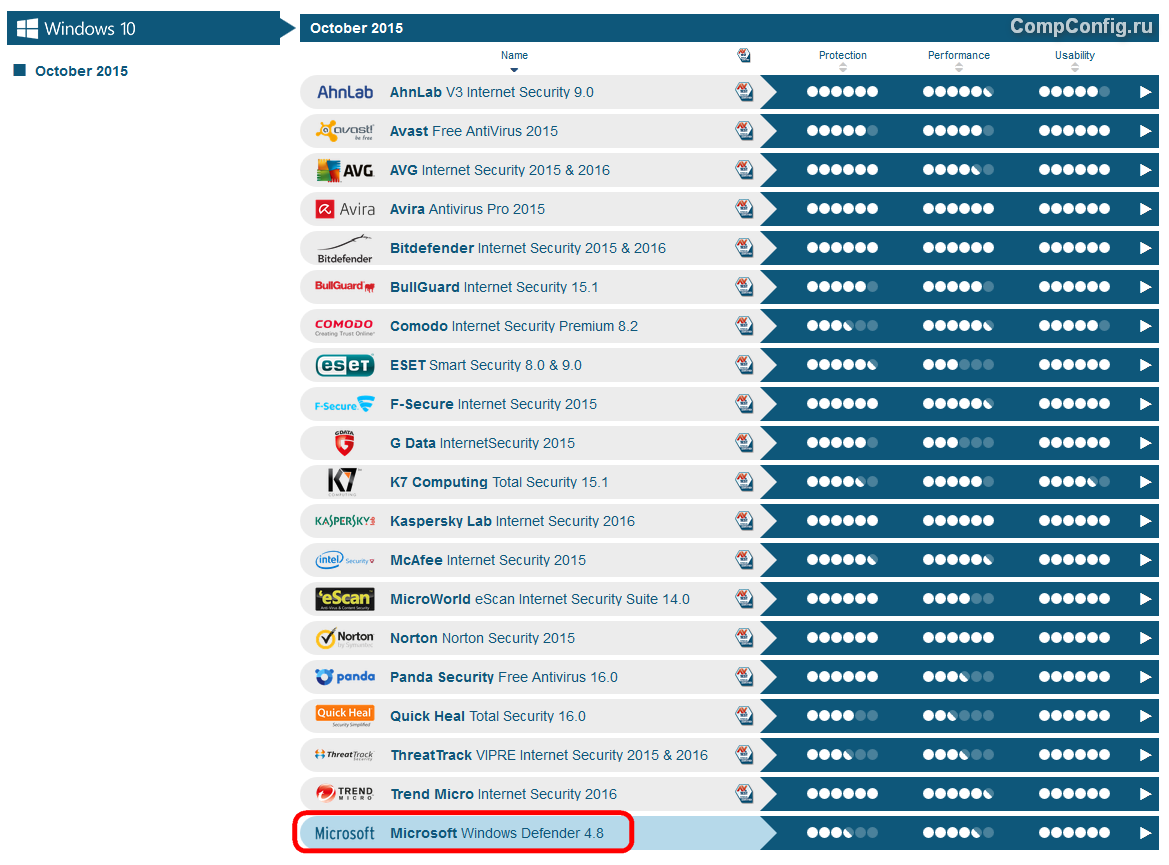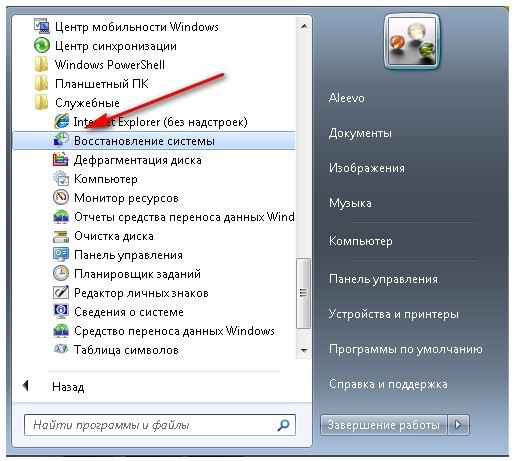Срок доставки товара в течении 1-3 дней !!!
|
|
Восстановление системы Windows 10 с точки восстановления. Откат системы windows 10
Как откатить систему Windows 10
Одним из самых удобных способов устранения неполадок в Windows 10 является функция восстановления системы при помощи заранее созданных точек отката. В этой статье будет подробно описано, как их создавать и удалять, а также как откатить систему Windows 10.
Новая ОС довольно хорошо справляется с резервным копированием собственных настроек и важных файлов. Подробнее о резервном копирование Windows 10. Данная процедура не займёт у вас много времени, в случае, если у вас не установлено очень много приложений.
Для удобства работы, компания Майкрософт разработала специальную службу, которая следит за состоянием компьютера и автоматически предлагает осуществить резервное копирование после внесения существенных изменений.Благодаря этой функции Windows 10 можно откатить в рабочее состояние, если компьютер вдруг стал нестабильно функционировать, не имеются ввиду ошибки, вызванные аппаратными сбоями, но если причина проблемы кроется в настройках Windows или неправильно установленном драйвере, то восстановление системы может довольно легко справится с устранением такой проблемы.
Подробная инструкция как отключить автоматическое обновление в Windows 10 со скриншотами
После того, как произойдет откат, Windows 10 скопирует все важные системные настройки, при этом, личные данные, документы, фотографии или музыка пользователя не будет затронута. Эта функция работает только с теми файлами, которые отвечают за стабильную работу ОС.
Настройки отката Windows
Чтобы изменить параметры резервного копирования, вам понадобится произвести следующие действия:
- Нажмите правой кнопкой мыши по значку «Этот компьютер» и из его контекстного меню выберите «Свойства».

- В открывшемся окне нажмите на ссылку «Защита системы».

- Прежде всего требуется обратить внимание, на состояние самой функции. По умолчанию восстановление системы активно только для диска, на котором установлена Windows. Если у вашего компьютера несколько разделов, то потребуется выбрать системный и перейти в его настройки, нажав на одноименную кнопку.Подробная инструкция как разделить жесткий диск в Windows 10 со скриншотами

- Далее активируйте опцию «Включить защиту системы».
- При помощи слайдера, выставьте количество свободного места на диске, которое может быть использовано для сохранения точек восстановления.
- Нажмите кнопку «OK» чтобы сохранить заданные параметры.

Теперь функция резервного копирования активирована и можно приступать к следующему этапу.
data-ad-format="fluid"data-ad-layout-key="-h7-y-2r-ep+14r"data-ad-client="ca-pub-6442563005616338"data-ad-slot="6204190780">
Новая точка восстановления Windows
Чтобы создать точку отката, вам потребуется сделать следующее:
- Вернитесь на вкладку «Защита системы» и кликните по кнопке «Создать».

- В появившемся окне введите описание резервной копии, чтобы впоследствии её можно было легко отыскать.
- Кликните по кнопке «Создать» еще раз.

Начнется процесс копирования системных данных, по окончании которого Windows оповестит вас о его успешном завершении.
Откат системы Windows 10
Точка восстановления создана, и теперь мы можем вернуть ОС в рабочее состояние, когда это понадобится. Далее мы рассмотрим, что потребуется сделать, чтобы это осуществить:
- Открываем вкладку «Защита системы» и кликаем по кнопке «Восстановить».

- В появившемся окне выбираем созданную нами запись и нажимаем кнопку «Далее».
Если вам нужно откатить систему, и вы не создавали точек восстановления вручную, можно выбрать самый последний вариант, и если это не поможет исправить неполадки, то воспользуйтесь другой точкой, созданной в более ранее время.
- После осуществления выбора, нажимаем кнопку «Далее».

- Windows предупредит вас о том, что система будет перезагружена.
- Для начала процесса отката нажмите кнопку «Готово».

Копирование сохраненных данных осуществляется полностью в автоматическом режиме, никаких действий от пользователя не требуется, следует только дождаться, пока компьютер будет перезагружен, и появится окно с информацией об успешном восстановлении системы.
Удаление точки отката Windows 10
Иногда, например, для высвобождения дополнительного свободного места, может потребоваться удалить резервные копии с диска.К сожалению, выбрать определенную запись и удалить её штатными средствами Windows не представляется возможным, однако можно стереть все точки восстановления с каждого раздела по отдельности.Чтобы это проделать, понадобится осуществить следующие действия:
- Перейдите в раздел «Защита системы» того диска, который вы хотите очистить от резервных копий и кликните по кнопке «Удалить».

- В следующем окне подтвердите свое намерение, нажав кнопку «Продолжить».

Начнется процесс удаления, и через некоторое время система оповестит вас об успешном окончании операции.
Теперь вы знаете как можно откатить Windows 10 в рабочее состояние. Данная процедура не представляет собой чего-либо особо сложного, надеемся, что, используя эту инструкцию вы сможете решить возникшие у вас проблемы.
data-ad-format="fluid"data-ad-layout-key="-h7-y-2r-ep+14r"data-ad-client="ca-pub-6442563005616338"data-ad-slot="6204190780">
cheerss.ru
Как откатить систему на Windows 10?
Всем доброго времени суток! На сегодняшний день Вы узнаете, как сделать откат системы на десятой версии. Многие путают откат системы с возвратом к более ранней версии "окон". Но это две разные вещи, потому что первый происходит с возвратом ранее использованных настроек, а второй полностью делает сброс и перекидывает к предыдущей версии. Сейчас будет предоставлена вся необходимая информация по этому вопросу, так как он поможет в решении многих проблем.
Вообще эта процедура полностью безопасна, потому что после нее никакие данные не теряются и никакие элементы не повреждаются. Точка восстановления изначально будет выключена, но ее можно создать. На сайте "vsesam.org" будет подробная инструкция по автоматическому созданию точек восстановления системы.
Пошаговая инструкция по осуществлению отката системы.
- Первым делом потребуется войти в раздел восстановления. Это можно сделать различными способами, но здесь будет рассмотрен наиболее популярный, то есть с помощью обычной панели управления.
- На панели управления необходимо найти сам раздел восстановления и нажать на него, после чего высветится три ссылки.
- Из трех нужно кликнуть на второй из них - "Запуск восстановления системы". Для наглядного представления ниже прикреплен скриншот проделанных действий.
- После нажатия нужно галочкой отметить пункт "Выбрать другую точку восстановления", и после этого появится список из всех ранее заданных точек.
- Затем необходимо нажать далее, и откроется новое окно.
- Как и было сказано ранее - появилось окошко, на котором показаны предыдущие точки, сохраненные пользователем. Остается кликнуть на необходимую точку и перейти далее.
- Вот и все. Откат системы успешно запущен. Осталось дождаться примерно минут 10-20 (возможно и дольше, потому что это зависит от мощности компьютера и скорости его работы) и система автоматически перезагрузит компьютер после завершения.



Если вдруг были удалены системные файлы перед началом отката, то полного восстановления из-за этого не будет.
Ну, и в заключение хочется добавить, что создание образа Вашей системы на внешнем диске избавит компьютер от сбоев и прочего и позволит работать гораздо быстрее.
www.srvcomp.ru
Восстановление системы Windows 10 с точки восстановления (Откат системы)
Восстановление системы Windows 10 с точки восстановления (ТВ) удобно, когда пользователь инсталлирует множество программ, скачанных из Интернета. Часто попадается некачественное ПО, устаревшее или с вирусом. Также процедура может понадобиться в случае, если была попытка подключить дополнительное устройство и произошел конфликт с системой.
ТВ — это сервис, сохраняющий бэкап-версии системных файлов и реестра в состоянии на момент создания такой вехи. Рекомендуется создавать их перед каждым изменением, которое вносится в операционную систему.
Также сбой может произойти и при внештатной ситуации:
- отключение электроэнергии;
- резкий перепад напряжения в сети;
- заражение вирусами и пр.
В таком случае нужно иметь механизм, который поможет вернуться к работоспособной операционной системе без ее переустановки. Как включить точку восстановления Windows 10 описано здесь.
Основой этого метода является механизм теневого копирования, встроенный в «десятку». Он позволяет восстанавливать начальное состояние любых важных для ОС файлов.
Как запустить откат
Расскажем подробно, как откатить Windows 10 до точки восстановления. Это можно сделать разными способами:
- Нажмите кнопки WIN+R и наберите строку «systempropertiesprotection».

Откроется окно свойств. Нажатие на кнопку «Восстановить» запустит процесс.

Через поиск найдите панель управления и запустите ее.

В режиме мелких значков нажмите соответствующую ссылку.

Можно попасть в это окно и через поиск.

Нажмите «Запуск», чтобы процесс начался.
Если кликнуть ссылку «Настройка», то вы попадете в окно свойств, как в первом варианте.
Здесь можно настроить параметры.

Чтобы в Windows 10 запустить откат до точки восстановления, жмите кнопку «Восстановить».
 Хотите узнать, что такое спящий режим компьютера Windows 10 и как его включить, переходите по указанной ссылке.
Хотите узнать, что такое спящий режим компьютера Windows 10 и как его включить, переходите по указанной ссылке.
Как выполняется откат
На первом шаге вас попросят подтвердить начало операции. Это делается для того, чтобы не начать процедуру по случайному нажатию. Хотя можно отменить в дальнейшем изменения, но прервать сам процесс уже будет нельзя.

Далее определим, как выбрать точку восстановления системы Windows 10, при которой она работала нормально. Просто нажмите на нужную, она выделится синим цветом.

Чтобы посмотреть, какие действия будут отменены, тапните «Поиск затрагиваемых программ».

ОС будет отсканирована, чтобы найти все затрагиваемые действия.

Вы увидите, какие программы были восстановлены или удалены до создания вехи. После отката они вернутся в исходное состояние. Обратите внимание, что здесь не показаны программы, которые были установлены из магазина «десятки».

Если все устраивает, закрывайте это окно и нажимайте «Далее». Вам потребуется дважды подтвердить начало, так как запустить точку восстановления Windows 10 случайно система не дает.

Согласитесь с действием.

Снова подтвердите.

Начнется процесс подготовки.

Затем компьютер перезагрузится, и вам останется только ждать. При минимальных изменениях процесс занял полчаса.

Возврат к точке восстановления Виндовс 10 выполнен.
Советуем вам скачать программу Destroy Windows 10 Spying на русском, она поможет сохранить ваши файлы на компьютере полностью конфиденциальными.
При необходимости операцию можно отменить. Для этого снова зайдите в окно отката и выберите отмену.

Возникающие проблемы
Иногда Windows 10 не восстанавливается из точки восстановления. Тогда вы увидите подобное сообщение после загрузки компьютера.

Ошибки могут возникать по разным причинам:
- проблема с обновлениями;
- производилась установка из магазина Windows;
- нет прав на изменения в каталоге System Volume Information;
- антивирус закрыл доступ к папкам.
Если Windows 10 не восстанавливает из точки восстановления из-за ошибки доступа 0x80070005, необходимо изменить статус папки System Volume Information. По умолчанию она предназначена только для чтения. Чтобы снять эту галочку в свойствах, выполните следующее:
- снова найдите панель управления и выберите опцию «Параметры проводника».

- На вкладке «Вид» снимите галку «Скрывать защищенные папки и файлы».

Тапните «Ок» и откройте диск с операционной системой. Папка появится.

Щелкните правой кнопкой мыши и кликните на свойствах.

Снимите галочку.

Это можно сделать только войдя в ОС под именем администратора. Если у вас нет такой возможности, выдайте текущему пользователю все права на папку. Для этого перейдите в раздел «Безопасность» и кликните на «Дополнительно».

Затем в разделе разрешений тапните «Добавить».

Укажите имя пользователя и выставьте нужные права.

После этого вы сможете изменять свойства системного каталога.
Еще одна ошибка, из-за которой не работают точки восстановления системы Windows 10, 0x80070091. Она возникает из-за обновлений или регистрации и связан с папкой windowsApp, которая находится на системном диске в каталоге Program Files.

Вам необходимо выставить права на эту папку для текущего пользователя. Откройте командную строку от имени админа (кнопка «Пуск»).

Выполните команду TAKEOWN /F «C:\Program Files\WindowsApps» /R /D Y

Переименуйте ее в WindowsApps.old. Воспользуйтесь для этого программой Unlocker, которую можно загрузить по этому адресу

Перезагрузите компьютер. В итоге получим новое имя.

После этого снова выполните откат системы Windows 10 к контрольной точке восстановления.
Проверьте, была ли создана папка WindowsApps и удалите WindowsApps.old. Как правило, если не работает точка восстановления Windows 10, именно этот способ помогает.
Можно запустить восстановление системы Windows 10 с точки восстановления при загрузке. В таком случае вы должны попасть в меню особых параметров загрузки. Если операционная система вообще не загружается, то это делается с загрузочного диска. Если у вас его нет, нужно создать такой на другом компьютере с «десяткой». В случае, если ОС загрузилась, но ТВ не работает, перейдите в «Параметры».

Затем выберите пункт «Обновление и безопасность».

И перезагрузите.

Появится меню, в котором выберите «Диагностика» и затем первый пункт (с использованием ТВ).

Это поможет откатиться назад и восстановить операционную систему. Еще раз напоминаем о важной информации:
- ТВ пропадают при снятии защиты с системы.
- Следует создавать веху ПЕРЕД установкой сомнительного ПО или в момент, когда ОС находится в рабочем состоянии, которое вас устраивает.
Хотите узнать, как снести Виндовс 10 до заводских настроек — переходите по ссылке и читайте следующую статью.
windows10x.ru
Как сделать откат системы Windows 10
Существует множество причин, почему бывает нужно сделать откат системы Windows 10. Как правило, пользователи задумываются об этом, когда компьютер перестает загружаться или начинает работать с неполадками. Особенности Виндовс 10 позволяют также вернуть предыдущую версию, если новая чем-то не устроила пользователя.
Откат к заводским настройкам
Если есть возможность запуститься на Windows 10, нужно на рабочем столе нажать кнопку «Пуск» — «Параметры» — «Обновление и безопасность«. Затем нужно нажать «Восстановление» — «Вернуть компьютер в исходное состояние».
Кроме того, возможен вариант, когда Виндовс вообще не запускается. Тогда нужно перезагрузить компьютер, а при загрузке держать нажатой комбинацию клавиш Shift + F8. Система перейдет в среду восстановления. В появившемся меню нужно выбрать пункт диагностика, затем проделать те же шаги, как откатить систему Windows, которые были описаны в абзаце выше.
Откат к точке сохранения
По умолчанию ОС автоматически создает резервные копии через определенные промежутки времени. За создание точек восстановления отвечает функция защиты. В случае поломки можно вернуть состояние файлов назад к определенной дате. Есть три варианта, как это можно сделать.
- Если ОС запускается, можно, удерживая зажатой клавишу Shift, выбрать перезагрузку системы в меню Пуск. Откроется среда восстановления, где нужно будет выбрать одну из возможных дат, к которым можно откатывать статус программы.
- Второй вариант, как откатиться с Windows 10, аналогичен возвращению к заводским настройкам при запуске компьютера. Срабатывает он не всегда.
- Третий вариант сделать откат Windows 10 — использовать диск восстановления. В качестве диска может быть использован дистрибутив либо специально созданный пользователем файл. Храниться он может как на компакт-диске, так и на Flash-накопителе. Устройство нужно вставить в соответствующий привод. В BIOS при загрузке выбрать привод в качестве приоритетного, чтобы он запускался в первую очередь. После перезагрузки появится меню восстановления, в котором уже можно выбрать «Восстановление системы» — «Диагностика» —Дополнительные параметры» — «Восстановление системы с помощью точки восстановления».
Что делать, если откат невозможен
В случае использования кустарной версии либо из-за действий вредоносных программ, процесс возврата до точки восстановления может быть прерван ошибкой. В этом случае нужно либо делать полный откат к заводским настройкам, либо заново устанавливать лицензионную версию с нуля. Сделать это можно либо через интернет, либо с физического носителя.
Для авторизации понадобится лицензионный код продукта.
В случае ошибки нужно понять, что происходило с системой перед ее возникновением. Возможно, было проведено обновление либо установлен антивирус. Обновление драйверов или неправильно подключенное устройство также может вызвать сбой. Еще есть вариант неправильного выключения компьютера или севший аккумулятор ноутбука. Если ни один из вариантов не помогает, возможно, стоит обратиться за помощью к специалистам. Они проведут грамотную диагностику и исправят последствия сбоя.
Как сделать откат к предыдущей версии
Разработчики рассмотрели вариант, как откатить Windows 10 до Windows предыдущей версии в течение 30 дней с момента установки. Все данные сохраняются в папке C:\Windows.old и будут восстановлены в том случае, если папка не была удалена вами после обновления.
Перед тем как откатить систему Windows 10, следует убедиться, что ключи от предыдущей версии не потеряны. Они сохраняются на наклейке корпуса компьютера или диске, вложенном в комплект поставки. Нелишним будет скопировать важные данные на внешний носитель или на сторонний сервис в сети.Для восстановления прежней операционной системы: «Пуск» — «Параметры» — «Обновление и безопасность» — «Восстановление». Если возможность вернуться к прежней версии сохранилась, то меню выдаст вкладку с надписью «Вернуться на Windows 8.1» или «Вернуться на Windows 7». Подтверждаем выбор командой «Начать».
После процедуры потребуется ввести пароль от 7 или 8.1 версии, а не от 10 версии. Возможно, придется переустановить некоторые приложения.
Если срок в 30 дней закончился, то потребуется созданный на 7 или 8.1 версии диск восстановления. Используется установочный архив с операционной системой или сохраненным образом для чистовой установки.
Еще одним вариантом, как сделать откат системы Windows 10, может быть установка старой программы на виртуальную версию. В данном случае не обойтись без установочного диска и ключей.
Похожие статьи
owindows.ru
Как откатить windows 10 до windows 7
Многих пользователей, после обновления до виндовс 10, беспокоит вопрос, смогут ли они вернуться после этого к старой версии ОС, в случае, когда «десятка» не понравится, придется ли им полностью переустанавливать свою ОС.
Существует десяток методов как откатывать к первоначальной версии своей ОС. Для этого можно использовать встроенные в ОС средства или прибегать к помощи дополнительных инструментов.
Как откатить windows 10 до windows 7 при помощи встроенной опции отката
Для начала процесса, нажать в сочетании кнопки «Win + I», вызвать таким образом экран настроек. Затем нажать по пункту под названием «Обновление и безопасность». Потом выбрать раздел под названием «Восстановление», он будет находится слева навигации. Появится окошко «Вернуться к Windows X», где х – версия ОС, которая была установлена ранее. Кликнуть кнопку «Начать». Понадобится выбрать причину перехода на windows 7. Эти данные отправляться Microsoft. Поставить галочку на подходящем из всех предложенных вариантов. Нажать «Далее».
Понадобится выбрать причину перехода на windows 7. Эти данные отправляться Microsoft. Поставить галочку на подходящем из всех предложенных вариантов. Нажать «Далее». Указав любую причину почему решили откатиться от новой версии, вас предупредят о вероятных последствиях установки. Затем будут показаны все рекомендации по проведению процесса. Нажать кнопку «Далее».
Указав любую причину почему решили откатиться от новой версии, вас предупредят о вероятных последствиях установки. Затем будут показаны все рекомендации по проведению процесса. Нажать кнопку «Далее». После чего компания Microsoft выразит благодарность за использование её продукта. Если решили выполнить восстановление системы с 10 до 7 Windows, потребуется нажать по пункту «Вернуться к Windows 7».
После чего компания Microsoft выразит благодарность за использование её продукта. Если решили выполнить восстановление системы с 10 до 7 Windows, потребуется нажать по пункту «Вернуться к Windows 7». После выполнения все манипуляций, установленное ранее обновление будет отменено. Так удастся вернуть windows 7 обратно.
После выполнения все манипуляций, установленное ранее обновление будет отменено. Так удастся вернуть windows 7 обратно.
Как вернуть windows до более раннего состояния
Если вы обновили Windows до новейшей версии, но с того времени еще не прошел месяц, то без проблем можно отменить обновление, вернуться к той версии, которая была до этого.Как убрать 10 и вернуть 7? Данная манипуляция возможна из-за создания на винчестере компьютера папки «Windows.old».
В ней сохраняются все сведения о ранее установленной версии. Эта папка хранится на жестком диске устройства ровно месяц. Спустя это время она удаляется безвозвратно. Поэтому вернуть старую ОС таким методом точно будет невозможно.
Папка занимает много места на диске, в результате чего возникает нехватка свободной памяти на ПК. Если обновляться регулярно, то система автоматически создает резервные копии, каждая из которых занимает приблизительно 10 Гб.
Во время отката будут использоваться файлы Windows из папки «C:\Windows.old».Найти её можно по необходимости в Проводнике / File Explorer. Открыв её можно восстановить определенные файлы из старой установки. Сколько занимает места можно узнать при помощи инстпумента «Очистка диска». Для его запуска, открыть меню «Пуск», ввести в поиске предложение «очистка диска», выбрать результат поиска «Освобождение места на диске за счет удаления ненужных файлов». Потом запустить инструмент и просканировать диск. Нажать по пункту под названием Очистить системные файлы / Clean up system files.
Сколько занимает места можно узнать при помощи инстпумента «Очистка диска». Для его запуска, открыть меню «Пуск», ввести в поиске предложение «очистка диска», выбрать результат поиска «Освобождение места на диске за счет удаления ненужных файлов». Потом запустить инструмент и просканировать диск. Нажать по пункту под названием Очистить системные файлы / Clean up system files.
Из списка выбрать пункт под названием Предыдущие установки Windows / Previous Windows installations, после чего будет указано сколько места старая ОС занимает места на жестком диске. Если она больше не понадобится, её можно удалить с помощью приложения очистки диска, освободить при этом много места.
Как установить windows 7 вместо windows 10
Если не знаете, как поменять ОС, то можно установить нужную версию заново. Данная манипуляция сотрет всю информацию, которая находится на диске. Для установки понадобится загрузочный DVD-диск / USB-накопитель. Вставить носитель в компьютер и запустить установку. При необходимости можно создать образ в Microsoft, с помощью Windows 7 Software Recovery и Windows 8.1 Installation Media. Перезагрузить систему и дождаться экран с сообщением «нажмите клавишу F12». Откроется окно со списком всех загрузочных устройств, нужно из них выбрать нужное.С помощью клавиш со стрелками выбрать устройство, затем нажать «Enter». Затем следовать инструкциям мастера установки. После чего семерка будет установлена на ваш компьютер.
Перезагрузить систему и дождаться экран с сообщением «нажмите клавишу F12». Откроется окно со списком всех загрузочных устройств, нужно из них выбрать нужное.С помощью клавиш со стрелками выбрать устройство, затем нажать «Enter». Затем следовать инструкциям мастера установки. После чего семерка будет установлена на ваш компьютер.
Как восстановить Windows 7 из образа
Существует возможность вернуть ОС при помощи заранее записанного образа. Его создавать нужно до обновления системы с Windows 10. Если будет произведено установку обновлений, то образ диска не поможет.
Если на винчестере или съемном носителе существует образ диска с Windows 7, то когда-угодно можно возвратить все в прежнее состояние.В начале потребуется открыть панель управления, затем найти пункт под названием «Система и безопасность».
Выбрать «Архивация и восстановление».
Кроме восстановления системы, есть возможность создать образ диска, нажав на строчку «Создание образа системы» в левой части окошка. Затем выбрать куда образ сохранять (на винчестере, на съемном носителе или в сети).Потом выбрать те диски, которые понадобится архивировать сразу с созданием образа. Для создания образов нескольких дисков нужно проставить пометку напротив соответствующих пунктов.Подтвердив параметры архивации, начнется процесс создания образа. По завершении которого, появится соответствующее сообщение.
Затем выбрать куда образ сохранять (на винчестере, на съемном носителе или в сети).Потом выбрать те диски, которые понадобится архивировать сразу с созданием образа. Для создания образов нескольких дисков нужно проставить пометку напротив соответствующих пунктов.Подтвердив параметры архивации, начнется процесс создания образа. По завершении которого, появится соответствующее сообщение.
secretwindows.ru
Как сделать откат обновлений windows 10
Как сделать откат обновлений Windows 10.
Приветствую! В этой статье я вам наглядно расскажу, как сделать откат на вашей операционной системе Windows 10.
Способ первый.
Если вы недавно перешли с виндовс 7 на виндовс 10, то вы сможете вернуться до Windows 7.
- Нажимаем «Пуск», кликаем на шестерёнку.
- Заходим в пункт «Обновление и безопасность»

- Слева находится список, жмём на «Восстановление»
- Находим пункт «Вернуться к Windows 7», и клацаем «Начать»

- Оставляем отзыв по желанию, ставим галочку почему вы возвращаетесь на Виндовс 7, выбираете «Далее», и у вас запустится процесс возврата операционки на последнюю версию, которую вы использовали.

Способ второй.
Этот способ будет посложнее в освоении, но зато вы получите то, что хотели.
- Нажмите кнопку «Пуск», затем зажмите клавишу «Shift» и кликаем на «Перезагрузка». Вас перезагрузит в «Среду восстановления (WinPE)»
- Вам дадут выбор, выберите «Диагностика».
- Затем нажмите на «Дополнительные параметры»
- Высветятся много кнопок, кликайте на «Вернуться к предыдущей сборке», и нажимаем на Виндовс 7.
- Если у вас был пароль, то введите его, если нет, то проигнорируйте и нажмите продолжить.
- Выполните откат к предыдущей сборке.
Удаление файлов обновлений Windows.
Почти каждую неделю выходят всяческие апдейты. Чтобы их удалить, выполните несколько пунктов, которые даны ниже:
- Зайдите в «Пуск», «Параметры», «Обновление и безопасность».
- Далее находим «Центр обновления Windows», нажимаем «Дополнительные параметры», «Посмотреть журнал»
- Вы должны увидеть список апдейтов, которые были недавно установлены. Жмите на «Удалить обновления».
- Перед вами откроется список, в который можно зайти через панель управления, которую нужно ещё найти в Виндовс 10.


Выбирайте те апдейты, которые вам не нужны, и удаляйте их.
Общие советы.
- Проделывайте эти операции в безопасном режиме. Само название говорит за себя.
- Создайте резервную копию компьютера, чтобы при ошибке можно было восстановить систему.
- Выключите интернет на время, дабы ваш компьютер невзначай не вернулся обратно. Потом выключите автоапдейт системы, и тогда подключите интернет.
- Чтобы обновить версию обратно, то просто скачайте файлы из официального сайта.
Спасибо за прочтение статьи как откатить обновление windows 10, надеюсь она вам помогла!
secretwindows.ru
Как откатить Windows 10 к точке восстановления, если компьютер не загружается?
 Если Windows 10 внезапно подверглась критическому сбою и перестала загружаться, самым оптимальным выходом из этой ситуации может быть ее откат к точке восстановления. Даже если на несистемном разделе имеется бэкап системы, созданный с помощью софта для резервного копирования, от него будет мало толку, если под рукой нет загрузочного диска с соответствующей программой. Восстановление операционной системы путем возврата к начальным настройкам — с сохранением пользовательских файлов, но с потерей установленных программ и системных настроек — слишком радикальный шаг, на который стоит идти только после того, как не увенчаются успехом попытки откатиться к точке восстановления.
Если Windows 10 внезапно подверглась критическому сбою и перестала загружаться, самым оптимальным выходом из этой ситуации может быть ее откат к точке восстановления. Даже если на несистемном разделе имеется бэкап системы, созданный с помощью софта для резервного копирования, от него будет мало толку, если под рукой нет загрузочного диска с соответствующей программой. Восстановление операционной системы путем возврата к начальным настройкам — с сохранением пользовательских файлов, но с потерей установленных программ и системных настроек — слишком радикальный шаг, на который стоит идти только после того, как не увенчаются успехом попытки откатиться к точке восстановления.
Как откатить Windows 10 к точке восстановления, если компьютер не загружается?
Среда восстановления
Как и в двух предыдущих версиях платформы, для реанимации Windows 10 предусмотрена специальная среда восстановления, реализованная в виде меню выбора различных действий на голубом фоне экрана.

По сути, эта среда является аналогом меню дополнительных способов загрузки, которое знакомо многим, кто сталкивался с проблемами запуска Windows 7. Это меню в седьмой версии системы вызывается при загрузке компьютера нажатием клавиши F8. В числе инструментария среды восстановления Windows 10 присутствует и возможность отката системы.
Итак, имеем компьютер с включенной функцией защиты системы, предусматривающей в случае нежелательных изменений возможность отката к одной из точек восстановления. Функция защиты Windows 10 активна по умолчанию, и, если ее намеренно никто не отменял, система может быть возвращена к состоянию, запечатленному в одной из точек восстановления. Таковые должны быть созданы если не когда-то вручную пользователем, то как минимум каким-то софтом автоматически.

Как попасть в среду восстановления?
Если компьютер еще способен загрузиться, попасть в эту среду можно, удерживая клавишу Shift и нажимая кнопку перезагрузки системы.

В ситуации, когда компьютер не загружается вообще, в среду восстановления можно попытаться попасть, удерживая во время загрузки системы клавиши Shift+F8. Но достичь желаемой цели будет непросто. Немногие успевают нажать эти клавиши в нужный момент из-за сокращенного времени загрузки последних версий Windows. Как только компьютер начнет загружаться, необходимо быстро нажать клавишу Shift, а затем лихорадочно теребить клавишу F8. После тренировки, возможно, труды некоторых и будут вознаграждены.
Гораздо проще войти в эту среду либо посредством установочного диска, либо с помощью специально созданного диска восстановления.
Ниже рассмотрим оба эти варианта и осуществим откат «десятки» к точке восстановления.
Применение установочного диска Windows 10
Неважно, какой установочный DVD-диск (или флешка) имеется на подхвате – с той же редакцией Windows 10, что установлена на компьютере, или с другой, в любом из этих случаев вопрос с доступом к среде восстановления решен. Более того, для этих целей вы можете использовать установочный диск Windows 8.1 или даже тестовую редакцию Insider Preview, которая совершенно бесплатно доступна на сайте компании Microsoft.

Вставьте установочный DVD-диск либо с Windows 8.1, либо с Windows 10 в привод компьютера, или подключите загрузочную флешку, если дистрибутив записан на нее. В BIOS выставите загрузку с соответствующего носителя. Нажмите «Далее» в первом окне установщика системы.
Выберите внизу окна «Восстановление системы».

Перед нами появится та самая среда восстановления, в меню которой необходимо выбрать то или иное действие. Нам нужен раздел диагностики.

Жмем «Дополнительные параметры».

Далее выбираем, соответственно, раздел восстановления системы.

Выберите Windows 10, если, как в моем случае, на компьютере установлено две операционных системы.
Запустится процесс отката системы к точке восстановления. Жмем «Далее».

В окне выбора точек восстановления необходимо установить галочку на опции показа других точек. Тогда у нас появится возможность выбрать подходящую дату – не слишком давнюю, чтобы восстановить Windows в наиболее актуальном состоянии, но и не слишком свежую, когда проблемы уже, возможно, существовали. Выбираем оптимальную точку и жмем «Далее».

Жмем «Готово».

Подтверждаем решение об откате системы.

По завершении процесса перезагружаемся.

Не каждый процесс отката системы к точке восстановления может завершиться успешно. Но мне повезло – все прошло весьма удачно. Приветствуем восстановленную систему.
Создание диска восстановления Windows 10
Если под рукой нет установочного диска с версиями системы 8.1 или 10, без привлечения к решению проблемы второго компьютерного устройства никак не обойтись. И вместо того, чтобы ждать, пока с интернета скачается образ с дистрибутивом, проще создать диск восстановления Windows 10 ее штатными средствами. Естественно, для этого необходимо, чтобы на втором компьютерном устройстве была установлена та же Windows 10. А вообще-то, о наличии такого диска необходимо позаботится заранее. Так реанимационный диск, записанный на флешку, всегда будет у вас на подхвате, если с загрузкой компьютера возникнут проблемы.
Для создания диска восстановления отправляемся в панель управления. Самый короткий путь к ней – вызвать контекстное меню на кнопке «Пуск».

Вверху окна панели управления (справа) находится поисковое поле. Пропишите в нем ключевой запрос для поиска раздела восстановления и выберите этот раздел.

Нам нужна первая функция – «Создание диска восстановления».

Жмем «Далее», предварительно выбрав нужную флешку в качестве устройства записи.

Система предупредит, что все имеющиеся данные на флешке будут уничтожены. Жмем «Создать».

Диск восстановления готов.

Теперь включите в BIOS загрузку с нужного носителя – с флешки. После загрузки вы увидите ту самую среду восстановления, предназначенную для реанимации операционной системы. Дальнейшие шаги будут точно такими же, как и в предыдущем случае.
В каких случаях нельзя сделать откат Windows 10 к точке восстановления?
Как уже упоминалось, процесс отката Windows не всегда может благополучно завершиться, причем это касается не только ситуации с участием среды восстановления, но и когда речь идет об обычном запуске этого процесса в окне свойств системы. Если вирусы повредят важные файлы точек восстановления, скорее всего, единственным выходом из ситуации может стать если не переустановка системы, то как минимум ее восстановление с потерей всех настроек и программ.
Иногда успешно откатить операционную систему с помощью среды восстановления не получится из-за вырезанного самого функционала восстановления. И это, кстати, одна из причин, почему не стоит использовать кустарные сборки Windows. Часто последние рассчитаны только на установку Windows с нуля, без возможности восстановления. Функционал восстановления системы сборщиками вырезается якобы с целью оптимизации. В таком случае реанимировать операционную не всегда удастся даже с помощью сторонних Live-дисков. Но даже в случае с пиратской сборкой Windows с урезанным функционалом, разного рода проблемы можно предусмотреть, заблаговременно запасшись резервной копией системы и загрузочным носителем с помощью сторонних программ для бэкапа.
compsch.com