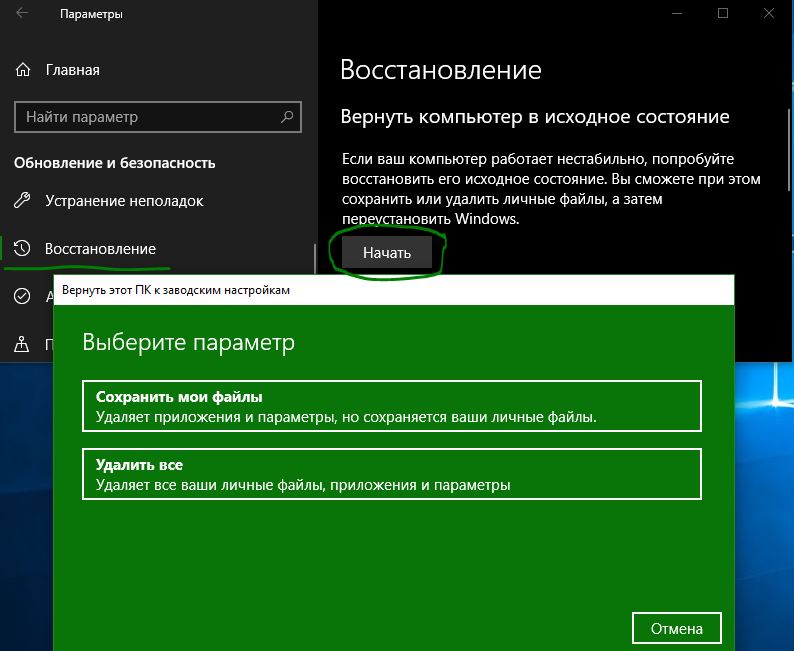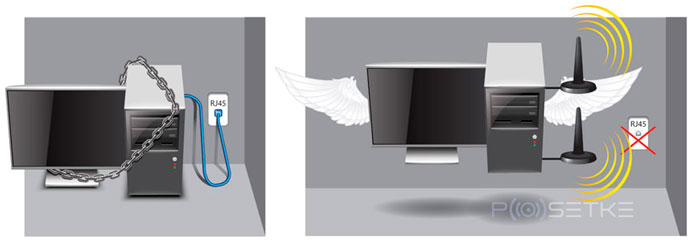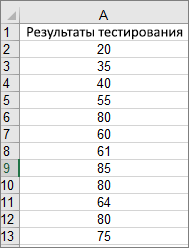Срок доставки товара в течении 1-3 дней !!!
|
|
Как выполнить в Windows 10 включение и отключение прав Администратора? Windows 10 командная строка с правами администратора
Как открывается командная строка Windows 10 с правами администратора
Произвести вызов командной строки в Windows 10 можно несколькими способами.
Как запустить командную строку на Windows 10 с помощью контекстного меню
Если нажать на клавиатуре одновременно сразу две клавиши WIN+X то откроется контекстное меню. Также если навести курсор на кнопку Пуск и нажать правую кнопку мыши то откроется контекстное меню в котором есть пункт Windows PowerShell.
 Командная строка в Windows 10 как вызвать
Командная строка в Windows 10 как вызватьЭтот пункт можно заменить в Windows 10 на командную строку с правами. Для этого нужно открыть параметры нажав левой кнопкой мыши на Пуск и на параметры (значок в виде шестерёнки).
 Как вызвать командную строку в виндовс 10
Как вызвать командную строку в виндовс 10В открывшемся окне Параметры нужно перейти в категорию Персонализация которая состоит из левой и правой части. В левой части нажимаете на пункт Панель задач, а в правой части находите пункт Заменить командную строку оболочкой Windows PowerShell в меню, которое появляется при щелчке правой кнопкой мыши по кнопке «Пуск» или при нажатии клавиш Windows+X. Под этим пунктом находится переключатель который нужно переключить в положение Откл.
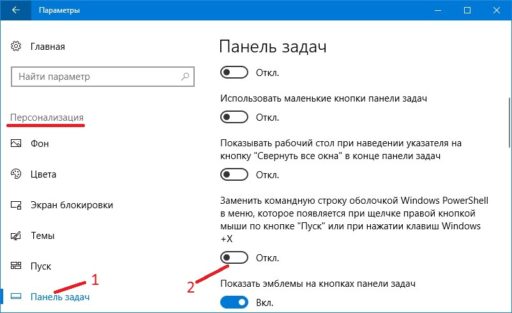 После переключения появится в меню пункт командная строка Windows 10 с правами администратора
После переключения появится в меню пункт командная строка Windows 10 с правами администратораЗатем закрываете окно Параметры. После этого в контекстном меню будет появляться пункт Командная строка нажав который запустится окно командная строка виндовс 10.
Как найти командную строку в Windows 10 с помощью поиска
Около кнопки Пуск имеется значок поиска в виде лупы. Если нажать на этот значок левой кнопкой мыши то откроется строка поиска в которую нужно вписать командная строка. После этого чуть выше появится пункт под названием командная строка.
 Как вывести командную строку в Windows 10 через поиск
Как вывести командную строку в Windows 10 через поискЕсли навести курсор на этот пункт и нажать левую кнопку мыши то запустится окно командной строки Windows 10.
Как открыть командную строку в папке Windows 10
Если открыть какую-нибудь папку то в ней можно открыть командную строку Windows 10. Для этого в любой папке нужно навести курсор на адресную строку, вписать туда cmd и нажать на клавиатуре клавишу Enter.
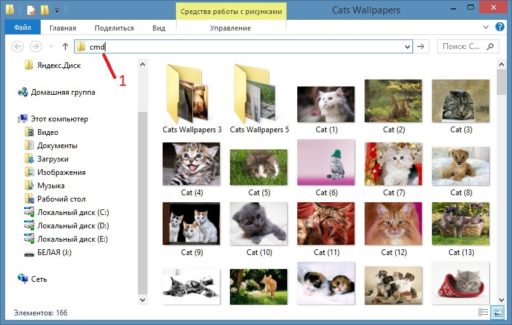 Как запустить командную строку виндовс 10 в папке
Как запустить командную строку виндовс 10 в папкеПосле этого сразу произойдёт запуск командной строки в Windows 10.
Как открыть командную строку в виндовс 10 с помощью исполняемого файла
В Windows 10 в 64 разрядной операционной системе исполняемый файл находится по адресу C:\Windows\SysWOW64\cmd.exe.В Windows 10 в 32 разрядной операционной системе исполняемый файл находится по адресу C:\Windows\System32\cmd.exe.
 Папка где находится командная строка в Windows 10
Папка где находится командная строка в Windows 10Если открыть папку и найти этот файл то можно запустив файл cmd.exe произвести запуск командной строки от администратора Windows 10.
Как зайти в командную строку Windows 10 с помощью приложения Выполнить
На клавиатуре одновременно нажимаете две клавиши WIN+R. Откроется окно Выполнить. В это окно вписываете команду cmd.exe и нажимаете ОК или на клавишу Enter на клавиатуре.
 Командная строка Выполнить Windows 10 команду cmd
Командная строка Выполнить Windows 10 команду cmdТаким образом вам тоже удастся включить командную строку в Windows 10.
Включение командной строки в Windows 10 через кнопку Пуск
Этот способ считается самым простым. Нажимаете левой кнопкой мыши Пуск — Служебные Windows — Командная строка (правой кнопкой мыши) — Дополнительно — Запуск от имени администратора.
 Командная строка от имени администратора виндовс 10
Командная строка от имени администратора виндовс 10После этого сразу запустится командная строка с повышенными привилегиями Windows 10.
10win.ru
Создание нового пользователя с правами администратора, если вы не можете войти в Windows 10
Что делать, если вы забыли пароль в Windows и нет другой учетной записи администратора, под которой вы можете войти и его изменить? Можно загрузиться с помощью WindowsPE и сбросить пароль локальной учетной записи, можно с помощью диска восстановления или установочного диска включить встроенную учетную запись администратора => зайти в систему под ней, а там уже сбросить пароль или выполнить другие нужные действия. В сегодняшней статье рассмотрим еще один способ - создание другой учетной записи администратора с помощью диска восстановления или установочного диска, если вы не можете войти в систему.
Для выполнения данной инструкции вам понадобится флешка от 512МБ или диск (подойдет и Cd-R).
1.Вам нужен установочный диск или диск восстановления, если нет ни первого ни второго - быстрее будет создать диск для восстановления системы. Вставьте флешку в компьютер, где нет проблем с входом => в строке поиска напишите Создание диска и выберите из найденных результатов "Создание диска восстановления" (если вы вставили не флешку, а диск и хотите с него восстанавливать пароль - в строке поиска пишите не создание диска, а recdisc и нажимайте enter).

2. Возле "Выполнить резервное копирование системных файлов на диск восстановления" галочки ставить не нужно! Нажмите "Далее".

3.В доступных дисках выберите свою флешку, после чего нажмите "Далее".

4. С флешки все будет удалено, если у вас там нет ничего нужного - просто нажмите "Создать", если там есть что-то нужное - сначала куда-то скопируйте все, а потом нажмите "Создать".

5. Нажмите "Готово", вытяните флешку.

6. Вставьте диск или флешку в компьютер где нужно сбросить пароль и выключите его. Теперь нужно включить компьютер и выбрать загрузку с флешки (диска), на некоторых компьютерах Boot Menu (для выбора с чего загружаться) появляется если вы при включении компьютера нажимаете клавишу Esc, на других компьютерах нужно нажимать F11 при включении. Если вы не знаете какую клавишу нажимать, чтобы при включении компьютера появилось окно выбора устройства для загрузки — найдите свое устройство в инструкции Как войти в BIOS и выбрать загрузку с флешки. Очень часто при включении компьютера пишется, какую кнопку нажимать, чтобы появилось меню выбора устройства. Когда попадете в меню выбора, выберите флешку (диск) и нажмите Enter.

7. Если выбор сделан правильно — перед вами возникнет надпись press any key to boot from и будут идти точки, нужно нажать любую клавишу на клавиатуре, если вы не успеете нажать — начнет загружаться установленная Windows, и придется снова перезагружать компьютер и выбирать загрузку с диска (флешки).

8. Если вы используете диск восстановления - с помощью мыши или стрелок на клавиатуре выберите язык на котором вы хотите видеть инструкцию. Если вы используете установочный диск - когда появится окно, где будет написано "Установить", нажмите клавиши shift+f10 (данным сочетанием клавиш вы откроете командную строку).

9. Выберите "Поиск и устранение неисправностей".

10. Выберите «Командная строка».

11. Сначала в командной строке введите команду diskpart и нажмите Enter, введите команду List volume и снова нажмите Enter. Вы увидите список всех доступных дисков, найдите по размеру тот на который установлена Windows и запомните его букву. Я например знаю, что диск на который установлена у меня Windows занимает 116ГБ, здесь он под буквой F

12.Вводим команду exit и нажимаем Enter.

13. Теперь нужно ввести команду заменив букву выделенную красным на свою (которую вы запомнили в 11ом пункте) и нажать Enter: move f:\windows\system32\utilman.exe f:\windows\system32\utilman.exe.bak в результате вам должно написать "Перемещено файлов 1". Данными действиями вы меняете значок "Специальный возможности" на экране входа на командную строку.

14. Введите команду заменив букву выделенную красным на свою (которую вы запомнили в 11ом пункте) copy f:\windows\system32\cmd.exe f:\windows\system32\utilman.exe и нажмите Enter.

vynesimozg.com
Как включить права администратора в Windows 10 и как отключить: порядок действий
Права Администратора в Windows 10 нужны пользователю для выполнения определенных действий: изменения конфигураций стандартных и установленных программ, оптимизации работы системы, доступа ко всем файлам, хранящимся на компьютере.
Включение
Включить права с повышенными привилегиями в Windows 10 вы сможете несколькими способами.
Важно! Пользователи «домашних» версий не смогут использовать все нижеописанные доступные опции.
С помощью Командной строки
Этот способ универсальный для всех версий Windows и считается наиболее простым. Запустите Командную строку с повышенными привилегиями. В открывшемся окне введите: net user администратор /active:yes. При установленной англоязычной ОС команда прописывается следующим образом: net user administrator /active:yes.

Полезно! Для этой записи по умолчанию не установлен пароль, поэтому его стоит задать. Сделать это можно с помощью команды: net user Администратор * в Командной строке, дважды повторив ввод пароля.
Утилитой Локальная политика безопасности
В окне «Выполнить» введите команду secpol.msc.
Полезно! Альтернативный вариант запуска утилиты Локальная политика безопасности: Пуск –> Панель управления –> Администрирование.
После этого выполните следующие действия:
Откройте ветку «Локальные политики» –> Параметры безопасности –> выберите в правом окне «Учётные записи: Состояние «Администратор»»
Этот параметр по умолчанию отключен. Дважды кликните по нему и установите маркер в положение «включен».

Утилитой Локальные пользователи и группы
Запустите в окне «Выполнить» команду lusrmgr.msc. В открывшемся окне слева выберите раздел «Пользователи». В правой части откроется список всех пользователей компьютера. На записи Администратора, дважды кликнув по ней, снимите галочку с пункта «Отключить учетную запись». После этого сохраните сделанные изменения.

Утилитой Управление компьютером
Запустите в окне «Выполнить» команду compmgmt.msc. В открывшемся окне в древовидном списке перейдите по пути:
Управление компьютером –> Служебные программы –> Локальные пользователи –> Пользователи –> выберите строку Администратор и дважды кликните по ней
В открывшемся окне снимите галочку с меню «Отключить учётную запись».

Видео
На видео подробно показано, как включить права суперюзера с Помощью командной строки и утилиты Локальные пользователи и группы.
Отключение
Отключение выполняется в таком же порядке для каждого пункта, но вместо включения параметры деактивируются. В случае использования Командной строки пропишите: net user администратор /active:no (в английской версии — net user administrator /active:no).
Важно! Использовать учетную запись с повышенными привилегиями нужно в крайних случаях. Не рекомендуется постоянно из-под нее работать, или надолго оставлять включенной.
Вход в систему
Для входа в систему под учетной записью Администратора перезагрузите компьютер. Запись станет доступной на экране входа в Windows 10.
Вывод
Включить права Администратора можно несколькими способами. Универсальный вариант – использовать Командную строку. Но работа из-под этой учетной записи на постоянной основе нежелательна!
windowsten.ru