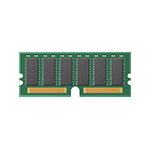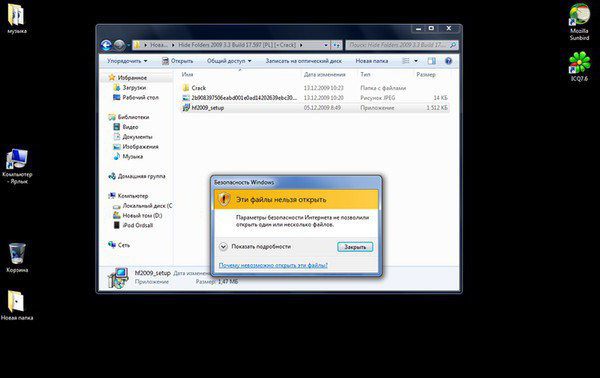Срок доставки товара в течении 1-3 дней !!!
|
|
Почему компьютер выключается самопроизвольно? Выключается комп почему
Выключается компьютер | Электроника — это просто

Вышло так, что мне принесли на ремонт компьютер, который через время Выключается. В это-же время у друга приключилась та же беда с его детищем.Побродив по бескрайним просторам, понаходил много форумов с умными людьми и много текста с умными словами. А простенькой инструкции не нашлось. Так чтобы для себя и своего любимого железяка. Простяцкие действия по оживлению системного блока.Решил одним ударом пострелять стадо зайцев 
Напомню что всё нужно делать очень осторожно. Шаг влево, шаг вправо — и ты отец. 

Краткая инструкция по оживлению компьютера.
Итак. Если ваш компьютер через время выключается, как будто его резко лишили питания:
Железо. Локализация дефекта.Выключается компьютер. Перезагружается компьютер,Либо Не включается компьютер. Действия почти одинаковые.
Ваша задача — локализовать дефект до блока, если вы не ремонтник, но умеете обращаться с прибором.Часть ваших дальнейших действий — локализация, часть — профилактика. Одно без другого не имеет смысла.
1. Очистка компьютера от пыли.
Откройте системный блок и с помощью пылесоса и мягкой кисточки очистите внутренности от пыли. Особое внимание уделите радиатору процессора и кулерам.Примерно так ДОЛЖНА выглядеть система охлаждения компьютера. А как она выглядит на самом деле, увидите сами.

Если рёбра радиатора насмерть забиты уже не пылью а войлоком — нормальной работы компьютера не жди. Заодно обратите внимание на кулера, все ли крутятся. При необходимости или разобрать — смазать, либо заменить, что конечно предпочтительней.
2. Внешний осмотр.
Внимательно осмотреть материнскую плату на наличие вздутых конденсаторов и тёмных( перегретых ) мест. В частности под полевыми транзисторами и микросхемами.Наличие трещин , сколов и других механических повреждений на материнской плате.Иногда полезно во время уборки пыли, перевернуть системник и пару раз тряхнуть. Нередки случаи попадания на материнскую плату инородных предметов. Болтов и пр.
Перегрев.
3. Старая термопаста между процессором и радиатором — одна из причин перегрева процессора и резкого самовыключения компьютера.

Смывается она ваткой смоченной спиртом, и наносится свежая. Паста служит для заполнения неровностей поверхностей процессора и радиатора, поэтому много намазывать не стоит.Если паста высохла а новой нет, то лучше уж без неё. Металл лучше проводит тепло чем кусок мела 
Криво установленный радиатор даст тот же эффект перегрева и выключения, только радиатор останется чуть тёплым, при горячем процессоре под ним.
Если у вас возникли сомнения, а перегрев ли виноват — закрепите на шасси дополнительный кулер, желательно большой, и направьте его на место предполагаемого перегрева. Обычно это процессор, чипсет и видеокарта.Кулер вам нужен только на время, и закрепить его можно хоть проволокой, хоть клеем из пистолета.

А поскольку нет ничего более постоянного, чем временное, крепить стоит всё-же аккуратно 
4. Одна из частых причин выключения или не запуска компьютера — грязные контакты планок памяти. Заметьте, что многие контакты в компьютере позолоченые для лучшего контакта, а значит голыми руками за них браться не следует. Окись на одном из контактов либо кусочек стикера пломбы либо ещё какой мусор не добавят надёжности вашему системнику. Чистится всё это ученической резинкой с абразивом.


5. Измерение основных напряжений компьютера.
Изменение любого из этих напряжений влияет на работу компьютера в целом.При совсем выключенном из розетке шнуре, меряется напряжение на батарейке BIOS.

Должно быть не менее +3 вольта.Воткните вилку в розетку и померяйте +5 вольт дежурного напряжения на сиреневом проводе большого разъёма.

Нажмите кнопку включения и измерьте +5 и +12 вольт на одном маленьких разъёмов.


Блок питания — основа всего. Просадка одного из питаний или плохая фильтрация вч составляющей могут вызвать совершенно любой глюк при работе вашей системы.Если человека кормить всякой дрянью, то он мало того что бегать будет плохо, так ещё и при ходьбе начнёт падать 
6. Даже если все напряжения в норме, раз уж вы забрались в системник, не лишним будет заглянуть и в Блок питания. Чистка и осмотр, всё как и на материнке. Проверить кулер. Поискать дутые конденсаторы.

Бывает из-за одного маленького электролитика блок питания палит материнку. Так что не поленитесь, для себя ведь стараетесь.В идеале нужно подкинуть новый либо заведомо рабочий Блок Питания. Это сэкономит вам массу времени. За неимением оного выполняем вышеописаные действия.
7. Одна из причин перегрева и выключения компьютера — разгон. Недавно попадал на материнку на сокете AM2, которая без разгона сама вдруг заработала на повышенной частоте. В таких случаях не помешает сбросить BIOS.
Сделать это можно перемычкой clear CMOS ,

а можно вытащить батарейку и замкнуть контакты к которым она была подключена.

После этого потребуется выставить хотя бы основные установки биос или просто выставить всё по дефолту.
8. Резкое периодическое выключение может быть по вине жесткого диска либо нарушения контакта разъёма питания.


В старых блоках, внутри разъёмов применяли латунные, подпружиненные контакты с покрытием. В современных недорогих, видимо из китайских консервных банок. Временно лечиться подгибанием контактов.

Особенно это актуально для IDE дисков, но и SATA разъёмы не лучше. Китайцы экономят на всём. Неконтачить может не только разъём питания, но также разъём IDE или SATA интерфейса.При выборе шлейфа SATA, предпочтение следует отдать разъёму с защёлкой. Хотя это и не обезопасит вас от тонюсеньких проводков внутри, но контакт будет понадёжней.

8a. HDTune
Неплохо проверить состояние жесткого диска с помощью программы HDTuneСкачиваете, разархивируете, запускаете.На вкладке Benchmark проверяете битрейт. Если не выкидывает ошибку и нет сильных провалов на графике, переходите к другим вкладкам.

На вкладке Health не должно быть красных пометок. И на исправном HDD в графе Health Status написано зелёным OK

Затем запускаете проверку на вкладке Error Scan. Сбойные сектора будут красного цвета.

При любых повреждениях жесткого диска, поведение компьютера предсказать невозможно. Поэтому начать нужно будет с ремонта или замены HDD.
9. Замыкание в гнёздах USB. Иногда эти гнёзда так размочаливают, что контакты периодически замыкают на корпус, вызывая тем самым срабатывание защиты блока питания. Просмотреть и если найдёте криминал — устранить.

10. Если несмотря на все вышеприведённые действия, компьютер продолжает временами потухать, можно попробовать вытянуть материнку из корпуса и запустить на столе. Бывало в некоторых коробках иногда происходилозамыкание на корпус чересчур длинных выводов катушек в цепях питания ядра процессора.

11. Если ваш компьютер выключается не резко, а сам по себе завершает работу — возможно барахлит кнопка на системном блоке.
12. Если блок не выключается сам по себе в дежурку, а вылетает в синее окно смерти, то это немного облегчит поиск дефекта. Но это уже другой разговор.
Перебрали компьютерное железо, а он всё равно продолжает тормозить ? Не железом единым…Загляните в автозагрузку, почистьте временные папки, уберите лишние программы.Способы софтового оживления компьютера описаны мною здесь:
http://www.vseprosto.net/2013/01/zavisaet-kompyuter/
Вкратце это всё. Если не нашли здесь решения своего вопроса, не расстраивайтесь. Это только общие рекомендации по устранению дефекта. Напишите нам и мы попробуем вам помочь. Хотя бы подтолкнуть в нужном направлении.
www.vseprosto.net
выключение ПК через несколько секунд после загрузки
 Одной из наиболее распространённых проблем с компьютером является его выключение сразу после включения. Выглядит это следующим образом: пользователь нажимает кнопку включения, вроде бы запускается стандартный процесс загрузки (начинают крутиться вентиляторы, раздаётся характерный звуковой сигнал), и буквально через пару секунд компьютер полностью выключается.
Одной из наиболее распространённых проблем с компьютером является его выключение сразу после включения. Выглядит это следующим образом: пользователь нажимает кнопку включения, вроде бы запускается стандартный процесс загрузки (начинают крутиться вентиляторы, раздаётся характерный звуковой сигнал), и буквально через пару секунд компьютер полностью выключается.
При повторном нажатии кнопки включения ПК может не запускаться вообще, хотя иногда после второго нажатия происходит нормальная загрузка. Чем же может быть вызвана такая неприятность?
Основные причины
Чтобы понять, в чём именно кроется проблема, нужно вспомнить, после чего она появилась. Причиной неполадок с загрузкой могут являться:
 Неправильная установка компонентов (например, материнской платы или процессора). Возможно, вы недавно сменили термопасту, провели плановую чистку ПК или установили новое оборудование. При неправильном проведении этих действий возможно короткое замыкание или резкий перегрев процессора в момент загрузки.
Неправильная установка компонентов (например, материнской платы или процессора). Возможно, вы недавно сменили термопасту, провели плановую чистку ПК или установили новое оборудование. При неправильном проведении этих действий возможно короткое замыкание или резкий перегрев процессора в момент загрузки.- Проблемы после обновления биоса. Если во время обновления что-то пошло не так, компьютер не сможет запуститься.
- Несовместимость новых SATA-устройств с установленным оборудованием. Возможно, новый привод или HDD-накопитель конфликтует с какой-то из комплектующих.
 Загрязнение системного блока. Пыль является проводником электричества и, забивая контакты, может стать причиной проблем с оборудованием.
Загрязнение системного блока. Пыль является проводником электричества и, забивая контакты, может стать причиной проблем с оборудованием.- Вирусная активность. Такое случается, хотя и редко — обычно вирусные программы проявляются иначе. Однако может быть и так, что ваш антивирус вовремя не среагировал на угрозу, и после заражения вы успели перезагрузиться. Как известно, большинство вирусов окончательно прописываются в системе только после перезагрузки и только в том случае, если пользователь работает под учётной записью администратора. В большинстве случаев проблем с запуском заражённой системы не возникает (они появляются уже после загрузки), но в отдельных случаях при включении компьютер выключается из-за повреждения важных системных файлов.
Если вы не можете припомнить никаких предшествующих событий (другими словами, неполадки появились внезапно), но компьютер включается и выключается сам бесконечно, причины нужно искать в самом железе. Скорее всего, у вас проблемы с оперативной памятью, блоком питания, видеокартой или материнской платой.
Проблемы с системным блоком
Причины неполадок с включением ПК можно разделить на две категории: те, что видны сразу, и те, для обнаружения которых приходится повозиться.
Видимые неполадки
Итак, начинаем с визуального осмотра компьютера:
- Посмотрите, нет ли в системном блоке (в первую очередь, на решётках вентиляции и в радиаторах) скоплений пыли. При обнаружении таковой отключите компьютер от электропитания и проведите глобальную чистку системного блока.
 Проверьте, не залипают ли кнопки включения и перезагрузки. Если с кнопками что-то не так, вооружитесь отвёрткой и разберите системный блок, а затем найдите и устраните источник неполадки. Если сомневаетесь в собственных силах, позовите на помощь знакомого, который хорошо разбирается в технике, или обратитесь за помощью к мастеру.
Проверьте, не залипают ли кнопки включения и перезагрузки. Если с кнопками что-то не так, вооружитесь отвёрткой и разберите системный блок, а затем найдите и устраните источник неполадки. Если сомневаетесь в собственных силах, позовите на помощь знакомого, который хорошо разбирается в технике, или обратитесь за помощью к мастеру.- Убедитесь, что все платы плотно сидят в своих слотах, а система охлаждения правильно установлена и хорошо закреплена. При обнаружении проблем устраните их.
- Внимательно осмотрите внутренние кабеля и разъёмы. На первых не должно быть заломов, а на вторых — следов перегрева (т. е. потемнений или оплавлений). Необходимо заменить либо отключить неисправные провода и установить платы расширения в другие, исправные разъёмы.
 Если ничего из вышеописанного не наблюдается, снимите с процессора систему охлаждения. Осмотрите подошву радиатора и сам чип — если они полностью сухие, вам пора заменить термопасту, поскольку её отсутствие вызывает резкий перегрев процессора при включении.
Если ничего из вышеописанного не наблюдается, снимите с процессора систему охлаждения. Осмотрите подошву радиатора и сам чип — если они полностью сухие, вам пора заменить термопасту, поскольку её отсутствие вызывает резкий перегрев процессора при включении.
То же самое нужно сделать, если вы видите избыточное количество термопасты, которая растеклась даже за пределы чипа — в этом случае при включении системника происходит замыкание контактов процессора.
Все описанные проблемы нарушают теплоотвод от крупных микросхем и ЦП, поэтому микропрограмма аппаратного мониторинга отключает питание компьютера во избежание теплового повреждения компонентов. Как только неполадки будут устранены, компьютер начнёт запускаться нормально.
Проблемы с комплектующим
Если визуально проблема не видна, вероятнее всего, она кроется в самом железе. Другими словами, какая-то из комплектующих вышла из строя.
- Попробуйте подключить к системному блоку заведомо исправный блок питания с другого П. К. Если загрузка прошла нормально, придётся покупать новый блок питания.
 Выньте из материнской платы батарейку BIOS-а, подождите с минуту и вставьте её обратно. Если это не помогло, попробуйте заменить батарейку на новую таблетку марки CR2032.
Выньте из материнской платы батарейку BIOS-а, подождите с минуту и вставьте её обратно. Если это не помогло, попробуйте заменить батарейку на новую таблетку марки CR2032.- Извлеките из ПК дискретную видеокарту и подключите монитор к встроенной. Нормальная загрузка после таких манипуляций — знак того, что дискретная видеокарта неисправна.
- Если у вас несколько планок оперативки, выньте все, а затем вставляйте по одной планке и пробуйте запустить компьютер. Таким образом вы сможете вычислить виновницу неполадок.
Помимо перечисленного, можно попробовать следующий вариант: извлеките из системного блока все платы, оставив только материнскую плату с процессором и кулером, и попробуйте запуститься. Если компьютер пищит, но не выключается, пробуйте устанавливать по одному компоненту (естественно, каждый раз обесточивая ПК), чтобы выяснить, какой из них сбоит. Если же компьютер всё равно выключается сразу после запуска, и при этом на нём установлен заведомо рабочий блок питания, варианта два: из строя вышел процессор либо сама материнка.
Проблемы с ОС
 Если после отключения HDD с системой компьютер запускается, проблема либо в системе, либо в самом накопителе. Для уточнения этого момента оставьте диск подключённым к блоку питания, отсоединив интерфейсный кабель. Если П. К. не запустится — причина неполадки кроется в HDD. Если же старт прошёл успешно — виновата операционка.
Если после отключения HDD с системой компьютер запускается, проблема либо в системе, либо в самом накопителе. Для уточнения этого момента оставьте диск подключённым к блоку питания, отсоединив интерфейсный кабель. Если П. К. не запустится — причина неполадки кроется в HDD. Если же старт прошёл успешно — виновата операционка.
В случаях, когда виновником проблемы является ОС, решений может быть несколько. Алгоритм действий во многом зависит от того, запускается ли компьютер вообще. Если при первой попытке ПК сразу выключается, а при второй начинается нормальная загрузка (т. е. в систему всё-таки можно войти), попробуйте сделать следующее:
 В Windows последних версий (8 и 10) отключите быстрый запуск ПК. Для этого перейдите в Панель управления — Электропитание — Действия кнопок питания. В открывшемся окне кликните на кнопке «Изменение параметров, которые сейчас недоступны» и снимите галочку с пункта «Включить быстрый запуск». Попробуйте перезагрузиться. Если компьютер нормально загружается с первой попытки, озаботьтесь установкой самых свежих драйверов на оборудование, чтобы избежать повторения проблемы.
В Windows последних версий (8 и 10) отключите быстрый запуск ПК. Для этого перейдите в Панель управления — Электропитание — Действия кнопок питания. В открывшемся окне кликните на кнопке «Изменение параметров, которые сейчас недоступны» и снимите галочку с пункта «Включить быстрый запуск». Попробуйте перезагрузиться. Если компьютер нормально загружается с первой попытки, озаботьтесь установкой самых свежих драйверов на оборудование, чтобы избежать повторения проблемы.- Скачайте лечащую утилиту DrWeb или сканер от Касперского, а затем запустите ПК в безопасном режиме и проведите полное сканирование системы на вирусы.
- Запустите компьютер с LiveCD, в комплектацию которого входит специальная программа проверки диска (например, HDD Regenerator или Victoria), и проверьте накопитель на предмет обнаружения нечитаемых секторов.
Если войти в систему невозможно, попробуйте проверить диск на нечитаемые сектора или переустановить операционную систему.
Если никакие действия не помогают, и компьютер по-прежнему отказывается нормально включаться, выход один — отнести системный блок в специализированный центр.
komp.guru
Что делать если компьютер отключается? Решение проблемы.
Апр 5 2014
Итак ваш компьютер стал самостоятельно выключаться В первую очередь компьютер выключается во время игры, при просмотре видео и в интернете.

Причиной вышеперечисленных симптомов, когда компьютер работает и внезапно выключается сам, прежде всего может быть перегрев центрального процессора.
Дело в том, что на всех современных материнских платах стоит защита от перегрева процессора. При достижении определенной максимальной температуры, компьютер просто самостоятельно выключается.
Причины отключения компьютера.
Причиной перегрева большинства компонентов является пыль.

Пыль забивается между ламелями радиатора и не дает вентилятору продувать через них воздух. Соответственно радиатор практически не охлаждается и процессор тоже.
Косвенным подтверждением того, что причиной является перегрев процессора является то, что компьютер сам выключается при большой нагрузке на ЦП.
Чаще всего выключается компьютер во время игры, ведь современные компьютерные игры требовательны к ресурсам компьютера и сильно загружают процессор и видеокарту. Так же компьютер может выключаться при просмотре видео или при активном просмотре интернет страниц.
Если компьютер выключился из-за перегрева процессора, то при повторном включении он может не включиться совсем или выключиться при загрузке Windows. Это происходит из-за того, что процессор нагрелся до предельно допустимой температуры и еще не успел остыть.
Итак, ответ на вопрос «Почему компьютер сам выключается» в большинстве случаев прост. Это перегрев процессора, причиной которого является пыль. В некоторых случаях причиной перегрева процессора может быть механическое повреждение крепежа кулера или неправильная установка кулера, в следствии чего он неплотно прилегает к поверхности процессора и не охлаждает его должным образом. Подробнее об этой проблеме здесь.
Менее распространенными причинами самостоятельного выключения компьютера во время работы являются неисправности материнской платы или блока питания.
Компьютер самопроизвольно выключается — диагностика
При самопроизвольном выключении компьютера в первую очередь нужно проверить температуру центрального процессора. Существует несколько способов это сделать.
Самый простой — посмотреть температуру процессора в БИОСе. Но не все версии BIOS поддерживают эту функцию, особенно на ноутбуках.
В зависимости от версии БИОСа это может быть PC Health Status или Hardware Monitor.
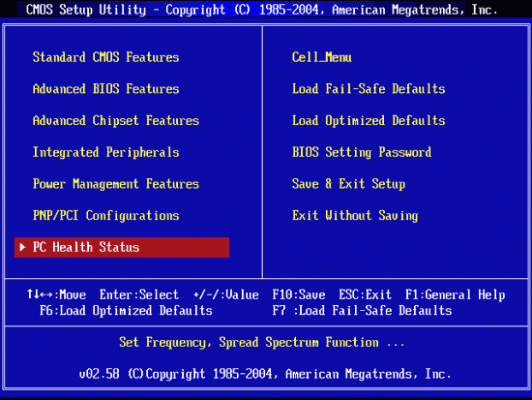
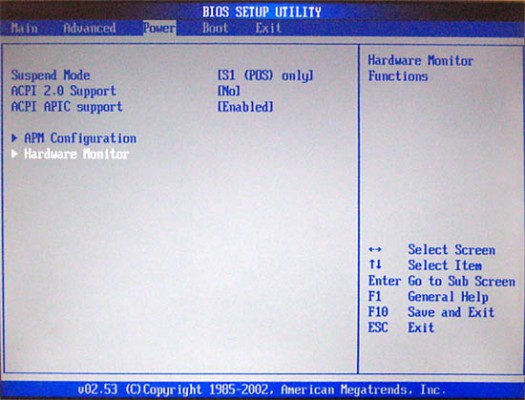
Параметр CPU Temperature и показывает температуру центрального процессора.
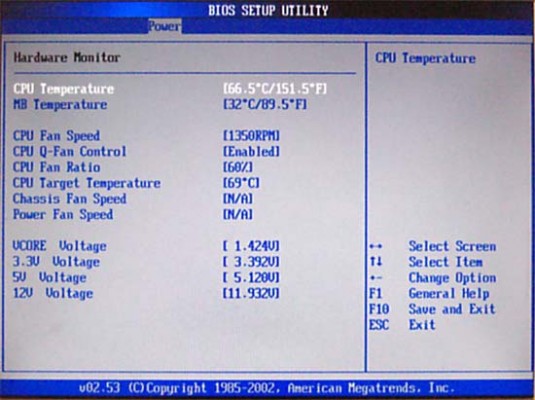
Температура процессора только что включенного компьютера не должна превышать 70 градусов.
Однако, намного точнее определить имеет место перегрев процессора или нет можно с помощью программы Everest или Aida64. Скачать можно здесь.
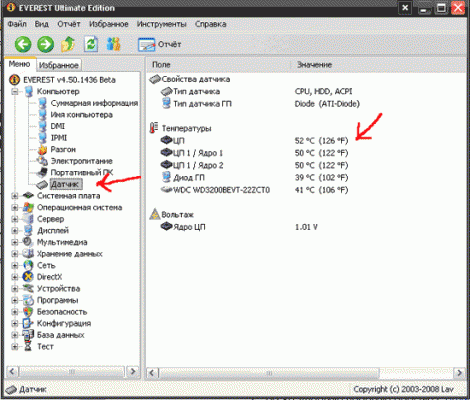
В левом окне откройте вкладку Компьютер и выберите элемент Датчик. В правом окне посмотрите температуру ЦП. Если она больше 70 градусов, то скорее всего имеет место перегрев. Для точного определения необходимо загрузить процессор и отследить рост температуры.
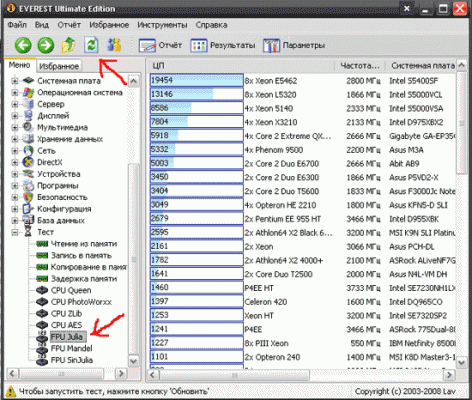
Откройте вкладку Тест в левом окне и выберите тест FPU Julia. Для запуска теста нажмите кнопку Обновить на верхней панели инструментов. Проведите тест несколько раз. После каждого раза отслеживайте температуру процессора. Если температура резко вырастет до 85-100 градусов и очень медленно будет падать, причиной того, что компьютер выключается сам по себе является перегрев процессора.
Самостоятельное выключение компьютера во время работы — что делать если компьютер сам выключается
Компьютер сам выключается что делать?
В случае перегрева процессора необходимо открыть корпус и аккуратно пропылесосить его, чтобы ничего не зацепить. Затем необходимо снять кулер процессора и очистить его от пыли. Вентилятор необходимо снять, чтобы более качественно очистить радиатор от пыли.
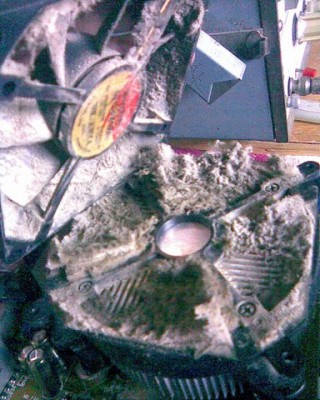
Радиатор и процессор необходимо очистить от остатков термопасты. Тонким слоем нанесите новую термопасту на процессор и установите кулер на место.
После того, как вы соберете компьютер, еще раз проведите тесты в Everest'е и убедитесь, что температура стала нормальной. Во время тестов она должна увеличиваться, но по окончанию быстро падать до 55-65 градусов или ниже.
Похожие записи из раздела
kompiklava.ru