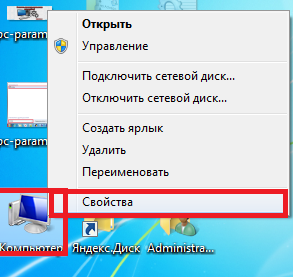Срок доставки товара в течении 1-3 дней !!!
|
|
Различные утилиты для восстановления флешки после форматирования. Восстановление после форматирования флешки
Как восстановить отформатированную флешку - описание способов
Вы удалили файлы на USB-накопителе, случайно выбрав опцию форматирования? Или по неизвестным причинам данные скрылись из виду? Возможно, ситуация еще хуже, и флешку не может обнаружить компьютер.

Как восстановить отформатированную флешку
В любом случае, мы покажем, как восстановить удаленные или потерянные данные, независимо от того, в какой ситуации вы находитесь.
Все сценарии проблем разобраны по пунктам. Так легче сопоставить ситуацию и найти соответствующие решение.
Случайно удалили файлы с флеш-накопителя

Удалённые файлы с флешки
Возможно, вы думали, что они перейдут в корзину. Процесс удаления чего-либо с внешнего диска напоминает очистку корзины (окончательное и бесповоротное стирание данных). Однако, не все так плохо, поскольку файлы можно вернуть.
Как восстановить
Лучший способ — использовать программу восстановления данных с USB (об этом немного ниже). Помните, что с ее помощью можно вернуть к жизни только не перезаписанные файлы. А значит, лучше не используйте флеш-накопитель после обнаружения пропажи важных компонентов.
Отформатировали USB-накопитель по ошибке

Отформатированный USB-накопитель по ошибке
Когда нужно освободить место на диске вы нажимаете «Быстрое форматирование», не задумываясь над хранящимися внутри данными. Операция необратима, поскольку не имеет функции «Переформатирования». К счастью, файлы все еще можно спасти.
Как восстановить
Еще раз, используя специальное программное обеспечение. Быстрое форматирование диска не может мгновенно стереть хранящиеся внутри данные. Фактически, они присутствуют там долгое время, в зависимости от величины объема и степени производства новых данных. Подобно случайному удалению, форматированные файлы можно восстановить только тогда, когда они еще не перезаписаны.
Отформатированный USB-накопитель показывает ошибку

Отформатированный USB-накопитель показывает ошибку
Если вы подключили устройство к компьютеру, щелкнули по нему, а затем выскочило окно с уведомлением «Диск не отформатирован, вы хотите отформатировать его сейчас?» или «Диск не инициализирован», тогда скорее всего, накопитель поврежден или разбился.
Как исправить
Попробуйте отформатировать флешку снова или обратитесь за помощью программы HP USB Disk Storage Format Tool.
Шаг 1. Установите и запустите устройство.

Устанавливаем программу HP USB Disk Storage Format Tool
Шаг 2. Выберите тип форматирования и файловой системы, а затем нажмите кнопку «Форматировать».

Выбираем тип форматирования и файловой системы и нажимаем кнопку «Форматировать»
Отформатированный USB-накопитель не распознает компьютер
Для этого есть две причины:
- Проблемы с файловой системой или драйверами устройства.
- Флешка физически повреждена.
В любом случае, вы все равно можете вернуть ее работоспособность и нормально обращаться с данными. Однако, будьте готовы потратить немного больше времени.

Компьютер не распознаёт флешку
Как исправить
Сначала обновите драйверы USB, а затем проверьте его на наличие физических повреждений.
Обратите внимание! Чтобы получить удаленные или недоступные файлы при запуске программы вам нужно полагаться на компьютер. Не существует стопроцентной гарантии, что все данные восстановятся. По крайней мере, попробовать стоит.
Если вы используете ПК с ОС Windows, загрузите утилиту Easy Drive Data Recovery.
- это невероятно мощный и простой в использовании инструмент, разработанный компанией Munsoft;
- Easy Drive Data Recovery восстанавливает многие типы файлов, случайно удаленные или потерянные с внешнего диска.
Шаг 1. Загрузите и установите программу.

Программа Easy Drive Data Recovery
Шаг 2. Выберите накопитель и нажмите «Вперед».

Загружаем и устанавливаем Easy Drive Data Recovery

Выбираем накопитель и нажимаем «Вперед»
Шаг 3. После сканирования выберите файлы, которые нужно восстановить.

После сканирования выбираем файлы, которые нужно восстановить
Если у вас компьютер Mac (MacBook, iMac и т. Д.), установите Stellar Phoenix Mac Data Recovery. Это приложение изначально разработано для извлечения данных с внутреннего жесткого диска системы, но оно также прекрасно работает, возвращая утерянные данные с внешних накопителей.

Программа Stellar Phoenix Mac Data Recovery
Пошаговая инструкция по извлечению файлов с отформатированного USB-накопителя
Прежде всего, включите компьютер. Затем откройте веб-браузер, такой, как IE, Chrome, Opera или Safari. Загрузите одну из вышеперечисленных программ для восстановления файлов с USB, и установите ее.
Теперь вставьте флешку в USB-порт устройства. Откройте «Этот компьютер» (Windows) или «Дисковая утилита» (Mac), а затем проверьте, распознает ли ее система.

Находим подключение флешки к компьютеру
Шаг 1. Теперь запустите программу (в нашем случае это Stellar Phoenix Windows Data Recovery).

Запускаем программу Stellar Phoenix Windows Data Recovery
Шаг 2. Чтобы выбрать правильный диск или типы файлов следуйте инструкциям на экране.

Запускаем программу Stellar Phoenix Windows Data Recovery
Шаг 3. Процесс сканирования занимает несколько минут и зависит от объема флешки.

Сканируем выбранный объект
Шаг 4. Дождитесь окончания проверки.

Сканирование завершено
Шаг 5. Просмотрите найденные файлы и восстановите нужные элементы.

Восстанавливаем найденные файлы
Все файлы и папки на USB-накопителе стали ярлыками
Скорее всего, устройство заражено определенным вирусом или вредоносным ПО. Все папки и элементы теперь превращены в ярлыки, обычно размером в несколько килобайт (КБ). Такая проблема встречается повсеместно. Хорошая новость в том, что вы можете восстановить данные всего за пару шагов.
Как исправить
Проверьте компьютер на наличие вирусов с помощью Bitdefender Antivirus или SpyHunter. Затем восстановите файлы, используя Easy Drive Data Recovery или Stellar Windows Data Recovery.

Программы для восстановления информации с флешки
Дополнительные советы по защите данных на USB-накопителе
- если вы удалили файлы с USB-накопителя или отформатировали его, срочно прекратите использовать устройство. Любая дополнительная запись данных может перезаписать старые файлы, тем самым снижая скорость восстановления;
- всегда помещайте флешку в безопасную среду. Таким образом, она не пострадает от перебоев с электричеством, попадания влаги или физического ущерба;
- проводите резервное копирование данных на регулярной основе. Все цифровые устройства в конечном итоге терпят неудачу, и вы не знаете, когда это произойдет. Вот почему иметь при себе копии файлов так важно;
- старайтесь не подключать флешку к компьютеру, с которым вы не знакомы, особенно в общественных местах. Вы никогда не знаете, заражен ли он вирусом или нет.
Видео — Как восстановить отформатированную флешку
pc-consultant.ru
Как восстановить USB флешку после форматирования, удаления файлов
Не знаете, как восстановить флешку, жесткий диск или карту памяти? Ищите, как восстановить удаленные данные логического раздела FAT или NTFS? Хотите восстановить файлы, полностью сохранив логическую структуру диска? Нужно целиком восстановить раздел диска после форматирования?
Как восстановить флешку программой
RS Partition Recovery
Воспользуйтесь программой для восстановления логических разделов диска. RS Partition Recovery восстановит не только отдельные удаленные файлы, но и целые отформатированные разделы даже после сильных повреждений структуры электронного носителя. Интуитивный интерфейс программы и мастер восстановления помогут быстро освоить азы восстановления данных с RS Partition Recovery и моментально реконструировать поврежденные разделы.
Выбор логического диска или сменного носителя для сканирования
Первое, что нужно сделать для того, чтобы восстановить необходимые данные, – выбрать диск, раздел или сменный носитель, с которого пропали или были удалены необходимые файлы. В RS Partition Recovery содержимое нужного диска или папки можно просматривать так же, как в стандартном Проводнике MS Windows. Просто выделите в дереве проводника логический диск (или пр. директорию), чтобы восстановить с него информацию. При выборе логического диска мастер восстановления будет запущен автоматически.
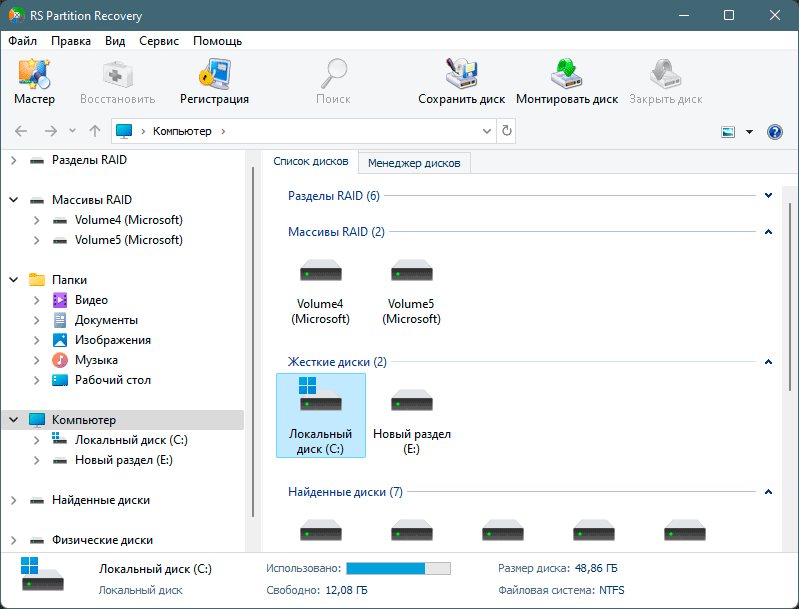
Если необходимо восстановить данные с удаленного раздела, запустите мастер кнопкой на панели инструментов или через меню Файл – Мастер. В окне «Выбор диска» нажмите кнопку «Найти диски». Все найденные диски появятся в дереве проводника, и вы сможете работать с ними, как с существующими.
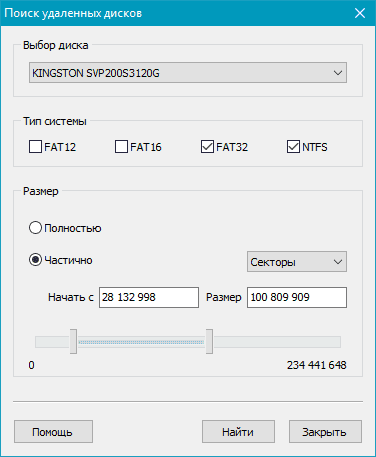
Создание виртуального образа диска
Вы также можете создавать образы существующих или найденных на компьютере дисков, чтобы позже восстановить с них необходимые удаленные данные. Таким образом вы сможете продолжать работать с дисками в обычном режиме, перезаписывая данные сколько угодно раз, и при этом в любой момент сможете восстановить нужные удаленные файлы с образа. Чтобы создать образ, выделите необходимый логический раздел или физический диск и нажмите кнопку «Сохранить диск» на панели инструментов (или выберите соответствующий пункт в меню «Сервис»).
В открывшемся окне укажите область диска для сохранения, а также имя и расположение файла образа, который будет создан. В том же окне выберите размер сохраняемого образа — рекомендуем сохранять диск полностью, а не частично, чтобы исключить возможность нехватки данных для восстановления файлов с данного образа!
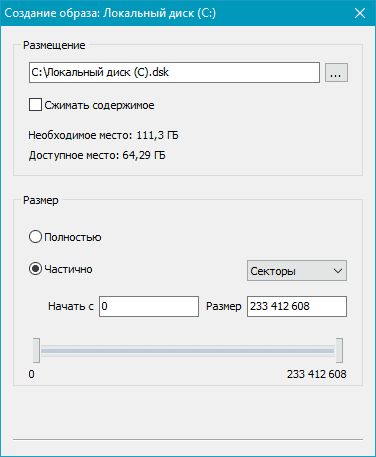
Когда вам понадобится восстановить данные с образа, откройте его, воспользовавшись кнопкой или соответствующим пунктом меню «Монтировать диск». Нужный диск появится в дереве проводника и будет доступен для работы с ним наряду с существующими дисками.
Сканирование выбранного диска
После выбора области восстановления откроется окно мастера «Тип анализа». В зависимости от ситуации выберите «Быстрое сканирование» или «Полный анализ». Во втором случае программа просканирует всю файловую систему диска и найдет все файлы, которые возможно восстановить, однако это может занять немало времени.
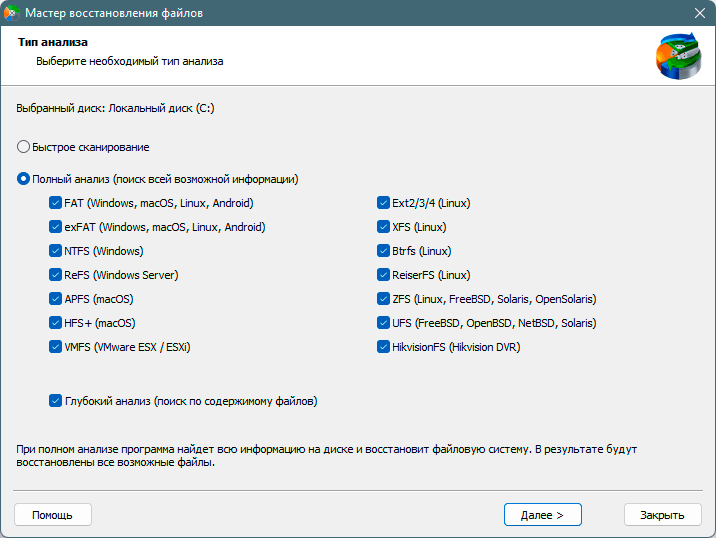
Результат сканирования, поиск необходимых файлов в восстанавливаемом разделе
После анализа диска в дереве Проводника программа отобразит список папок, находящихся на выбранном диске. Выбирая необходимую папку, вы сможете просматривать ее содержимое. Удаленные файлы и папки будут помечены специальным красным крестиком.
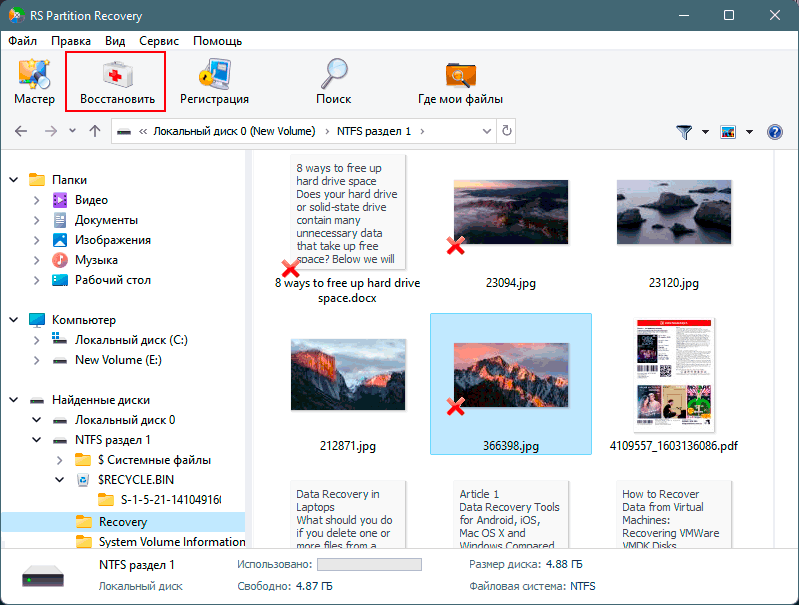
Чтобы увидеть только удаленные файлы и скрыть существующие, используйте опцию «Фильтр» (меню «Вид» – «Фильтр»).
Для поиска удаленного файла в результатах сканирования используйте опцию «Поиск», которая позволит найти необходимые файлы по маске, размеру, дате создания и другим параметрам.
После того, как вы убедитесь, что структура нужного раздела сохранена и все необходимые файлы могут быть восстановлены, приступайте к фактическому восстановлению данных.
Восстановление и сохранение данных
Чтобы восстановить просканированный раздел с сохранением его структуры либо восстановить только некоторые файлы данной директории, выделите выбранные тома или файлы и нажмите кнопку «Восстановить» на главной панели. Также можете воспользоваться контекстным меню.
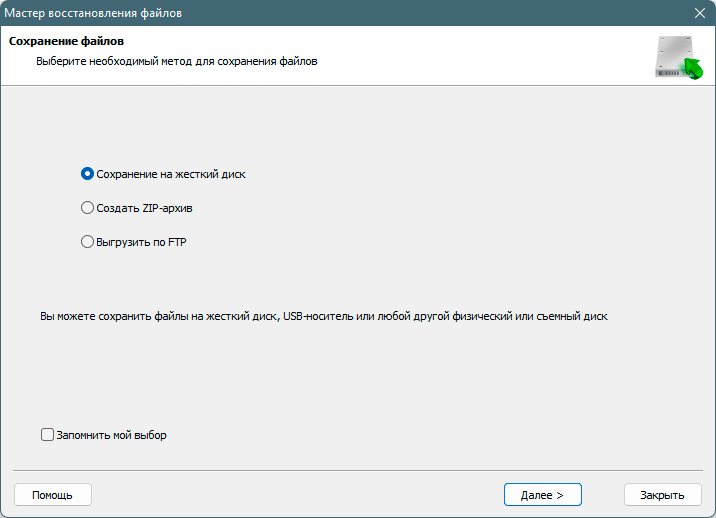
Если необходимо восстановить несколько файлов из разных папок, воспользуйтесь «Панелью списка восстановления». Для этого просто перетащите файл на Панель списка восстановления или, нажав правой кнопкой мыши, выберите в контекстном меню пункт «Добавить для восстановления». После того, как вы подготовили необходимые файлы, в главном меню программы выберите «Файл» – «Восстановить из списка». Откроется мастер сохранения.
В окне мастера «Сохранение файлов» выберите необходимый метод сохранения файлов: сохранить файлы на жесткий диск, записать на CD/DVD, создать виртуальный образ ISO, сохранить в Интернете через FTP-сервер.
Примечание: рекомендуется выбрать другой диск для восстановления, например, если вы восстанавливаете данные с диска «C», то для сохранения выберите папку на диске «D».
recovery-software.ru
Как восстановить флешку после форматирования, обзор программ
Зачастую система любого устройства предлагает форматирование накопителя. Причин может быть много – ошибки, неправильное извлечение карты памяти, влияние вирусного софта и пр. И вот вы решились и отформатировали флешку. Но информация с носителя пропала. А там были фото, важные документы или пр. полезная информация. Не расстраивайтесь. В некоторых случаях данные можно восстановить. Попытаться точно стоит. При этом не важно, какое у вас устройство – смартфон на андроиде либо планшет с windows 10. Ниже мы и расскажем, как восстановить флешку после форматирования.

В каких случаях есть шанс восстановить данные на флешке?
Чтобы не делать лишнюю работу и зря не тратить время на восстановление информации после форматирования, необходимо понять, когда можно вернуть потерянные файлы. Довольно высоки ваши шансы на успех, если:
- Форматирование было быстрое, а не низкоуровневое (полное). Ведь в таком случае данные не стираются. Обнуляется лишь информация в заголовках. После чего система помечает все файлы как несуществующие. Но на самом деле они остаются на карте памяти. При низкоуровневом (полном) форматировании происходит перезапись всех секторов на флешке. То есть носитель становится свободным.
- После форматирования на флешку (или карту памяти) ничего не записывалось. Иначе новые данные «встали» на место старых. Это значит, что вернуть информацию, которая хранилась на съемном диске до процедуры форматирования, не получится. В лучшем случае вы сможете восстановить только часть файлов.
Как быть, если проводилось полное форматирование или после него флешка активно использовалась для записи новых данных? Тогда стоит понять, что чудес не бывает. Ни одна программа восстановления уже, скорее всего, не справится с поставленной задачей.
Лучшие программы для восстановления информации
В настоящее время выпускается различный софт для восстановления удаленных файлов на флешке. Какие программы можно порекомендовать? Их много. Но мы советуем вам после «неудачного» форматирования, повлекшего за собой потерю важной информации, использовать следующие утилиты:
- Active@ File Recovery;
- R-Studio;
- Easy Recovery;
- Recuva;
- RS File Recovery;
- Photorec;
- GetDataBack.
Все эти программы довольно эффективны. Правда, они серьезно отличаются друг от друга интерфейсом. Но алгоритм работы у всех схож. Поэтому обращаться с таким софтом несложно. Кроме того, мы подробно расскажем о том, как с помощью разных утилит восстановить информацию с отформатированной флешки.
При этом заметим, что в сети вы найдете и другие программы для восстановления. Многие из них платные. При желании можете воспользоваться ими. Только помните, что они порой оказываются менее эффективными по сравнению с бесплатными программами, которые вы легко скачаете из интернета.
Active@ File Recovery
Хорошая утилита, которая работает с разными файловыми системами – HFS+, NTFS, FAT и пр. При этом она проста в управлении:
- Скачиваем и запускаем прогу.
- В левой части выбираем карту памяти, с которой и будем работать.
- После кликаем в верхней части окна на кнопку QuickScan.
- Появится структура носителя. Удаленные файлы будут помечены белым цветом.
- Просто выделяем данные, которые нужно восстановить, и жмем на Restore.
- Всплывет окно. В нем указываем директорию для сохранения. Кликаем на кнопку Recover.
- Останется лишь немного подождать, а потом найти восстановленные файлы в указанной ранее папке.

Отметим, что с помощью программы Active@ File Recovery можно работать с разными носителями – микро сд, USB-флешки, жесткие диски ПК и ноутбуков. Это еще один плюс утилиты. Если же говорить о минусах, то к ним можно отнести англоязычный интерфейс и то, что бесплатная версия имеет ограничение по объему данных, которые вы восстанавливаете.
Как восстановить удаленные файлы с помощью Recuva?
Еще одна топовая утилита по восстановлению информации после форматирования. Распространяется бесплатно. Пользоваться ей чуть сложнее, чем Active@ File Recovery, но у большинства трудностей возникнуть не должно:
- Запускаем программу.
- Выбираем носитель.
- Указываем тип файлов, которые нужно «реанимировать». Есть возможность выбрать между картинками, музыкой, документами и пр. Если на флешке были самые разные данные, то рекомендуем поставить галочку напротив «Прочее».
- Следующий этап – указываем место расположения утерянных файлов. То есть флешку или карту памяти, подключенную к устройству.
- В следующем окне ставим галочку и активируем опцию «Включить углубленный анализ». За счет чего система найдет больше файлов, подлежащих восстановлению.
- Приступаем к поиску. То есть жмем «Начать».
- Как только программа закончит искать файлы, появится окно. В нем нас интересуют данные, подсвеченные зеленым цветом. Именно их, скорее всего, удастся восстановить. Кстати, красные файлы – утерянные, а желтые – поврежденные.
- Так что выделяем файлы, отмеченные зелеными кружочками. В самом низу жмем кнопку «Восстановить».
- Появится окно, в котором вводим папку для сохранения. Желательно, чтобы это была не флешка.
Recuva – отличная утилита. Правда, и она не поможет вам, если после форматирования носитель активно использовался, а на него записывались новые файлы.

Восстанавливаем данные с флешки через утилиту Photorec
Программа имеет довольно специфический интерфейс. В некоторых версиях он напоминает командную строку. Поэтому многие пользователи ее игнорируют. К слову, совершенно напрасно. Photorec помогает восстанавливать разные данные. В том числе, после форматирования. Однако рекомендуем использовать именно PhotoRec 7.0. Эта модификация более простая и понятная в использовании.
- Открываем утилиту.
- Выбираем накопитель. Указываем файловую систему.
- Жмем кнопку Browse и задаем путь для сохранения восстановленных данных.
- Можно кликнуть и на «File Formats». Тем самым, выбрав, какие именно файлы программа должна восстановить.
- После всех манипуляций жмем Search и ждем какое-то время.
- Восстановление происходит автоматически. Причем в ту папку, которую вы выбрали ранее. Тогда как другие программы, в отличие от Photorec, сначала найдут файлы, доступные к восстановлению, и спросят подтверждения процедуры. Так что учитывайте эту особенность утилиты.

Поможет ли программа R-Studio вернуть удаленные файлы после форматирования?
Как восстановить данные с помощью этой утилиты? Давайте разберем по пунктам:
- После запуска в основной панели выбираем съемный диск, с которого будем «возвращать» данные. Жмем кнопку «Сканировать».
- Далее можно указать определенный тип файлов. К примеру, вам необходимо восстановить только фото. Так как остальная информация, которая хранилась на флешке до форматирования, вам не нужна. Тогда кликаем на пункт «Известные типы файлов» (справа). Затем делаем выборку.
- Закончили со всеми настройками. Жмем «Сканировать». На панели дисков под выбранной флешкой отобразится раздел «Extra Found Files. Переходим в него.
- Здесь появится каталог с восстановленными данными. Отмечаем галочками файлы, которые нужно сохранить. Нажимаем на «Восстановить».
Краткий обзор утилиты Easy Recovery для восстановления файлов после форматирования
Нельзя сказать, что это самая удобная и эффективная утилита из всех перечисленных. Однако она выделяется понятным интерфейсом и русифицированным меню. Как восстановить флешку и все содержимое после форматирования, используя эту прогу? Просто придерживайтесь следующего алгоритма:
- Первым делом запускаем утилиту.
- Выбираем тип носителя. В перечне будут доступны жесткий диск, карты памяти, оптические диски и т. п.
- Далее указываем, что произошло с данными. То есть, были ли они удалены или отформатированы.
- Сверяем заданные параметры. Жмем «Продолжить».
- Ожидаем окончание процесса сканирования.
- После чего слева отобразится файловая структура флешки. Все данные будут разложены по папкам в соответствии с типом файла. Те, которые можно восстановить, будут выделены зеленым цветом.
- Теперь нужно сохранить найденные файлы. Поэтому выделяем их, кликаем вспомогательной кнопкой мыши и выбираем «Сохранить…». Остается лишь указать папку для сохранения восстановленной информации.
Учимся работать с RS File Recovery
Следующая в нашем обзоре программ для восстановления данных на флешке после форматирования утилита под названием RS File Recovery. Возможно, это не самый удобный и популярный «мастер». Во многом из-за того, что в бесплатной версии программы нельзя сохранять найденные файлы. Однако некоторых пользователей это не смущает. Поэтому с удовольствием расскажем, как с помощью этой утилиты восстановить данные после форматирования карты памяти или флешки.
- Запускаем программу.
- В левой части кликаем на нужный носитель.
- Далее отмечаем пункт «Глубокий анализ». Иначе в режиме «Нормального сканирования» многие файлы, которые были удалены при форматировании, могут не найтись.
- Выбираем тип информации для восстановления. Рекомендуем просто поставить «Все файлы».
- Затем мастер восстановления предложит указать и дополнительные критерии. К примеру, можно сузить поиск по размеру файлов или дате.
- Запускаем сканирование. Дожидаемся его окончания. В результате отобразится список найденных файлов. Выбираем то, что хотим восстановить. Жмем «Далее».
- Программа попросит лишь подобрать место для сохранения данных. Может и потребовать ввести купленный предварительно лицензионный ключ.
Как восстановить данные с флешки, используя GetDataBack?
Работать с этой утилитой несложно. Все аналогично описанным выше программам. Хотя если вам нужна детальная инструкция, то мы расскажем о каждом шаге восстановления данных:
- Открываем GetDataBack.
- Выбираем тип носителя информация. Все доступные диски будут отображаться слева.
- Следующий шаг также стандартный. Нужно указать тип файловой системы флешки. После чего жмем «Далее».
- На экране появится отчет по просканированному носителю. Все найденные файлы будут расположены «по полочкам». Чем-то это напомнит Проводник Windows.
- Помечаем данные, которые нужно восстановить. Через правую кнопку мыши открываем окно. Выбираем пункт «Сохранить».
- Последний этап – указываем путь для сохранения восстановленных файлов.
Для справки!Можно ли восстановить данные с флешки через стандартные средства Windows? Да. Например, с помощью встроенной утилиты CHKDSK и командной строки. Правда, такими инструментами лучше пользоваться, когда носитель не подвергался форматированию, а допустим на нем появились системные ошибки, мешающие отображению файлов.
www.orgtech.info
Восстановление флешки после форматирования: возможности современного ПО
Сегодня флешка – едва ли не самый популярный портативный накопитель. Ее практичность и эффективность успел оценить каждый. Но хотя USB Flash и являются намного более надежным устройством, чем сменные носители старого образца, абсолютным совершенством флешки также похвастаться не могут. Главный недостаток всех USB-карт – риск потерять все содержащиеся на них данные случайным нажатием одной кнопки, которое может привести к форматированию носителя или удалению информации. Что уж говорить о возможности механических повреждений устройства…
Неосторожное форматирование: кто спасется после?..
Благо в настоящее время разработано множество инструментов, способных помочь в восстановлении данных с флешки после форматирования. К счастью для пользователей почти все программы и утилиты выполняют быстрое форматирование, при котором производится очистка не всей информации на носителе, а только оглавления. То есть все файлы остаются на месте – остается только грамотно извлечь сохранившуюся информацию с носителя, что вполне реально, а при наличии профессионального ПО для восстановления данных даже легко.
Если же пользователь использует программы, производящие полное или низкоуровневое форматирование, восстановить флешку после такой глобальной зачистки будет непросто, в некоторых случаях даже невозможно. Но шанс есть, значит, нужно им воспользоваться программой для восстановления флешки после форматирования RS Partition Recovery. Правда, скорее всего, придется применить только RAW восстановление, в ходе которого исходные имена файлов и папок теряются, из-за чего разобраться в остатках сохранившихся и восстановленных данных бывает очень непросто.
Впрочем, стоит отметить, что операционные системы, в частности Windows, при форматировании стандартными средствами системы не производят полного затирания данных даже при полном форматировании. Поэтому в случае стандартного форматирования восстановление флешки специализированными утилитами осуществимо в абсолютном большинстве случаев.
Как бы то ни было, если вы намерены восстановить удаленные данные в полном объеме, постарайтесь следовать главным принципам успешного восстановления флешки. Ничего не записывайте на носитель до извлечения с него всей необходимой информации, а лучше сделайте резервное последовательное копирование всех секторов флешки на жесткий диск или другой носитель с помощью специальных утилит. И не используйте при попытках самостоятельного восстановления данных программное обеспечение неизвестных производителей с сомнительной репутацией.
RecoverySoftwarerecovery-software.ru
Восстановление флешки после форматирования или как восстановить информацию на флешке
Утеря данных с флеш накопителя — довольно распространенное явление. И часто среди задаваемых вопросов есть «восстановление флешки после форматирования». Само восстановление флешки после форматирования возможно, но не всегда. Об этой далее в статье.
Прежде чем начать описывать процесс восстановление флешки после форматирования, нужно упомянуть о том, что восстановить данные можно лишь в том случае, если сама флешка после форматирования больше не использовалась для записи какой либо информации.

Поэтому, если Вы собрались восстановить данные, после использования накопителя для записи файлов, то уже вероятность восстановить необходимые данные сводится на «нет».
Учитывайте и то, что восстановлению подлежит флешка, которая была отформатирована в режиме «Быстрое форматирование», если же нет, то восстановить файлы просто нереально.
Существует несколько программ для восстановления данных из накопителя. О некоторых из них, мы сегодня поговорим.
Восстановление флешки после форматирования программой RS Partition Recovery
Самое первое, что нужно сделать, это скачать и установить программу на свой компьютер или ноутбук http://recovery-software.ru/downloads.

После установки, выбираем сам накопитель, с которым Вы собираетесь работать.
Теперь появится окно «Тип анализа», где следует выбрать «Полный анализ», это поможет системе более досконально просканировать накопитель.

По окончанию работы Вам покажут папки, которые удалось обнаружить. Если нажать на одну из них, можете посмотреть содержание папки.
Можно использовать инструмент «Фильтр», таким образом, на экран будут выведены только те файлы, которые Вы удалили.
Чтобы перейти к опции, Вам нужно будет войти в панель «Вид». Более того, можно выбрать опцию «Поиск», так Вы сможете найти файлы по названию, дате создания, и даже по размеру.

Перейдем к самому восстановлению. Программа дает возможность, как восстановить файл, так и целиком раздел. Вам нужно будет сделать выбор.

После чего на главной панели, нажать кнопку « Восстановить». Если же Вам нужно несколько файлов восстановить, используйте раздел «Панель списка восстановления», и перетащите их на ссылку. Нажмите на правую кнопку мышки « Добавить для восстановления».

Если Вы уже все выполнили, переходим к главному меню – «файл восстановить из списка». А уже в следующем окне, выбираем способ, как сохранить файлы.

Помните, что нельзя сохранять файлы на накопитель, из которого их же и восстанавливаете.
Восстановление флешки после форматирования программой R-Studio
Еще один способ восстановить информацию с флеш накопителя – это программа R-Studio.

После установки программы, запустите ее, выберите, откуда Вы будет восстанавливать данные. Выбираем непосредственно сам накопитель.

Затем переходим по ссылке, и нажимаем «Восстановить». Система начнет искать файлы, которые можно восстановить.

Во время сканирования, на мониторе Вы увидите процесс восстановления, и сколько времени осталось до завершения.

После того как сканирование окончится, вы увидите напротив флешки надпись «Extra Found Files».

Нажав на него, Вы увидите весь список файлов, которые нашла программа. Осталось выбрать необходимый для восстановления или же просто восстановить весь список предложенных файлов. Как видите, сам процесс очень простой и занимает не так уж и много времени!

Надеемся, что наша статья помогла Вам, и Вы решили проблему с восстановлением данных с флеш накопителя.
planshetelefon.com
Восстановить удаленные данные с флешки после форматирования
 При пользовании любым типом накопителя существует шанс того, что хранящаяся на нем информация будет утеряна. Исключением не являются и популярные нынче USB-носители, или, попросту говоря – флешки.
При пользовании любым типом накопителя существует шанс того, что хранящаяся на нем информация будет утеряна. Исключением не являются и популярные нынче USB-носители, или, попросту говоря – флешки.
Потеря данных с флеш-накопителя – явление довольно распространенное. При этом, часто очистка флешки происходит в результате форматирования, которые выполнил сам владелец. Случайное ли это форматирование или преднамеренное – не столь важно. Куда более актуальным вопросом является возможность восстановления утерянных после произведенной операции файлов и данных. Ведь много кто использует USB-накопители для хранения важной информации, потеря которой, порой, может иметь за собой очень серьезные последствия. И, как результат, знания о том, как восстановить данные после форматирования флешки, лишними не будут однозначно.
Когда возможно восстановление данных с флешки?
Прежде, чем описывать сам процесс восстановления данных, стоит отметить, когда данная операция возможна вообще. Восстановить удаленные данные с флешки возможно в том случае, если накопитель после форматирования более не использовался для записи файлов. Дело в том, что изначально при удалении файл с носителя никуда не исчезает. Но при многократном использовании флешки, извлечь первоначальную информацию об удаленном объекте становится практически невозможно. Если вы спохватились спустя некоторое время, уже изрядно попользовавшись флешкой, то о стертых файлах можно уже забыть. Если же USB-накопитель не был в активном пользовании, то вопрос о том, как восстановить данные после форматирования флешки, становится куда более разрешимым.
Восстановление также возможно в случае, если проводилось только лишь быстрое форматирование носителя, предполагающее очистку заголовков съемного диска. Если же было проведено глубокое форматирование (прошивка) флешки, то и в этом случае шансы на возврат утерянных файлов стремятся к нулю.
Программное обеспечение для восстановления данных с флешки
Разработчики программного обеспечения давно учли факт того, что потребность в восстановлении данных после форматирования съемных накопителей приобретет широкие масштабы. На сегодняшний день вниманию пользователей предоставляется несколько программ, с помощью которых можно произвести процедуру восстановления. В нашей сегодняшней статье мы рассмотрим работу с несколькими подобными приложениями — Active@ File Recovery, R-Studio и Easy Recovery, которые чаще всего используются в ОС Windows. Также будет описан один из методов восстановления данных в среде операционной системы Ubuntu.
В целом, все предложенные программы довольно схожи между собой и могут быть одинаково успешно использованы для восстановления данных. Поэтому выбор, скорее, будет диктоваться исключительно предпочтениями конкретного пользователя.
Восстановление данных с флешки при помощи Active@ File Recovery
Программа Active@ File Recovery, как можно догадаться из названия, изначально предназначена для восстановления данных после форматирования или удаления разделов (в случае с жестким диском). Приложение поддерживает большой список внешних накопителей, среди которых – CompactFlash, Secure Digital, MultiMedia Card, Sony Memory Sticks и пр. Еще одним несомненным преимуществом является возможность работы с наиболее распространенными файловыми системами – NTFS, FAT12, FAT16, FAT32. И что самое главное – приложение может осуществлять работу с накопителями, емкостью более 8 ГБ.
Лицензионная версия Active@ File Recovery распространяется на условно бесплатных условиях (shareware). Можно воспользоваться бесплатной версией или, при желании, расширить функционал, заплатив разработчикам 34,95 долларов. Но для разового восстановления данных с флешки, вполне достаточно и бесплатной версии приложения.
Процесс установки Active@ File Recovery является стандартной процедурой, поэтому описывать его, смысла нет. Лучше уже не будем вас томить и перейдем к непосредственному повествованию, в ходе которого вы узнаете, как восстановить данные после форматирования флешки.
Запустите программу Active@ File Recovery и на панели инструментов найдите пункт SuperScan. Кликните его, тем самым, запустив процесс сканированного пострадавшего в результате форматирования носителя. Длительность сканирования зависит от объема накопителя, но особо нетерпеливые пользователи могут, в принципе, прервать его в любой момент – флешка от этого не пострадает, но шанс обнаружения нужных файлов будет не в пример ниже.
После окончания сканирования в списке накопителей, расположенном в правой части окна программы, появится папка SuperScan, в котором будут располагаться обнаруженные файлы, сгруппированные по типам. Для дальнейшего восстановления требуется всего лишь выбрать необходимые типы файлов, выделить их и нажать на панели инструментов кнопку Recover.
Обратите внимание – восстановление будет происходить не на флешку, а на жесткий диск компьютера. И перед запуском восстановления потребуется указать путь к папке, в которую будут сохраняться восстановленные файлы. После восстановления понадобится также вручную восстановить названия объектов, так как за это Active@ File Recovery ответственности не несет.
Восстановление данных с помощью программы R-Studio
Приложение R-Studio, в отличие от Active@ File Recovery обладает немного большим функционалом и может понравиться тем, кто ценит наличие дополнительных «плюшек» в используемом софте. По признанию некоторых обозревателей, R-Studio является лучшей программой для восстановления данных. Однако одним восстановлением список задач программы не ограничивается.
Так, если Active@ File Recovery, в основном, предназначена для работы с файловыми системами, чаще всего встречаемыми в среде операционной системы Windows, то R-Studio может осуществлять работу и с другими видами файловых систем. В их список входят – NTFS, NTFS5, FAT12, FAT16, FAT32, HFS, HFS+, UFS1, UFS2, EXT2FS, EXT3FS и пр. С помощью R-Studio можно также производить анализ состояния поверхности жесткого диска, создание образа, восстановление поврежденных массивов и много другое. То есть – это полноценная дисковая утилита с огромным количеством поддерживаемых задач.
Но вернемся к нашему вопросу – как восстановить данные после форматирования флешки. После установки и запуска программы вашему вниманию откроется список накопителей, среди которых вам нужно выбрать вашего «пациента». По аналогии с предыдущим пунктом, вам требуется выбрать на панели инструментов пункт «Сканировать». В процессе вам откроется диалоговое окно, где будет предложено выбрать параметры сканирования (к примеру, можно указать определенный тип файлов, который нужно искать). Далее потребуется подтвердить ваш выбор и начать процесс сканирования.
Опять-таки, как и в случае с Active@ File Recovery, после сканирования в списке доступных накопителей появится папка с названием Extra Found Files. Выберите этот пункт, отметьте интересующие файлы и нажмите кнопку «Восстановить». Укажите путь восстановления и дождитесь окончания процедуры. Опять-таки – ничего сложного нет.
Восстановление данных с помощью утилиты Easy Recovery
Приложение Easy Recovery также может быть успешно использована с случае, если кто-то случайно отформатировал флешку (как восстановить данные, естественно, пока что не знает).
Easy Recovery, возможно, обладает более скромным набором возможностей, нежели описанная выше программа R-Studio, однако и в этом минимализме есть свои плюсы. По крайней мере, в плане простоты своего освоения эта утилита может быть записана в лидеры (хотя сказать, что все описанные выше программы для восстановления данных слишком мудреные, тоже нельзя).
Программа предназначена для восстановления данных, потерянных в результате форматирования флеш-накопителя, жесткого диска, дискеты (если кто-то еще таким пользуется сегодня), которые используют для работы файловые системы семейств FAT или NTFS. Распространенные в операционных системах Ubuntu, Debian, Fedora и других Linux’ах системы формата EXT в этом случае восстановлению не поддаются.
Установите и запустите программу на вашем компьютере. Вам откроется меню быстрого запуска в котором потребуется выбрать пункт Data Recovery, затем – Format Recovery. В списке доступных накопителей отметьте вашу флешку и укажите тип файловой системы, в которой она «пребывала» до форматирования (как правило, это FAT32). Нажмите кнопку Next и дождитесь окончания процесса сканирования.
По окончании проверки, вашему вниманию откроется еще одно меню, в котором потребуется отметить те файлы, которые нужно восстановить. После этого – нажмите кнопку Next и дождитесь окончания процедуры восстановления.
Восстановление данных с флешки в Linux
Все описанные выше методы применимы в том случае, если вы активный пользователь операционной системы Windows (независимо от версии). Но нетрудно догадаться, что необходимость восстановления данных может возникнуть и в среде операционных систем, работающих на ядре GNU/Linux. В нашем обзоре мы остановим свое внимание на наиболее популярных Linux-дистрибутивах.
Подключите вашу флешку к компьютеру. Вам понадобится программа PhotoRec, которая входит в пакет Testdisk, который может понадобиться установить отдельно. В случае с Debian, Ubuntu и ее производными (Xubuntu, Kubuntu, Lubuntu и пр.) запустите терминал и введите в него следующую команду:
sudo apt-get install tesdiskПодтвердите права суперпользователя с помощью пароля и дождитесь окончания установки (компьютер должен быть подключен к Интернету). Затем, запустите приложение Photorec от имени root с помощью команды:
sudo photorecРабота с приложением будет осуществляться в текстовом режиме через окно терминала. Photorec предложит вам список накопителей, среди которых придется определить флешку. После этого, программа попросит указать тип таблицы разделов – укажите пункт «Intel/PC pertition». Ни в коем случае не выбирайте «Non partition media»! Следующим шагом требуется отметить раздел, который подвергнется восстановлении. Нажмите на Search, отметите тип файловой системы флешки и укажите директорию, в которую будут восстанавливаться ваши данные. После этого, нажмите на клавиатуре компьютера клавишу Y. Запустится процесс восстановления, в ходе которого все утерянные файлы окажутся, в конечном итоге, в выбранной папке.
В случае если вы используете в работе Linux-системы класса RH, в число которых входят Rad Hat, Fedora, CentOS процедура восстановления будет носить аналогичный характер. Отличаться будет только установка пакета Testdisk, который в этом случае выполняется с помощью команд:
su yum install testdiskЗапуск Photorec от имени root будет происходить таким образом:
su photorecили
sudo photorecВ среде операционной системы Gentoo установка Testdisk производится с помощью пакетного менеджера emerge. Вводимая команда в этом случае будет иметь следующий вид:
sudo emerge testdiskКак уже было отмечено выше, весь дальнейший алгоритм действий абсолютно идентичен описанному выше.
Как легко восстановить файлы с форматированного жесткого диска
27sysday.ru
Восстановление флешки после форматирования или удаления раздела
Не знаете, как восстановить флешку после форматирования или удаления раздела? Очистили флешку, но забыли сохранить с нее важную информацию. Содержимое флешки не отображается, а система предлагает ее отформатировать?
Восстановление флешки после форматирования программой
RS Partition Recovery
При наличии специально разработанного программного обеспечения восстановление флешки после форматирования даже для новичка покажется достаточно простой задачей. Программа RS Partition Recovery специально разработана для самостоятельного восстановления данных после форматирования или сильных повреждений файловой структуры с гарантией качества результата.
СкачатьРегистрацияСкриншотыПрограмма RS Partition Recovery поможет восстановить данные с любых носителей, способна воссоздать логическую структуру данных буквально с нуля. Утилита выполнит наиболее тщательное сканирование всех сохранившихся данных на носителе и, используя малейшие обрывки данных, в полном объеме восстановит удаленную информацию в исходном виде, полностью пригодном для дальнейшего использования.
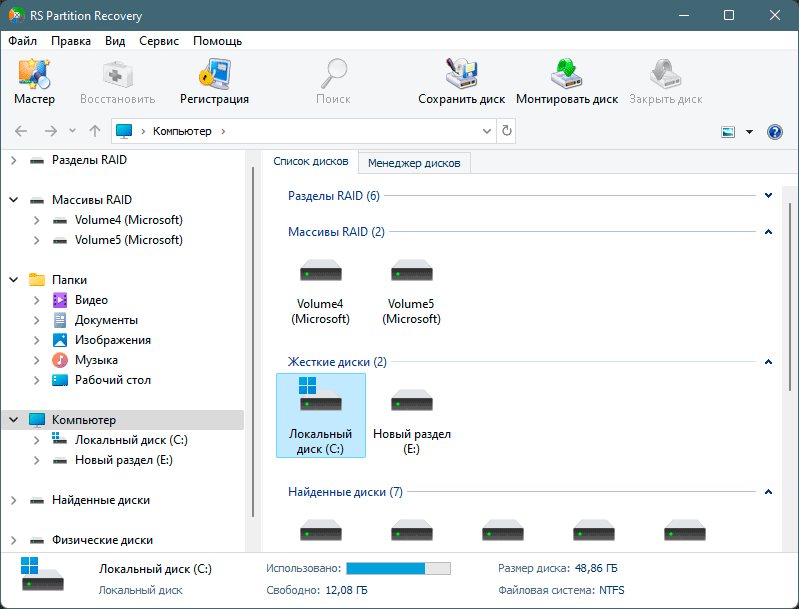
Предварительный просмотр восстанавливаемых файлов
Встроенная в программу функция предварительного просмотра дает возможность просматривать содержимое восстанавливаемых носителей и конкретных файлов в режиме реального времени, что значительно упрощает поиск данных, подлежащих восстановлению, и позволяет сразу оценить возможности восстановления данных при помощи данного ПО.
Виртуальные образы дисков обеспечивают безопасность восстановления
Дополнительная функция создания виртуального образа текущего диска поможет создать точную копию поврежденного носителя, что делает процесс дальнейшей работы с флеш-картой или HDD-диском абсолютно безопасным в плане возможной потери сохранившихся данных, а также обеспечивает возможность «отложенного восстановления».
Программа поддерживает все виды операционных и файловых систем и восстанавливает данные с носителей всех типов и брендов.
Возможности программы:- Восстановление данных, утерянных после форматирования или очистки флешки или карты-памяти;
- Восстановление флешек, поврежденных после сбоя питания или оборудования, системного сбоя и по другим причинам;
- Восстановление информации с флешек и карт-памяти любых типов, а также с любых видов сменных носителей;
- Восстановление данных даже с сильно поврежденных разделов жесткого диска благодаря алгоритму глубокого комплексного анализа сохранившихся данных;
- Исправление флешек, поврежденных разделов жесткого и воссоздание «с нуля» сильно поврежденных логических структур;
- Возможность «отложенного восстановления» данных с помощью создания виртуальных образов флешке, карт-памяти;
- Восстановление документов Microsoft Office (Word, Excel, PowerPoint и др.), документов Adobe Reader, файлов баз данных, цифровых изображений и фотографий любых форматов, видео и аудио файлов;
- Поддержка популярных файловых систем exFAT / FAT 16 / FAT 32 / NTFS / NTFS 4 / NTFS5, и популярных ОС Microsoft Windows, включая XP, 2003, Vista, 2008 Server и Windows 7.
recovery-software.ru