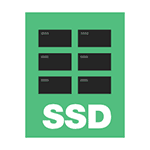Срок доставки товара в течении 1-3 дней !!!
|
|
Почему не включается компьютер? Причины, советы, рекомендации. Не запускается пк
Не включается системный блок причины
Если не включается системный блок, не паникуйте. Давайте рассмотрим причины и я расскажу вам, что нужно сделать, чтобы по возможности решить эту проблему а также рассмотрим разные варианты её решения.

Первое на что необходимо обратить внимание:
- Работают ли другие электрические приборы в розетке в которую включен компьютер.
- Посмотрите, чтобы кабель, который идет от ПК в розетку не был выдернут или вставлен наполовину.
- Так же – в вашем системном блоке, сзади расположен блок питания и на нем есть кнопка включения и выключения. Так вот проверьте, чтобы она была включена. У самого был такой случай: может кабелем зацепил или когда двигал блок, кнопка переключилась в положение выкл и все компьютер «не работает».
Важно: не путайте с кнопкой переключения 127-220 вольт  Её не трогайте!
Её не трогайте!
Возможно вы недавно устанавливали новую память или любое другое новое устройство, иногда это и является проблемой. Уберите его и попытайтесь снова запустить компьютер.
Проверили? Если все в порядке идем дальше.
Мой компьютер не запускается: проверяем питание
Блок питания в вашем компьютере также может вызвать проблемы. Мало у кого есть второй источник питания, который может быть установлен для тестирования. Первое что необходимо проверить – предохранитель в БП, возможно он требует замены. Для тех кто не знает как он выглядит, прикрепляю фото.

Не во всех БП есть предохранительЕсли предохранитель в порядке и компьютер не запускается и не подает никаких признаков жизни — может оказаться, что необходимо будет заменить блок питания. Для проверки лучше всего , взять БП с другого компьютера – вы должны быть уверены , что он работает. Таким образом , мы ставим хороший источник питания в компьютер, в котором мы диагностировали неисправность. Если компьютер запускается после замены блока питания – можете быть уверены что причина была в нем. Если компьютер по-прежнему не включается , то проблема может быть в других компонентах ПК.
К сожалению, также может быть , что старый блок питания из-за перенапряжения создал более значительный ущерб — по этой причине я не рекомендую устанавливать блок питания с нерабочего ПК на рабочий для того , чтобы убедиться в его работоспособности. Потому что если что-то коротнуло в БП, то вы можете испортить рабочий компьютер.
Так же не советую брать рабочие комплектующие с другого компьютера и пробовать ставить в свой. Потому что если проблема с БП или материнской платой (короткое замыкание или другая поломка) существует определенный риск повредить рабочие устройства.
Именно здесь уместно заметить , что , когда вы покупаете компьютер, то важно чтобы блок питания был хорошего качества.
Каждый раз, когда вы проводите какие либо работы в компьютере – отключайте питание. Это необходимо для вашей безопасности и чтобы ничего не замкнуть внутри системника!
Проверяем комплектующие на работоспособность
Если компьютер не запускается, следует отключить от питания: жесткий диск, DVD или CD привод, повытаскивать DDR планки, видеокарту. Из USB портов уберите флешки и другое оборудование, отключите клавиатуру, мышку. Таким образом, мы ограничиваем число потенциальных неисправностей.
Теперь пробуйте вставлять DDR планку, перед этим протрите ластиком контакты на планке памяти.

Если компьютер начал загружаться, по очереди пробуйте вставлять остальные компоненты и подключать жесткий диск, привод и.т.д. Когда вы подключили очередное устройство и компьютер не запускается, значит оно не исправно.
Проверьте подключение кулера процессора к питанию, если он отключен, может срабатывать защита и компьютер не будет запускается.
Bios или села батарейка

В каждой материнской плате есть батарейка. Её задача давать питание памяти, в которой хранятся настройки для BIOS. Когда её срок службы подходит к концу на вашем ПК может сбрасывается время, возникать ошибки при запуске, все это косвенно указывает на батарейку. А может и вовсе никак не проявляться и как в нашем случае просто не запускается компьютер.
Проверить батарейку можно с помощью тестера, если его нет, тогда поставить новую.
Проверяем DDR память
Память RAM также может быть причиной неисправности, особенно в старых компьютерах. Признаки можно определить по звуку который издает компьютер. Звуки , связанные с неисправностью ОЗУ разнообразны и зависят от производителя материнской платы. Так же можно вручную диагностировать неисправность. Необходимо , открутить крышку корпуса ПК и найти оперативную память.
На материнской плате в основном 2-4 слота для ОЗУ, и они не всегда все заняты. Вытаскиваем все планки DDR и по очереди вставляем в первый слот: вставили одну и пробуем запустить компьютер и так каждую. Если результата нет, вставляем все как было и читаем дальше.
Видеокарта
Так же можно диагностировать по звуку BIOS или при отсутствии реакции монитора — постоянного черного изображения. Тем не менее, если компьютер запускается без проблем, т.е. шумят кулеры , но экран остается черным — стоит проверить подключение монитора к видеокарте (синий штекер, VGA разъем).
Если с кабелем все нормально (он нигде не отошел из разъема) — проверьте, чтобы видеокарта хорошо сидела в разъеме на материнской плате. Откройте крышку , затем при отключенном электропитании достаньте видеокарту и вставьте её обратно, иногда это помогает.
Перегрев ПК из за высокой температуры
Частая проблема , в первую очередь касается старых ПК. Происходит это из-за собравшейся пыли, впоследствии чего происходит перегрев компонентов и это грозит выходом из строя процессора, видеокарты .Чтобы предотвратить это, необходимо периодически чистить системный блок внутри от пыли.
Важно также отметить необходимость замены термопасты на процессоре — это стоит не так дорого, а её замена понижает температуру процессора. Как правило, при выходе из строя процессора, компьютер все же стартует но компьютер не проходит процедуру POST и поэтому у вас будет просто темный экран.
Не работает кнопка «Пуск» или Power
Принцип работы кнопки – замыкать контакты между собой. Понять что кнопка неисправна несложно. Возможно, вы уже замечали, что при включении кнопка нажимается не четко. Находим на материнской плате разъем на котором одета фишка с надписью power sw – от неё идут два провода к кнопке на системнике.

Снимаете эту фишку и отверткой аккуратно замыкаете эти два контакта на несколько секунд. Если компьютер начал запускаться, значит дело было в кнопке.
Материнская плата
Иногда случаются просто сбои при запуске ПК, а иногда действительно поломка и вычислить что это на самом деле , не так просто в домашних условиях.Обратите внимание, есть ли на материнской плате вздутые конденсаторы. Выглядят они как на картинке ниже.

Если есть — возможно, подошло время для их замены. Сделать это могут в мастерской.
Если все вышеуказанные решения не помогают, возможно, не работает материнская плата либо процессор. Здесь необходима помощь специалиста – мастерская или сервисный центр. Дальнейшие диагностика и эксперименты с вашей стороны могут только добавить работы специалисту в сервисе.
Основные неисправности мы с вами рассмотрели. Для того чтобы давать другие советы необходимо больше информации, поэтому если что то интересует, спрашивайте в комментариях.
sety24.ru
Компьютер не запускается, и что делать?
Всем привет, а знаете почему компьютер не запускается? — Если нет, то сегодняшняя заметка поможет вам разобраться с этим вопросом раз и навсегда.

Бывают случаи, когда компьютер не запускается и не всегда это означает, что он сломался и требуется срочно вызывать специалиста. Можно попробовать сначала разобраться самому. Ведь наряду с поломками различного аппаратного обеспечения обычно пользователь не замечает очевидных проблем.
Внешние причины того, почему компьютер не включается
Для начала рассмотрим причины самых частых случаев, когда не запускается компьютер.
- Периодически на практике специалистов случается так, что после исчезновения света персональная машина не запускается. Происходит это благодаря тому, что из-за падения напряжения, блок питания включает защиту. В ней размещаются конденсаторные емкости, которые не успевают сбросить с себя напряжение в момент резкого силового скачка, таким образом, защита не срабатывает.
В блоке питания присутствуют разные виды защиты. Например, от перегрузок, против перегревания, низкого напряжения или короткого замыкания, от скачков мощности или напряжения.

В подобной ситуации срабатывает защита от скачков напряжения, благодаря которой отключается подача тока на блок питания. Через то, что конденсатор, расположенный на защитной плате остается заряженным, отсутствует возможность запуска системы.
Для того, чтобы вернуть все на «круги своя», требуется лишь вытащить кабель из системного блока, подающий электроэнергию, подождать несколько секунд и снова поставить его на место. Так произойдет разрядка конденсатора.
- Подключение к системному блоку внешних периферийных неработающих устройств, которые вызывают короткие локальные замыкания, приводит в свою очередь к срабатыванию защитной схемы блока питания.
Например, включенная через переходник PS/2 мышка, имеющая выход USB, может создать как раз такую ситуацию. Вывод напрашивается сам – «не нужно изобретать велосипед», тоже касается сложных схем подключения устройств. Если выход аппаратуры имеет разъем USB, то в соответствующий вход он и должен подключаться.
Другой пример, неработающий микропроцессор на клавиатуре также создает короткое замыкание цепи, в результате которого машина не запустится. В данном случае требуется замена клавиатуры. Указать на возникновении подобной проблемы поможет писк (три непродолжительных сигнала), который будет издавать системный блок при попытке включения. А перепроверить данную теорию можно с помощью метода «проб и ошибок», то есть посредством подключения заведомо работающих устройств (мышки, клавиатуры и т.д.).
Внутренние причины отсутствия жизнеспособности компьютера
- Ошибки в сборке системного блока. Подразумевается неправильное размещение схем и плат, а также не соответствие крепежных элементов. Все несоблюденные технические нюансы приводят, в конечном итоге, в лучшем случае к тому, что компьютер не запускается, в худшем – к его «смерти». Значит «не зная брода-не лезь воду» или необходимо довериться в случае своей некомпетентности специалистам.
- Сбои в работе компьютера могут возникнуть из-за запыленности его комплектующих. Тогда следует отсоединить системный блок от питания, снять корпус и осмотреть внутренности. Если обнаруживаются слои пыли, то нужно взять кисточку или пылесос и аккуратно, чтобы ничего не повредить, снять загрязнение. Потом требуется почистить контакты у некоторых устройств, таких как оперативная память, видео карта. Для этого следует вынуть их из разъемов и с помощью школьного ластика очистить контакты.

Вентилятор также может перестать крутиться из-за налета пыли, тогда не всегда получается самостоятельно справиться с данной проблемой, так как существует вероятность, что необходима будет его замена.
- Неисправность блока питания системы. Характеризуется такая поломка отсутствием любых проявлений жизни со стороны персонального компьютера, то есть вентилятор не работает, индикатор питания на системном блоке не светится. Обычно это случается после сгорания блока питания или отдельных его микросхем.

Оптимальным решением данной проблемы служит замена сгоревшего оборудования на более мощное новое, так как сервисные центры неохотно занимаются подобными ремонтами.
- Неисправность кнопки системного блока, подразумевает выход из ситуации в виде замены корпуса на новый. При этом необходимо переместить все содержимое со старого. Ремонт кнопок системника также неохотно производят специалисты в сервисных центрах. Хотя в случае залипания внутрь кнопки можно попробовать исправить все самому. Тогда потребуется отвертка, клей и терпение. Не забываем перед ремонтом обесточить системный блок, далее снять лицевую панель и произвести ремонт.
- Последняя причина заключается в отсутствии контактов на разъемах материнской платы, а также в появлении короткого замыкания в ее отдельных участках. Ремонт в данном случае лучше доверить специалистам.
P.S. Ну вот мы с вами и разобрали внутренние и внешние проблемы, из-за которых компьютер не запускается, если вы перепробовали все рекомендации, но ничего не помогло — то я рекомендую обратиться к специалистам с вашей проблемой!
Вконтакте
Одноклассники
Google+
www.itshneg.ru
Почему не включается компьютер и что делать. Основные причины, почему не запускается компьютер
Не путайте понятия!
Здравствуйте, дорогие посетители нашего сайта. Чтобы не возникло путаницы, давайте сразу обговорим несколько моментов. Под фразой «компьютер вообще не включается» мы подразумеваем тот случай, когда вы нажимаете на кнопку включения, но ничего не происходит: гудеть ничего не начинает, лампочки и диоды не загораются, кулеры не крутятся. Т.е. нет никакой реакции. Либо системный блок привычно зашумел, но буквально через несколько секунд вырубился. Именно о таких ситуациях пойдет речь в данной статье. Мы постарались рассмотреть все возможные причины и варианты, по которым может не запускаться компьютер.
Если какая-то реакция всё-таки есть, то будем считать, что ваш комп запускается, а вот что с ним дальше случилось, мы рассмотрели в других статьях. Возможно вам понадобится одна из них. Первая рассказывает про возможные аппаратные неисправности, т.е. проблемы с железом – комплектующими системного блока, при условии, что на мониторе всё нормально с изображением. Вторая - о проблемах с программной частью, т.е. когда Windows не загружается по какой-либо причине. Третья – когда системник привычно шумит, а на экране ничего нет или появляется надпись «Нет сигнала» («No signal»).
Содержание:
Обращаем ваше внимание, если ваш компьютер перестал включаться, но купили вы его относительно недавно, и он всё ещё находится «на гарантии», то правильнее всего будет ничего самостоятельно не делать. Даже если вы полностью уверены в своих знаниях и квалификации. Самым верным вариантом будет отнести его обратно к продавцу или обратиться в гарантийную мастерскую, указанную в сервисной книжке или документах. Вам ведь их выдали при покупке?
Если вы всё-таки решите самостоятельно заглянуть «под капот», а в итоге ничего не сделаете или, что еще хуже, что-нибудь повредите, то в гарантийном ремонте вам точно откажут. Как правило, все новые ПК обклеиваются гарантийными стикерами. Достаточно повредить один из них, и продавец наверняка лишит вас гарантийного обслуживания.
А теперь давайте наконец перейдем к решению проблемы, которая у вас возникла. Мы собрали все (ну или почти все) причины, по которым очень часто не включается компьютер, и сейчас расскажем, что нужно делать. Расположены они порядке от самых простых до сложных. А в качестве добавки дадим вам несколько полезных советов, которые должны помочь в устранении данной неисправности. Если всё сделаете правильно, то помощь специалистов вам не понадобится. Если ничего не получится, то компьютерная помощь на дому в Москве может быть предоставлена нашим сервисным центром.
Компьютер не включается, т.к. на входе блока питания отсутствует напряжение
Какой бы банальной она не была, данная причина является одной из самых распространенных. Нам часто звонят клиенты, чтобы проконсультироваться, почему может не включаться их компьютер, и что им делать в этом случае. А потом очень удивляются, когда мы предлагаем им для начала проверить этот вариант. Рассмотрим несколько типичных ситуаций, каждая из которых могла вызвать проблему:
- Общие проблемы с электричеством - не поленитесь и посмотрите, работают ли в квартире другие электроприборы. А лучше именно в этой комнате, где находится комп. Может быть вы и не заметили, что у вас в квартире отсутствует электричество. Например, соседи делали ремонт и в результате выбило пробки. А вы теперь ломаете голову, почему не запускается компьютер. Или еще какое-нибудь плановое отключение. Такое ведь тоже бывает.
- Неисправна розетка - идеальным вариантом будет проверить, работает ли именно та розетка (удлинитель, сетевой фильтр и т.д.), в которую включен ПК. Подключите к ней чайник, утюг, лампу или хоть зарядку для телефона. В общем какой-нибудь другой электроприбор.
- Наша многолетняя практика показывает, что очень часто пользователи забывают проверить включен ли сетевой фильтр (удлинитель). На нём обычно есть специальная кнопочка и иногда кто-нибудь может её случайно нажать.
- Может быть выключена кнопка выключателя блока питания. Найти её можно на самом БП, если заглянуть на свой системник сзади. Нажать её может и ребенок, и вы сами, когда вытирали пыль, например. Если есть желание, то можно подробнее узнать о блоках питания.
- Неисправен электрический шнур, которым системный блок подключается к розетке. В этой ситуации вам нужно найти еще один заведомо рабочий кабель. Можно взять от другого ПК, т.к. они все идентичны.

Очень часто эта кнопка становится «волшебной»
После того, как вы все проверили и убедились, что питание на БП все-таки поступает, а компьютер так и не включился, переходим ко второму пункту.
Что делать, если не включается компьютер, т.к. не работает сам блок питания
Самый идеальный вариант – это раздобыть где-нибудь заведомо рабочий блок питания. Можно выкрутить из рабочего компа в офисе, но главное не попасться начальству. =) Можно одолжить у соседа по подъезду или друга. Если ни один вариант не подходит, то можно попробовать еще кое-что.
Проведем еще несколько небольших тестов:- Небольшое замыкание внутри системного блока может стать причиной, по которой не включается весь компьютер. Срабатывает защита БП от короткого замыкания. Если проблема именно в этом, то решить ее довольно просто: нужно отключить системный блок от розетки на несколько минут, и конденсаторы в БП разрядятся. Т.е. берете и просто выдергиваете шнур питания, и идете пить чай. Такое короткое замыкание может произойти из-за неправильной или неаккуратной установки нового оборудования внутри корпуса ПК, после чего может перестать запускаться компьютер. Попили чай? После этого пробуем снова включить компьютер.
- Есть еще один способ проверки блока питания на исправность: отсоединяем его от материнской платы и процессора, после этого пытаемся запустить, замыкая зеленый и черный контакты. Для этих целей подойдет обычная скрепка или женская «невидимка». Предварительно отключите БП кнопкой «Вкл/Выкл», о которой мы уже говорили сегодня. А когда замкнете контакты, то нажмите «Вкл». Должен закрутиться кулер в самом БП. Если ничего не закрутилось, то придется идти в магазин за новым блоком питания.

Замыкание контактов
Компьютер не запускается из-за неисправной кнопки включения
Что делать в этом случае, сейчас расскажем. Снимаете боковую крышку с корпуса компа. И отключаете контакты кнопки питания от материнской платы. Обычно это тоненький цветной проводок (часто оранжевого цвета, но не всегда). Если зрение хорошее, то можете посмотреть, как подписан контакт на материнской плате.
Будьте осторожны в экспериментах! После того, как сняли проводок, замыкаем напрямую контакты, которые отвечают за пуск, например, отверткой. Если заработал, то у вас неисправна кнопка Power (ну или сам контактный проводок, но это очень-очень редко бывает). Если по-прежнему компьютер вообще не запускается, то кнопка тут не при чем.
Внимание!!!
Точное расположение контактов зависит от модели материнской платы. Подробную информацию можно узнать в инструкции к вашей «материнке». Подобные действия вы делаете на свой страх и риск!

Замыкание контактов на материнской плате
Компьютер перестал включаться, т.к. неисправна материнская плата
Каждый, кто хоть раз сталкивался именно с этой причиной, из-за которой ПК не включается, знает, что она самая неприятная. Для точной диагностики нужно иметь довольно много знаний. А для ремонта – денег в собственном кошельке.
Замена материнской платы чаще всего тянет за собой и замену других комплектующих: центрального процессора и оперативной памяти. Ведь они скорее всего уже устарели и будут не совместимы с новой материнской платой. Всё это, конечно, скажется и на стоимости всего ремонта.
В итоге вы может и не хотели бы, но вынужденно придется сделать полноценную модернизацию компьютера. А в некоторых случаях проще будет вообще собрать полностью новый компьютер.
Неисправность материнской платы достоверно можно определить в сервисном центре. Но все-таки можно попробовать самостоятельно поискать на ней вздувшиеся конденсаторы, подгоревшие контакты и т.д.

Вздувшийся конденсатор и обгоревшие контакты
Компьютер включается и сразу выключается
Выглядит это всё примерно так: вы нажимаете на кнопку включения, системный блок начинает привычно шуметь, а через несколько секунд (или даже всего одну) полностью вырубается. Т.е. получается компьютер включился и сразу же выключился.
Такая ситуация скорее всего говорит о том, что где-то происходит небольшое замыкание. И ваш «умница» блок питания всё это вовремя отключает, чтобы ничего не сгорело. Замыкание может быть, как внутри корпуса, так и из-за подключенных периферийных устройств. Часто бывает, что поврежден разъем USB и замыкание происходит внутри него.
Рассказываем, что делать: поочередно отключаете все периферийные устройства и проверяете. Если не помогло, то открываете корпус и также поочередно отключаете все внутренние устройства. Также стоит проверить не соприкасаются ли какие-нибудь оголенные контакты или сами микросхемы (например, материнская плата) между собой или с металлическими элементами корпуса.
Если вам так и не удалось выяснить причину, почему компьютер не включается и не запускается, а что делать вы не знаете, то можете обратиться в наш центр компьютерной помощи Комполайф. Инженеры сервиса быстро и точно определят причину поломки и устранят неисправность.
Еще больше интересной и полезной информации
Комментарии (0)
Оставить комментарий
compolife.ru
Компьютер НЕ ЗАГРУЖАЕТСЯ (не стартует) – что делать?
Компьютер НЕ ЗАГРУЖАЕТСЯ — что делать?
Проверка работоспособности комплектующих неисправного компьютера и последовательность необходимых действий для его запуска
Written by: Игорь Акимов
Date Published: 04/26/2013
QВОПРОСЫ:
Компьютер включается, но НЕ ЗАГРУЖАЕТСЯ!только чёрный экран…Что делать?…
C чего начать поиск неисправности, если компьютер не загружает BIOS POST?Нет даже звукового сигнала, но блок питания работает, вентиляторы крутятся…
AОТВЕТ:Если компьютер включается, но НЕ ЗАГРУЖАЕТСЯ (НЕ СТАРТУЕТ), то причин может быть довольно много.
Иногда неопытные люди описывают такую ситуацию так: «… компьютер загружается, вентиляторы крутятся, но экран черный» — как-будто для компьютера вращение вентиляторов важнее всего прочего…
i Если у вас ноутбук, вы можете найти дополнительные сведенияи полезные советы по аналогичной проблеме в статье:http://computer-faq.info/hardware/nb-cooling/ПРЕЖДЕ ВСЕГО надо обратить внимание —слышен ли на старте один короткий писк из системного блока?Или этот писк не один, а несколько.Тогда какие именно эти писки (например, 3 коротких + 1 длинный или в другой какой-то последовательности) — это коды ошибок материнской платы, которые должен выдавать на старте BIOS POST (Power-On-Self-Test = самотестирование при включении питания).
Один короткий писк — это сообщение о том, что всё ОК.А если писка нет вообще или наоборот, если их несколько разных по длительности или один длинный — это говорит о том, что наличествуют какие-то неисправности.Есть специальные справочники (например, «wikipedia.org — Звуковые сигналы BIOS»), описывающие, какой неисправности соответствуют определённые последовательности звуков. Некоторые, наиболее важные варианты из этого списка, присущие конкретно вашей материнской плате, можно найти в мануале (инструкции пользователя).
Если вы услышали определённую последовательность звуков, то обычно согласно описанию можно сразу понять (к сожалению, не всегда с большой точностью), какое из подключенных к «материнке» устройств виновато в проблеме.
Если звуков нет никаких, или справочник не помог,то последовательность действий такая:Будем действовать по принципу из шуточной поговорки:«Электроника — это наука о контактах!»
Как вы понимаете, в этой шутке есть (только) доля шутки…1. Открываем системный блок.Достаточно снять левую боковую крышку, если смотреть «с лица».То есть, удобно бывает положить системный блок на правый боки снять ту крышку, которая оказалась сверху.
Смотрим, много ли пыли вообще в корпусе и на материнской плате.Сначала слегка чистим пылесосом. Хорошо помогает кисточка из строительного магазина, которой красят окна — выбирайте плоскую, а не круглую кисточку с наиболее длинным ворсом. Кисточкой подметаем, особенно в зазорах решёток радиаторов, а пылесосом (в другой руке) высасываем.

Будьте аккуратны! Не заломайте кистью или раструбом пылесоса какие-нибудь детали, припаянные к материнской плате!
Если открутить вентиляторы с корпуса и с кулера процессора, то картина бывает удручающая:

Кулером (от английского COOLER = охладитель) называется радиатор (такой алюминиевый или медный решётчатый «кирпич») с установленным на нём вентилятором.
Какое уж тут охлаждение, если радиатор кулера глухо забит шубой из пыли!
Вот как выглядит новый или очищенный стандартный кулер процессора (несколько устаревший):

А вот варианты современных более продвинутых моделей:

2. Далее надо выщелкнуть (вынуть) / защёлкнуть (вставить) модули оперативной памяти. Для этого действия обратите внимание на пластмассовые (обычно чёрного цвета) рычажки на концах модуля. Если небольшим усилием отогнуть эти рычажки в стороны, модуль оперативной памяти сам «выскакивает» из слота.Когда вынули — чистим той же кисточкой ножевой контакт (щель, куда вставляются модули).На самих модулях посмотрите состояние позолоченных контактов —все ли на месте, не загрязнён ли какой-то.Не мешает аккуратно протереть мягкой тряпочкой, смоченной в спирте.Подойдёт и водка — только не одеколон!!!
Вставлять модуль в слот надо очень аккуратно. Заведите ножевые контакты в щель, можно под небольшим уклоном, как получится. И затем слегка надавите пальцами сначала на край модуля, который оказался выше, затем на другой край, чтобы модуль защёлкнулся в слоте. При этом рычажки по краям модуля сами встанут в вертикальное положение.
3. Далее можно вынуть/вставить видеокарту.Так же, как и в п. 2, чистим её разъём на материнке и протираем контакты на карте.
Если на видеокарте есть кулер (радиатор с вентилятором), смотрим его состояние.Можно с помощью маленькой отвёртки открутить вентилятор и почистить его от пыли вместе с радиатором.
Если кулер шумел, то можно капнуть в его подшипник немного машинного масла (хотя бы от швейной машинки) — для этого временно снимите наклейку, закрывающую подшипник.Масла надо ОЧЕНЬ МАЛО — не переборщите!!!Окуните в масло маленькую отвёрточку и перенесите в подшипник МАЛЕНЬКУЮ КАПЕЛЬКУ с этой отвёрточки. Затем покрутите вентилятор, аккуратно толкая лопасти пальцем, чтобы масло разошлось по подшипнику.
После этого можно попробовать «стартануть».
4. Если не стартует — отключаем от «материнки» все жёсткие диски, оптические приводы и прочую периферию.
Оставляем ТОЛЬКО ОПЕРАТИВНУЮ ПАМЯТЬ, ПРОЦЕССОР и ВИДЕОКАРТУ.Не забудьте отключить провода USB, ведущие от материнской платы к передней стенке корпуса (к разъёму USB или кардридеру, встроенному в переднюю панель, если есть) — из-за них часто бывает проблема, типа вашей.
5. Пробуем «стартануть».Если не стартует в таком положении — обнуляем BIOS(Basic Input-Output System = базовая система ввода-вывода)
Это делается перестановкой джампера (от английского JUMPER = прыгун), т.е. перемычки, обычно расположенной около батарейки (см. на фото ниже). Там написано что-то вроде «Clear RTC» (стереть реальное время = REAL TIME CLOCK) или «Clear CMOS».
Для справки:
CMOS = Complementary-symmetry/metal-oxide semiconductor — технология построения полупроводниковых электронных плат.Данное сокращение чисто историческое — когда-то BIOS CMOS была единственной микросхемой на материнской плате (SYSTEM BOARD = СИСТЕМНОЙ ДОСКЕ С РАЗЪЁМАМИ)
Обычно на плате для установки джампера предназначена группа из 3-ёх контактов. Перемычка установлена так, что замкнуты средний и один из крайних. Перестановка в положение, когда она замыкает средний и ДРУГОЙ КРАЙНИЙ сбрасывает установки BIOS на дефолтные (от английского DEFAULT = по умолчанию).
Один из этих трёх контактов, обычно подписан — поищите около него беленькую цифру 1 или какой-нибудь значок в виде маленькой стрелки (или просто широкую белую полоску, как на фотографии ниже). А рядом бывает изображена небольшая табличка, на которой написано что-то вроде(может отличаться с точностью до наоборот):
1-2 NORMAL2-3 CLEAR CMOS (RTC)
Это означает, что в положении 2-3 будут стёрты пользовательские значения настроек BIOS.Переставьте перемычку в положение CLEAR CMOS и подождите 10-15 секунд.После этого НЕ ЗАБУДЬТЕ вернуть в положение NORMAL.

Если не нашли такой перемычки — снимите батарейку на 30 секунд и вставьте обратно.На платах фирмы Gigabyte нет перемычки, а в мануале (инструкции пользователя) написано именно это:

Перевожу пояснительный текст к этому мануалу:
БАТАРЕЯ:
Если вы хотите стереть значения CMOS
1. Выключите компьютер и отсоедините кабель питания от розетки2. Выньте батарейку и подождите 30 секунд (выделено на картинке)3. Заново установите батарейку4. Подключите кабель питания и запустите компьютер
[Правее написано:]
ПРЕДУПРЕЖДЕНИЕ:
— ОПАСНОСТЬ ВЗРЫВА при неправильной установке батарейки— Заменяйте только аналогичной моделью, рекомендованной производителем— Утилизируйте (выбрасывайте) использованные батарейки только в соответствии с рекомендациями производителя
Вынимая батарейку будьте ОЧЕНЬ АККУРАТНЫ!!!
Бывали случаи, когда неаккуратное обращение вызывало РАЗРЫВ БАТАРЕЙКИ —очень пренеприятная «веСЧЬ», я вам доложу!(в мануале выше об этом есть предупреждение)
Это, конечно, не взрыв (как там написано), но…из батарейки выплёскивается небольшое (Слава Богу!) количество ЕДКОЙ ЩЁЛОЧИ!Которая, как известно, сразу разъедает любую одежду и оченьНЕ ПОЛЕЗНА ДЛЯ ГЛАЗ, УШЕЙ, НОЗДРЕЙ и КОМПЛЕКТУЮЩИХ КОМПЬЮТЕРА!!!
Учтите, что всё это надо делатьНА ПОЛНОСТЬЮ ОБЕСТОЧЕННОЙ МАТЕРИНСКОЙ ПЛАТЕ!!!(То есть, необходимо, как написано в мануале, отключить кабель питания от розетки!)
На некоторых материнских платах есть специальная лампочка-индикатор, которая как раз своим свечением напоминает о том, что надо плату обесточить, прежде, чем что-то на ней включать или выключать.Например, посмотрите на фотографии выше — слева-внизу там есть такая зелёная лампочка.
6. Если и теперь не стартует — проверяйте, как установлен процессор, саму память и т.д.Это уже, как говорится — «ВЫСШИЙ ПИЛОТАЖ», так что не имея опыта, не суйтесь!
Впрочем, разборка системы охлаждения процессора и замена термопасты, которая, может быть, уже высохла и вместо того, чтобы ускорить отвод избыточного тепла, работает, как «шуба», не так уж и сложна — читайте пошаговое описание процедуры в теме про ноутбуки: http://computer-faq.info/hardware/nb-cooling/
7. Если стартует — подключаем устройства по одному.После каждого подключения пытаемся запустить.Таким образом можно выявить виновника неисправности.
Если что-то не понятно — пишите.Разберёмся!
P.S.Добавлю, что если вы уж занялись чисткой системного блока от пыли, то желательно обратить внимание на блок питания — ящичек такой в верхней-задней части объёма корпуса. Он-то обычно и является главным «пылесборником».
От забитого пылью вентилятора и шум и прочие неприятности бывают, например, такие, как перегрев комплектующих. Так как именно этот вентилятор является основным устройством, выводящим горячий воздух из системного блока:


С разборкой может справиться любой новичок…Рекомендую снять, почистить с помощью упомянутой выше кисточки и установить обратно.
Желаю успехов!
Если вы хотите оставить комментарий, прокрутите страницу ниже!
Ввиду того, что многие дополнительные вопросы повторяются, советую сначала перечитать ранее данные комментарии и ответы на них.Если вы хотите дополнить ваш комментарий фотографией или скриншотом, то загрузите картинку на один из хостингов изображений, например, наhttp://radikal.ru/http://pikucha.ru/http://ipicture.ru/http://savepic.org/и добавьте в комментарий полученную ссылку на картинку.
Ответы на другие «ЧаВо» (часто задаваемые вопросы)вы можете найти в нашем «УКАЗАТЕЛЕ» (содержании)
computer-faq.info
Компьютер включается но не загружается
Мы уже рассматривали ситуацию, когда компьютер не включается совсем, а сегодня поговорим о ситуации, когда компьютер включается, но не загружается.

Сюда относятся случаи, когда компьютер после нажатия на кнопку стал издавать звук (гудение) на экране появляются цифры и буквы, но при этом загрузка Windows до появления рабочего стола не происходит.
Рассмотрим все возможные неисправности по порядку:
Не загружается компьютер, черный экран
Компьютер включился и показывает черный экран, компьютер не загружается дальше биоса. Посмотрите что написано на экране?
— Если надписей никаких нет или мигает курсор, то следует почитать, как проверить оперативную память и протестировать жесткий диск.

— Если загрузка остановилась и на экране есть надпись PRESS F1 (или PRESS F2) to Continue, то причиной чаще всего является «севшая» батарейка внутри системного блока. При этом сбивается время и настройки BIOS. Как ее поменять также написано здесь.
В редких случаях бывает, что батарейка исправная, но надпись PRESS F1 (или F2) to Continue не исчезает при последующих запусках. Без ремонта материнской платы эту проблему не решить. Остается смириться с этим и при каждом запуске нажимать F1 (F2).
Не загружается компьютер. Синий экран
Так называемый «синий экран смерти» уже давно наводит ужас на пользователей Windows.

Написано о нем много, существует много программ, описывающих причины ошибки по ее коду (где смотреть название ошибки и ее код, обведено на экране). Постараюсь все выразить кратко и максимально просто:
1) Прежде всего нужно вспомнить, какие новые устройства и драйвера устанавливались на компьютер в последнее время. Считается, что в 70% случаев «синий экран» появляется после установки некорректных драйверов. Поэтому рекомендую скачивать драйвера только с сайта производителя оборудования.
2) Жесткий диск поврежден, утеряны системные файлы. Прочитайте статью по этому вопросу.
3) Проблемы с оперативной памятью. Как ее проверить написано здесь.
4) Вирусное заражение. Случается достаточно редко. Как победить вирусы читайте в этой статье.
Естественно, это не полный перечень. Планирую сделать отдельную статью по данной теме.
Компьютер не загружается до конца (до рабочего стола Windows)
Имеется в виду вариант, когда начинается загрузка Windows и она продолжается очень долго или вовсе приводит к «зависанию».

Что необходимо предпринять:
— Убедиться в том, что компьютер не перегревается. Причиной перегрева чаще всего является пыль. Как почистить компьютер от пыли написано в статье.
— Проверить насколько операционная система (Windows) «замусорена». Читайте «Как оптимизировать систему».
— Проверить компьютер на наличие вирусов. Способы очистки от вирусов.
— Если для проведения «лечебных» мероприятий не удается загрузить Windows в обычном режиме, выберите «Безопасный режим». До начала загрузки операционной системы нажимайте клавишу F8 пока не появятся варианты выбора. Там выберите «Безопасный режим». Данная опция разработана для защиты от сбоев и загружает минимум программ. После устранения проблем с Windows перезагрузите компьютер.
Итоги
Мы рассмотрели основные варианты устранения проблем с загрузкой Windows. Естественно, это не полный перечень неисправностей. Но по собственному опыту могу сказать, что чаще всего люди сталкиваются с указанными выше проблемами.
Кто испытывает трудности с применением содержимого данной статьи, пишите в комментариях, я всем отвечу.
Возможно вам также будет интересна статья «Почему пропал звук на компьютере?».
Автор: Михаил Кузнецов
sitenash.ru
Почему не включается компьютер? Причины, советы, рекомендации — Запускай.РФ
На самом деле причин тому, что ваш компьютер перестал включаться может быть очень много. Мы подготовили для вас всеобъемлющий материал в котором описаны основные причины из-за которых не включается компьютер, их описание и возможные действия для их исправления.
Надеемся, что эта инструкция будет для вас полезна. Все вопросы вы можете задать в комментариях на этой странице и мы постараемся на них ответить. Если вы самостоятельно не сможете выявить и устранить неисправность, вы всегда можете обратиться к нам за бесплатной* диагностикой и услугами ремонта компьютеров.
Мы не несем никакой ответственности за проделанные вами манипуляции с программной или аппаратной частью компьютера в соответствии с данной инструкцией и не даем гарантий на восстановление работоспособности компьютера. Помните, что этот материал подготовлен специалистами и работу по ремонту компьютера должны проводить профессионалы.
Основные симптомы не включения компьютера
В этой части содержатся основные, часто распространенные симптомы не включения компьютера, действия и последовательность их выполнения, предприняв которые можно привести компьютер в рабочее состояние.
Базовый порядок действий когда компьютер не включается:Проверьте:
- Есть ли напряжении в розетке, подключив, к примеру, чайник
- Исправен ли шнур питания соединяющий блок питания и розетку
- Включена ли кнопка подачи напряжения на блоке питания
- Корректно ли нажимается кнопка включения компьютера
- Корректность подачи питания к монитору компьютера
- Соединен ли системный блок и монитор соединительные шнуром
- Откройте системный блок и проведите визуальный осмотр
- Корректность подключения проводов внутри системного блока
- Отключите все периферийное оборудование и попробуйте включить
- Установите новую батарейку BIOS или отключите ее временно
- Отсоедините видео карту и все прочие платы из PCI слотов
- Пере подключите поочередно планки оперативной памяти
- Оставьте только материнку, процессор и блок питания
Выполнение этих рекомендованных действий может привести к возобновлению рабочего состояния вашего компьютера. Если же приведенные рекомендации не привели к желаемому результату, то требуется детальное выяснение причин отказа компьютера от включения.
Рассмотрим основные причины и симптомы почему ваш компьютер не включается
- Отсутствует напряжение в розеткеПроверьте тестером корректность подачи напряжения в розетке или подключите какое-нибудь другое устройство в розетку и проверьте будет ли оно работать от нее.
- Неисправен шнур питанияПроверить неисправность шнура питания компьютера достаточно легко. Нужно замерить тестером с двух сторон корректность передачи напряжения или взять другой шнур питания, например, от монитора.
- На блоке питания отключена подача напряженияНа внешней части блока питания есть переключатель. Попробуйте переключить его в другое положение и попробуйте выяснить не сломался ли этот переключатель. У большинства блоков питания этот переключатель при переключении в другое положение должен издавать звук механического переключения (щелчок).
- Разрядилась батарейка BIOSУ каждой материнской платы есть отдельная микропрограмма (BIOS), поддерживающая свою работу с помощью батарейки типа таблетка. Если эта батарейка полностью разрядилась, то компьютер в некоторых случаях может не включаться. Рекомендуем заменить батарейку на новую.
- Сдвинулись планки оперативной памятиПри внешнем воздействии на системный блок (удар, перемещение, вибрации) планки оперативной памяти могут сдвинуться и компьютер не будет включаться. Рекомендуем отсоединить оперативную память и попробовать включить. Затем подключить оперативную память и снова попробовать включить.
- Отсоединились соединительные шлейфыОткройте крышку системного блока, визуально осмотрите нет ли отсоединенные проводов. Проверьте надежность крепление проводов.
- Вышла из строя комплектующая детальОтсоедините все дополнительные платы от материнской платы: звуковую карту, ТВ-тюнер, видео карту, Wi-Fi адаптеры, контроллеры и прочее. Здесь надо действовать методом исключения - вынимаете одну плату, пробуете включить, если при отсоединении какой то платы компьютер включился, то значит дело именно в ней.
- В компьютере много пылиКогда в системном блоке скапливается много пыли это может привести к тяжелым последствиям, вплоть да выхода из строя всех комплектующих с перспективой покупки нового компьютера. Если много пыли, значит вашему компьютеру требуется чистка.
- Сильный перегрев процессора и/или видео картыПроцессор может нагреться за несколько секунд до сотни градусов. Если компьютер не включается из-за быстрого нагрева процессора, то нужно заменить термопасту. Также под процессор могла попасть пыль или он мог "съехать" (нужно устранить пыль и проверить корректность установки процессора в сокет).
- Сломалась кнопка питанияЕсли причиной не включения компьютера является сломанная кнопка его включения, то проверить это можно достаточно просто. Откройте системный блок и выявите два провода, идущих от кнопки включения к материнской плате. Эти два провода будут подключены пластиковыми коннекторами к материнской плате. Отсоедините их и замкните эти два контакта чем-нибудь металлическим, пропускающим ток. Не забывайте о мерах предосторожности при работе с напряжением.
- Запахло чем то горелымЕсли вы почувствовали запах горелого, немедленно обесточьте компьютер и вызывайте специалиста. Чаще всего перегорают блоки питания. Если вы уверены в себе и уверены, что перегорел блок питания, купите новый и подключите его.
- Компьютер пищит и не включаетсяЕсли из глубин системного блока раздается писк - это так называемые звуковые сигналы BIOS о состоянии компьютера. Но что они значат? - спросите вы. С информацией о том, что значит тот или иной сигнал вы можете ознакомиться на нашем сайте в разделе о сигналах и кодах BIOS. Расшифровав сигнал BIOS можно понять в чем проблема.
- На материнской плате загораются какие то цифрыЕсли компьютер не включается, но на материнской плате есть индикаторы состояния BIOS в виде цифро-буквенного табло, то по выдаваемым этим табло кодам можно узнать на каком этапе останавливается включение/загрузка компьютера и уже в соответствии с этим предпринимать те или иные действия.
- Некорректно подключена периферияБывают случаи когда люди по своему незнанию подключают периферийное оборудование не в те разъемы в которые оно должно быть подключено. Из-за этого компьютер может не включаться. Отсоедините абсолютно все внешние устройства (камеры, мышки, клавиатуры и пр.) от компьютера и попробуйте его запустить.
- На материнской плате есть подтеки и вздутияЕсли вы замерили, что на материнской плате вздулась какая то деталька (конденсатор) или заметили странные подтеки неизвестной субстанции, то скорее всего, как минимум, придется менять материнскую плату на новую.
- Не включаются все или некоторые вентиляторыСкорее всего вышел из строя блок питания или материнская плата. Требуется их ремонт или замена на новые. Рекомендуем проверить подключение проводов, идущих от вентиляторов к материнской плате.
- Компьютер включается и потом сразу выключаютсяТому есть несколько причин:
- Вышел из строя блок питания и требуется его замена
- Перегревается процессор (нужно заменить термопасту)
- Неисправность материнской платы (ремонтировать или менять)
- Неисправны другие комплектующие (требуется диагностика)
- Лампочки горят, кулеры вращаются, компьютер не включаетсяВозможные варианты не включения компьютера в порядке убывания вероятности:
- Сбились настройки BIOS или чип вышел из строя
- Неисправность оперативной памяти
- Неисправна материнская плата
- Все работает, есть звук, но нет изображения на монитореПроверьте соединительный кабель между видео картой и монитором, может быть проблема только в этом. Второй вариант - вышла из строя видео карта. Если видео карта отдельная, то можно попробовать установить другую видео карту и проверить. Если же с новой видео картой тоже нет сигнала, то скорее всего сломался монитор.
- Компьютер не включается и появляется синий экранТак называемый синий экран смерти появляется из-за проблем в работе комплектующих деталей, их неисправностях, несовместимости, грязи и проблем в работе операционной системе Windows. Синий экран появляется и выдает код ошибки по которому можно определить неисправность и, если возможно, устранить ее.
- Компьютер не включается и появляется черный экранВ большинстве случаев черный экран - это свидетельство неисправности комплектующих. Часто при неисправности жесткого диска и появляется этот самый черный экран, также он появляется при некорректной работе оперативной памяти и пропажи ряда системных файлов с жесткого диска. В этом случае требуется диагностика в результате которой причина неисправности станет ясна.
- Компьютер постоянно перезагружается и не может включитьсяЕсли на каком то этапе загрузки операционной системы компьютер начинает перезагружаться и весь процесс повторяется сначала, то это может быть результатом неполадок в работе операционной системы или неисправности жесткого диска. Можно попробовать восстановить состояние операционной системы на более раннюю дату. У жесткого диска могут быть две проблемы - физическая и логическая. Логическую можно устранить с помощью программного обеспечения, а физическую только с помощью механического ремонта. Если жесткий диск неисправен физически и на нем есть действительно ценная информация, то можно ее восстановить, но пользоваться потом таким жестким диском не рекомендуем.
- Компьютер не прогружается и слышны какие то щелчкиЕсли вы включаете компьютер, а операционная система не загружается и слышны тихие или громкие щелчки внутри системного блока, то с большой вероятностью сломался жесткий диск. Как правило физически сломанные жесткие диски после ремонта не используются, так как надежность их работы может оказаться крайне низкой.
- Компьютер долго не включается (прогружается)Если компьютер все же включается, но очень долго прогружается операционная система, то скорее всего это может быть свидетельством логических или физических неисправностей жесткого диска, а также свидетельством большого количества ошибок в работе операционной системы. В случае ошибок в работе ОС требуется программная профилактика ее работы. Иногда компьютер тормозит из-за перегрева комплектующих.
Надеемся, что данный материал будет полезен и поможет разобраться в основных причинах почему компьютер не включается. Задавайте нам вопросы в комментариях. Мы постараемся вам ответить. Если же у вас нет ни времени, ни желания, ни опыта самостоятельно разбираться в этих причинах, вы всегда можете обратиться к нам за квалифицированной помощью по телефону +7 (926) 911-2727 в рабочее время или оставить заявку через сайт круглосуточно.
xn--80aatkd3aop.xn--p1ai
Не запускается компьютер. Восстанавливаем с помощью диска
Если Ваш компьютер не загружает операционную систему Windows, тогда данная заметка будет вам полезной. На данной странице я расскажу один метод восстановления системы, с которого следует начинать.
«Только вчера все отлично работало, а сегодня компьютер напрочь отказывается работать, что делать?»
Я очень часто читаю подобные комментарии на своем канале «Инструктор ПК». Уже было сделано множество видео о том, как решить подобную проблему, но, этого недостаточно, поэтому я сделал еще. На данной странице я расскажу, как восстановить работоспособность компьютера с помощью диска с операционной системой. Можете сразу посмотреть видео, оно находится внизу страницы.
Установочный диск – это диск с которого устанавливается операционная система Windows. Вполне может быть, что данный диск у вас есть. Возможно, он лежит где-то с документацией к компьютеру или с дисками с драйверами. Поищите.
Если же вы уверенны, что данного диска нет, тогда обратитесь к родным, друзьям, соседям. У них, вполне возможно, он есть. Да, следует заметить, что это должен быть не обязательно диск, это может быть и загрузочная флешка.
Вас, наверняка, интересует вопрос: а с какой версией операционной системы он должен быть?
Ответ прост: желательно, с такой же версией, которая установлена у вас. Если у вас установлена «Windows 7», тогда «Windows 7», хотя, бывает по-разному, возможно, что с другой версией так же поможет. Нужно пробовать.
Если не найдете, тогда нужно скачать образ диска из интернета, а дальше записать его на диск или флешку. Будем считать, диск вы нашли. Что дальше?
Теперь вам нужно загрузить компьютер с установочного диска. Настройте загрузку с «CD-ROM» или флешки в «BOOT MENU». Бут меню у меня вызывается нажатием и удержанием клавиши «F12».
У вас может быть другая клавиша, а может быть ничего вызывать не придется, все зависит насколько современная ваша материнская плата. На данный момент очень много материнок, на которых настройка загрузки выставляется сразу на первом же экране. Посмотрите информацию по вашей материнке в интернете.
Если же у вас, как и у меня, устаревшая материнка, тогда посмотрите на видео, как я это делал. В общем, настройте загрузку с диска и загружайтесь.
Пройдет сбор файлов, вам будет предложено выбрать язык, выберите подходящий и жмите «Далее». Дальше появится окно выбора, в котором вам будет предложены: «Установка» и «Восстановление системы». Вам нужно выбрать «Восстановление системы».
Внимание! Не выбирайте «Установить», а то можете ненароком переустановить операционную систему. Если, конечно, вы не хотите выбрать кардинальное решение, и сразу переустановить Windows. В общем, выбираем «Восстановление системы».
Дальше, как показывает практика, бывает по-разному, возможно, проблемы с запуском системы компьютер найдет автоматически, а может и не найти. Если проблемы с запуском найдутся автоматически, вам будет предложено «исправить и перезагрузить». Выбирайте этот вариант и смотрите на результат. Если же проверка ничего не выявила, тогда нужно переходить к инструментам.
Возможно, инструменты появятся сразу, если же нет, тогда появится сообщение «Средству восстановления запуска не удалось обнаружить ошибку». Если появилось это сообщение, тогда посмотрите ниже, там есть пункт «Показать дополнительные возможности восстановления системы».
Перед вами откроются инструменты восстановления. О многих из них я неоднократно рассказывал в своих видео. В данный момент, если вы не знаете из-за чего произошел сбой, нужно воспользоваться первыми двумя пунктами.
Выберите первый вариант - «Восстановление запуска», следуйте мастеру, который постарается восстановить работоспособность вашей системы. Если ничего с первым вариантом не вышло, пробуйте второй.
Вторым вариантом является «Восстановление системы». Данный пункт может восстановить ранее сохраненную работоспособную версию системы, из, так называемых, точек восстановления. К сожалению, не все пользователи настраивали данную функцию, поэтому точек восстановления может и не оказаться.
Есть еще третий вариант «Восстановление образа системы», но его мы рассматривать не будем, потому что, если бы вы создали образ системы, вы бы не оказались на данной странице. ) Если вам интересно, как это сделать, посмотрите видео здесь.
В общем, в данном случае пробуем восстановить систему с помощью первых двух вариантов. Почему я не рассказываю о, например, командной строке. Все очень просто, чтобы использовать командную строку, нужно знать из-за чего возник сбой. Мы же рассматриваем случай, когда вы не знаете в чем причина сбоя.
Если же проблема возникла по известной причине, тогда смотрите видео на моем канале, там есть разные варианты решений для разных ситуаций.
Должен вам сказать, если причина относительно несерьезная, тогда первых пунктов вам должно хватить, и все заработает.
Для более наглядного представления, посмотрите видео ниже, на нем я рассказал процесс восстановления загрузки операционной системы. А также показал, как настроить загрузку с USB носителя в БИОС.
Маленькая просьба, не забывайте писать комментарии и делиться с друзьями.
comments powered by HyperCommentsvsemu-nauchim.ru