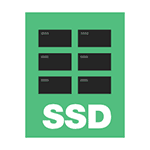Срок доставки товара в течении 1-3 дней !!!
|
|
Как работать в "Экселе": основы. Как пользоваться эксель
Как пользоваться функцией VLOOKUP в Excel: примеры работы
 Эксель – один из лучших современных редакторов, в котором можно работать с большими таблицами. В нем есть все необходимы функции и различные возможности. Большинство пользователей не умеют пользоваться всем арсеналом, который предлагает Excel. В рамках этой статьи мы рассмотрим, как пользоваться функцией VLOOKUP.
Эксель – один из лучших современных редакторов, в котором можно работать с большими таблицами. В нем есть все необходимы функции и различные возможности. Большинство пользователей не умеют пользоваться всем арсеналом, который предлагает Excel. В рамках этой статьи мы рассмотрим, как пользоваться функцией VLOOKUP.
Что означает эта аббревиатура
Данный инструмент на английском языке расшифровывается как «Vertical LOOK UP». В русской версии Экселя эта функция называется ВПР, которая в свою очередь означает «Вертикальный Просмотр».
Данная функция выполняет вертикальный поиск по всем указанным строкам и вытаскивает значение с какого-нибудь фиксированного столбца. Давайте рассмотрим, как это должно работать на примерах.
Как использовать VLOOKUP в Excel
Для того чтобы продемонстрировать возможности этого инструмента, нужно будет создать какую-нибудь таблицу с небольшим набором данных.

Также нужно добавить несколько полей, в которых будут выводиться результаты поиска.

Для того чтобы составить нужную формулу, от вас потребуются следующие действия.
- Введите какое-нибудь слово, по которому мы будем осуществлять поиск остальных значений. Перейдите в соседнюю клетку. Вызовите окно «Вставка функции». Выберите категорию «Полный алфавитный перечень». Найдите там функцию «ВПР» и нажмите на «OK».
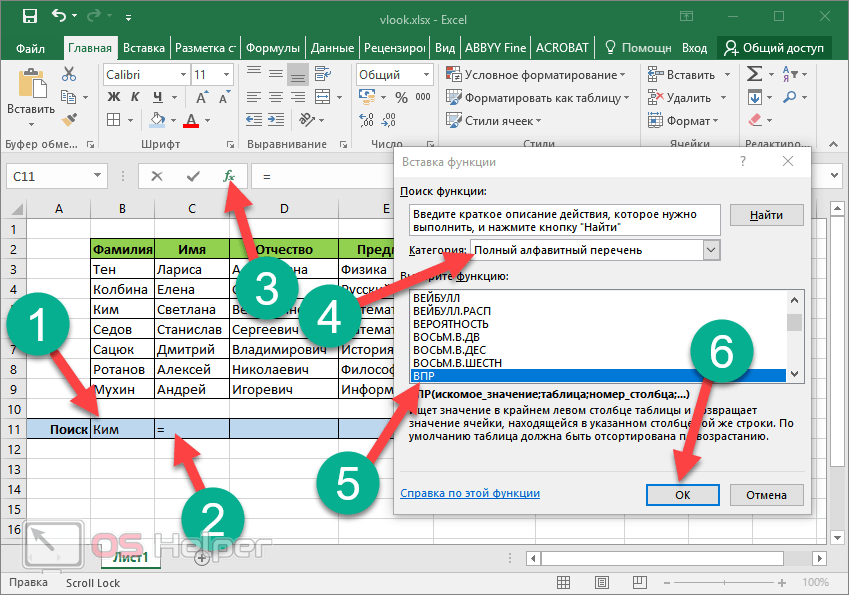
- После этого вас попросят указать аргументы функции. В поле «Искомое значение» указываем ссылку на ячейку с исходным словом. В графе «Таблица» нужно выделить все столбцы, в которых есть искомая информация. В аргументе «Номер столбца» необходимо указать, из какой именно колонки будут возвращаться результаты поиска.
Обратите внимание на то, что отчет происходит в пределах выделенной области в поле «Таблица».
- Интервальный просмотр отвечает за то, требуется ли точное совпадение результатов поиска (0 – полное совпадение, а 1 – допускаются погрешности и небольшие отклонения). Для завершения настроек нужно нажать на «OK».

- Благодаря этим действиям функция найдет нужную строку и вставит соответствующее имя.
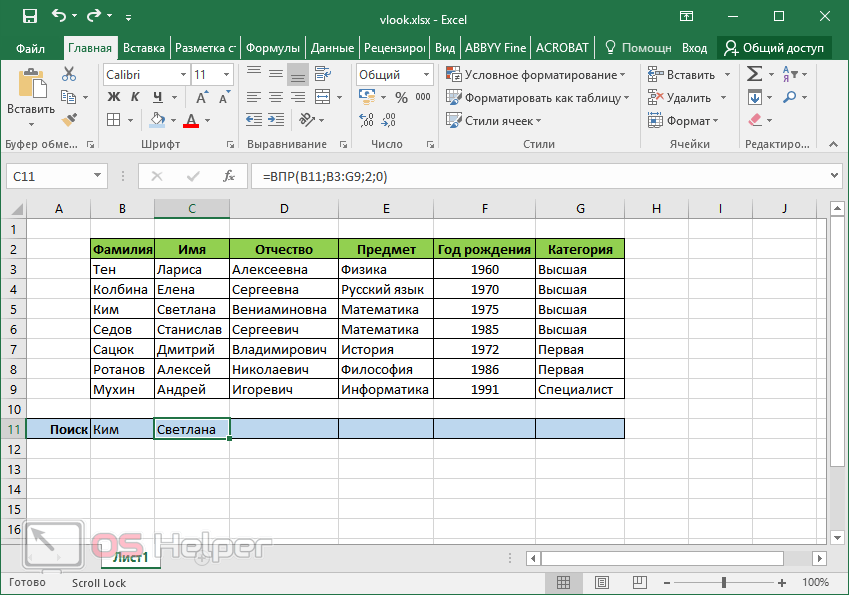
- Наведите курсор в правый нижний угол ячейки. После того как изменится внешний вид указателя на черный крестик, нужно будет потянуть его до конца таблицы.
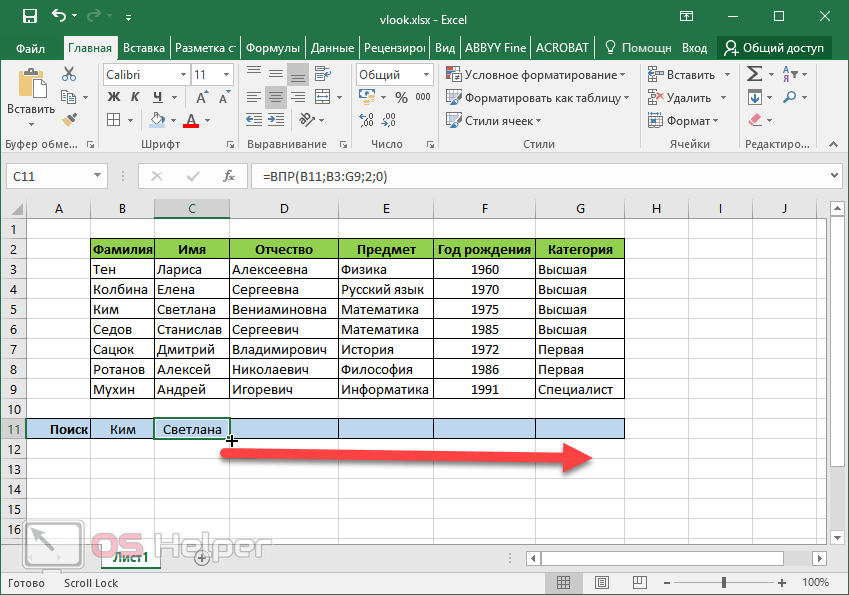
- Благодаря этому формула скопируется во все остальные ячейки. При этом номер искомого столбца скорректируется автоматически.
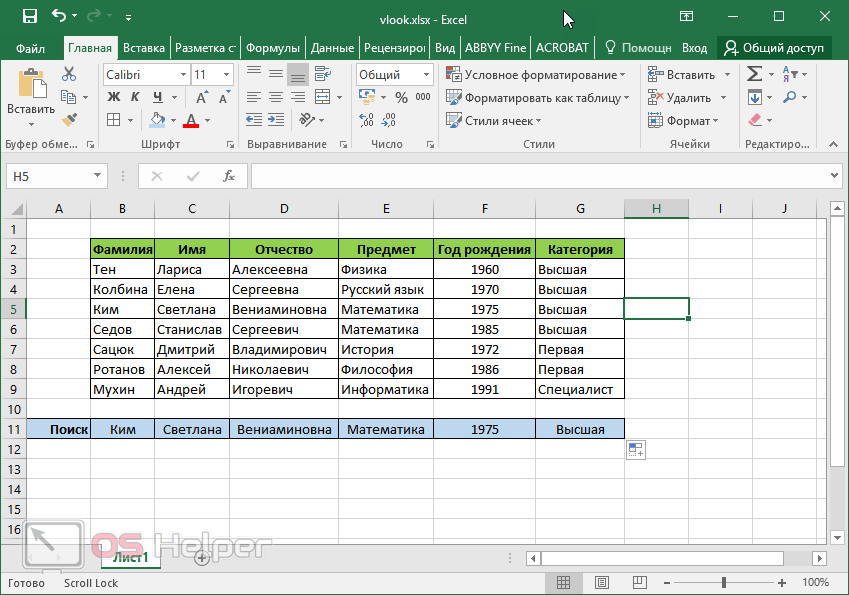
Использование выпадающих списков
Иногда для облегчения поиска используются массивы данных. Это намного удобнее, чем вбивать информацию вручную. Сделать это можно следующим образом.
- Перейдите в клетку, в которой мы вводили слово для поиска.
- Откройте уже знакомую нам вкладку.
- Кликните на указанный инструмент.
- Выберите пункт «Проверка данных».
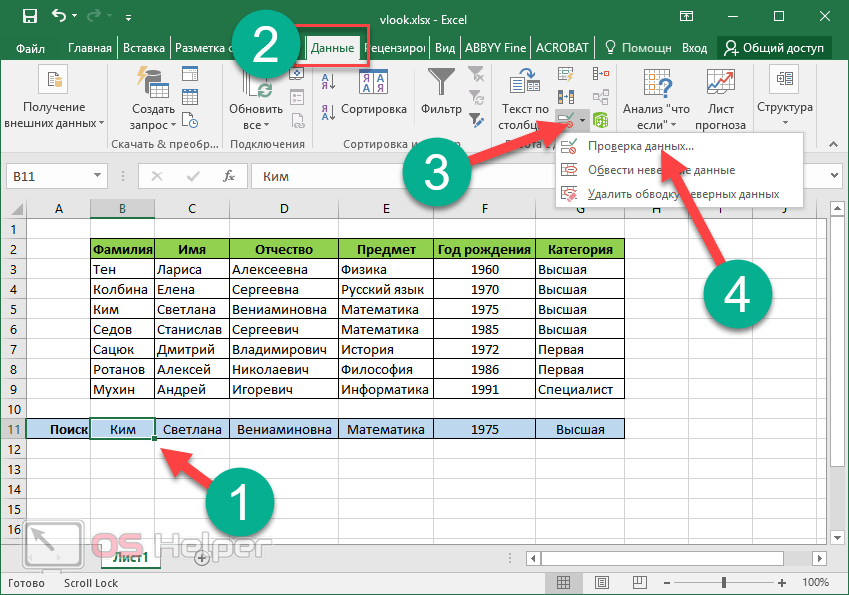
- Раскройте выпадающий список и выберите соответствующий пункт.

- Сразу после этого появится дополнительное поле. Кликните на него, затем выделите колонку значений, которые можно использовать для поиска информации. Для продолжения кликните на «OK».
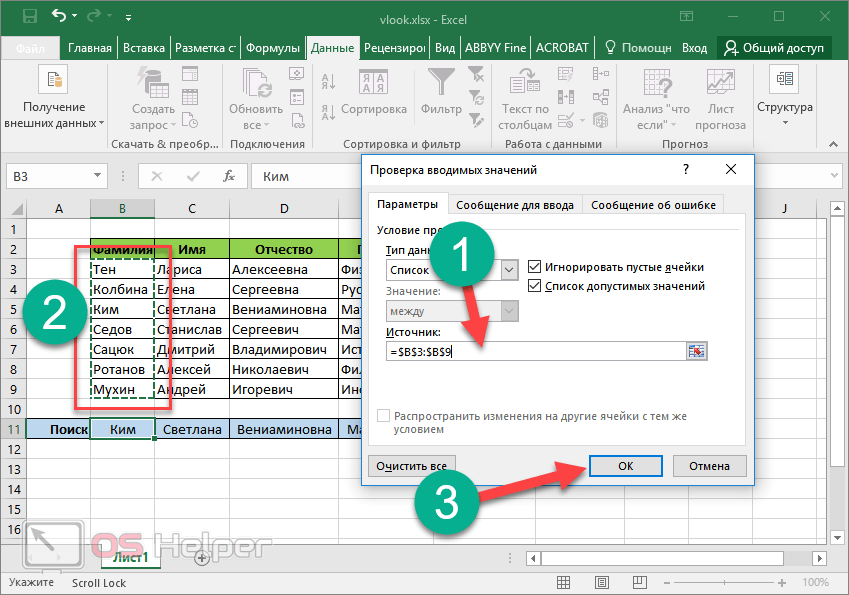
- Теперь вы можете выбрать любую запись и по этому слову будет происходить поиск остальных значений.

- В качестве примера можно выбрать любого другого преподавателя.
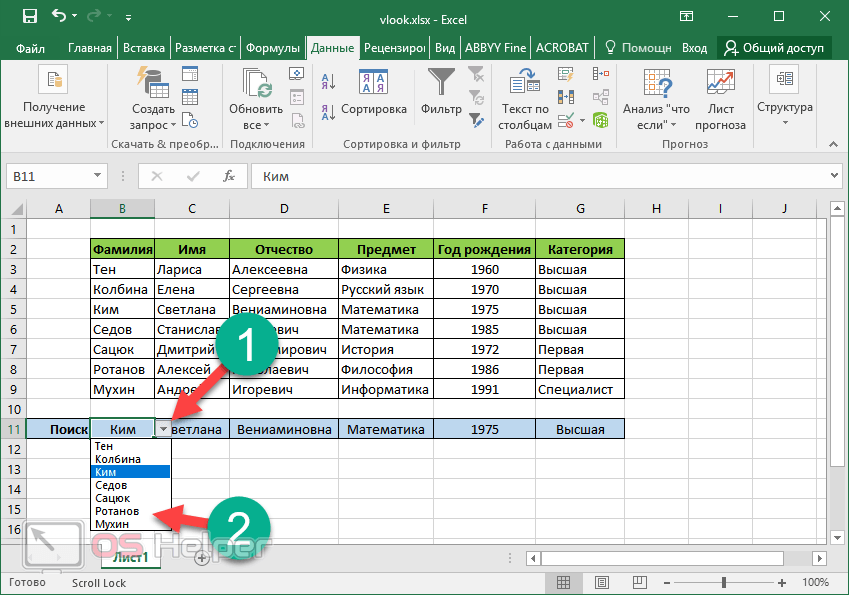
- Все данные автоматически будут найдены.
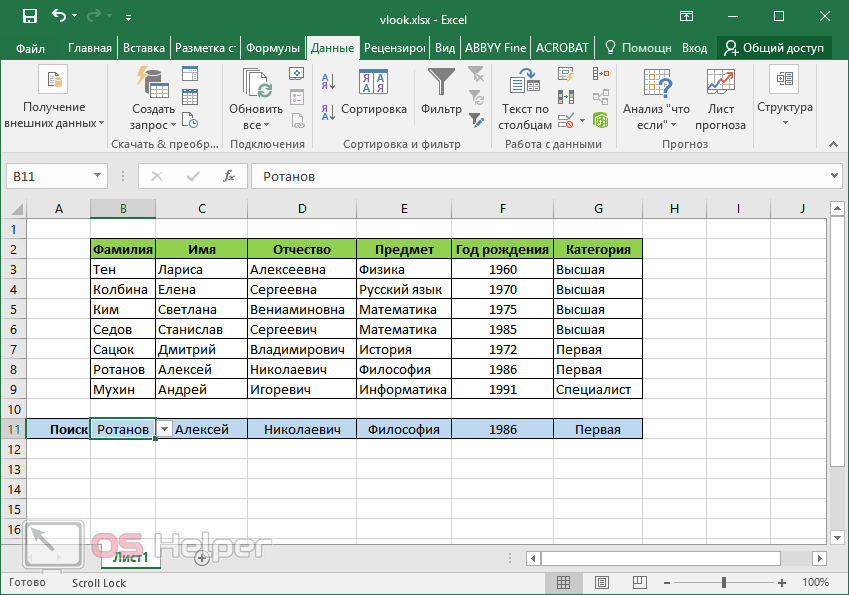
Поиск изменения данных при помощи VLOOKUP
Благодаря этой функции можно определить, какие именно значения были отредактированы. Для того чтобы продемонстрировать возможности этого инструмента, нужно будет выполнить следующие манипуляции.
- Для начала нужно создать ещё один столбец.
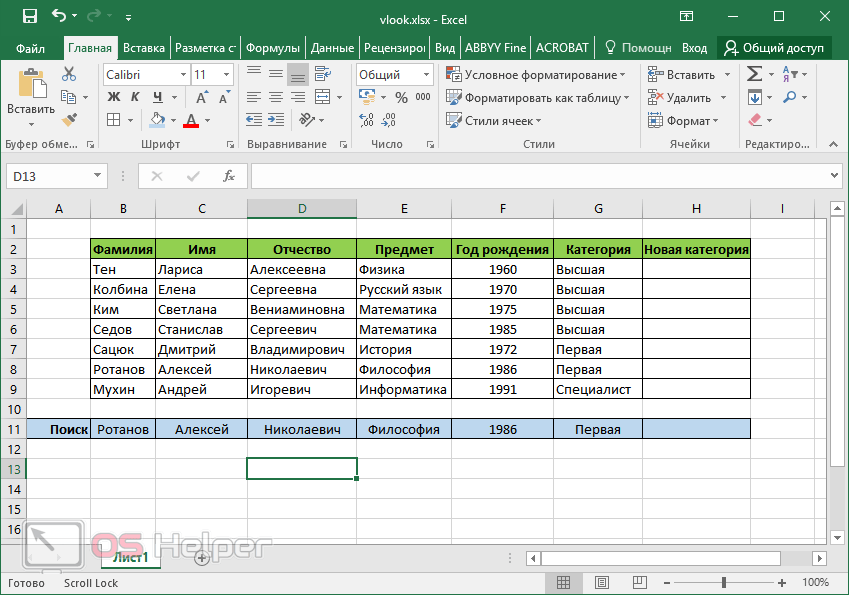
- Затем скопируем старую таблицу на другой лист. Именно там мы и будем вносить все обновления.
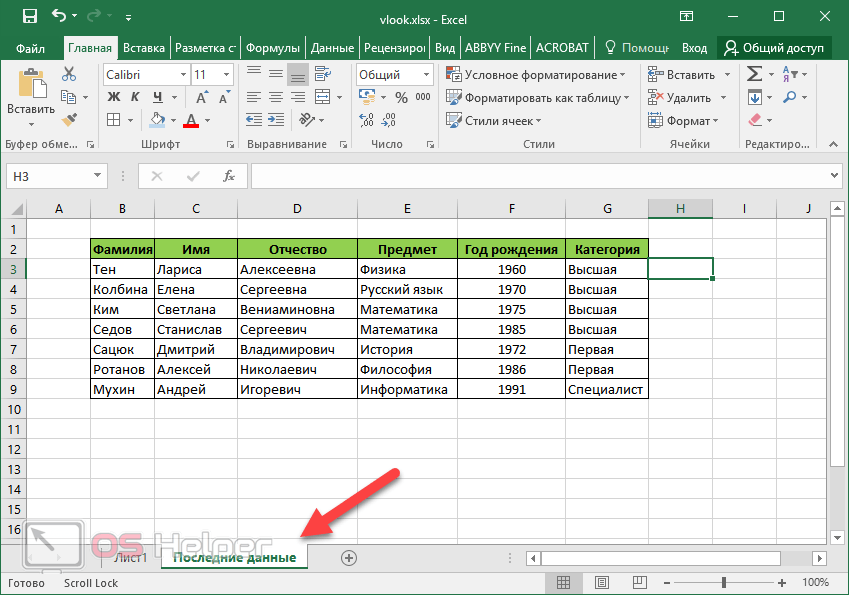
- В качестве примера изменим какую-нибудь запись.
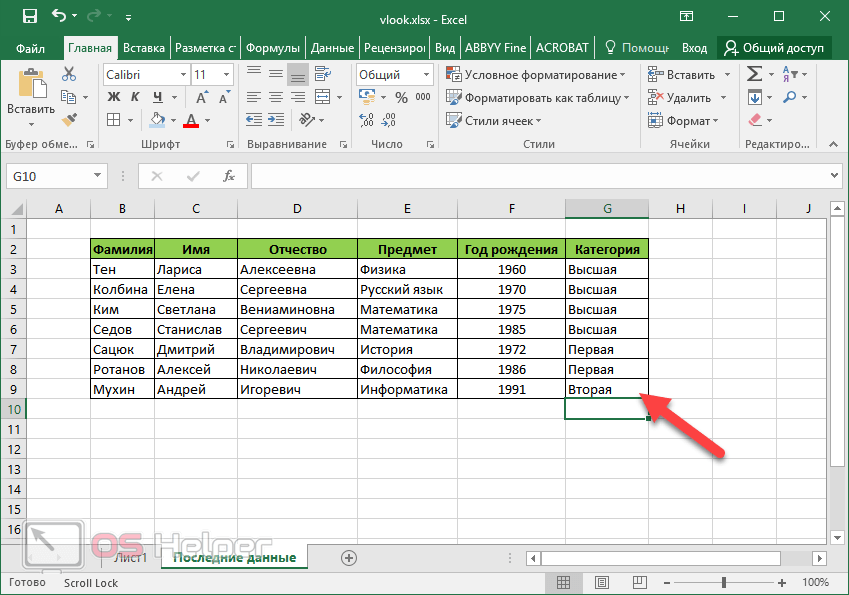
- Возвращаемся на предыдущий лист. Переходим в первую колонку и вводим там следующую формулу (вам нужно будет отредактировать ссылки под свою таблицу).
- Затем нажимаем на клавишу Enter.

- Благодаря этому мы получим обновленное соответствующее значение из новой таблицы, но оно совпадает со старым.
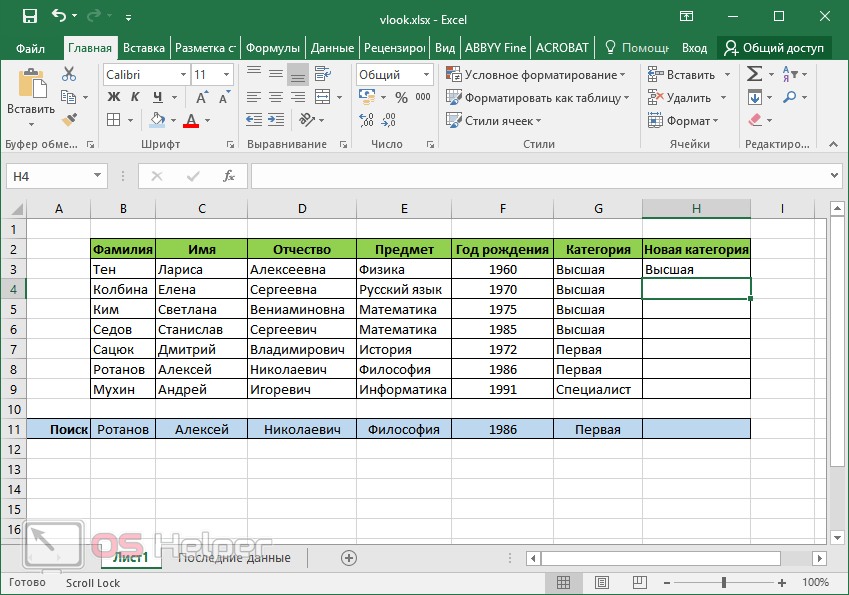
- Копируем эту формулу во все остальные строки.
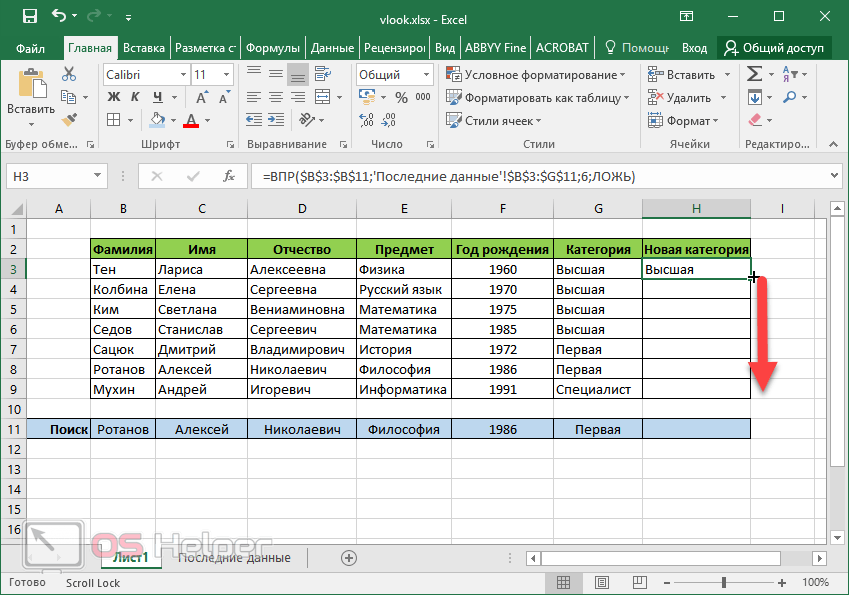
- Результат получается следующим.
Обратите внимание на то, что благодаря этому можно провести сравнительный анализ и увидеть, что у последнего преподавателя изменилась категория.
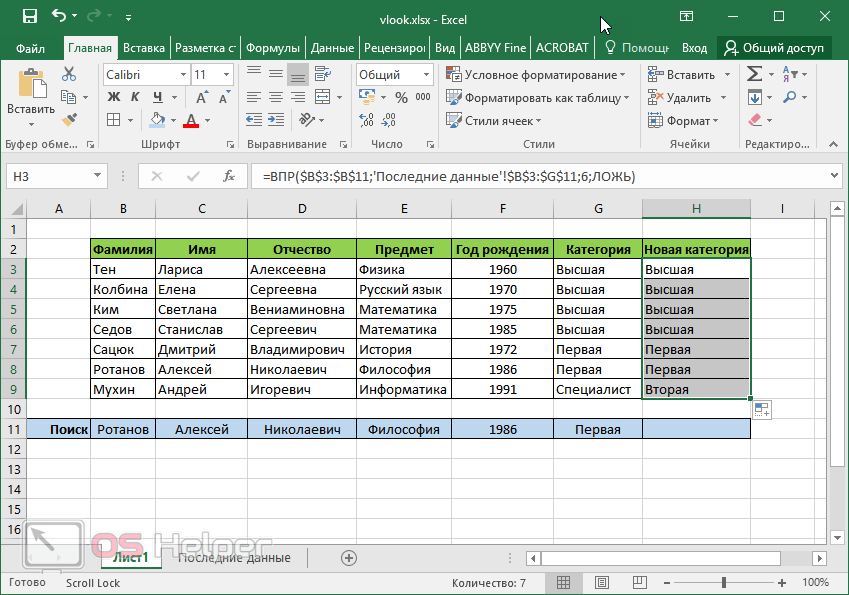
Возможные ошибки
В большинстве случаев у новичков появляется ошибка «#Н/Д». Причем бороться с ней, как показывает практика, довольно сложно. На самом деле ничего страшного тут нет. Главное – найти причину и всё сразу же станет на свои места. Скорее всего, причина вашей проблемы заключается в следующем:
- вы допустили ошибку при написании формулы;
- у вас опечатка в слове для поиска;
- включен неточный поиск (интервальный просмотр равен 1) и данные не отсортированы;
- в аргументах функции используются различные типы данных;
- неправильно указана таблица для поиска данных.
Версии MS Excel
Данную функцию можно использовать абсолютно во всех версиях этого редактора (2016, 2013, 2010, 2007). Она есть даже в 2003 году.
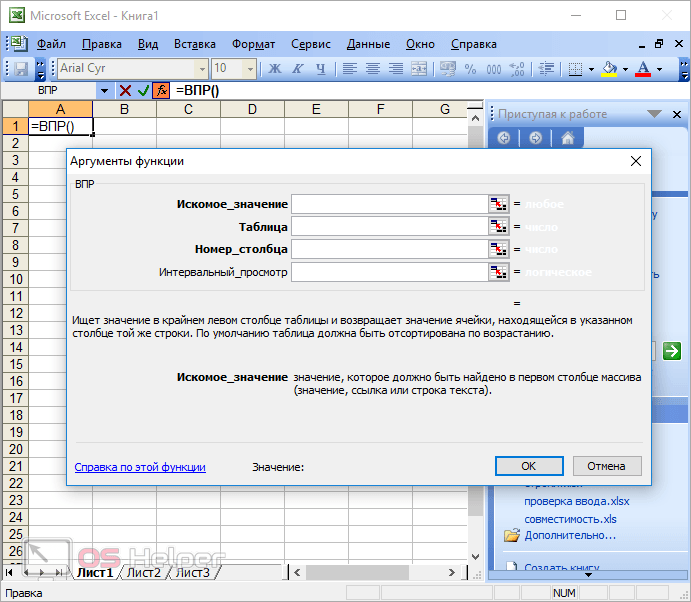
То есть, если ваш файл открыть на компьютере со старым офисом, то ничего страшного не произойдёт. А подобная проблема встречается очень часто в различных бюджетных организациях.
Заключение
В данной статье мы рассмотрели принцип работы функции «VLOOKUP» в редакторе Excel. Обратите внимание на то, что для поиска какой-нибудь информации достаточно возможностей этого инструмента. Для реализации сложного поиска не обязательно использовать макросы на VBA. Всё можно сделать подручными средствами.
Для тех, у кого постоянно появляются различные ошибки и ничего не получается, мы подготовили бесплатный демо-файл с указанными выше примерами. Его можно скачать по этой ссылке. Благодаря этому с составлением формул сможет разобраться даже чайник.
Видеоинструкция
Если вам что-то непонятно или остались какие-нибудь вопросы, вы можете попробовать найти на них ответы в следующем видеоролике.
os-helper.ru
Как работать в "Экселе": основы :: SYL.ru
Каждый человек, начиная работать с персональным компьютером, проходит одни и те же, давно всем известные, этапы. Сначала родители дают ребёнку смотреть мультики, потом он самостоятельно начинает устанавливать программы и играть в игрушки.
В коне концов, дело подходит к тому, что наступает момент, когда пора заняться более серьёзными делами. Например, делать уроки, конспекты. Поскольку компьютеры вошли в нашу жизнь еще не так давно, то и многие представители старшего поколения не умеют обращаться с этими программами. Сегодня мы с вами рассмотрим общий интерфейс программы Microsoft Office Excel, а также узнаем, как работать в "Экселе" новичкам.
Подготовка
Итак, вы скачали или купили набор офисных программ Microsoft Office. При установке у вас спросят, какие компоненты необходимо установить. Нам понадобится в первую очередь Excel, но полезно будет установить также Word и PowerPoint. Они вам точно пригодятся.
После установки запускаем программу и смотрим, как работать в "Экселе". Перед нами предстаёт стандартное рабочее поле. Оно представляет собой пространство, разбитое на ячейки. Таким образом, у вас нет необходимости создавать таблицу собственноручно, как это нужно делать в других программах.
В верхней части экрана вы можете увидеть панель управления, позволяющую настраивать и изменять содержание вашей таблицы. В левом нижнем углу обозначается текущий лист, на котором вы работаете. По умолчанию их всегда три, но вы можете добавлять или удалять их на своё усмотрение.
Оформление
Теперь давайте разберёмся, как работать в программе "Эксель" на начальном этапе. Поскольку это приложение было создано для более удобного обращения с таблицами, поэтому и взаимодействовать нам необходимо с ними. Как было уже сказано, таблица в "Экселе" готова сразу после запуска приложения. Всё, что необходимо сделать пользователю - это оформить границы таблицы. Впрочем, опытные люди не всегда рисуют даже их. Это всё делается лишь для вашего удобства.
Чтобы очертить рамки вашей будущей таблицы, вам необходимо выделить нужную область на экране, найти кнопку "Границы" и в выпадающем списке выбрать способ заливки.
Если вам необходимо в таблице получить несколько полей под одним заголовком, то можете воспользоваться функцией объединения ячеек. Для этого выделяете несколько полей мышкой, а затем нажимаете кнопку "Объединить ячейки".
Данные
Теперь давайте рассмотрим, как работать в таблице. "Эксель" понимает порядка десяти различных типов данных. Рассмотрение каждого из них - это тема для отдельной статьи, поэтому здесь будут приведены только два основных.
По умолчанию в "Экселе" формат ячеек текстовый. Что это значит? Всё, что вы пишете в них, будет отображаться точно в таком же виде. Например, если вы напишете "10+5", то в ячейке будет выведено именно это, а не их сумма. Для того чтобы вписать в поле формулу, которая будет высчитывать значение, в обязательном порядке в начале фразы надо ставить знак равенства.
Как работать в "Экселе" быстрее? В нём присутствует функция автозаполнения. Для этого вносим в ячейку необходимое нам значение, после этого зажимаем левой кнопкой мышки правый нижний угол (появится значок "крестик") и перетаскиваем в нужную сторону. Плюс к этому есть функция, позволяющая высчитывать простейшие арифметические прогрессии. То есть если вам нужно пронумеровать строчки, то вы в первую ячейку пишите "1", в следующую "2", затем выделяете оба поля и точно так же перетаскиваете в нужную сторону. Таким образом, у вас получится ряд чисел от 1 до нужного.
Заключение
Надеемся, эта статья помогла вам понять, как работать в "Экселе" на начальных этапах, пока вы еще не освоились с приложением. Программа "Эксель" включает в себя огромное множество разнообразных функций, каждая из которых помогает пользователю в его начинаниях. Удачи в освоении офисных приложений. И не забывайте сохранять этапы работы!
www.syl.ru
Как работать в программе excel
 Программа Excel представляет собой мощный инструмент, предназначенный для работы с электронными таблицами. В EXCEL можно не только создавать таблицы, но и строить диаграммы и графики, выполнять различные расчеты и вводить формулы. Программа может использоваться для создания отчетов о движении денежных средств.
Программа Excel представляет собой мощный инструмент, предназначенный для работы с электронными таблицами. В EXCEL можно не только создавать таблицы, но и строить диаграммы и графики, выполнять различные расчеты и вводить формулы. Программа может использоваться для создания отчетов о движении денежных средств.
1. Как настроить таблицу
— Запустите программу Excel. Для этого нужно кликнуть по значку программы на рабочем столе или пройти в меню «Пуск», раздел «Все программы» и выбрать программу Excel.— Чтобы создать новую таблицу, просто зайдите во вкладку «Файл», расположенную в верхней части окна программы, выберите пункт «Создать» и «Новая книга». В результате появится новая таблица.— Чтобы сохранить таблицу нужно выбрать пункт «Сохранить как» во вкладке «Файл». В появившемся окне нужно просто выбрать папку, в которой необходимо сохранить электронную таблицу. В поле «Имя файла» нужно ввести название, а в пункте «Тип файла» выбрать формат «Excel».Кроме вкладки «Файл» в верхней части окна программы имеются также вкладки «Главная», «Вставка», «Разметка страницы», «Данные», «Формулы», «Вид» и «Рецензирование».Чтобы работать с программой Excel стало легче, необходимо ознакомится с простейшей терминологией и основными принципами работы программы.— Строки программы расположены по горизонтали и обозначены цифрами;— Столбцы расположены по вертикали и обозначены буквами;— Ячейкой называется область таблицы, в которую вводится информация. Это один из квадратов, на которое разбито рабочее поле программы.
Данные в программе Excel вводятся на лист. По умолчанию каждая новая таблица содержит 3 листа. Переключатся между листами можно путем изменения вкладок в нижней части окна.
Чтобы переименовать лист, необходимо щелкнуть правой кнопкой мыши по вкладке нужного листа, выберете пункт «Переименовать» и задайте новой название. При необходимости можно добавить новые листы, нажав на кнопку, расположенную справа от вкладки последнего листа.
В верхних ячейках столбцов можно ввести названия используемых категорий («Дата», «Имя», «Сумма» и т.д.). Эти столбцы можно использовать для ввода нужной информации. Все внесенные изменения нужно регулярно сохранять путем нажатия кнопки «Файл» — «Сохранить». Также для сохранения информации можно использовать комбинацию кнопок «Ctrl» + S.
2. Ввод и управление
Прежде чем вводить данные в ячейки программы, можно попробовать попрактиковаться на паре столбцов или строк.
— чтобы ввести данные в ячейку, просто щелкните по ней.— чтобы отредактировать данные после ввода, дважды кликните на ячейке и внесите необходимые изменения в строке, расположенной в верхней части окна программы. Она находится над буквами, которые обозначают столбцы.
Форматирование ячеек
В общем случае можно использовать «Общий» формат ячеек. При помощи этой функции вы можете легко изменить формат одной ячейки или целого столбца.— чтобы выбрать формат ячейки, необходимо перейти во вкладку «Главная», найти «Число». Откроется диалоговое окно. Можно также изменить шрифт, стиль или выравнивание текста или чисел. Все это можно сделать, используя группы «Выравнивание» и «Число» во вкладке «Главная».
— для изменения формата ячеек, следует щелкнуть по букве столбца и внести необходимые изменения.— для изменения формата всех ячеек, находящихся в одной строке, следует щелкнуть по номеру это строки и внести необходимые изменения.
Чтобы ввести данные можно просто щелкнуть по ячейке. Чтобы перейти к следующей ячейке снизу нужно нажать кнопку «Enter», чтобы перейти на следующую ячейку справа, необходимо нажать клавишу «Tab». Для перемещения по ячейкам, используйте клавиши, обозначенные стрелками. Не забудьте сохранить все выполненные изменения.
Для сортировки данных, выделите нужную область. Можно выбрать отдельные столбцы, таким образом, чтобы данные внесенные в строках соответствовали друг другу, поскольку при сортировке данных в одном столбце, порядок ячеек поменяется только в этом столбце, порядок данных в соседнем столбце останется неизменным. Далее следует нажать на вкладку «Данные» и выбрать пункт «Сортировка». В результате откроется диалоговое окно, в котором можно будет выбрать нужный столбец. В выпадающем списке «Сортировать по…» вам будет предложено выбрать способ сортировки. Определите порядок, в котором вы хотите отсортировать ваши данные. Можно использовать сортировку по убыванию, по возрастанию или по алфавиту для текстовых переменных.
Чтобы отфильтровать данные, нужно сначала выбрать данные, которые нужно отфильтровать. Далее необходимо использовать пункт «Фильтр» во вкладке «Данные» в группе «Сортировка и фильтр». Чтобы открыть список используемых опций, щелкните по стрелкам, расположенным в заголовке выделенных столбцов. Выберите опции, которые вы собираетесь использовать и подтвердите выбранное действие. В результате проведенной операции, отобразятся только отфильтрованные данные. Чтобы отобразить всю информацию, содержащуюся в ячейках, снова перейдите ко вкладке «Данные» и выберите пункт «Очистить» в поле «Сортировка и фильтр».
Чтобы найти в таблице нужный вам фрагмент, необходимо перейти на вкладку «Главная» и выбрать пункт «Найти и выделить». После этого в поле «Найти» введите искомый фрагмент, выберите опцию «Найти все». В результате отобразится список с указанием информации об искомом фрагменте.
Распечатать лист EXCEL можно путем нажатия вкладки «Файл» — «Печать» или путем использования комбинации клавиш «Ctrl»+P. В окне «Печать» можно нажать вкладку «Просмотр» и просмотреть созданный документ перед печатью. В результате откроется окно предварительного просмотра. Чтобы распечатать таблицу, необходимо нажать иконку в виде принтера.
Чтобы поменять размер страницы и прочие настройки, необходимо пройти во вкладку «Разметка страницы» и выбрать группу «Параметры страницы». Чтобы расположить всю электронную таблицу на одном листе нужно выбрать «Вписать». В открывшемся окне необходимо выбрать пункт «Разместить на 1 стр. в ширину и 1 стр. в высоту». Чтобы распечатать только фрагмент таблицы, выделите нужный вам диапазон данных и выберите пункт «Печать» во вкладке «Файл» и поставьте галочку около опции «Выделенный диапазон».
3. Выполнение вычислений
Если вам необходимо просуммировать данные по нескольким ячейкам, нужно выделить пустую ячейку под теми числами, сумму которых вам нужно найти. Затем нажмите на кнопку со значков суммы на вкладке «Главная». В выбранной вами пустой ячейке появится результат суммирования.
Все формулы Excel в строке начинаются со знака = . Перед вводом формулы вводите знак =. Описанный выше способ можно использовать и для сложения чисел в одном столбце. Для этого в ячейке, в которой будет расположен ответ, введите знак = и наберите CУММ. Затем после знака «(» введите номер ячейки, в которой расположено первое число, которое нужно сложить. Затем наберите символ «:» и введите номер ячейки последнего числа. После нажатия клавиши Enter в выбранной ячейке отобразится сумма.
Чтобы сложить числа, которые находятся в разных столбцах таблицы, нужно щелкнуть по пустой ячейки, в которой необходимо отобразить ответ, набрать в ней =, а после этого щелкнуть по ячейке с первым складываемым числом. После этого вводится символ +, а после него выбирается вторая ячейка, которую нужно сложить.
Вычитаются числа по аналогичному принципу, только вместо знака сложения нужно использовать знак вычитания.
4. Построение диаграмм
Чтобы построить диаграмму по имеющимся в таблице данным, необходимо перейти во вкладку «Вставка» и найти там группу «Диаграммы». Здесь можно выбрать нужный вам тип диаграммы. Выберите диапазон ячеек, по которым следует построить диаграмму.
5. Редактирование ячеек
Для редактирования ячеек, нужно выбрать диапазон, который необходимо изменить. Далее переходим во вкладку «Главная» и выбираем группу «Шрифт» или «Граница». Выбираем нужный стиль. Чтобы изменить цвет ячеек, нужно перейти на вкладку «Заливка» и выбрать нужный вам цвет.В данной статье были изложены только основы использования программы Excel. С помощью этой программы можно выполнять множество других полезных функций.
bezwindowsa.ru