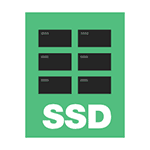Срок доставки товара в течении 1-3 дней !!!
|
|
Как зайти в безопасный режим Windows 10 разными способами. Как виндовс 10 зайти в безопасный режим
Как зайти в безопасный режим Windows 10? Несколько способов » Компьютерные советы
Всем салют! К сожалению, в новой операционной системе Windows 10, а также в Windows 8 не предусмотрен вызов дополнительных вариантов загрузки, как это было реализовано в Windows 7 по нажатию клавиши F8. В «семерке» благодаря этим дополнительным вариантам загрузки можно было легко загрузить компьютер в безопасном режиме (safe mode) и устранить практически любую проблему стандартными средствами ОС. Сегодня мы с Вами рассмотрим, как можно попасть в безопасный режим в новой Windows 10 в двух случаях: когда система запускается и когда Windows не может загрузиться.
Перед тем как попадем в safe mode, давайте узнаем, что это вообще такое и зачем он нужен. Безопасный режим – это такая среда, при которой система загружает только самое необходимое (без драйверов, программ в автозагрузке и прочего установленного ПО). Зачем он вообще нужен? Бывают случаи, когда возникают проблемы с удалением какой либо программы, драйвера или вируса в обычном режиме и тогда на помощь приходит безопасный режим, где можно удалить необходимое ПО без проблем. Итак, давайте рассмотрим два способа, которые помогут зайти в безопасный режим «десятки».
Как попасть в безопасный режим windows 10, если система загружается без проблем
Самый простой вариант для вызова параметров загрузки системы – зажать клавишу Shift и выбрать перезагрузку ПК.В большинстве случаев такой способ помогает при условии, что windows находится в работоспособном состоянии. Если же нет, то можно поступить по другому: жмем на меню Пуск правой кнопкой мыши один раз и выбираем пункт «Выполнить».В открывшемся окне вбиваем команду msconfig.Откроется окно Конфигурации системы, где выбираем вкладку «Загрузка» и отмечаем галкой пункт «Безопасный режим».Как видно тут присутствуют дополнительные параметры загрузки:- минимальная загрузка - запускаются самые необходимые базовые компоненты системы;- другая оболочка – безопасный режим загрузится без графического интерфейса с поддержкой одной только командной строки;- восстановление Active Directory – загрузится безопасный режим с графической оболочкой и малым количеством служб системы, в том числе и Active Directory.- Сеть – выбирается если нужно запустить компьютер в безопасном режиме с поддержкой сетевых ресурсов, то есть будет загружен дополнительно драйвер на сетевой адаптер.После таких несложных манипуляций операционная система Windows 10 будет запущена в безопасном режиме с выбранными параметрами.
После того, как загрузка безопасного режима не нужна, все делаем с точностью наоборот. Снимаем галку с пункта «Безопасный режим» и применяем для сохранения настроек.
Как попасть в безопасный режим windows 10, если система не загружается
Если Windows 10 не запускается ни в какую, то проблему можно устранить, загрузившись в безопасном режиме. Как это сделать? Можно, сперва, попробовать нажать сочетание клавиш Shift+F8 при загрузке системы для вызова меню загрузки виндовс. Однако, как показывает практика многим это не удается, так как нужно рассчитать время, когда необходимо использовать комбинацию клавиш. Надежней будет воспользоваться установочным дисков с Windows 10.Загружаемся с установочного диска и ждем, пока не попадем в окно выбора языка системы. Жмем «Далее», в левом нижнем углу можно будет увидеть пункт «Восстановление системы». Нажимаем на него.
Как зайти в безопасный режим Windows 10
Безопасный режим системы Windows 10 может пригодиться при решении самых разных проблем с компьютером: для исправления ошибок драйверов, удаления вирусов, в том числе которые могут вызвать синий экран смерти.
Вот несколько способов войти в безопасный режим Windows 10 не только, когда система запускается, но и когда запуск по каким-либо причинам невозможен. К сожалению, известный многим пользователям путь запуска безопасного режима с помощью F8 больше не работает, а посему придется использовать иные методы.
Вход в безопасный режим через конфигурацию системы msconfig
Первый, и, пожалуй, знакомый многим способ попасть в безопасный режим Windows 10 (работает и в прошлых версиях ОС) — использовать утилиту конфигурации системы, которую можно запустить, нажав кнопки Windows + R на клавиатуре, а потом введя msconfig в окно «Выполнить».
В появившемся окне «Конфигурация системы» нужно перейти на вкладку «Загрузка», выбрать ту ОС, которая должна запускаться в безопасном режиме и отметить пункт «Безопасный режим». При этом, для него предусмотрены следующие режимы: минимальная — запуск «обычного» безопасного режима, с рабочим столом и минимальным пакетом служб и драйверов; другая оболочка — безопасный режим с опцией поддержки командной строки; сеть — запуск с сетевой поддержкой.

После завершения, нужно нажать «Ок» и перезагрузить компьютер для запуска Windows 10 в безопасном режиме. Для возвращения в обычный режим запуска, также необходимо использовать msconfig.
Запуск безопасного режима через особые варианты загрузки
Этот способ запуска безопасного режима системы Windows 10 также требует, чтобы ОС запускалась на компьютере. Однако, существуют две версии данного способа, которые позволяют зайти в безопасный режим, даже при том, что вход в систему или ее запуск невозможен.
В общем случае имеется ввиду выполнение довольно простых шагов:
Кликнуть по значку уведомлений -> выбрать «Все параметры» -> зайти в пункт «Обновление и безопасность» -> выбрать «Восстановление», а затем в пункте «Особые варианты загрузки» нажать «Перезагрузить сейчас».

На экране особых вариантов загрузки нужно выбрать «Диагностика» —> «Дополнительные параметры» —> «Параметры загрузки». И нажать «Перезагрузить».

На экране параметров загрузки нажмите клавиши от 4 (или F4) до 6 (или F6) для запуска необходимого варианта безопасного режима.

Если нельзя войти в Windows 10, для использования этого варианта, но можно попасть на экран входа в систему с вводом пароля, то можно пропустить особые варианты загрузки, для чего сначала следует нажать на изображение кнопки питания справа внизу, а потом, удерживая Shift, нажать «Перезагрузка».
И, наконец, если не получается попасть даже на экран входа в систему, то существует еще один способ, однако потребуется загрузочная флешка или диск с ОС Windows 10 (которые можно создать на другом ПК). Загрузитесь с подобного накопителя, а далее либо нужно нажать клавиши Shift + F10 (откроется командная строка), либо после выбора языка, в окне со значком «Установить» нажать «Восстановление системы», после — Диагностика —> Дополнительные параметры —> Командная строка.

В командной строке необходимо ввести (безопасный режим будет применен к ОС, загружаемой на вашем компьютере по умолчанию, на случай, если таких систем несколько):
bcdedit /set {default} safeboot minimal — для следующей загрузки в безопасном режиме.
bcdedit /set {default} safeboot network — для безопасного режима с поддержкой сети.
Если понадобится запуск безопасного режима с поддержкой командной строки, то сначала используйте первую из вышеперечисленных команд, а потом:
bcdedit /set {default} safebootalternateshell yes

После выполнения команд, нужно закрыть командную строку и перезагрузить компьютер, он автоматически загрузится в безопасном режиме.
В будущем, для включения обычного запуска компьютера, используйте в командной строке, которая запущена от имени администратора (или же способом, который описан выше) команду: bcdedit /deletevalue {default} safeboot
Еще одна версия почти того же способа, но запускающая не сразу безопасный режим, а разные варианты загрузки, из которых можно выбрать, при этом применяет это ко всем совместимым операционным системам, которые установлены на компьютере. Нужно запустить командную строку с загрузочной флешки или диска восстановления Windows 10, как это описано ранее, далее ввести команду:
bcdedit /set {globalsettings} advancedoptions true
И после успешного ее выполнения, закройте командную строку и перезагрузите систему (можно нажать «Продолжить. Выход и использование Windows 10». Система загрузится с предложением нескольких вариантов загрузки, как и в способе, описанном выше, и вы сможете войти в безопасный режим.
В будущем, для отключения особых вариантов загрузки, используйте команду:
bcdedit /deletevalue {globalsettings} advancedoptions
Надеемся, что какой-либо из описанных способов непременно вам подойдет. Дополнительно, можно, на всякий случай, добавить безопасный режим в меню загрузки Windows 10 (аналогично с 8-кой), чтобы всегда иметь возможность запустить его оперативно.
GD Star Ratingloading...
luxhard.com
Как зайти в безопасный режим Windows 10 разными способами
В сегодняшней статье рассмотрим, как зайти в безопасный режим Windows 10, если ноутбук/компьютер исправно работает или операционная система по какой-либо причине не запускается. Дело в том, что привычный путь вызова окна с выбором варианта запуска операционной системы стал не актуален. Ему на смену пришло несколько методов, позволяющих осуществить включить ПК в безопасном режиме.
Безопасный режим Windows 10, называемый Safe Mode, представляет собой диагностический режим загрузки операционной системы, предназначенный для поиска и решения многих проблем в операционной системе с целью вернуть ее к работоспособному состоянию. Используется этот режим в случаях, когда компьютер отказывается запускаться в штатном режиме, с последней удачной конфигурации или невозможно выполнить какое-либо действие ввиду использования целевых файлов и драйверов самой Windows 10.
Во время загрузки ПК в Safe Mode в оперативную память помещаются только необходимые для запуска и работы операционной системы компоненты, такие как драйверы, системные службы, проводник, ядро ОС. Прикладное программное обеспечение и драйверы периферийных устройств, ненужных для работы компьютера, не загружаются.
Безопасный режим полезен для удаления вирусов, исправления ошибок с драйверами, возникших из-за их несовершенства или неполной совместимости, устранения причины возникновения синих экранов и зависаний, удаления программ, восстановления системы, активации аккаунта администратора и т. д.
Используем меню конфигурации операционной системы
Знакомый еще с «семерки» вариант загрузки компьютера в safe mode — использование утилиты для конфигурации системы.
1. Запускаем командный интерпретатор, представленный диалоговым окном с названием «Выполнить», которое запускается посредством «Win+R».
2. Вводим системную команду «msconfig», запускающую утилиту для конфигурирования запуска Windows 10.
Кстати, команду можно запустить через поисковую строку Виндовс 10.
3. В появившемся окошке активируем вторую вкладку «Загрузка» и выбираем операционную систему, что должна запускаться в диагностическом режиме.
4. Отмечаем флажком расположенную ниже формы со списком ОС опцию «Безопасный режим».
5. Далее необходимо выбрать одну из предлагаемых конфигураций загрузки компьютера:
- «Минимальная» — классический безопасный режим с минимумом системных компонентов и проводником Windows;
- «Другая оболочка» — новое название конфигурации, которая именовалась «С поддержкой командной строки»;
- «Сеть» — с запуском сетевых драйверов в целях использования сетевого соединения.
6. Нажимаем «Применить» для подтверждения намерений и жмем «OK», дабы закрыть окно.
7. Используя меню «Пуск» или иной удобный вариант выключения компьютера перезагружаем его.
8. После запускаем окно конфигурации системы, и на вкладке «Загрузка» убираем ранее поставленный флажок, дабы вернуть запуск компьютера к нормальному режиму.
Особые варианты запуска
Еще один метод, позволяющий осуществить запуск Windows 10 в безопасном режиме, если она запускается. Как в предыдущем варианте, все действия заключаются в выполнении простых операций.
1. Открываем окно «Параметры», воспользовавшись поисковой строкой, комбинацией «Win+R» или кнопкой в «Пуске».
2. Нажимаем по названию раздела «Обновление, безопасность», где переходим в подраздел «Восстановление».
3. Находим пункт «Особые варианты…» и нажимаем по кнопке «Перезагрузить сейчас».
4. После самотестирования оборудования появится экран дополнительных вариантов запуска компьютера, где выбираем вариант «Диагностика».
5. Затем нажимаем по «Дополнительные опции», «Параметры загрузки» и жмем «Перезагрузить».
6. В меню параметров запуска выбираем нужный режим запуска компьютера при помощи клавиш F4 — F6.
Дабы запустить «Особые варианты» в случае, когда «десятка» не грузится, но экран блокировки отображается, при зажатой кнопке «Shift» выберите вариант «Перезагрузка» после клика по кнопке выключения компьютера.
Применяем загрузочное устройство для вызова безопасного режима
Не знаете, как включить безопасный режим на Windows 10, когда она вообще не запускается? Прочитайте текущий раздел до конца.
Единственное, что понадобится для запуска «десятки» в режиме диагностики, это загрузочный носитель с файлами установки операционной системы. Подойдёт и диск для восстановления ОС, но имеется он в наличии у ограниченного количества пользователей.
1. Запускаемся с загрузочной флешки, используя Boot Menu вашего BIOS.
2. Зажимаем клавиши «Shift+F10» для запуска командной строки или нажимаем по «Восстановление системы» в окне с кнопкой «Установка», где вызываем «Диагностика», заходим в дополнительные параметры, вызываем командную строку.
3. Посредством командной строки выполняем команду: «bcdedit /set {default} safeboot minimal» для запуска классического режима отладки, а после заменив «minimal» на «network», загружаемся в диагностическом режиме с запуском сетевых драйверов.
Далее выполняем такой фрагмент кода: «bcdedit /set {default} safebootalternateshell yes».
4. Закрываем окно командной строки, перезагружаемся.
5. После решения проблем перезагружаем ОС, запускаем командную строку, как ранее, и вводим и выполняем: «bcdedit /deletevalue {default} safeboot» для выключения безопасного режима.
Последний метод
Данный метод отобразит окно, где можно выбрать один из расширенных вариантов безопасного режима. Причем он применим к любой установленной на ПК операционной системе.
- Вызываем командную строку, загрузившись с установочной флешки.
- Вводим длинную команду: «bcdedit /set {globalsettings} advancedoptions true».
- После появления оповещения о ее успешном выполнении перезагружаемся, закрыв командную строку.
После перезапуска компьютера появится окно с приведенным списком расширенных вариантов загрузки ОС.
Далее, чтобы деактивировать такой способ включения компьютера, нужно выполнить: bcdedit /deletevalue {globalsettings} advancedoptions. Вводится команда в командную строку, вызванную с привилегиями администратора.
Возвращаем меню, вызываемое клавишей «F8»
Если хотите знать, как войти в безопасный режим Windows 10 посредством классического способа — клавиши «F8», дочитайте приведенные ниже строчки.
Возвращение вызова окна со списком методов запуска компьютера осуществляется посредством редактирования файла конфигурации запуска «десятки».
1. Запускаем командный рядок с привилегиями администраторской учетной записи.
2. Выполняем «bcdedit /deletevalue {current} bootmenupolicy».
3. После появления текста «Операция завершена» перезагружаем компьютер.
4. После самотестирования аппаратной оболочки жмем «F8», пока не увидим знакомого окна с расширенным списком вариантов запуска «десятки».
Для отмены вызова расширенного списка вариантов включения ПК воспользуйтесь командой «bcdedit /set {current} bootmenupolicy standart».
Выбирайте приемлемый вариант и исправляйте ошибки в функционировании Windows 10, не прибегая к ее переустановке.
P.S. Есть ещё один способ. Во время загрузки, не дожидаясь появления рабочего стола, когда на экране появились аватар с именем пользователя, нажать Ctr+Alt+Del. Появится всем известное меню, потом зажать Shift и в меню выключения — Перезагрузка. Дальше по инструкции (в данной статье описано) . Мне это помогло. После обновления файрвола Comodo, винда загружалась, но после появления рабочего стола напрочь зависала и ничего не работало. В безопасном без проблем его удалил.
www.ennera.ru
Как зайти в Безопасный режим Windows 10
 Безопасный режим Windows 10 предназначен для диагностики и устранения различных системных неисправностей компьютера. С его помощью можно зайти в операционную систему, найти проблему, мешающую стабильной работе компьютера и благополучно ее устранить. Зачастую такими проблемами являются свежеустановленные драйвера или новое программное обеспечение.
Безопасный режим Windows 10 предназначен для диагностики и устранения различных системных неисправностей компьютера. С его помощью можно зайти в операционную систему, найти проблему, мешающую стабильной работе компьютера и благополучно ее устранить. Зачастую такими проблемами являются свежеустановленные драйвера или новое программное обеспечение.
Безопасный режим – это специальный режим работы ОС, при котором запускается только все необходимое для функционирования системы: минимальный набор драйверов и системных служб.
Всем привычный вход в безопасный режим путем нажатия кнопки F8 при включении компьютера в Windows 10 не работает. Здесь немного по-другому. В статье рассмотрим два способа захода в безопасный режим в случаях, когда сама система Windows работает, хоть и со сбоями.
Вход в безопасный режим через Конфигурацию системы
Чтобы воспользоваться данным способом, нужно вызвать утилиту конфигурации системы. Запустить ее можно, нажав горячие клавиши Win+R и введя команду msconfig в окно “Выполнить”. Есть другой метод – ввести в штатный поисковик Windows 10 название приложения-“Конфигурация системы”.

В главном окне утилиты переходим во вкладку “Загрузка” и ставим галочку напротив пункта “Безопасный режим”. Далее жмем “OK” и перезапускаем систему.
После перезагрузки Windows будет открыт безопасный режим. Стоит сказать, что данный режим будет запускаться постоянно при последующих включениях компьютера. Чтобы вернуться в обычный режим, нужно снова вызвать утилиту “Конфигурация системы” и снять галочку с соответствующего пункта.
Вход в безопасный режим через Особые варианты загрузки
Заходим в меню “Пуск”, далее “Параметры” – “Обновление и безопасность” – “Восстановление”. В пункте “Особые варианты загрузки” жмем “Перезагрузить сейчас”.

В окне “Выбор действия” выбираем “Диагностика”.

Далее “Дополнительные параметры”.

Следующее действие – жмем “Параметры загрузки”.

Затем “Перезагрузить”.

В параметрах загрузки нажимаем на клавиши от 4 до 6 (F4-F6), в зависимости от варианта запуска безопасного режима.

Далее откроется безопасный режим Windows 10. В отличие от первого способа, здесь чтобы выйти из него, надо просто перезапустить компьютер.
barbadosmaney.ru
Как зайти в безопасный режим Windows 10
Приветствую Вас в очередной раз, уважаемые пользователи! Продолжая рассказывать про Windows 10 нельзя не сказать об одном моменте, с котором Вам предстоит обязательно столкнуться.

Я хочу сказать, что новая версия операционной системы в некоторых моментах работает по-другому, но главные свойства остаются неизменными. В Windows 10 по-прежнему присутствует безопасный режим (safe mode), который помогает нам решить некоторые системные проблемы. А вот как зайти в безопасный режим Windows 10 мы с Вами сегодня и узнаем. Итак, начнем пожалуй...
Хочу также я отметить один нтересный факт: в Windows XP и 7 попасть в безопасный режим можно было значительно проще, чем в последующих версиях операционной системы.
Данная статья ответ читателям на следующие вопросы:
1. Для чего нужен безопасный режим в Windows?
2. Как зайти в safe mode максимально быстро?
К Вашему вниманию предлагаю ознакомиться со следующими статьями:
— Стоит ли переходить на Windows 10?
Вы можете воспользоваться сторонними программами для запуска безопасного режима, но я рекомендую Вам потратить всего лишь10 минут и настроить свой компьютер таким образом, чтобы при каждой загрузку Вам предоставлялся выбор – загружаться в стандартном или безопасном режиме.
Как зайти в безопасный режим Windows 10?
Рекомендуется вынести пункт меню «Безопасный режим» в начальную загрузку. Тогда в следующий раз попасть в альтернативный режим можно будет при помощи двух нажатий клавиш.
Для выполнения операции нам с Вами нужно перейти в консоль. Запускать командную строку нужно от имени администратора. Для этого заходим в «Пуск» (Start) и находим «Выполнить». В строке прописываем СMD и нажимаем «Ок» или «Enter». Для этого по значку консоли необходимо кликнуть правой кнопкой мыши и выбрать соответствующую надпись.

Перед вами появится окно для ввода команды. Нам нужно ввести следующее:
bcdedit /copy/ {current} /d «Safe mode»
Соблюдайте пробелы, так как без них команда не заработает. Надпись «Safe Mode»в дальнейшем будет выведена в загрузку. Вы можете назвать как угодно, но лучше сделать «говорящее» имя.

Итак, мы с Вами команду ввели, теперь нажимаем на кнопку «Enter». После обработки данных (несколько секунд) команда будет выполнена. Закрываем консоль.

Следующий шаг – изменение конфигураций операционной системы. Открываем диалоговое окно «Выполнить». Его можно найти в меню «пуск», но есть более простое решение: нажимаем одновременно «Win+R» (кнопка Win находится возле пробела и помечена значком Windows). Вписываем или просто копируем такую команду — msconfig и нажимаем «Enter». Готово, перед Вами должно появиться утилита для изменения конфигурации системы.

В верхней части приложения расположены вкладки: нас интересует «Загрузка» (в англоязычной версии это Boot). Во вкладке собраны разные варианты и настройки загрузки операционной системы. Мы находим безопасный режим и ставим напротив него галочку.

Также можно настроить количество секунд, на протяжении которых будет возможность выбрать между режимами. Рекомендую выставить от 0 до 30 секунд. Обычно хватает и 3 секунд.

Мы внесли изменения в систему, которые теперь нужно закрепить. Для этого нажимаем «Применить», а потом «Ок». Порядок должен быть именно таким, чтобы нововведения вступили в силу. Перезагружаем систему.

Теперь мы можем выбрать, как загружать операционную систему – в безопасном или обычном варианте. Если Вы выберите загрузку Windows в Safe Mode, то система автоматически перезагрузится, и зайдет уже в безопасный режим. Готово! Теперь Вы всегда можете «починить» ОС.
Стоит сказать, что этот способ работает точно так же на предыдущих продуктах компании: Windows 8 и 8.1. Именно таким способом Вы можете зайти в безопасный режим Windows 10.
Также заходить в Safe Mode можно при помощи сторонних приложений. А ведь в Windows XP и 7 это можно было сделать при помощи нажатия кнопки «F8» во время загрузки операционной системы.
Если Вам хочется в живую увидеть — Как зайти в безопасный режим Windows 10, предлагаю Вам посмотреть следующее видео!
А что вообще такое – «Безопасный режим»?
Давайте я Вам также расскажу несколько слов про так называемый безопасный режим (Safe mode). Сам по себе безопасный режим является альтернативным способов входа в операционную систему для последующей настройки ПО от компании Microsoft.
В первую очередь нужно знать схему входа для того, чтобы в случае некорректного функционирования системы попытаться исправить положение и сохранить важную информацию. Также каждый пользователь может столкнуться с неправильно установленными драйверами, которые будут негативно влиять на работу Windows 10.
Операционная система в безопасном режиме загружается без большинства драйверов и системных утилит – в работе участвуют только ПО, без которого функционирование Windows невозможно. Понять, что Вы зашли в Safe Mode очень просто – в правом нижнем углу появиться надпись «Безопасный режим».
При входе в операционную систему в Safe Mode Dы сможете выполнить «фоновую» проверку, чтобы узнать причину, из-за которой была нарушена работа системы. Ошибка может и не проявиться в Safe Mode. Тогда Вы будете точно уверены, что основные модули в проблеме не задействованы. При нахождении ошибок в безопасном режиме исправить ситуацию можно без переустановки Windows.
Иногда пользователю не нужно ничего делать – система автоматически загружается в Safe Mode. Если это случается, значит, какие-то неполадки не дают загрузиться Windows в рабочем режиме. Обычно причиной неисправности являются недавно установленное ПО, особенно касается это драйверов. Удаление последних программ, скорее всего, решит проблему и приведет операционную систему в норму.
Windows самостоятельно проведет диагностику и поиск дефектов, если вы запустите системное приложение «Средства восстановления системы». Попасть туда можно из центра поддержки, как показано на скриншоте ниже:

В редких исключениях операционная система загружается только в безопасном режиме, но удаление недавно установленного программного обеспечения, поиск неисправностей Windows и переустановка драйверов не приносят результатов. Система работает в Safe Mode, но запускать в обычном режиме не желает. Такая неисправность говорит о том, что в реестре ОС присутствуют повреждения. В таком случае потребуется переустановка, в некоторых случаях помогает восстановление системы.
Итак, завершая сегодняшнюю статью — Как зайти в безопасный режим Windows 10 я бы хотел еще рассказать Вам про то, как отключить безопасный режим. Для исключения из загрузки безопасного режима вам нужно проделать действия в обратном порядке – снимите галочку с «Безопасный режим», а затем нажмите «Применить» и «Ок».
В результате загрузка будет автоматически начинаться в обычным режиме без вариантов выбора. На этом все! Увидимся в следующей статье. Если остались вопросы или пожелания, то задавайте их в комментариях. Всем Пока))
Уважаемые пользователи, если у вас после прочтения этой статьи возникли вопросы или вы желаете что-то добавить относительно тематики данной статьи или всего интернет-ресурса в целом, то вы можете воспользоваться формой комментарий.Также Задавайте свои вопросы, предложения, пожелания..
Итак, на сегодня это собственно все, о чем я хотел вам рассказать в сегодняшнем выпуске. Мне остается надеяться, что вы нашли интересную и полезную для себя информацию в этой статье. Ну а я в свою очередь, жду ваши вопросы, пожелания или предложения относительно данной статьи или всего сайта в целом
temowind.ru