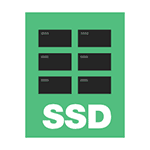Срок доставки товара в течении 1-3 дней !!!
|
|
Как правильно установить Windows 7 с USB-флешки. Как установить виндовс через флешку
Установка windows 7 с флешки
В этой статье я расскажу, как установить windows 7 с флешки. Пошагово объясню, как установить windows 7, а также опишу решение проблем, которые могут возникнуть в процессе создания загрузочной флешки и установки windows 7.
Форматирование флешки

Флешка с Windows 7
Есть iso-образ установочного диска с 7-й windows, и ключ для него (последовательность 20 символов), требуемый для установки? Тогда, существует возможность устанавливать windows не только с DVD-диска, но и с любого другого носителя, в частности, с флешки. Для этого, USB-флешку сначала лучше отформатировать.
Правой кнопкой мыши – жмем иконку USB-диска, и выбираем слово «Форматировать»:
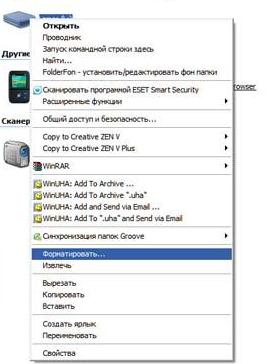
контекстное меню
А форматировать будем – медленно (галочку «Быстрое» — ставить не нужно), в FAT32:
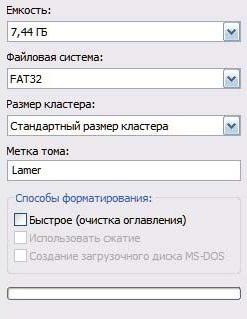
Форматирование флешки
Нажав кнопку «Продолжить», дожидаемся окончания форматирования.
Если флешка отформатирована (или она – новая), переходим к следующему этапу – созданию загрузочной флешки с образом Windows. Внимание: объем флеш-накопителя не должен быть меньше размера файла .iso!
Создание флешки для установки (способ первый)
Перед установкой Windows 7 с флешки, ее необходимо сделать загрузочной. Образ .iso с Windows уже имеется, и — это будет достаточно просто. К слову, образ .iso сам является также загрузочным (правда, для записи на DVD). Но нам нужна именно флешка.
Необходимо скачать небольшую программку: http://www.pendrivelinux.com/universal-usb-installer-easy-as-1-2-3. Ее называют Universal USB Installer. Файл занимает 1 мегабайт.

Установка windows
Запускаем файл этой программы на выполнение. Внимание! Необходимо: выключить антивирус (если имеется). Запуск программы должен производиться с правами администратора (если пользователь в системе – один, они у него имеются по умолчанию).
Пользоваться этой программой – несложно. Принять соглашение:

Установка программы
Затем, выбираем, что на флешку будет записана Windows (слово «Linux» — тут «ни при чем»):
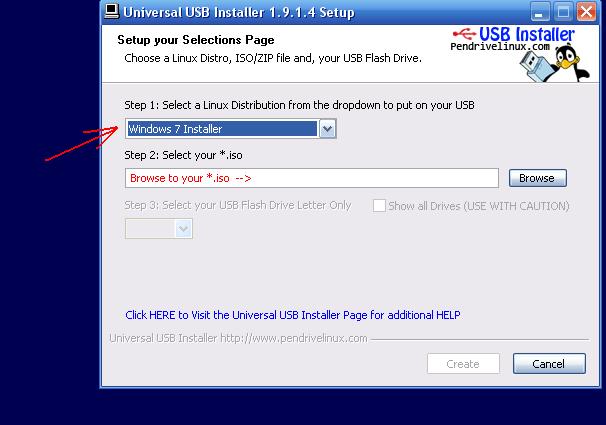
Выбираем настройки установки
Между прочим, то, что нам надо сейчас (установка windows 7 с флешки), есть в этом списке, но почти что в конце. Дальше — подключим «наш» образ .iso. И выберем букву диска для флешки.
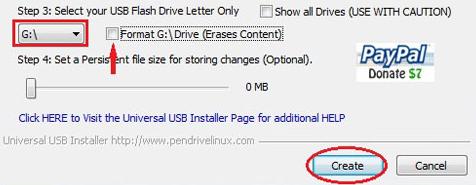
Главное здесь – не ошибиться с выбором диска! То есть – здесь нужно выбрать ту «букву», которая относится к флешке.
Форматировать – не обязательно. Нажимаем «Create». Следующее окно – скорее, для подстраховки. Здесь спрашивают, действительно ли диск G: является флешкой. Жмем кнопку «Да».

Выбираем «да»
На этом последовательность действий – закончена. Нам останется ждать завершения, после чего, можно сразу уйти в перезагрузку. После чего, должна стартовать установка windows 7 с флешки, которую мы получили.
Создание флешки для установки (способ второй)
Программа UltraISO, хотя и является условно-бесплатной, имеет русскоязычный интерфейс, для многих людей это является критичным параметром. Скачать с официального сайта – довольно легко: http://www.ezbsystems.com/ultraiso/, использовать можно — в ознакомительном режиме (с .iso не более 300 Мб). Но если у вас уже есть лицензионная копия этой программы – переходим к созданию флешки.
Вам также потребуются права администратора, чтобы использовать эту программу. Итак: находите ярлык UltraISO на рабочем столе, либо среди установленных приложений (кнопка «Пуск» — «Все программы»).
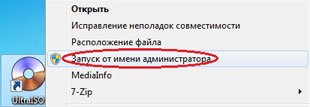
Запуск от администратора
После старта программы — видим вот что (это — главное окно):
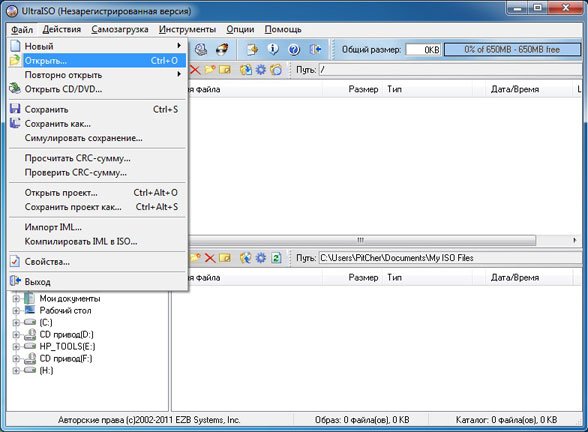
Открываем образ
Здесь, в меню «Файл» выбираем «Открыть». После чего – просто, находим «наш» файл с .iso образом Windows 7.
Примечание: установка Windows 7 с флешки в этой программе – позволяет использовать файлы не только в формате .iso, но и с другим расширением (это может быть mdf, nrg, и другие).
Последним этапом создания – будет процесс записи образа на саму флешку. Для этого: в верхнем меню нажимаем «Самозагрузка», затем «Записать образ Жесткого Диска…» (именно так):
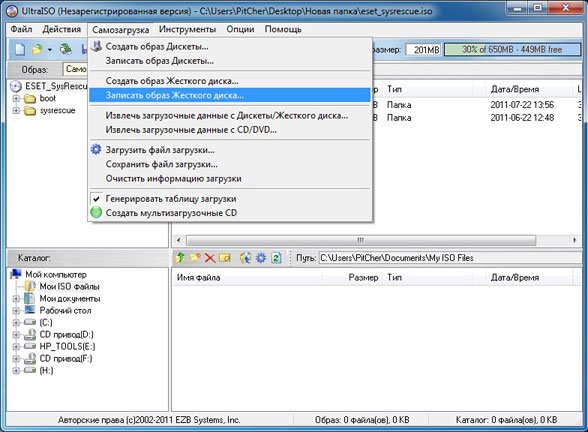
Записываем образ
В появившемся окне – очень внимательно выберем букву для диска (соответствующую именно флешке):
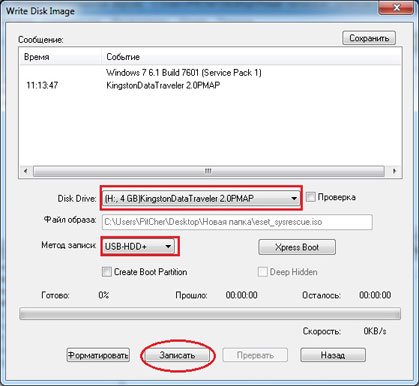
Настройки записи
И последнее. Метод записи – обязательно выбрать USB-HDD. Это – все. Теперь со спокойной совестью можно нажать «Записать»…

Жмем да
Если уверены, что все выбрали правильно (особенно, «букву» для флешки) – жмем «Да».
Теперь, ваша простая флешка превратится в установочную. По завершению процесса – включаем «перезагрузку» компьютера. И — желаем удачи в создании загрузочной флешки (хотя процедура, в общем, проста, а от пользователя, то есть от вас — зависит мало что в принципе).
Процесс установки операционной системы с носителя USB
Вставьте подготовленную флешку в любой USB-порт компьютера. Предполагается, вы уже знаете, как заставить данный компьютер загружаться с DVD и с USB (если нет – идем к последней главе обзора). В общем, сама установка windows 7 с флешки совершенно идентична ее установке с DVD.
Если флешка записана правильно, и – корректно выставлен приоритет загрузки с различных устройств, возникает экран:
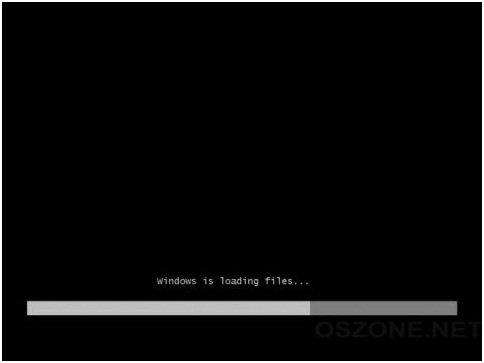
Процесс установки
Дождемся его загрузки. Выберем язык установки:

Процесс установки начальный экран
После чего, смело жмем клавишу «Установить»:
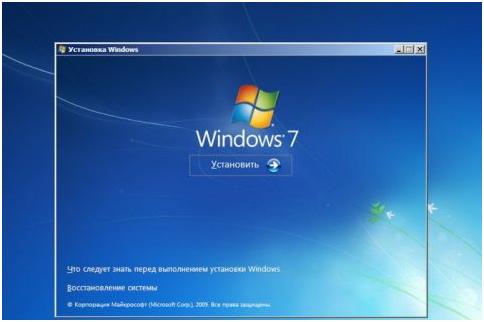
Жмем установить
Лицензионное соглашение: ставим флажок, и — жмем кнопочку «Далее» (как на рисунке).
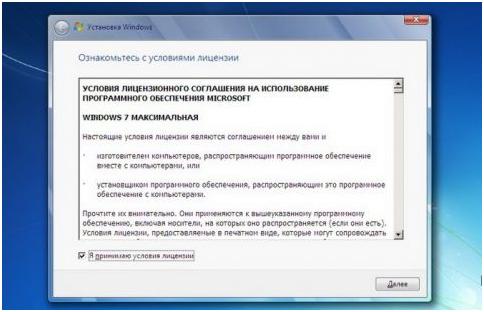
Соглашаемся
Выберем «Полную установку»:
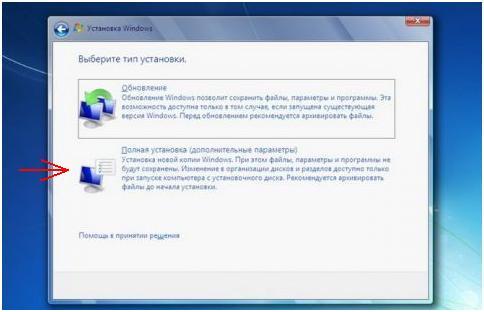
Выбираем тип
Теперь, надо выбрать раздел жесткого диска, в который будет ставиться Windows:
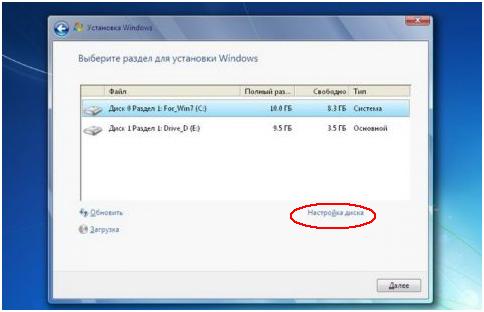
Работа с дисками
Нажимаем «Настройка диска».
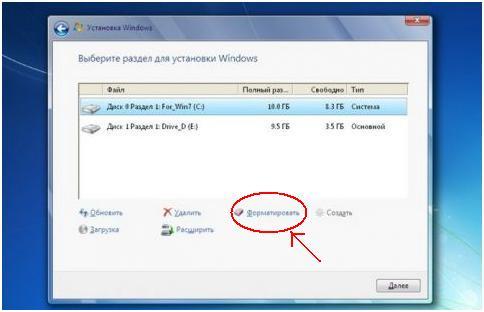
Форматируем диск
Здесь (среди открывшихся действий над диском) – находим и жмем «Форматировать». Надеюсь, не стоит напоминать, что все данные раздела – будут при этом удалены.
После нажатия «Далее», установка станет работать автоматически:
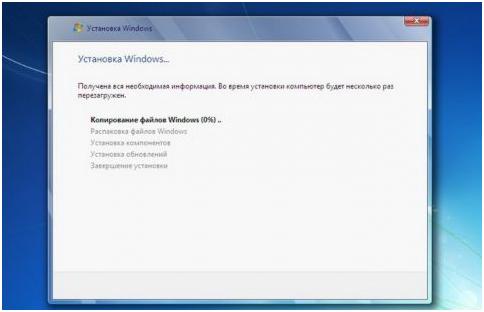
Процесс установки 2
Компьютер перезагрузится (после чего, нужно сразу же флешку «изъять»), установка — продолжится дальше:
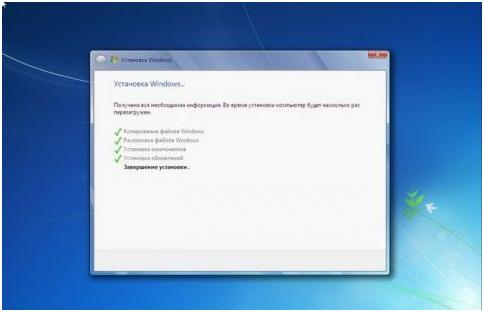
Перезагрузка
Еще одна, последняя, перезагрузка – и начнется настройка.
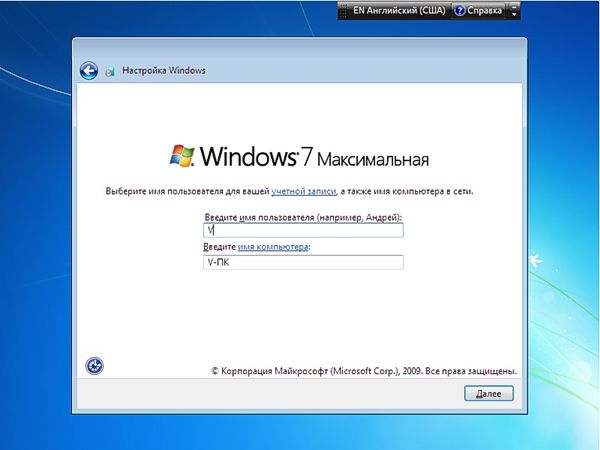
Имя пользователя
Вводим любое имя. Затем, появится поле Пароль – оставим 3 поля пустыми (жмем «Далее»):
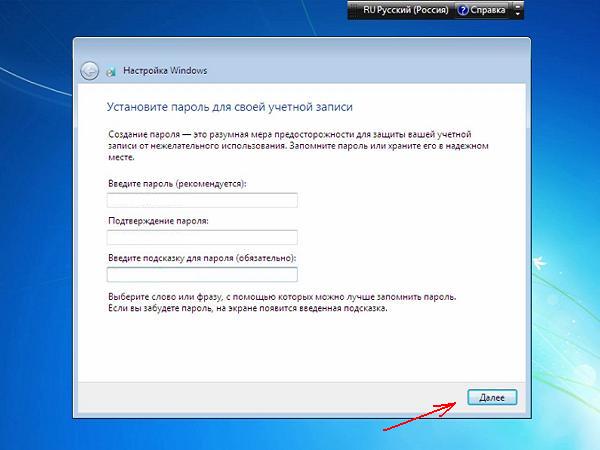
Пароль пользователя
После чего, предлагается ввод ключа данной копии Windows:
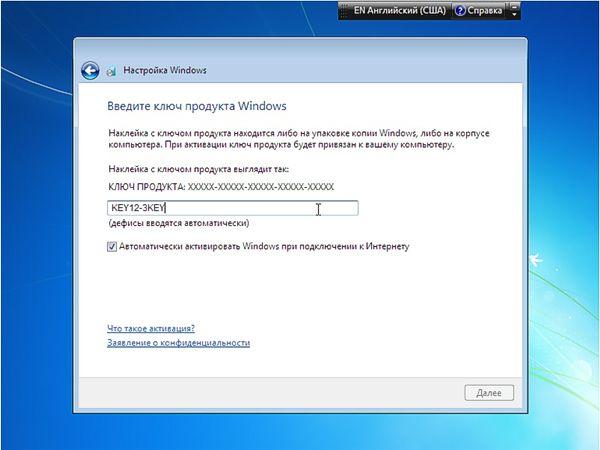
Активация
Если ключа сейчас нет – можно продолжить (тогда, система будет работать в течение ознакомительных 30-ти дней).
Включим параметры безопасности (рекомендуется выбрать пункт 1-й):
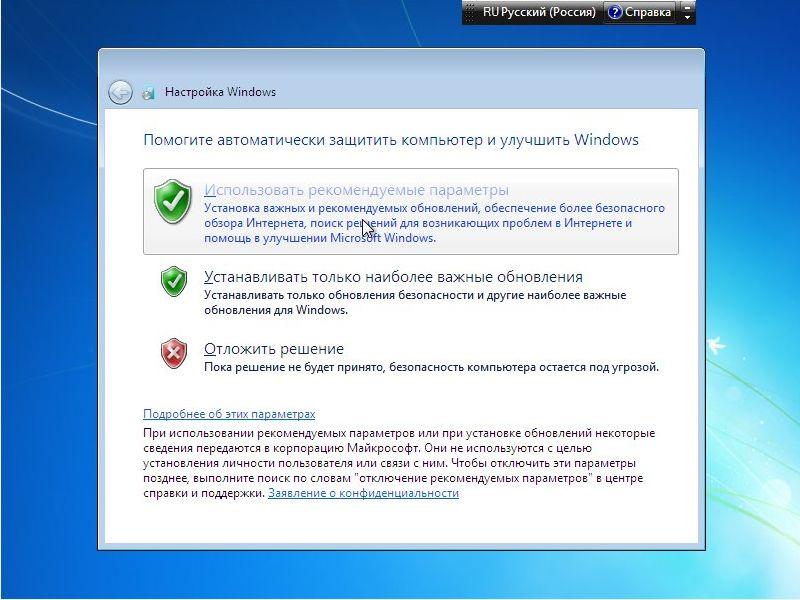
Брегдмаур
Перенастроим дату и время:
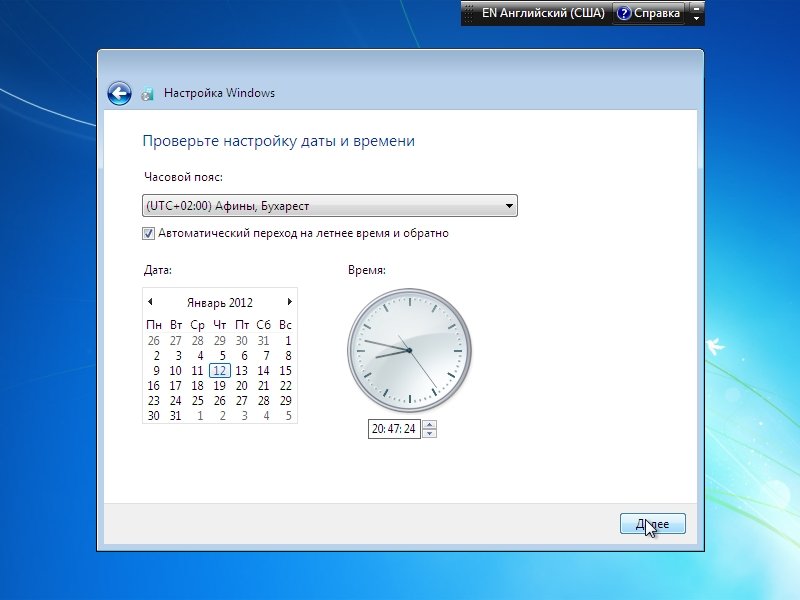
Время
Установка Windows 7 с флешки — на этом завершена. Наслаждайтесь готовой ОС!
В данной статье, мы отразили основные этапы по установке ОС Windows 7. Пожалуй, в одной статье – вряд ли возможно ответить на любые вопросы. Некоторые из них (например, как выставить приоритет устройств начальной загрузки) – рассмотрены далее.
Дополнительно: ставим драйверы Windows 7
В процессе своей установки, Microsoft Windows 7, как правило, устанавливает драйверы всех известных устройств. Если вы куплен современный ноутбук, или нетбук, с установкой драйверов дополнительно — проблемы не будет.
Рассмотрим тот случай, когда мы хотим принудительно установить драйвер для оборудования (допустим, для устаревшего, когда Windows 7 «не определила» его самостоятельно). В этом случае, лучше всего — взять установочный диск, входящий в комплект оборудования. Если диск найти не получится — ищите архив с файлом драйвера в Сети (к примеру, на сайте самого разработчика).
Рассмотрим один интересный пример — подключим к компьютеру под управлением Windows 7 старый сканер по LPT. Готовый драйвер, конечно, «семерка» не обнаружила.
Допустим, папка с файлами драйвера, можно – в архиве zip, – сохранена где-либо на жестком диске. Или – есть установочный диск для CD-рома (и возможность его подключить). Для этих случаев, действия будут такими:
Жмем на «Пуск – Панель управления». Выставим «Просмотр: Мелкие значки». Выберем один пункт — «Диспетчер устройств»:
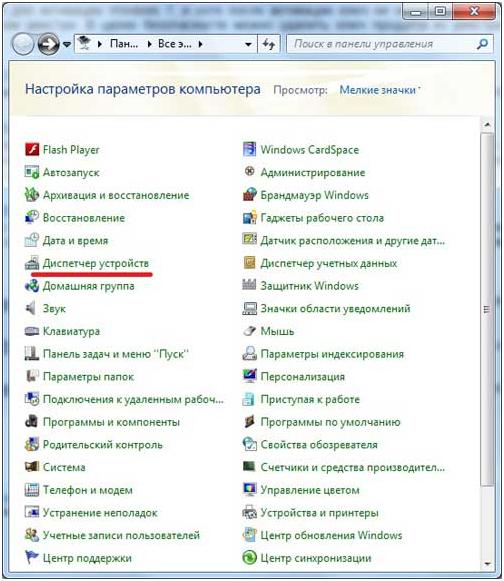
Диспетчер устройств
Смотрим список устройств, подключенных в данный момент к ПК. Внимание: возле устройства, которому необходим новый драйвер, находится «восклицательный знак».

Неопознанное устройство
Даже пусть это будет «неизвестным устройством». Главное, чтобы сам пользователь знал, чем здесь является это устройство (и – располагал соответствующим драйвером).
Теперь — кликнем на этой строке правой кнопкой, а из меню выбираем «Обновить драйверы»:

Обновляем драйвер
После чего, нам предложат автоматический поиск и установку. Однако, мы выберем здесь второй пункт, то есть «Выполнить поиск…»:

Поиск драйверов
Останется выбрать путь к папке (или архиву) с драйвером, который скачали и записали на диск, либо к CD, на котором есть этот драйвер (CD производителя оборудованию). Если все правильно, система сама подхватит нужный ей драйвер, и установит его.
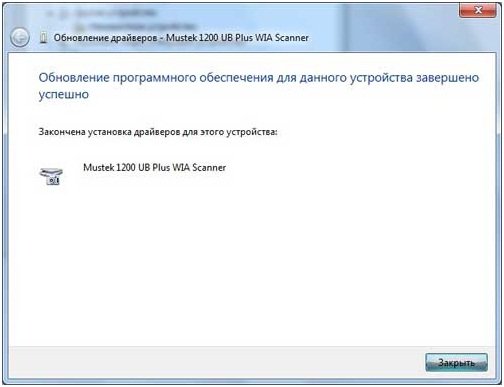
Жмем закрыть
Видим, что драйвер для сканера был установлен успешно. Так же, осуществляется установка драйверов любого другого устройства (не обязательно сканера).
После установки Windows 7 с флешки, лучше сразу переходить к «Панели управления», дальше – в «Диспетчер Устройств».
Зачем это нужно? Когда система Windows уже установлена, до установки программ, лучше все-таки убедиться, что устройства «обнаружены» правильно. В случае, если в списке устройств остался хотя бы один «восклицательный знак» — переходить к установке программ запрещается.
Драйвер – посредник между «железным» устройством и всеми программами (то есть, «софтом»). Без соответствующего драйвера, оборудование чаще всего – не будет работать, или будет работать неправильно. Важной задачей является и обновление самих драйверов (до более современных).
Скачать последнюю версию драйвера – лучше на сайте производителя. Однако, нужна информация: не только название фирмы, но также – номер модели (как можно более точно). Так можно найти и скачать, «то что нужно».
Драйверы в Windows «седьмой» — имеют еще цифровую подпись. Она – гарантирует, что скачанный драйвер – действительно, был сделан фирмой, выпускающей оборудование. То есть, подпись – гарантия подлинности.
Однако, в некоторых (исключительных) случаях, если драйвер скачан с официального сайта – цифровая подпись может не проходить проверку системы. Что в этом случае делать? Если мы драйвер скачали, действительно с официального сайта – эту «ошибку» можно проигнорировать. Только, скорее – на свой страх и риск.
И последнее, что можно сказать о драйверах. Различаются версии: для Windows XP, и для Windows 7 — Vista. Также, идет различие по разрядности: 32 или 64 бита (слово x86 значит: 32-бита). Если была установлена Windows 7 x86 – качаем драйвер соответствующей версии (32-битный, для «7»).
Дополнительно: учим компьютер «грузиться» по USB
К сожалению, эта глава не является пошаговым руководством. Здесь приводятся несколько способов (включая примеры), однако, то, что один из них вам подходит – скорее, не факт.
Есть способ самый простой, не у всех, однако, работающий. На новых системных платах и ноутбуках, чаще имеется меню выбора варианта загрузки (Boot Menu). Попасть в него можно, при включении компьютера нажав кнопку: чаще это «Esc», реже «F12» (у «нестандартных» изготовителей — F11 или F8).
Если удастся — все очень просто. Для загрузки с CD, выбирается строка «CD – ROM», для флешки – просто, другой пункт: «USB HDD» (USB Memory Stick, и так далее).
Второй вариант. Если зайти в меню — не получается — попробуйте прочитать сообщения снизу экрана, в самом начале загрузки. Однако, чаще, на компьютере попросту нет этой функции.
Способ с «заходом» в BIOS — следующий. После того, как компьютер включен, несколько раз надо нажать кнопку «Del» клавиатуры. Иногда, правда, это может быть «F2». Вначале загрузки, внизу экрана обычно «пишут» про клавиши доступа, в том числе к BIOS. Если же BIOS был «запаролен» –сделать что-то, действительно, уже не получится.
Вариант настройки для старых BIOS
Выбрать (кнопками — «стрелками») надпись «Advanced BIOS Features», и нажать «Enter».
Затем, необходимо найти надпись «First Boot Device», – после нажатия «Enter» на ней, должно появиться окно устройств для загрузки — если загрузка нужна с CD, выберем CD-ROM, а для флешки — USB-HDD. После чего, жмите «F10» и подтвердите свой выбор клавишей «Enter» — или «Y» (yes) — «Enter». Устройство, отмеченное «First Boot Device» — после этого будет использоваться для загрузки.
Иной вариант настройки – в новых системных платах и ноутбуках.
В BIOS, выберем раздел «BOOT» (также, при помощи стрелок). Установим «CD-ROM» или же, «USB-HDD» в самую верхнюю строчку, что делается «плюсом» и «минусом» клавиатуры. После чего – также, можно нажать на «F10» и подтвердить сохранение этих параметров, клавишей «Enter».
Стоит учесть: версия BIOS может оказаться другой, но — не стоит отчаивается, главное, что возможность загрузки с USB – будет присутствовать (что есть в большинстве современных устройств).
Установка Windows с USB-Флешки
27sysday.ru
Как установить Windows с флешки
Порядок установки Windows с флешки:
1. Узнать характеристики основных устройств компьютера, на котором планируется установка или переустановка Windows. Что это за характеристики и как их узнать читайте здесь; 2. Убедиться, что по своим характеристикам компьютер соответствует требованиям версии Windows, установку которой на нем планируется произвести. Если хотя-бы один из параметров компьютера окажется ниже таких требований, от затеи установки этой версии Windows лучше отказаться. Необходимо выбрать ту версию Windows, требованиям которой компьютер соответствует. Требования разных версий Windows к компьютеру можно узнать здесь. 3. Создать флешку для установки Windows (так называемую «загрузочную» флешку). Процесс создания такой флешки для разных версий Windows подробно описан на нашем сайте в статье «Как создать флешку для установки Windows»; 4. Скопировать с компьютера ценные данные на любой съемный носитель, поскольку в процессе переустановки Windows значительная их часть будет удалена. Если осуществляется установка Windows на только что приобретенный компьютер с пустым запоминающим устройством, этот пункт, естественно, выполнять не нужно; 5. Загрузить компьютер с загрузочной флешки Windows. Если Вам не известно, как это сделать, на нашем сайте есть подробная инструкция - «Как загрузить компьютер с флешки…»; 6. Запустится программа установки Windows, следуя инструкциям которой установить Windows сможет даже пользовать с минимальным уровнем подготовки. Установка длится 20-40 мин., в зависимости от производительности компьютера и версии Windows. В процессе установки пользователю нужно всего лишь ответить на несколько вопросов компьютера. Все необходимое он сделает самостоятельно. По окончанию процесса компьютер перезапустится и на нем загрузится установленная Windows. После установки (переустановки) Windows для нормальной работы компьютера потребуется установка драйверов устройств, входящих в его состав. Подробнее о драйверах и процессе их установки читайте здесь.www.chaynikam.info
Как установить Windows 7 с флешки
 Чтобы установить Windows 7 с флешки, нужно создать загрузочную флешку с данной операционной системой на борту, а уже потом загрузиться с этой флешки и запустить установку седьмой версии Windows. Разница лишь в том, что ранее операционные системы устанавливались с дисков, теперь им на смену пришли маленькие флеш-накопители информации.
Чтобы установить Windows 7 с флешки, нужно создать загрузочную флешку с данной операционной системой на борту, а уже потом загрузиться с этой флешки и запустить установку седьмой версии Windows. Разница лишь в том, что ранее операционные системы устанавливались с дисков, теперь им на смену пришли маленькие флеш-накопители информации.
В статье подробно рассмотрим все стадии установки виндовс — начиная от того, как произвести выбор подходящего флеш-накопителя и заканчивая непосредственной установкой операционной системы Windows 7 на компьютер, ноутбук или нетбук.
Флеш-накопитель и образ Windows 7
Чтобы сделать загрузочную флешку с Windows 7, естественно, для начала нужна сама флешка, без нареканий в работе, объёмом от 4-х ГБ. Учтите в процессе создания загрузочной флешки все данные будут безвозвратно удалены, поэтому если файлы представляют для вас ценность, скопируйте их в безопасное место. После того как определились с флешкой, понадобиться дистрибутив, образ с Windows 7, тут можно сказать или пожелать использовать только лицензионный софт.
Запись образа в программе UltraISO
Для работы с образом дистрибутива Windows 7, обычно в формате .iso, понадобится программа UltraISO или любая другая с схожим функционалом. Скачиваем и устанавливаем программу, можно воспользоваться пробным периодом, его будет достаточно, чтобы записать образ Windows 7 на флешку.
Запускаем программу далее меню «Файл» –> вкладка «Открыть», тут выбираем скачанный образ дистрибутива.

Далее переходим в меню «Самозагрузка», а затем в вкладку –> «Записать образ жёсткого диска». Жмём кнопку «Записать» – ждём несколько минут, пока UltraISO не закончит свою работу по записи Windows 7 на флешку. После завершения записи образа, можно приступать к непосредственной установке Windows 7.
Загрузка с флешки
Чтобы загрузится с флешки следует её выставить в качестве первого устройства с которого должна происходить загрузка компьютера. Сделать это можно в BIOS или в Boot menu, чтобы зайти в BIOS, нужно во время загрузки нажать определённые клавиши на компьютере, комбинации отличаются в зависимости от производителя BIOS.

Ниже приведены возможные комбинации клавиш:
- Phoenix BIOS — Клавиши: Ctrl+Alt+Esc, Ctrl+Alt+S, Ctrl+Alt+Ins
- AMD (Advanced Micro Devices, Inc.) BIOS — Клавиши: F1
- Award BIOS — Ctrl+Alt+Esc — Клавиши: Del
- AMI (American Megatrends, Inc.) BIOS — Клавиши: Del
- DTK (Datatech Enterprises Co.) BIOS — Клавиши: Esc
- ALR Advanced Logic Research, Inc. — Клавиши: F2, Ctrl+Alt+Esc
Более подробно о том, как зайти в БИОС или в Boot menu читайте в этой статье.
После входа в BIOS переходим на вкладку под названием Boot, затем ищем опцию First Boot Device — она определяет первое по приоритету устройство, на котором БИОС будет искать загрузчик операционной системы. В нашем случае в данной графе выставляем нашу флешку. Затем сохраняем изменения и выходим из БИОСа.
Также выставить очерёдность загрузки можно и без посещения BIOS, воспользовавшись boot menu, Также перед загрузкой компьютера нажмите F8 или F5, появиться меню с выбором устройств для загрузки, и в нём выбираем наш флеш-накопитель. Подробнее о том, что это за меню и как туда попасть на разных ноутбуках, подробнее читайте в приведённой выше ссылке.
Установка Windows 7
Ну вот в принципе и всё, после перезагрузки, система запуститься с флеш-накопителя и будет готова к установке или переустановки операционной системы.

Далее нужно выполнить обычные шаги связанные с установкой операционной системы. Надеемся, что статья была для Вас полезна и она смогла ответить на вопрос как установить Windows 7 с флешки.
ofleshkah.ru
Как установить Windows 7 с флешки?
 Сегодня все большее количество новых компьютеров и ноутбуков не предусматривают в комплектации CD/DVD-дисковода. Это означает, что большинство программ, утилит и другого программного обеспечения нельзя устанавливать с компакт-диска. Какой есть выбор? Только USB- или флэш-носители. Отсюда сразу же исходит единственный вариант установки ОС Windows 7 — с помощью флешки. И для читателей, которые не разбираются в тонкостях установки программного обеспечения на ПК, мы расскажем, как установить Windows 7, используя для этого USB-носитель.
Сегодня все большее количество новых компьютеров и ноутбуков не предусматривают в комплектации CD/DVD-дисковода. Это означает, что большинство программ, утилит и другого программного обеспечения нельзя устанавливать с компакт-диска. Какой есть выбор? Только USB- или флэш-носители. Отсюда сразу же исходит единственный вариант установки ОС Windows 7 — с помощью флешки. И для читателей, которые не разбираются в тонкостях установки программного обеспечения на ПК, мы расскажем, как установить Windows 7, используя для этого USB-носитель.
Подготовка к установке Windows 7
Перед установкой Windows 7 необходимо провести предварительную подготовку. Прежде всего, пользователь должен перенести все необходимые и важные файлы на определенный локальный диск, который не будет форматироваться. Пример: если на вашем диске «С» будет находиться операционная система и там же — всевозможные установочные файлы программ, фотографии, видеозаписи и т.д., то лучше всего перенести всю мультимедийную библиотеку на локальный диск «D» (или любой другой, в случае наличия такового).
Совет, который пригодится тем, кто решил установить с флешки Windows 7: в избранном вами дистрибутиве (версии и сборке операционной системы) может не быть драйверов для сетевой карты. Как результат — после установки с флешки у вас будет новая система, но без доступа к Интернету. Именно поэтому необходимо заранее найти в Интернете драйвера для вашей сетевой карты — только после этого можно без проблем установить Windows 7 с флешки.
Подготовка USB-носителя для установки ОС
Для того, чтобы установить Windows 7 с флешки, её необходимо подготовить следующим образом:
- Минимальный объем памяти флешки — 4 Гб. Еще один вариант — это использование вместо флешки карты с картридером.
- Подготовленная версия Windows 7, которая содержится в файле образа *iso.
- Программа, которая позволит считывать формат *iso — это может быть Alkohol 120%, UltraISO или другие подобные программы. Последняя является наиболее удобной и предпочтительной для новичков.
Как установить Windows 7 с флешки? Прежде всего устанавливаем специальную программу UltraISO. Сразу же после установки можно открывать её — перед вами появится окно о необходимости регистрации платной версии. Выбираете пункт «Пробный период», после чего вас перенаправит на главное рабочее окно программы.
Выбираем в меню пункт «Файл», далее — «Открыть», после чего задаете путь к предварительно сохраненному на компьютере образу диска с Windows 7. Далее необходимо перейти в раздел меню «Самозагрузка» и выбираем пункт для записи жесткого диска.

Следующим шагом к компьютеру подключается флешка, на которую вы собираетесь установить Windows 7. Её необходимо отформатировать — для этого нужно мышью кликнуть на иконку подключенной флешки, после чего выбрать пункт «Форматировать».

По завершению процесса выберете кнопку «Записать» и выберете источник для записи.

В конечном результате у вас будет USB-носитель с готовой для установки ОС Windows 7. Отметим также, что для создания загрузочной флешки с операционной системой можно не пользоваться сторонними программами. Если вы имеете опыт работы с ПК, можете создать флешку, используя для этого только средства собственной операционной системы.
Предварительная настройка BIOS перед установкой
Как установить Windows 7 с флешки? Недостаточно только подготовить флэш-носитель и присоединить его к компьютеру — необходимо сделать так, чтобы ПК загружался сразу же с флешки. Для этого используется BIOS. В нем достаточно много разнообразных функций — нам необходима только та, которая отвечает за порядок загрузки носителей на компьютере.
Для того, чтобы попасть в BIOS, с самого начала загрузки ПК (или ноутбука) необходимо нажать определенную клавишу для входа. Как правило, на первом же экране загрузки внизу имеется надпись «Press F2 (или клавиша Esc, или F12) for setup the BIOS». Нажимаете на обозначенную клавишу, после чего перед вами появится окно BIOS — характерное DOS-меню сине-черно-серого цвета. Если у вас не получилось, постарайтесь найти комбинацию клавиш для входа в BIOS для версии вашего ПК.
Если же вы уже зашли в BIOS, необходимо найти раздел меню Boot, который отображает подключенные к ПК съемные носители и устройства.

Как правило, в разделе Boot имеется несколько пунктов с устройствами, порядок расположения которых определяет порядок загрузки. Объясним подробнее: если у вас на первом месте в разделе Boot стоит устройство «HDD VDCM 000-XXXX», то это означает, что в первую очередь загружается жесткий диск. С помощью стрелок необходимо передвинуть USB-носитель на первое место. После этого необходимо нажать клавишу F10 для сохранения избранных параметров (на некоторых версиях BIOS может понадобиться другая клавиша).

После того, как вы установили на первое место флешку с Windows 7, можно приступать к непосредственной загрузке операционной системы.
Установка ОС Windows 7
Если все предыдущие пункты были выполнены правильно, то после автоматической перезагрузки компьютера вы должны нажимать любую клавишу на клавиатуре — сразу же после этого начнется автоматическая загрузка с флешки.
Итак, вы сделали все, что необходимо для установки Windows 7. После запуска флешки вы увидите перед собой стандартный экран приветствия данной версии ОС. После этого следуйте таким правилам:
- Выберите параметры установочного языка, формат денежных единиц и страну, а вместе с этим выбирается раскладка клавиатуры. Нажимайте на кнопку «Далее».
- Для того, чтобы начать установку Windows 7, нажимайте на центральную кнопку «Установить». Перед вами сразу же появятся несколько версий операционной системы — начальная, базовая, максимальная и т.д. Вы должны выбрать ту, для которой имеется ключ активации. Конечно, его можно сразу не вводить, но необходимо сделать это в течение 30 дней. Опять нажимайте на кнопку «Далее».
- Перед вами появится лицензионное соглашение — ставьте галочку на нужном пункте соглашения и снова нажимайте на кнопку «Далее».
- Следующим шагом вам необходимо выбрать полную установку и локальный диск, на который нужно установить Windows 7 с флешки. Выбирайте диск «С», который вы готовили для этого. Отформатируйте его, нажав кнопку «Настройка дисков» и выбрав для локального диска параметр «Форматировать». После того, как процесс форматирования завершится, у вас вместо локального диска «С» появится неразмеченная область дискового пространства. После этого нажимайте на кнопку «Создать» и выбирайте желаемый объем нового локального диска.
- После того, как новый диск был создан, выделяете его с помощью мыши и нажимаете на кнопку «Далее».
- Сразу же после этого начнется непосредственная установка Windows 7 с флешки — сначала будет копирование файлов для новой ОС, потом — их распаковка, установка компонентов и т.д.
- После установки вы сможете выбрать имя для компьютера и для администратора (новой учетной записи). При необходимости выбираете и пароль. Нажимайте «Далее».
- Следующий пункт бывает не у всех — ввод лицензионного ключа для использования. Если данного пункта нет — следуем далее.
- Выбираются параметры для учетной записи пользователя. Сюда можно отнести включение защиты Windows 7 с помощью брандмауэра, выбор автоматического обновления, выбор часового пояса, даты и других параметров.
Что делать после установки?
На данном пункте завершается установка Windows 7. Конечно, в рамках установки можно рассмотреть и последний пункт, который называется «Настройка сети» — мы рекомендуем пропустить его, а саму настройку произвести непосредственно через новую учетную запись. Так значительно проще, к тому же вы сможете предварительно установить драйвера на сетевую карту (при отсутствии таковых) и проверить работоспособность Windows 7.
Рекомендуем сразу же настроить рабочий стол для Windows 7, а также создать удобную рабочую область — вынести на стол необходимые значки, установить нужные программы и т.д.
После завершения установки можно доставать флешку с USB-разъема. Не забудьте повторно зайти в BIOS для того, чтобы поставить первоначальные параметры загрузки. Это означает, что вместо загрузки с флешки необходимо выбрать HDD (жесткий диск).
mysettings.ru
Как установить Windows 7 с флешки с помощью WinToFlash

Краткое содержание
Полное и подробное описание процесса установки Windows Vista или Windows 7 с флешки или с карты памяти с помощью утилиты WinToFlash для новичков.
Введение
Тема установки Windows Vista и Windows 7 с флешки уже поднималась на данном сайте в руководстве: Установка Windows 7 и Windows Vista с USB-флешки. В данной статье будет описан еще один способ подготовки флешки с дистрибутивом Windows 7 или Windows Vista. На этот раз для подготовки флешки будет использоваться утилита WinToFlash.
Приступим к установке
Традиционно перед установкой Windows Vista или Windows 7 нужно скопировать все важные данные с раздела, на который собираетесь устанавливать систему (обычно C:\), на другой раздел (D:\, например), на флешку или на другой компьютер. Не забываем также о документах, содержимом рабочего стола и программах. Если Windows 7 или Windows Vista будут устанавливаться второй системой по руководству Установка Windows 7 или Windows Vista второй системой на ноутбук с Windows XP, то можно обойтись без копирования документов так как не будет производиться форматирование раздела винчестера.
Установку Windows Vista или Windows 7 можно условно разбить на такие основные операции:
- Запись Windows Vista или Windows 7 на флешку или карточку памяти;
- Включение в BIOS загрузки с флешки или с карты памяти;
- Непосредственная установка Windows Vista или Windows 7 с флешки или карты памяти;
- Поиск и установка необходимых драйверов и утилит.
Приступим к подготовке флешки.
1. Подготовка флешки или карты памяти с Windows
Для подготовки флешки или карты памяти с дистрибутивом Windows 7 или Windows Vista нам понадобятся:
- Архив с нужными программами. Скачать его вы можете по данным ссылкам скачать / скачать;
- Дистрибутив Windows Vista или Windows 7 в виде образа с расширением .iso или просто записанная на диск Windows. Рекомендуется использовать чистые MSDN сборки Windows. Дистрибутивы Windows 7 можно скачать с сайта Microsoft после ввода серийного номера. Использование сторонних сборок Windows системы нежелательно;
- Флешка или карта памяти объемом 4 Гб и больше. Если у вас карта памяти, то рекомендуется использовать внешний USB-картридер. Это связано с тем, что не все ноутбуки способны корректно загружаться со встроенного картридера. Стоит отметить, что все содержимое флешки будет удалено. Поэтому нужно скопировать всю важную информацию на винчестер.
И так. Первым делом нужно скопировать файлы с диска с Windows в папку на винчестере (D:\Windows_7\, например). Если у вас диска с Windows нет, но есть его образ, то устанавливаем утилиту 7-Zip (она есть в архиве по ссылкам выше) и открываем с ее помощью .iso-образ вашего диска:
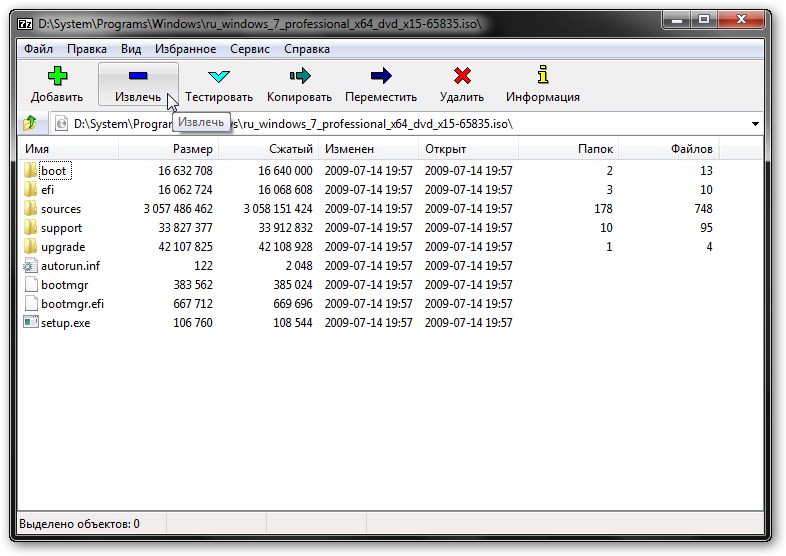
Теперь нажимаем на кнопку Извлечь для распаковки содержимого образа в папку D:\Windows_7\:
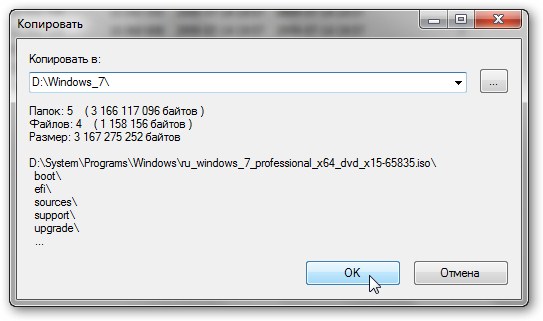
Нажимаем ОК и чуть ждем:
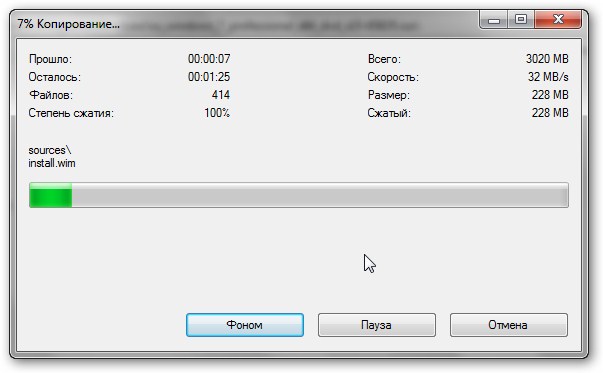
Через некоторое время в папке D:\Windows_7\ будут установочные файлы Windows. Теперь можно двигаться дальше.
Запускаем утилиту WinToFlash. Ее дистрибутив вы можете найти в архиве по ссылкам выше. При первом запуске необходимо принять Лицензионное соглашение:
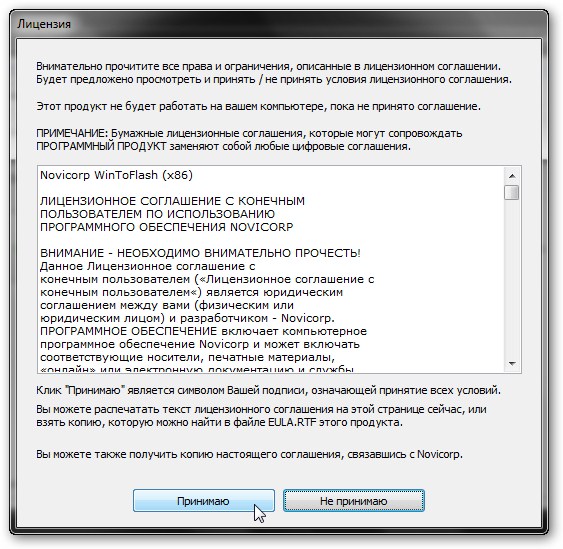
После этого должно открыться главное окно программы. Нажимаем на большую зеленую галочку:

Потом на кнопку Далее:
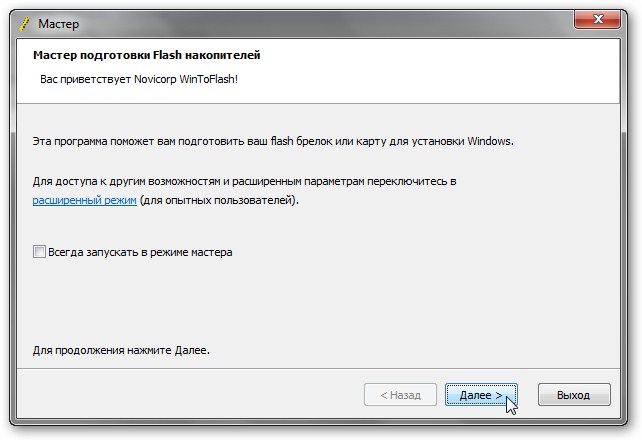
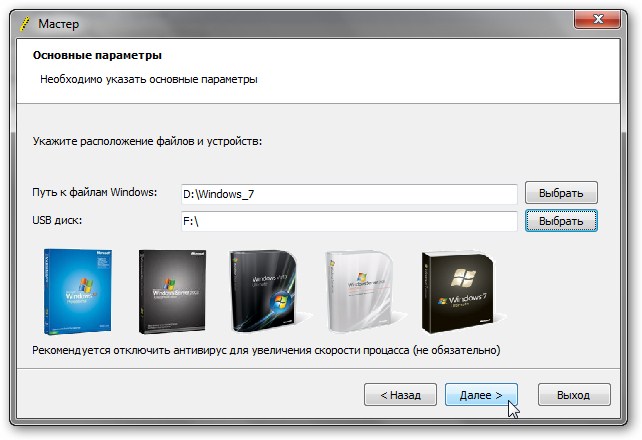
В верхнем поле указываете путь к папке, куда скопированы файлы Windows. В нашем случае это D:\Windows_7\.
В нижнем окне указываете букву вашей флешки в системе:

Нажимаете Далее и принимаете Лицензионное соглашение:
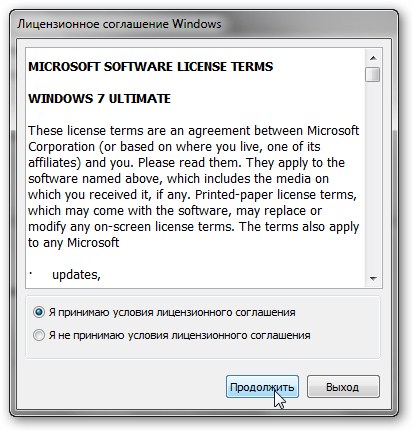
Нажимаете Далее и Выход:
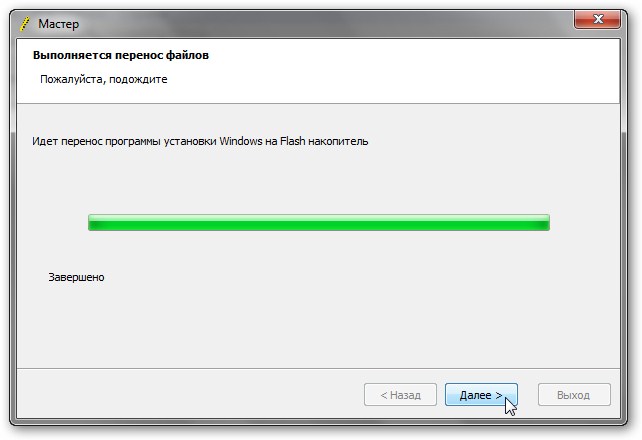
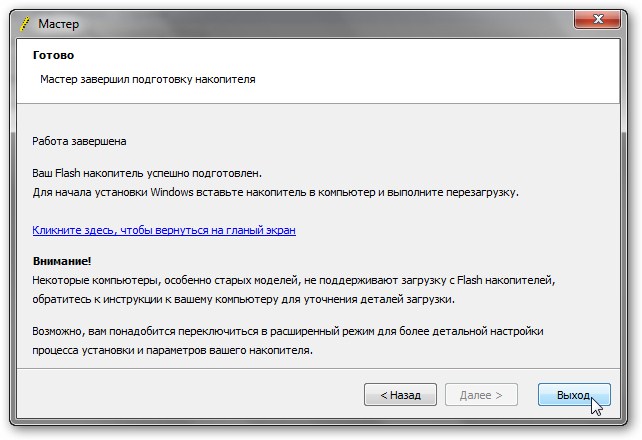
Вот и все. Флешка с установочными файлами Windows готова. Вот примерное содержание флешки:
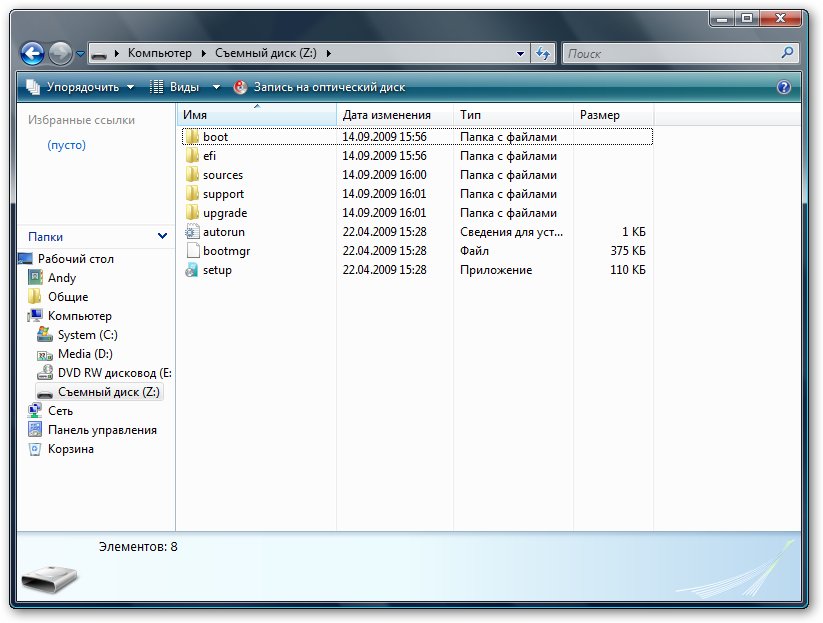
Переходим ко второму пункту нашего руководства.
2. Включение в BIOS загрузки с флешки или с карты памяти.
Сначала выключаем ноутбук, потом ставим в него флешку или карту памяти и включаем. Теперь нужно зайти в BIOS. Обычно для этого стоит нажать в начале загрузки определенную клавишу. Это может быть Del, F2 или еще какая-то кнопка. Обычно она указывается в нижней строчки окна загрузки и в инструкции к ноутбуку.
После входа в BIOS нужно настроить порядок загрузки. Обычно эти настройки размещены на вкладке Boot. Для смены порядка загрузки обычно используются кнопки F5/F6 или F7/F8. Как правило на страничке с настройками указано какими кнопками можно менять список загрузки. Как менять порядок загрузки также должно быть указано в инструкции к ноутбуку.
Устанавливаете вашу флешку или карту памяти на первое место в списке загрузки. Флешки обычно выступают как USB-HDD или еще как-то. Иногда возле названия указывается модель флешки. Порядок загрузки должен иметь примерно такой вид:
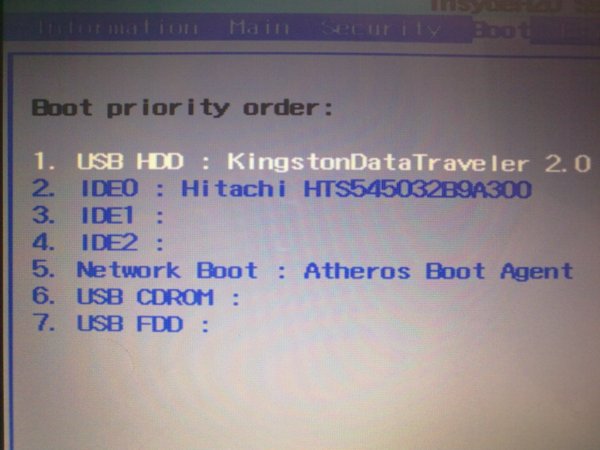
Теперь следует сохранить настройки и выйти из BIOS. Для этого нужно в BIOS найти пункт с примерным названием Save and Exit Setup.
После сохранения настроек ноутбук должен перезагрузиться. Теперь можно переходить к установке системы.
3. Установка Windows 7 и Windows Vista
Установка Windows 7 и Windows Vista с флешки или карты памяти полностью аналогична установке с диска. Она описана в данных статьях: Установка Windows Vista и Установка Windows 7
4. Поиск и установка драйверов
Как искать и устанавливать драйвера на ноутбук описано в этом материале: Поиск и установка драйверов на Windows
Важное замечание: если у вас ноутбук от Asus, то поиск драйверов для вашей модели ноутбука стоит начинать с данного раздела сайта: Драйвера для ноутбуков Asus. Если у вас ноутбук от Acer, то все драйвера вы можете найти здесь: Драйвера для ноутбуков Acer. Драйвера и утилиты для множества ноутбуков Lenovo доступны в этом разделе: Драйвера для ноутбуков Lenovo.
Драйвера и программы для вашего ноутбука или компьютера вы можете найти воспользовавшись данными темами форума:
- Общая тема по поиску драйверов: Решение проблем с поиском и установкой драйверов;
- Решение проблем с драйверами для видеокарты: Решение проблем с драйверами на видеокарту;
- Решение проблем и поиск драйверов для звуковой карты: Решение проблем с драйверами для звуковой карты;
- Драйверы для сетевых карт и Wi-Fi адаптеров стоит искать с помощью данной темы: Решение проблем с драйверами для сетевой карты и Wi-Fi;
- С вопросами по Bluetooth обращаемся сюда: Решение проблем с драйверами и работой Bluetooth-адаптера;
- Web-камеры обсуждаются здесь: Решение проблем с Web-камерами;
- Различные фирменные утилиты для ноутбука или компьютера можно найти с помощью данных тем форума: Проблемы с дополнительным ПО, Описание утилит для ноутбуков Samsung и Описание драйверов и утилит для ноутбуков Asus.
Также вам может помочь данное руководство: ответами на частые вопросы. Тут собраны ответы на самые частые вопросы.
Важное замечание: после установки всех драйверов не забываем об установке программ (Подборка необходимых бесплатных программ) и об оптимизации Windows (Руководство по оптимизации Windows).
На этом все. Спасибо за внимание!
Все вопросы, которые связаны с установкой Windows 7, прошу излагать в этой теме форума: Решение проблем с установкой Windows 7, вопросы по установке Windows Vista излагаем в этой теме: Решение проблем с установкой Windows Vista.
Все замечания и предложения по самой статье вы можете высказать через данную контактную форму: отправить e-mail автору. Прошу заметить, что если у вас что-то не получается, то спрашивать стоит только на форуме. Подобного рода электронные письма будут проигнорированы.
С уважением, автор материала - Тониевич Андрей. Публикация данного материала на других ресурсах разрешаются исключительно со ссылкой на источник и с указанием автора
notebookclub.org