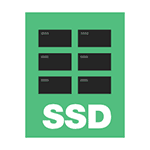Срок доставки товара в течении 1-3 дней !!!
|
|
Как выключить защитника в Виндоус 10. Виндовс 10 как удалить защитник виндовс
Как удалить защитник Виндовс - эффективные способы
«Защитник Виндовс» – это стандартный антивирус, разработанный системой Microsoft. Компания начала его встраивать в саму ОС, начиная с момента выходов одного из первых пакетов массового обновления последних версий. Пользователей 7 версии не обошли стороной и они также могут скачать себе программу на официальном сайте компании.

Как удалить защитник Виндовс
Что представляет собой «Защитник Виндовс»
Данный антивирус вы также можете узнать по названиям Windows Defender и Microsoft Security Essentials. Большинство пользователей успешно пользуются им и не высказывают никаких жалоб, тем более он успешно работает на компьютерах со старой и нестабильной ОС Vista. Однако, если учесть то, сколько пиратских копий операционной системы Windows распространено в народе, то возникают проблемы.
У нелицензионной ОС отсутствуют последние обновления. Именно они могут отвечать за работоспособность. Так как «Защитник» — это часть системы, то он также обновляется вместе с другим встроенным ПО. Поэтому у пользователей, использующих пиратскую «Виндовс» отсутствует самая последняя защита от новых вирусов и их компьютер не будет полностью защищён. Вследствие чего совершается выбор в пользу сторонних анти шпионских программ.

Интерфейс Защитника Виндовс
Итак, почему же пользователи решаются на отказ от использования стандартного антивируса от Microsoft:
- слабая защита;
- отсутствие своевременных обновлений у пользователей пиратских копий ОС;
- программа самовольно удаляет файлы, которые считает вредоносными;
- другие причины (например, не нравится интерфейс приложения).
Сравнение популярности с другими бесплатными антивирусными программами. Результаты независимого опроса.
| Kaspersky Antivirus Free | 20,97% |
| Avast Free Antivirus | 17,83% |
| 360 Total Security | 15,99% |
| NANO | 7,5% |
| Avira Free Antivirus | 7,18% |
| AVG Antivirus Free | 6,61% |
| Microsoft Security Essentials | 6,4% |
| Comodo Internet Security | 6,21% |
| Bitdefender Antivirus Free Edition | 5,26% |
| Panda Free Antivirus | 4,04% |
Можно ли удалить Windows Defender и как это сделать?
Пользователи, которые недовольны «Защитником» обычно, как уже было сказано, скачивают другие более мощные антивирусы. После этого Defender отключается и можно не обращать внимание на его присутствие. Это необходимо для того, чтобы программы не конфликтовали, тем самым негативно влияя на работоспособность друг друга.

Полностью удалить «Защитник Windows» нельзя, как бы не хотелось. Исключение составляют только те случаи, когда он был скачан самостоятельно и не является частью системы. Например, у пользователей Windows 7. Однако программу можно отключить.
Для этого вам понадобится выполнить ряд несложных действий:
- Зайдите в настройки. Для Windows 10 этот пункт называется «Параметры». Также можно открыть «Защитник», найдя его на панели задач. Представленный метод более актуален для более свежих версий ОС.

В меню «Пуск» открываем «Параметры» или нажимаем на значок шестеренки

В панели задач дважды кликаем левой кнопкой мыши по значку щита
- Затем перейдите в меню безопасность и после в подраздел «Защитник Windows». Он представляет собой иконку щита. Если вы используете версию 8 или 8.1, то лучше зайти непосредственно в саму программу, а затем в её настройки.

Открываем раздел «Обновление и безопасность»

Открываем вкладку «Защитник Windows»
- Нажмите на пункт «Защита от вирусов и угроз». В этом подразделе выполняются основные настройки Windows Defender.

Нажимаем на пункт «Защита от вирусов и угроз»
- Далее вам необходимо перейти в раздел «Параметры защиты от вирусов и других угроз». Переведите указанные переключатели в положение «Выкл».

Переходим в раздел «Параметры защиты от вирусов и других угроз»

Переводим указанные переключатели в положение «Выкл.»
- Дополнительно вы можете отключить фильтр SmartScreen от Microsoft, который даже после отключения основной программы может продолжать следить за работоспособностью вашего компьютера. Чтобы сделать это, перейдите в главном меню «Защитника» в раздел «Управления приложениями и браузером», переведите указанные переключатели в положение «Выключить».

Открываем раздел «Управление приложениями и браузером»

Переводим указанные переключатели в положение «Выключить»
Отключение системного антивируса (для пользователей Windows 10)
Важно! Этот способ могут применить пользователи, на чьих компьютерах установлен пакет Windows 10 Профессиональная или Корпоративная. Для тех, кто использует Домашнюю версию, подойдёт редактор реестра, но о нём чуть позже.
Чтобы отключить «Защитник» выбранным способом, вам понадобится выполнить такой порядок действий:
- Нажмите комбинацию клавиш «Win(Пуск)+R».

Нажимаем комбинацию клавиш «Win(Пуск)+R»
- В открывшемся окошке введите команду «gpedit.msc».

Вводим в поле «Открыть» команду «gpedit.msc», нажимаем «Enter» или «ОК»
- Перед вами откроется раздел для редактирования групповой политики. Найдите в нём вкладку «Конфигурация компьютера», а затем следуйте в таком порядке: «Административные шаблоны» – «Компоненты Виндовс» – «Антивирусная программа».

Дважды щелкаем на раздел «Конфигурация компьютера» или «Computer Configuration»

Открываем поочередно вкладки двойным щелчком левой кнопки мыши «Административные шаблоны», затем «Компоненты Виндовс»

Дважды щелкаем левой кнопкой мыши по вкладке «Антивирусная программа»
- Два раза нажмите левой кнопкой мыши по надписи «Выключить антивирусную программу» и нажмите на кнопку «Включить». Пусть это не вводит вас в заблуждение, вы всё делаете правильно.

Дважды щелкаем левой кнопкой мыши по «Выключить антивирусную программу «Защитник Windows

Нажимаем на кнопку «Включить», далее «Применить», затем «ОК»
- То же самое необходимо проделать с разрешением запуска службы защиты от вредоносного ПО и подтверждением её постоянной работы. Разница в том, что там нужно выбрать «Отключено».

Дважды щелкаем левой кнопкой мыши по «Разрешить запуск службы защиты от вредоносных программ»
- Следом деактивируйте постоянную защиту (в реальном времени) в соответствующей вкладке.

Открываем раздел «Защита в режиме реального времени», в окне «Состояние», щелкаем дважды на пункт «Выключить защиту в режиме реального времени»

Щелкаем на опцию «Включено», нажимаем «Применить», затем «ОК»
- Затем отключите проверку всех загружаемых вами файлов и вложений.

Дважды щелкаем левой кнопкой мыши на пункт «Проверять все загружаемые файлы и вложения», выбираем
- В разделе с дистанционной службой MAPS отключите всё, кроме отправки образцов файлов. Для указанного параметра просто выберите пункт «Никогда не отправлять».

В параметре «Отправлять образцы файлов, если требуется дальнейший анализ» выбираем «Включено», а слева снизу ставим «Никогда не отправлять»
Готово! При использовании данного способа стандартный антивирус полностью отключается и теперь не будет следить за компьютером и файлами, которые вы скачиваете, отправляя их при малейшем подозрении на исследование в службу Microsoft.

Защитник Windows отключен
Отключение через редактор реестра
Всё то же самое, что было указано в предыдущем способе отключения, можно проделать через редактор системного реестра. Для этого вам необходимо проделать указанный порядок действий:
- Нажмите комбинацию клавиш «Win(Пуск)+R». Во всплывшем окне введите комбинацию «regedit» и щёлкните левой кнопкой мыши по «ОК», чтобы запустить программу редактирования.

В поле «Открыть» вводим команду «regedit», нажимаем «ОК»
- Перейдите во вкладку «HKEY LOCAL MACHINE», далее «SOFTWARE», после «Policies» и «Microsoft». В конце выберите «Защитник» (Defender).

В левой части окна поочередно переходим во вкладки «HKEY LOCAL MACHINE», далее «SOFTWARE», после «Policies» и «Microsoft»

Двойным щелчком мыши открываем разделе «Windows Defender»
- С правой стороны необходимо задать параметр DWORD в 32 бита, несмотря на то, если вы используете 64-х разрядную версию.

Нажимаем на пустом месте правой кнопкой мыши, кликаем на пункт «Создать», выбираем параметр «DWORD (32 бита)»
- Название параметра необходимо выбрать «Disable Anti Spyware». Именно это отключает стандартный антивирус.

Название параметра устанавливаем «Disable Anti Spyware»
- После того, как параметр будет создан, нажмите на него и задайте значение 1.

Открываем файл и меняем значение с 0 на 1, нажимаем «ОК»
- В том же разделе необходимо сделать ещё пару параметров, назвав их «Service Keep Alive» и «Allow Fast Service Startup». Оставьте значение по умолчанию 0.

Создаем файлы «AllowFastServiceStartup» и «ServiceKeepAlive» со значением 0
- В разделе «Windows Defender» выберите «Real-Time Protection». Если его нет, то создайте. После перехода в него сделайте также «Disable Realtime Monitoring» и «Disable OAV Protection».

Выбираем раздел «Real-Time Protection», создаем файлы «Disable Realtime Monitoring» и «Disable OAV Protection» со значением 1
- Задайте у каждого параметра значение 1.
- Вернитесь в раздел «Windows Defender», сделайте новый подраздел «Spynet», а в нём параметры DWORD32 и имена «Local Setting Override Spynet Reporting», «Disable Block At First Seen», «Submit Samples Consent». Значения задаются так: для первого – 0, для второго – 1, для последнего – 2. Этого необходимо для отключения проверки неизвестных программ в облаке.

В разделе «Spynet» создаем файлы «DisableBlockAtFirstSeen», «LocalSettingOverrideSpynetReporting», «SubmitSamplesConsent» и меняем в них значения как на фото
На заметку! Названия параметров вводятся без пробелов в указанном формате.
После выполненных в инструкции действий закройте редактор реестра. Теперь Microsoft Security Essentials выключен и при желании вы можете установить программное обеспечение других разработчиков (например, Avast, Dr Web, Антивирус Касперского и т.п.) для защиты вашего компьютера от шпионских программ, вирусов и троянов. Дополнительно рекомендуется убрать «Защитник» из автозагрузки Windows при включении устройства.
Видео — Как удалить Windows защитник 10
Понравилась статья? Сохраните, чтобы не потерять!
pc-consultant.ru
Как удалить Защитник Windows

Встроенный в операционную систему Windows Защитник в некоторых случаях может мешать пользователю, например, конфликтовать со сторонними защитными программами. Другой вариант — он может быть попросту не нужен юзеру, так как тот привык и использует =в качестве основного стороннее антивирусное ПО. Чтобы избавиться от Защитника, потребуется воспользоваться или системной утилитой, если удаление будет происходить на компьютере под управлением Виндовс 10, или сторонней программой, в случае использования 7 версии ОС.
Удаление Windows Defender
Удаление Defender в Windows 10 и 7 происходит двумя разными способами. В более современной версии этой ОС придётся работать только с системным реестром, в Виндовс 7, напротив, необходимо воспользоваться софтом от стороннего разработчика. Убрать эту утилиту достаточно просто, в чём можно убедиться, ознакомившись с материалом ниже.
Следует помнить, что удаление встроенных в систему утилит может повлечь за собой её неадекватное поведение или потерю важных данных. Необходимо убедиться, что существует точка восстановления системы, к которой можно будет откатиться в случае некорректной работы компьютера.
Читайте также: Как создать точку восстановления системы на Windows 7 и на Windows 10
Windows 10
В этой операционной системе нам необходимо будет стереть папку, в которой содержатся данные о работе системного антивируса, находящуюся в реестре системы. Инструкция выглядит следующим образом:
- Нажимаем сочетание клавиш «Win+R», чтобы открыть программу «Выполнить». В поле «Открыть» вводим название исполняемого файла системной утилиты «Редактор реестра», находящееся ниже:
regedit
Нажимаем «ОК».

- В «Редакторе реестра» вставляем путь к папке «WinDefend», представленный ниже:
Компьютер\HKEY_LOCAL_MACHINE\SYSTEM\CurrentControlSet\Services\WinDefend

- Теперь нажимаем правой кнопкой мыши по нужной нам папке и выбираем опцию «Удалить». В появившемся сообщении от системы кликаем «Да» и перезагружаем компьютер.

Windows 7
Чтобы удалить Защитник в этой версии операционной системы от Майкрософт, необходимо воспользоваться программой Windows Defender Uninstaller. Ссылка на её скачивание и подробная инструкция по использованию находится в статье ниже.

Подробнее: Как включить или отключить Защитник Windows 7
Заключение
В этой статье мы рассмотрели метод удаления Защитника в Виндовс 10 и предоставили краткий обзор на деинсталляцию этого компонента системы в предыдущей версии ОС со ссылкой на подробный материал. Если острой необходимости в удалении нет, а Defender всё так же необходимо отключить, ознакомьтесь с представленными ниже статьями.
Читайте также:Отключение Защитника в Windows 10Как включить или отключить Защитник Windows 7
 Мы рады, что смогли помочь Вам в решении проблемы.
Мы рады, что смогли помочь Вам в решении проблемы.  Задайте свой вопрос в комментариях, подробно расписав суть проблемы. Наши специалисты постараются ответить максимально быстро.
Задайте свой вопрос в комментариях, подробно расписав суть проблемы. Наши специалисты постараются ответить максимально быстро. Помогла ли вам эта статья?
Да Нетlumpics.ru
Как удалить Windows Defender? | HowWindows
Зачастую попытки Microsoft предусмотреть все потребности пользователей встроенными средствами оказываются провальными. Не удержала своих позиций и родная система защиты операционной системы Windows. Самый популярный и известный защитник Windows Defender - как отключить его? Рассмотрим подробную пошаговую инструкцию по отключению антивируса.
На сегодняшний день проблема многих пользователей заключается в том, что начиная с Windows 10, антивирусник не так-то прост. Если вы отключаете его обычным способом, то по истечении 15 минут происходит автоматическое включение защитника Windows. Разумеется, такая ситуация раздражает. Для того, чтобы дезактивировать Windows Defender, есть 4 надежных способа. Рассмотрим их по порядку.
Первый способ
Как избавиться от защитника Windows, изменив запись реестра.
Этот способ подходит для опытных пользователей, поэтому если нет уверенности в том, что вы знаете, что делаете, лучше пропустите этот пункт. Изменения в системном реестре несут серьезные последствия для нормального функционирования всей системы в целом: это база данных, сохраняющая сведения о конфигурации компьютера. Эти сведения все время используются системой. Реестр выглядит как древовидная структура, которая состоит из разделов и подразделов.
Если же вы уверенный пользователь, то на рабочем столе ищем кнопку Пуск - выбираем пункт «Выполнить». В окне вводим команду regedit.
Следуем по такому маршруту:
Раздел HKEY_LOCAL_MACHINE , затем раздел SOFTWARE, потом подраздел Policies - Microsoft - и наконец, Windows Defender.
Теперь ищем в реестре параметр DisableAntiSpyware. Необходимо выставить значение равным единице. Если же он не найден вами в разделе реестра, то необходимо создать его. В трее найдите значок защитника. Правой кнопкой мыши по пустому полю - далее выберите Cоздать - Параметр DWORD (32 bit). Затем присвойте название - DisableAntiSpyware, и опять выставьте значение равное единице.
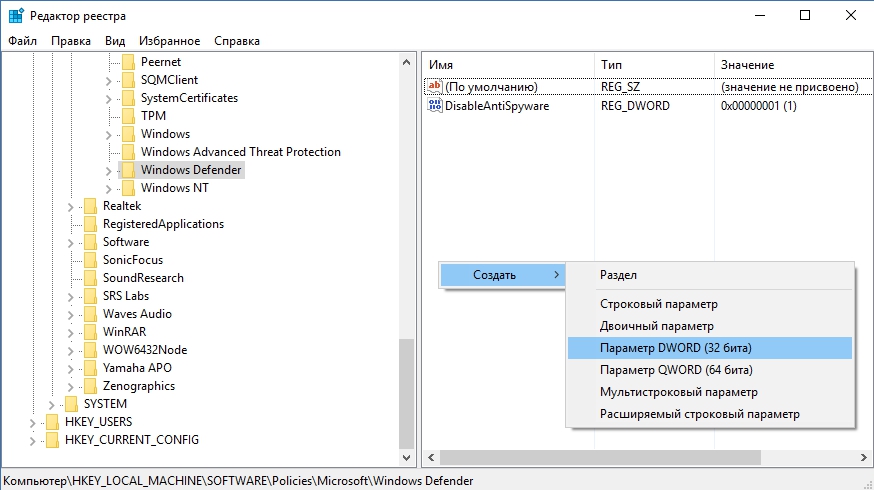
Если вам вдруг понадобится восстановить работу антивируса на вашем компьютере, то измененные значения надо вернуть к нулю.
Второй способ
Прекращение работы Windows Defender при помощи такого инструмента, как планировщик заданий.
Выбираем на рабочем столе Пуск - Выполнить (комбинация клавиш Win+R при англ. раскладке). В поле вводим команду - taskschd.msc. Следуем в новом окне по пути: Раздел Microsoft, в нем подраздел Windows. Ищем пункт Windows Defender. Ищем здесь надпись «Windows Defender Scheduled Scan». Выберите условие выполнения задания: опция запуска задачи при простое компьютера. Его значение сделайте как можно больше - для предотвращения запуска антивируса.
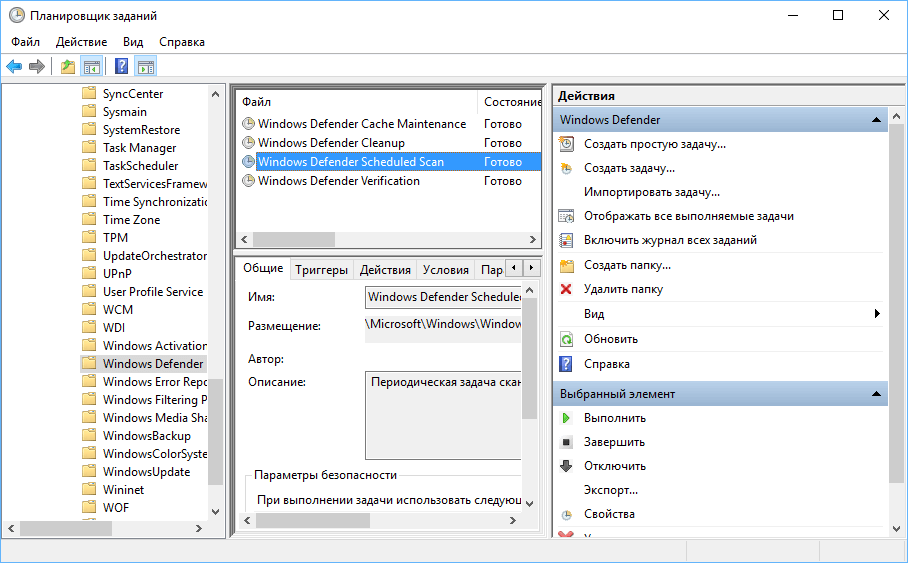
Третий способ
Отключение защитника с помощью редактора групповой политики.
Выберите английскую раскладку, нажмите одновременно на клавиатуре сочетание Win+R. В открывшемся окне введите команду gpedit.msc. Теперь следуем по порядку: в разделе Конфигурации компьютера находим Административные шаблоны. Выбираем Компоненты Windows. Ищем пункт Endpoint Protection. Теперь необходимо включить этот компонент. Затем переставьте значение «Не задано» на пункт меню «Включено».
Четвертый способ
Если вышеперечисленные методы вам помочь не смогли, то попробуйте автоматическую программу. Программа от стороннего разработчика под названием NoDefender. Она способна отключить защитник Windows. В целях безопасности желательно использовать все-таки выше названные способы, поскольку непонятно, какие процессы эта программа запускает в фоновом режиме.
Надеемся, что вы успешно смогли выполнить наши инструкции по отключению Windows Defender и довольны полученным результатом.
Похожие записи
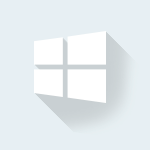
Как удалить программу в Windows
Нынешние пользователи устанавливают к себе на компьютер много программ, но не все они нужны для работы или учёбы или же других занятий. Какие-то устанавливают по необходимости, а какие-то устанавливаются самостоятельно, скрыто от...
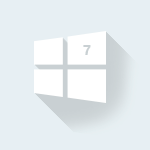
Как удалить Crossbrowser в Windows 7
Как ни печально, но при интенсивном пользовании Интернетом нет-нет да что-нибудь подцепишь. Иногда не спасает даже антивирус— зараза все равно попадает в компьютер и начинает издеваться над...
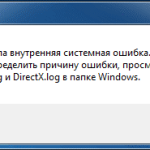
Как удалить DirectX на Windows 7, 8|8.1, 10
Системные библиотеки DirectX разрабатываются для программирования из-под ОС и для совместимости приложений в этой же системе. Как говорят разработчики из Майкрософта, последние актуальные версии, перед запуском релиза определённой версии...
howwindows.ru
Как отключить защитник Windows 10 навсегда и полностью, можно ли удалить defender
Защитник Windows – предустановленное программное средство, которое появилось впервые еще в версии Vista. Впоследствии разработчики Майкрософт доработали его, улучшили и сделали своеобразным аналогом традиционному антивирусу, который, как говорят некоторые пользователи, неплохо справляется с основными задачами по обеспечению безопасности.
Отключение защитника Windows 10
Если раньше защитник виндовс мог работать на протяжении всего времени, даже вместе с установленным антивирусным программным обеспечением, то последние его версии были значительно доработаны. При инсталляции антивирусов он автоматически отключается. К сожалению, это происходит далеко не всегда, поэтому приходится выключать его своими руками.
Предварительно, необходимо сказать о том, что иконка, с помощью которой пользователь может войти в настройки управления защитником Windows 10 располагается на панели задачи (в правом нижнем углу экрана). В определенных случаях она может отсутствовать, например, если ранее ее отображение было отключено, тогда все операции необходимо производить через меню параметров.Рассмотрим все возможные варианты деактивации защитника Windows 10.
После того, как пользователи операционной системы Windows 10 получили улучшение для ОС Creators Update, процесс деактивации защитника разработчики изменили. Сейчас это возможно выполнить посредством:
- Изменения опций самой утилиты.
- Редактирования групповой политики.
- Редактирования информации в реестре.
Выключение посредством изменения параметров
Для получения результата, пользователю достаточно воспользоваться графическим интерфейсом защитника Windows 10. Прибегая к данному варианту решения проблемы помните, что утилита будет выключена лишь на определенное количество времени, а потом заново включится.Изначально войдите в меню работы с программой защиты. Это можно выполнить через панель задач, кликнув по ярлыку защитника виндовс 10. Если его по какой-то причине нет, войдите в параметры используемой операционной системы, войдите в подкаталог «Обновления и Безопасность». Тут вы заметите заветный «Защитник Windows» и откройте его с помощью соответствующей кнопки.
В отобразившемся окне запустите вкладку слева с картинкой щита. Переходите в раздел «Параметры защиты от вирусов и других угроз».
 Вам остается изменить положение переключателей и выключить обе имеющихся опции: защиту в реальном времени и облачную.Таким образом можно деактивировать защитника Windows 10 на некоторое количество времени, по истечению которого, используемая операционная система самостоятельно запустит его. Полностью выключить программу можно одним из следующих способов.Заранее требуется подчеркнуть, что указанные далее варианты решения проблемы деактивируют встроенный защитник в операционной системе Windows 10 навсегда. Чтобы вновь вернуть его, придется прибегнуть к аналогичным действиям, в измененных категориях произвести откат к прежним значениям или удалить папки.
Вам остается изменить положение переключателей и выключить обе имеющихся опции: защиту в реальном времени и облачную.Таким образом можно деактивировать защитника Windows 10 на некоторое количество времени, по истечению которого, используемая операционная система самостоятельно запустит его. Полностью выключить программу можно одним из следующих способов.Заранее требуется подчеркнуть, что указанные далее варианты решения проблемы деактивируют встроенный защитник в операционной системе Windows 10 навсегда. Чтобы вновь вернуть его, придется прибегнуть к аналогичным действиям, в измененных категориях произвести откат к прежним значениям или удалить папки.
Изменение локальной групповой политики
Данный вариант актуален и будет работать только на вариациях используемой операционной системы, типа: Профессиональная и Корпоративная. Позволяет абсолютно и полностью остановить Windows Defender.
В первую очередь пользователю требуется вызвать опцию «Открыть», что делается посредством нажатия комбинации клавиш Win+R. В поле указывайте команду gpedit.msc.
Появится окно, в котором пользователь на свое усмотрение может изменять различные параметры. Пытаться вносить изменения самостоятельно – не рекомендуется. Некоторые корректировки могут привести в дальнейшем к появлению сбоев и ошибок. Поэтому выполняйте все указания в точности с инструкциями.
 Открывайте каталог «Конфигурация компьютера». Здесь вам потребуется отыскать папку «Административные шаблоны» и перейти в нее. Далее будет доступен раздел «Компоненты Windows» и «Антивирусная программа Защитник Windows». Этот каталог хранит в себе функции, позволяющие выполнять определенные манипуляции со встроенным в операционную систему защитником. В списке отыщите параметр, отвечающий за выключение антивирусной программы защитник и два раза нажмите на него.
Открывайте каталог «Конфигурация компьютера». Здесь вам потребуется отыскать папку «Административные шаблоны» и перейти в нее. Далее будет доступен раздел «Компоненты Windows» и «Антивирусная программа Защитник Windows». Этот каталог хранит в себе функции, позволяющие выполнять определенные манипуляции со встроенным в операционную систему защитником. В списке отыщите параметр, отвечающий за выключение антивирусной программы защитник и два раза нажмите на него.
 Отобразится специальное меню настроек опции, в котором пользователю требуется переставить значение со «Включено» на «Отключено». Отключению подлежат и некоторые другие параметры, в частности:
Отобразится специальное меню настроек опции, в котором пользователю требуется переставить значение со «Включено» на «Отключено». Отключению подлежат и некоторые другие параметры, в частности:
- Служба, отвечающая за защиту персонального компьютера от вирусов.
- Перейдите во вкладку «Защита в режиме реального времени» и деактивируйте ее работу.
- Не забудьте про опцию, отвечающую за проверку всех загружаемых файлов и вложений, которую также необходимо выключить.
Таким образом любой пользователь при использовании установленной операционной системы Windows 10 Профессиональная или Корпоративная, может отключить встроенные средства защиты от вредоносного программного обеспечения.
Возможности редактора реестра
Все описанные выше данные можно изменять, используя для решения подобных задач редактор реестра. Данный вариант наиболее актуален для оставшихся вариаций операционной системы Windows 10 и позволяет удалить защитник.
Воспользуйтесь комбинацией кнопок Win+R и указывайте команду regedit.
После активируется редактор реестра, в котором нам и требуется выполнять манипуляции по деактивации защитника Windows. Полный путь, который требуется пользователю: HKEY_LOCAL_MACHINE\ SOFTWARE\ Policies\ Microsoft\ WindowsDefender. В пустом разделе для выполнения операции создания вызывайте контекстное меню. Создавайте параметр типа DWORD32 бита. Он указывается вне зависимости от используемой операционной системой и персональным компьютером разрядности, то есть даже в том случае, если вами используется 64-битная система. В качестве наименования параметра используйте DisableAntiSpyware.
Вам остается изменить величину указанного параметра на 1. Также, в обязательном порядке требуется добавить опции с именами AllowFastServiceStartup и ServiceKeepAlive. Величины можно не изменять, так как они стандартно задаются системой, равные 0, а в нашей ситуации так и требуется.
 Следующий шаг – работа с подкаталогом Windows Defender. Здесь необходимо выбрать или самостоятельно создать файл типа Real-Time Protection и добавить опции DisableIOAVProtection и DisableRealtimeMonitoring. У обоих опций указывайте в качестве величины параметра 1.
Следующий шаг – работа с подкаталогом Windows Defender. Здесь необходимо выбрать или самостоятельно создать файл типа Real-Time Protection и добавить опции DisableIOAVProtection и DisableRealtimeMonitoring. У обоих опций указывайте в качестве величины параметра 1.
Последнее, что остается сделать – создать в том же разделе подкаталог с именем Spynet. Все создаваемые далее параметры должны иметь тип DWORD32. Создавайте файлы с именами:
- DisableBlockAtFirstSeen – значения 1.
- LocalSettingOverrideSpynetReporting – 0.
- SubmitSamplesConsent – 2.
 Эти манипуляции позволяют полностью отключить проверку скачанных файлов из неизвестных источников в облачном хранилище, а также разблокируют доступ к этим утилитам. Помните, что все манипуляции, которые вы выполняете – делаете на собственный страх и риск. Они могут навредить безопасности персонального компьютера, а личные данные могут быть скомпрометированы злоумышленниками, особенно в тех случаях, если у вас не имеется установленного антивирусного программного обеспечения.
Эти манипуляции позволяют полностью отключить проверку скачанных файлов из неизвестных источников в облачном хранилище, а также разблокируют доступ к этим утилитам. Помните, что все манипуляции, которые вы выполняете – делаете на собственный страх и риск. Они могут навредить безопасности персонального компьютера, а личные данные могут быть скомпрометированы злоумышленниками, особенно в тех случаях, если у вас не имеется установленного антивирусного программного обеспечения.
После внесения указанных выше изменений можете спокойно отключать редактор. Желательно деактивировать защитник Windows еще из параметров автозагрузки, что можно произвести посредством «Диспетчера задач».Войдите в него, воспользовавшись панелью задач или комбинацией кнопок на клавиатуре Ctrl+Alt+Del. Перейдите во подкаталог «Автозагрузка» и найдите защитник. Выделяйте его и нажмите кнопку отключения.
Использование дополнительного ПО
Если вы не хотите тратить слишком много времени на изменение и добавление разнообразных параметров, и при необходимости хотите так же быстро включить защитник Windows 10, можете использовать специальное программное обеспечение.
Большинство утилит распространяются абсолютно бесплатно и найти их не составит труда в сети. Рассмотрим на примере использования программы Win Updates Disabler. Она довольно простая, обладает интуитивно понятным интерфейсом и поддерживает русский язык.Пользователю достаточно скачать ее и установить на персональный компьютер. При запуске окна вы сразу же увидите все возможные функции. Для отключения определенных параметров переходите во вкладку «Отключение», а для активации, соответственно, «Включить».
 Используя данное программное обеспечение можно отключить не только защитник Windows 10, но и убрать регулярные обновления, удалить брандмауэр, а также полностью центр безопасности.
Используя данное программное обеспечение можно отключить не только защитник Windows 10, но и убрать регулярные обновления, удалить брандмауэр, а также полностью центр безопасности.
Использование командной строки или PowerShell
Дополнительный вариант отключить предустановленный в каждую версию операционной системы Windows 10 защитник – прибегнуть к использованию встроенных средств, например, PowerShell. Следует отметить, что так же, как при работе с параметрами, подобный способ будет работать лишь определенное количество времени. Затем, программа безопасности вновь активируется.Запускайте командную строку или PowerShell с правами администратора. В противном случае вам не удастся внести никаких изменений и все останется по-прежнему.
 Остается указать лишь команду для выключения средства защиты: Set-MpPreference –DisableRealtimeMonitoring $true.После введения этого специального кода, защита будет деактивирована.
Остается указать лишь команду для выключения средства защиты: Set-MpPreference –DisableRealtimeMonitoring $true.После введения этого специального кода, защита будет деактивирована.
При входе появляется ошибка «Приложение отключено»
Часто пользователи, пытаясь внести определенные изменения в работу стандартного защитника операционной системы виндовс 10 наблюдают ошибку типа: «Приложение отключено». Если вы столкнулись с этой же проблемой, значит:
- Вы используете отличный от стандартного защитника виндовс антивирус. Именно поэтому вам блокируется доступ к стандартному средству защиты, и он по умолчанию является отключенным.
- Вы самостоятельно выполнили отключение. Соответственно, необходимо провести аналогичные действия тому, как вы его выключали, чтобы заново активировать.
Рекомендуем прочитать
oshibkakompa.ru
Как удалить защитник windows 10 навсегда
 23 сентября, 2016
23 сентября, 2016  GoodUser
GoodUser Система Windows 10 имеет встроенный защитник, но нужен он не всем, так как полностью защищать ваш ПК, как это делает антивирусник, он не сможет, а вот файлы и страницы может блокировать в ненужный момент. Естественно, хорошо, что он присутствует, поскольку способен обезопасить ваш ПК на то время, пока вы не поставите все необходимые программы, включая антивирус.
Windows 10 – особенная ОС, поэтому отключить в ней защитника не так легко, как в других. Вы можете просто отключить его, но нужно помнить, что при перезагрузке системы он опять автоматически включится. Поэтому ниже я расскажу вам, как удалить защитник windows 10 или же просто отключить его.
Отключение на время
Чтобы это сделать нужно войти в «Пуск», затем «Панель управления». Здесь вы увидите пункт «Защитник Windows», необходимо его запустить, после чего должны будут открыться функции защитника.

Далее выбираем «Параметры», открываем окно «Обновление и безопасность». С левой стороны опять нажимаем «Защитник Windows» и выключаем защиту в реальном времени. Для этого просто переводим переключатель на «Откл». После отключения окошко станет не зеленым, а красным.
Но нужно помнить, что после длительного времени защитник возобновит работу автоматически.
Полное отключение защитника через редактор
Чтобы навсегда ликвидировать защитника, нужно запустить «Редактор локальной групповой политики» нажимаем клавиши Win+R и в строке «Открыть» пропишем команду gpedit.msc, затем жмем ок. Когда откроется окно управления, пошагово открываем разделы:
- конфигурация компьютера;
- административные шаблоны;
- Windows Defender;
- защита в режиме реального времени;
- выключив защиту реального времени, переводим ее в состояние «включено», важно только не перепутать и не нажать «выключено».
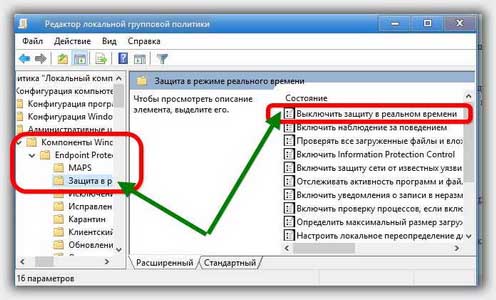
Отключение Defender через реестр
Чтобы отключить защитника через реестр, следует в утилите прописать regedit и открыть его. Найти раздел реестра HKEY_LOCAL_MACHINE\ SOFTWARE\ Policies\Microsoft\Windows Defender . В этом разделе необходимо создать параметр DWORD, если он уже есть, то просто добавить ему 1. После этого защитник перестанет работать.
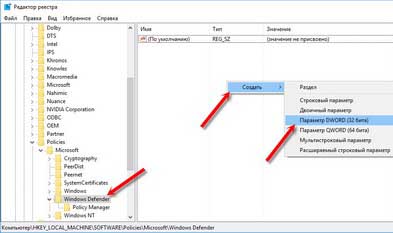
Как видите, способы удаления и отключения защитника достаточно простые и похожи между собой. Ну а если вы вдруг захотите восстановить защитника, просто сделайте противоположные действия.
Видео в помощь
userologia.ru
Как удалить защитник windows 10 навсегда
 28 октября, 2016
28 октября, 2016  Lenka
Lenka Любой компьютер и ноутбук с операционной системой Windows 10 нуждается в защите. Об этом изначально позаботились производители компьютерной техники, которые установили защитник Defender. Однако мнение об этом компоненте операционной системы у каждого пользователя оказывается уникальным, личным. Далеко не каждый человек отмечает преимущества защитника, используемого 10-ой версией.
Защитник Windows 10: что это?
Windows Defender – это установленная антивирусная система, которая используется с 7-ой версии операционной системы. В наши дни по-прежнему предполагается качественная защита компьютера, вне зависимости от его страны местонахождения. Несмотря на такую констатацию фактов, многие россияне остаются недовольными. Чем это можно объяснить?

Защитник Windows 10 нуждается в регулярных обновлениях от специальных пакетов Windows Update. Именно при анализе этого вопроса появляется серьезная проблема. Большинство людей используют нелегальные версии операционной версии, поэтому и возникает потребность в отключении и даже удалении службы обновлений. В результате сигнатуры Защитника устаревают, и он не может успешно распознавать современные вирусы.
Однако владельцы лицензионной операционной системы 10 версии не должны задумываться об удалении и постоянном отключении антивирусной службы, отличающейся высоким уровнем эффективности. Если же используется пиратская версия операционной системы, нужно все-таки пройти процедуру для постоянного отключения службы.
Можно ли провести удаление Защитника?
Интересуясь, как удалить защитник windows 10, важно понимать, что процедура невозможна для проведения. Единственный способ – это полное отключение защиты, после чего Windows Defender не побеспокоит.

Процедура проводится легко и быстро.
- Нужно нажать Win + X.
- Теперь следует выбрать команду «Выполнить».
- В строку вводится gpedit.msc, а затем – нажимается ОК.
- Следует пройти по следующему пути: Конфигурация компьютера – Административные шаблоны – Компоненты Windows – Endpoint Protection – Защита в режиме реального времени.
- Теперь нужно дважды нажать на «Выключить в реальном времени защиту».
- В результате будет открыто окно. Нужно отключить настройку антивирусной базы и подтвердить ОК.
- Компьютер следует перезагрузить.
Настолько легкий и понятный этап непременно поможет решить проблему с Защитником.
learnwindows.ru
Как отключить виндовс дефендер в виндовс 10
Не каждый пользователь персонального компьютера знает о важности установки антивирусных программ. Люди, которые плохо осведомлены в вопросах безопасности ПК, даже и не подозревают об огромном количестве угроз, таящихся на просторах сети Интернет. По этой причине разработчики операционной системы Windows решили создать встроенную защиту, которая могла бы обезопасить компьютер вне зависимости от того, имеется ли на нём антивирус или нет.
Защитная программа, о которой идёт речь, получила название Windows Defender или Защитник Windows. Её главное предназначение заключается в отслеживании и обнаружении вредоносных и шпионских программ. Однако, не все пользователи Виндовс 10 оставляют положительные отзывы о работе дефендера, ведь случается, что автономный защитник удаляет или помещает в карантин программы, которые по факту не несут в себе никакого вреда для компьютера. И многие пользователи пытаются удалить Windows Defender, чтобы решить возникшую проблему.
Малоопытные пользователи часто пробуют самостоятельно разобраться в том, как удалить Защитник Windows 10. Благодаря подобным неумелым попыткам и кликам «наобум», возникает большое количество проблем, для решения которых нужно обращаться к IT специалисту, тратить деньги и нервы.
Деактивация Windows Defender
В первую очередь нужно запомнить, что само по себе удаление Защитника в Windows 10 невозможно, так как это встроенное приложение, но его можно деактивировать. И на данном этапе обладатели ОС Windows десятой версии сталкиваются с трудностями, пытаясь убрать данный программный продукт Microsoft. Ведь если отключить встроенный антивирус самым простым способом – в основной настройке программы — автоматическое включение Защитника Windows 10 произойдёт уже через 15 минут.

Решением проблемы может стать установка стороннего антивируса, который автоматически отключит Защитник и возьмёт все его функции на себя. Но нужно оговориться, что не каждое защитное устройство от стороннего производителя способно деактивировать встроенную защиту на Windows.
Также, есть и несколько других действенных способов, которые ответят на вопрос о том, как отключить Защитник Windows 10 навсегда.
Изменение записи реестра – один из методов избавления от Дефендера
Этот сценарий выполнения задачи не подходит для новичков. Ведь системный реестр — это основная база данных параметров и настроек, малейший сбой в которой грозит серьезными последствиями во всей системе. Если же пользователь имеет богатый опыт деятельности в Windows 10, то в «Пуске» необходимо кликнуть на кнопку «Выполнить» и в появившемся окне написать команду regedit.
Путь, который нужно пройти:
- HKEY_LOCAL_MACHINE
- SOFTWARE
- Policies – Microsoft
- Windows Defender

Далее в реестре нужно найти функцию DisableAntiSpyware, а после вписать значение, которое равно одному. В ситуации, когда данный параметр отсутствует, пользователь должен создать его, щёлкнув правой кнопкой мыши на пустое место в папке Windows Defender и выбрав «Создать» – Параметр DWORD (32 bit). После этого необходимо вписать имя DisableAntiSpyware, а в графу «Значение» вставить единицу.

Выключенный таким образом антивирус более не будет самовольно закрывать доступ для нужных программ, однако, если в будущем возникнет вопрос, как включить Защитник Windows 10 обратно, то в графе «Значение» нужно прописать ноль.
Отключение защиты через компоненты Виндовс
Для выполнения следующего способа обезвреживания Защитника Виндовс 10 нужно зажать сочетание клавиш Win+X, а после щёлкнуть мышью на «Выполнить». Далее необходимо ввести строчку gpedit.msc и подтвердить.
Дальнейший маршрут:
- Конфигурация компьютера
- Административные шаблоны
- Компоненты Windows
- Endpoint Protection
- Защита в режиме реального времени
Затем надо выбрать последний пункт и нажать клавишу Enter. Появится новое окно, в котором нужно кликнуть по пункту «Включено», подтвердить и перезагрузить компьютер.

Посторонние программы
Также, перевести Дефендер в спящий режим можно с помощью сторонних программ. К примеру, программа Win Updates Disabler предназначена отключать автоматические обновления, но она также способна включать и отключать защитник ОС.

Активация Windows Defender
Если отключенный Защитник больше не доставляет проблемы, но возникла необходимость его активизации, то сделать это не составит труда. В Windows 10 настроена служба уведомлений, которая регулярно напоминает пользователю о сбоях в системе.
Если встроенный антивирус находится в нерабочем состоянии, то уведомления будут напоминать об этом. Можно щёлкнуть по сообщению и перейти в Центр поддержки, где предоставляется возможность включить защиту обратно.

Если Дефендер был выключен в папке «Защита в режиме реального времени», то вернуть его к активному состоянию работы можно перейдя по тому же маршруту в папку Endpoint Protection и выбрать файл «Выключить Endpoint Protection». Появится окно, в котором нужно установить переключатель с «Включено» в «Отключено» и нажать ОК. После этого необходимо перезагрузить компьютер.
Стоит ли отключать встроенное ПО?
У многих пользователей есть определённое недоверие к работе встроенного антивируса Виндовс 10. Однако, как показывают тестирования, данный инструмент защиты способен обнаружить около 90% от всех возможных вирусов. В то время как известные антивирусы находят 97% угроз.
При этом Дефендер бесплатен, нересурсозатратен и прост в использовании. Также он постоянно обновляется и улучшается. Он способен проверять на наличие потенциальных вредоносных программ каждую папку в операционной системе, а также и съемные носители.
Если Windows Defender используется в качестве основного антивируса операционной системы, но иногда совершает ошибки, блокируя безопасные папки или диски, то есть возможность внести необходимые файлы в список исключений, и тогда Защитник не будет проверять их.
Для этого нужно зайти в меню «Пуск», затем в «Параметры» и в «Обновление и безопасность». После необходимо перейти в пункт «Защитник Windows» и выбрать «Добавить исключение» в разделе «Исключения», который находится в правой части окна.

secretwindows.ru