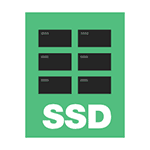Срок доставки товара в течении 1-3 дней !!!
|
|
Как вернуть "Виндовс 7" к заводским настройкам: пошаговая инструкция. Как виндовс 7 вернуть к заводским настройкам
Как вернуть «Виндовс 7» к заводским настройкам: пошаговая инструкция
Операционная система от компании «Майкрософт» Windows 7 пришла на смену провальной «Висте». И почти все пользователи и IT-специалисты в один голос утверждают, что это лучшая операционка со времен незабвенной ХР. Однако есть мнение, что она уже безнадежно устарела, и «десятка» более соответствует современным реалиям. Это действительно так, но до сих пор львиная доля пользователей сидит на «семерке». И их все устраивает.
Любая ОС имеет обыкновение со временем работать нестабильно. И «Виндовс 7» не исключение. Иногда вирусы шалят. А бывает, что некомпетентные пользователи убивают систему своими действиями. Как бы то ни было, в «семерке» есть одна крайне полезная опция, которая поможет сбросить систему к заводским настройкам. В народе она называется откатом системы.
Подробнее об опции
Условия отката
Стоит упомянуть, что сия процедура доступна только для тех ноутбуков и моноблоков, на которых до сих пор располагается система, установленная производителем устройства. Дело в том, что при установке специалисты компании создавали на жестком диске скрытый раздел с бэкапом (резервной копией) операционной системы. В случае возникновения проблем можно восстановить стоковую ОС именно из этой самой копии. Но если вы переустанавливали систему сами, то, вполне вероятно, снесли этот раздел, размечая жесткий диск для новой установки. Тогда этот метод определенно не для вас. В вашем случае только установка новой ОС. Если же у вас до сих пор установлена заводская система, то все нормально. Итак, как вернуть «Виндовс 7» к заводским настройкам? Это можно сделать несколькими способами.
Использование специальной клавиши на корпусе устройства
Этот метод сброса будет полезен тем, у кого «Виндовс» вообще не загружается. Многие производители лэптопов и моноблоков оснащают свои устройства специальными клавишами, которые способны запускать восстановление системы из резервной копии. Это может быть как определенная кнопка на клавиатуре устройства, так и отдельный выделенный компонент. Все зависит от производителя лэптопа. Как вернуть «Виндовс 7» к заводским настройкам при помощи определенной кнопки? Если у вас ThinkPad от Lenovo, то где-то на боковой грани устройства есть волшебная кнопка OneKey Rescue. После нажатия на нее начнется восстановление системы. Точно такая же картина в лэптопах В-серии и других аппаратах от «Леново». Такая же кнопка (но с другим названием) есть и в ноутбуках от Sony серии Vaio.
Использование клавиатуры устройства
Этот способ подходит для всех остальных лэптопов (не «Леново» и не «Сони»). Правда, у каждого своя комбинация. Так, для продукции компании «Делл» сочетание клавиш для восстановления ОС — Ctrl и F11. Но как вернуть «Виндовс 7» к заводским настройкам в ноутбуках от Rover? Эти аппараты довольно редкие и капризные. Но и у них есть своя кнопка спасения. Нужно всего лишь нажать и удерживать клавишу Alt пока не начнется процесс восстановления. В принципе, кнопки восстановления системы обозначены в инструкциях к лэптопам. Нужно только внимательно их прочитать. Даже устройства, выпущенные 5-7 лет назад имеют эту замечательную функцию. И ей можно пользоваться. Но только в том случае, если установлена оригинальная операционная система. Без этого никак.
Использование системной утилиты «Виндовс»
Как сбросить «Виндовс 7» до заводских настроек с помощью возможностей ОС? Есть в арсенале системы и такая опция. Называется утилита «Восстановление системы». Но стоит учесть, что работает она только в том случае, если данная служба не была отключена (что очень популярно в сборках от «школьников»). Идем в «Панель управления» и выбираем пункт «Архивация и восстановление». Здесь нужно нажать на «Восстановить системные параметры или компьютер». Затем нужно просмотреть все возможности утилиты и нажать на «Расширенные методы восстановления». Здесь будет пункт «Вернуть компьютер в состояние, заданное производителем». Вот он-то нам и нужен.
После нажатия на этот пункт операционная система предложит создать резервную копию пользовательских данных. Необходимо согласиться. После этого система перезагрузится и начнется процесс сброса. Он займет довольно продолжительное время, но на выходе пользователь получит девственно чистую ОС. Итак, программа для заводских настроек «Виндовс 7» (отката на них) называется «Восстановление системы». Необходимо это запомнить.
Восстановление заводских настроек до входа в ОС
Есть еще один вариант отката системы. Его можно запустить еще во время загрузки ОС. Как сбросить «Виндовс 7» до заводских настроек, не заходя в нее? Проще простого. Достаточно при загрузке операционной системы нажать на клавишу F8. Появится знакомое меню с возможностью выбора режима загрузки. Здесь есть и пресловутый «Безопасный режим». Но он нам не нужен. Нам потребуется пункт «Устранение неполадок компьютера». После полной загрузки оболочки восстановления будет предложено выбрать язык, учетную запись и параметры восстановления. В последнем пункте необходимо выбрать Recovery Management и выбрать пункт перезагрузить. После этого система не загрузится, но начнется процесс сброса на стоковые настройки. Это еще один ответ на вопрос о том, как обновить «Виндовс 7» до заводских настроек.
Стоит отметить, что использовать такой метод принудительного сброса нужно только в самом крайнем случае. А о сохранности пользовательских данных и говорить не приходится. Этот метод рассчитан на те случаи, когда ОС не загружается и ничего уже не помогает. Так что будьте осторожны с этой опцией. Не злоупотребляйте, ибо это чревато серьезными последствиями.
В заключение
Итак, мы разобрали возможные ответы на вопрос о том, как восстановить заводские настройки на «Виндовс 7». Как видите, есть много способов. Все они помогают добиться нужного результата. Но только некоторые из них способны сохранить данные пользователя. Поэтому настоятельно рекомендуется использовать именно «Восстановление системы» из-под работающей ОС. Однако, если это по каким-то причинам невозможно, то в выборе средств восстановления лучше остановиться на варианте, предусмотренном производителем устройства. Так будет надежнее. Не забывайте только делать резервные копии своих данных. Теперь вы знаете, как вернуть «Виндовс 7» к заводским настройкам не теряя данных.
Источник
ruud.ru
Как сбросить и настроить операционную систему Windows 7?
Содержание:
Заводские настройки Windows 7, то есть заданные по умолчанию, не всегда бывают оптимальны – ведь они не учитывают особенностей конкретной аппаратной платформы. Поэтому на одних машинах система изначально летает, а на других – “еле-еле ползает”, вызывая раздражение пользователя. И дело не всегда в оборудовании ПК – даже мощное железо может “тормозить”, если оно некорректно взаимодействует с системой.
Правильный подход к оптимизации Windows 7
Оптимизация Windows 7 – это палка о двух концах: с одной стороны она может увеличить быстродействие компьютера, а с другой – ставит под угрозу стабильность. То есть попытки выжать максимум, не обращая внимание на предупреждения о возможных сбоях системы – это подход, который вероятнее всего приведет к краху и последующей переустановке Windows. И вам повезет, если не будут потеряны важные данные.
Соблюдая следующие правила, вы обезопасите себя от неожиданностей и в случае чего сможете вернуть настройки системы к исходному состоянию.
- Перед тем, как вносить какие-либо изменения в реестр, создавайте точку восстановления или резервную копию Windows 7.
- Если вы решили воспользоваться приложением для оптимизации – выбирайте то, которое по отзывам других зарекомендовало себя как безопасное.
- Не используйте сразу несколько программ для изменения настроек системы – в случае проблем вам будет сложно отменить ошибочное изменение.
- Помните, что разрешая различным приложениям видоизменять системные файлы или заменять их другими, вы рискуете и стабильностью, и безопасностью.
Если в результате оптимизации система стала работать хуже, при наличии резервной копии или точки восстановления вы сможете вернуть всё к исходному состоянию. А если вы об этом не позаботились, остаются следующие пути:
- переустановка системы в режиме обновления;
- чистая установка с форматированием раздела;
- для владельцев лэптопов – сброс настроек на заводские (Factory Reset), после чего жесткий диск вернется к состоянию как после покупки. Пользовательские файлы на всех разделах будут затерты.
Настройки для увеличения производительности системы
Отключение ненужных служб
Это первое, с чего обычно начинают оптимизацию. Некоторые неиспользуемые службы лучше отключить, так как они стартуют вместе с Windows и работают в фоновом режиме, потребляя ресурсы. Эта операция может дать неплохой прирост производительности, но может и повредить, если вы вдруг отключите что-то нужное. Поэтому всегда ищите информацию, за что отвечает та или другая служба.
Вот часть из них, которые можно отключить без вреда для Windows 7:
- Удаленный реестр – эта служба отвечает за доступ к реестру локальной системы удаленными пользователями;
- Служба ввода планшетного ПК – управляет рукописным вводом текста на планшетах;
- Служба регистрации ошибок Windows – при сбоях выводит на экран окно с предложением переслать сведения об ошибке в Microsoft;
- Клиент отслеживания изменившихся связей – контролирует изменения связей между файлами и тем самым замедляет работу Windows;
- Parental control (Родительский контроль) – представляет собой наследие одноименной службы в Windows Vista, в семерке практически бесполезен;
- Факс – отвечает за отправку факсов;
- Политика удаления смарт-карт – не нужна, если вы не используете смарт-карты для доступа к ПК.
Откройте оснастку управления службами: введите в поисковую строку Пуска команду: services.msc и запустите одноименный файл.
Выберите из списка службу, которую будете отключать. Откройте ее свойства.
Из выпадающего списка “Тип запуска”, на вкладке “Общие”, выберите “Отключена”.
Отключение визуальных эффектов
Эффекты прозрачности, объема и т. п. – не обеспечивают ничего, кроме приятного глазу вида, однако на быстродействии сказываются заметно. Чтобы Windows 7 работала шустрее, можно выполнить сброс некоторых из этих настроек.
- Откройте свойства системы.
- Щелкните в панели перехода “Дополнительные параметры системы”.
- Откройте вкладку “Дополнительно” и щелкните по кнопочке “Параметры” в разделе “Быстродействие”.
itpotok.ru
Как вернуть "Виндовс 7" к заводским настройкам: пошаговая инструкция
Операционная система от компании "Майкрософт" Windows 7 пришла на смену провальной "Висте". И почти все пользователи и IT-специалисты в один голос утверждают, что это лучшая операционка со времен незабвенной ХР. Однако есть мнение, что она уже безнадежно устарела, и "десятка" более соответствует современным реалиям. Это действительно так, но до сих пор львиная доля пользователей сидит на "семерке". И их все устраивает.

Любая ОС имеет обыкновение со временем работать нестабильно. И "Виндовс 7" не исключение. Иногда вирусы шалят. А бывает, что некомпетентные пользователи убивают систему своими действиями. Как бы то ни было, в "семерке" есть одна крайне полезная опция, которая поможет сбросить систему к заводским настройкам. В народе она называется откатом системы.
Подробнее об опции
Итак, откат "Виндовс 7" к заводским настройкам возможен только на тех устройствах, которые поддерживают данную функцию. К таковым относятся подавляющее большинство современных ноутбуков и моноблоков. Классические ПК, к сожалению, лишены этой полезной опции. Стоит отметить, что процесс отката напрямую зависит от производителя устройства, ибо кнопки могут быть совсем разными. Но результат всегда один - девственно чистая операционная система. Как будто машина только что из магазина. Стоит учесть, что все пользовательские данные исчезнут. Поэтому если вам дороги ваши файлы, то проще будет переустановить систему. Так хоть файлы останутся целыми. Если вас это не пугает, то будем двигаться дальше.

Условия отката
Стоит упомянуть, что сия процедура доступна только для тех ноутбуков и моноблоков, на которых до сих пор располагается система, установленная производителем устройства. Дело в том, что при установке специалисты компании создавали на жестком диске скрытый раздел с бэкапом (резервной копией) операционной системы. В случае возникновения проблем можно восстановить стоковую ОС именно из этой самой копии. Но если вы переустанавливали систему сами, то, вполне вероятно, снесли этот раздел, размечая жесткий диск для новой установки. Тогда этот метод определенно не для вас. В вашем случае только установка новой ОС. Если же у вас до сих пор установлена заводская система, то все нормально. Итак, как вернуть "Виндовс 7" к заводским настройкам? Это можно сделать несколькими способами.

Использование специальной клавиши на корпусе устройства
Этот метод сброса будет полезен тем, у кого "Виндовс" вообще не загружается. Многие производители лэптопов и моноблоков оснащают свои устройства специальными клавишами, которые способны запускать восстановление системы из резервной копии. Это может быть как определенная кнопка на клавиатуре устройства, так и отдельный выделенный компонент. Все зависит от производителя лэптопа. Как вернуть "Виндовс 7" к заводским настройкам при помощи определенной кнопки? Если у вас ThinkPad от Lenovo, то где-то на боковой грани устройства есть волшебная кнопка OneKey Rescue. После нажатия на нее начнется восстановление системы. Точно такая же картина в лэптопах В-серии и других аппаратах от "Леново". Такая же кнопка (но с другим названием) есть и в ноутбуках от Sony серии Vaio.

Использование клавиатуры устройства
Этот способ подходит для всех остальных лэптопов (не "Леново" и не "Сони"). Правда, у каждого своя комбинация. Так, для продукции компании "Делл" сочетание клавиш для восстановления ОС - Ctrl и F11. Но как вернуть "Виндовс 7" к заводским настройкам в ноутбуках от Rover? Эти аппараты довольно редкие и капризные. Но и у них есть своя кнопка спасения. Нужно всего лишь нажать и удерживать клавишу Alt пока не начнется процесс восстановления. В принципе, кнопки восстановления системы обозначены в инструкциях к лэптопам. Нужно только внимательно их прочитать. Даже устройства, выпущенные 5-7 лет назад имеют эту замечательную функцию. И ей можно пользоваться. Но только в том случае, если установлена оригинальная операционная система. Без этого никак.

Использование системной утилиты "Виндовс"
Как сбросить "Виндовс 7" до заводских настроек с помощью возможностей ОС? Есть в арсенале системы и такая опция. Называется утилита "Восстановление системы". Но стоит учесть, что работает она только в том случае, если данная служба не была отключена (что очень популярно в сборках от "школьников"). Идем в "Панель управления" и выбираем пункт "Архивация и восстановление". Здесь нужно нажать на "Восстановить системные параметры или компьютер". Затем нужно просмотреть все возможности утилиты и нажать на "Расширенные методы восстановления". Здесь будет пункт "Вернуть компьютер в состояние, заданное производителем". Вот он-то нам и нужен.
После нажатия на этот пункт операционная система предложит создать резервную копию пользовательских данных. Необходимо согласиться. После этого система перезагрузится и начнется процесс сброса. Он займет довольно продолжительное время, но на выходе пользователь получит девственно чистую ОС. Итак, программа для заводских настроек "Виндовс 7" (отката на них) называется "Восстановление системы". Необходимо это запомнить.
Восстановление заводских настроек до входа в ОС
Есть еще один вариант отката системы. Его можно запустить еще во время загрузки ОС. Как сбросить "Виндовс 7" до заводских настроек, не заходя в нее? Проще простого. Достаточно при загрузке операционной системы нажать на клавишу F8. Появится знакомое меню с возможностью выбора режима загрузки. Здесь есть и пресловутый "Безопасный режим". Но он нам не нужен. Нам потребуется пункт "Устранение неполадок компьютера". После полной загрузки оболочки восстановления будет предложено выбрать язык, учетную запись и параметры восстановления. В последнем пункте необходимо выбрать Recovery Management и выбрать пункт перезагрузить. После этого система не загрузится, но начнется процесс сброса на стоковые настройки. Это еще один ответ на вопрос о том, как обновить "Виндовс 7" до заводских настроек.
Стоит отметить, что использовать такой метод принудительного сброса нужно только в самом крайнем случае. А о сохранности пользовательских данных и говорить не приходится. Этот метод рассчитан на те случаи, когда ОС не загружается и ничего уже не помогает. Так что будьте осторожны с этой опцией. Не злоупотребляйте, ибо это чревато серьезными последствиями.

В заключение
Итак, мы разобрали возможные ответы на вопрос о том, как восстановить заводские настройки на "Виндовс 7". Как видите, есть много способов. Все они помогают добиться нужного результата. Но только некоторые из них способны сохранить данные пользователя. Поэтому настоятельно рекомендуется использовать именно "Восстановление системы" из-под работающей ОС. Однако, если это по каким-то причинам невозможно, то в выборе средств восстановления лучше остановиться на варианте, предусмотренном производителем устройства. Так будет надежнее. Не забывайте только делать резервные копии своих данных. Теперь вы знаете, как вернуть "Виндовс 7" к заводским настройкам не теряя данных.
загрузка...
4responsible.ru
Как восстановить систему Windows 7
Несмотря на то, что Windows 7 довольно устойчивая система, но все равно приходят вопросы на почту с просьбой помочь восстановить работоспособность Windows.
Причин падения Windows хватает. Это может быть и установка «левых» драйверов, и как результат работы вируса. Бывает, что пользователь сам, ошибочными действиями довел систему до черного экрана.

Средства восстановления данных
Посмотрите сначала небольшой видео-урок о том, как можно восстановить Windows до заводского состояния.
Вот таким образом можно сделать систему такой, как будто вы только что ее установили. Если у вас все получилось, то вы можете себя наградить и перейти на онлайновую площадку, где можно играть в игровые автоматы слоты. Но сначала лучше все-таки записать этот урок.
Краткий конспект по восстановлению Windows 7 до заводского состояния.
Для того, чтобы лучше просмотренная информация лучше уложилась в голове, немного повторим, что нужно сделать для того, чтобы восстановить Windows 7 в первоначальное заводское состояние.
1. Для того, чтобы запустить восстановление Windows, Нужно нажать F8 на клавиатуре сразу после запуска компьютера.
2. После этого на черном экране перед вами откроется список дополнительных вариантов загрузки:
- Устранение неполадок компьютера,
- Безопасный режим,
- Безопасный режим с загрузкой сетевых драйверов и т.д.
Нам нужен первый пункт — Устранение неполадок компьютера. Выбираем его и нажимаем клавишу Enter. Начнет загружаться система восстановления Windows.
3. После окончания загрузки появится диалог с выбором языка (выбираем, конечно же, русский) . Затем нужно будет выбрать пользователя и ввести пароль.
4. Откроется диалог Параметры восстановления системы Windows 7. Именно здесь следует выбрать нужное нам Средство восстановления системы. Сегодня мы просмотрели урок о том, как восстановить Windows до заводского состояния. Это был последний пункт меню. Кликаем на последней строке.
Дальнейшие действия по восстановлению системы интуитивно понятны.
Что делать если при нажатии кнопки F8 на экране Дополнительные варианты загрузки отсутствует пункт Устранение неполадок компьютера? Можно ли в этом случае как-то восстановить систему Windows 7?
В этом случае нам будет нужен установочный диск с операционной системой Windows 7. Загружаемся с установочного диска Windows 7 и выбираем в самом начале пункт Восстановление системы.
Вы должны знать, что при таком способе восстановления все установленые ранее программы, игры, музыка — в общем, все накопленное нами богатство будет утеряно.
Понятно, что такой способ восстановления следует использовать только в крайнем случае.
Другие способы восстановления системы будут рассмотрены в следующих статьях. Подпишитесь на обновления блога для того, чтобы не пропустить информацию, если она вас интересует. Форму для подписки вы найдете под статьей.
Рассказать друзьямВконтакте
Одноклассники
Google+
Похожие записиanisim.org