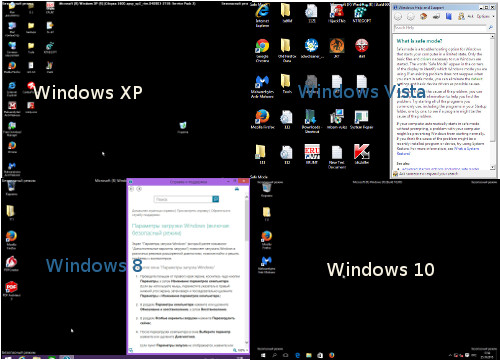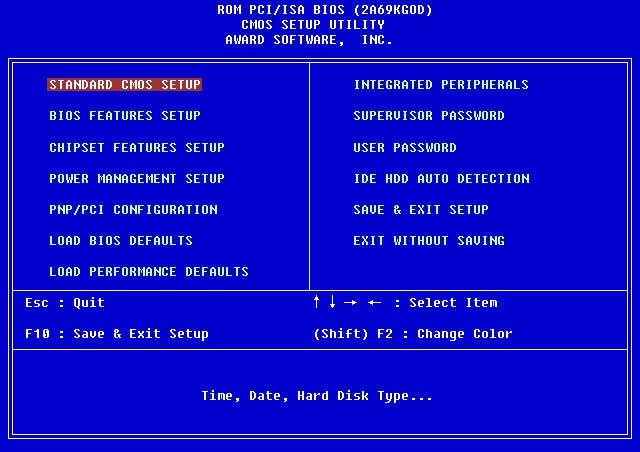Срок доставки товара в течении 1-3 дней !!!
|
|
Зачем нужен файл подкачки и как настроить его в Windows 10. Увеличение виртуальной памяти windows 10
Как увеличить файл подкачки в Windows 10
 Оперативная память – важнейшая и неотъемлемая часть любого персонального компьютера. Именно она служит временным хранилищем информации, к которой процессор имеет прямой быстрый доступ. Несомненно, жёсткий диск также является хранилищем информации, но доступ к нему осуществляется с намного меньшей скоростью, чем к ОЗУ.
Оперативная память – важнейшая и неотъемлемая часть любого персонального компьютера. Именно она служит временным хранилищем информации, к которой процессор имеет прямой быстрый доступ. Несомненно, жёсткий диск также является хранилищем информации, но доступ к нему осуществляется с намного меньшей скоростью, чем к ОЗУ.
Обычно в ПК устанавливается небольшое количество ОЗУ. В стандартных домашних компьютерах её объём редко превышает 4-6 Гб, в связи с чем она быстро заполняется. При полном заполнении RAM данные начинают записывать в так называемый файл подкачки или, говоря по-иному, в виртуальную память. Что такое файл подкачки (SWAP)? Это файл с выделенной областью, расположенный на жёстком диске. Что дает данный файл и для чего он нужен? Ответ прост – любое неактивное свёрнутое приложение переводится именно в него, а RAM использует для других активных процессов.

Если компьютер или ноутбук обладает недостаточным количеством оперативной памяти, а виртуальная настроена неправильно или же вовсе отключена, программы будут работать с постоянными сбоями. Во избежание этого необходимо понимать, как настроить и расширить размеры дополнительного файла. Сегодня мы как раз и будем говорить о том, как увеличить файл подкачки в Windows 10.
Где находится файл подкачки Windows 10? И на 32 Bit, и на 64 Bit он находится в корне системного раздела и именуется swapfile.sys. Изначально Windows самостоятельно определяет его объём.
Увеличение файла подкачки в Windows 10
Подробно рассмотрим, как увеличить размер виртуальной памяти или уменьшить его.
Правильная настройка проводится следующим образом:
- Переходим в настройки файла. Кликаем по иконке «Найти» рядом с «Пуск» и пишем запрос «Панель управления», после чего кликаем по первому же результату:
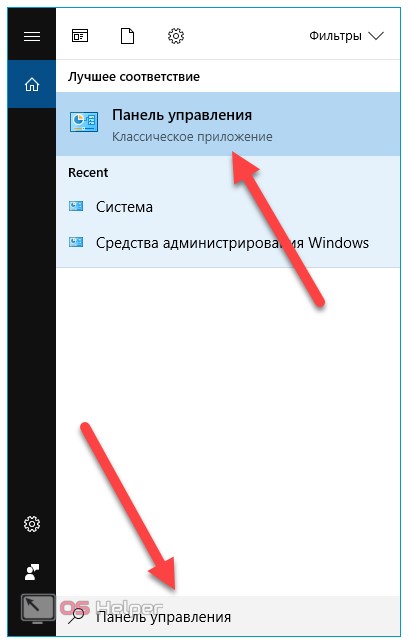
- В меню «Просмотр» выбираем отображение крупных значков, после чего оправляемся в пункт «Система»:
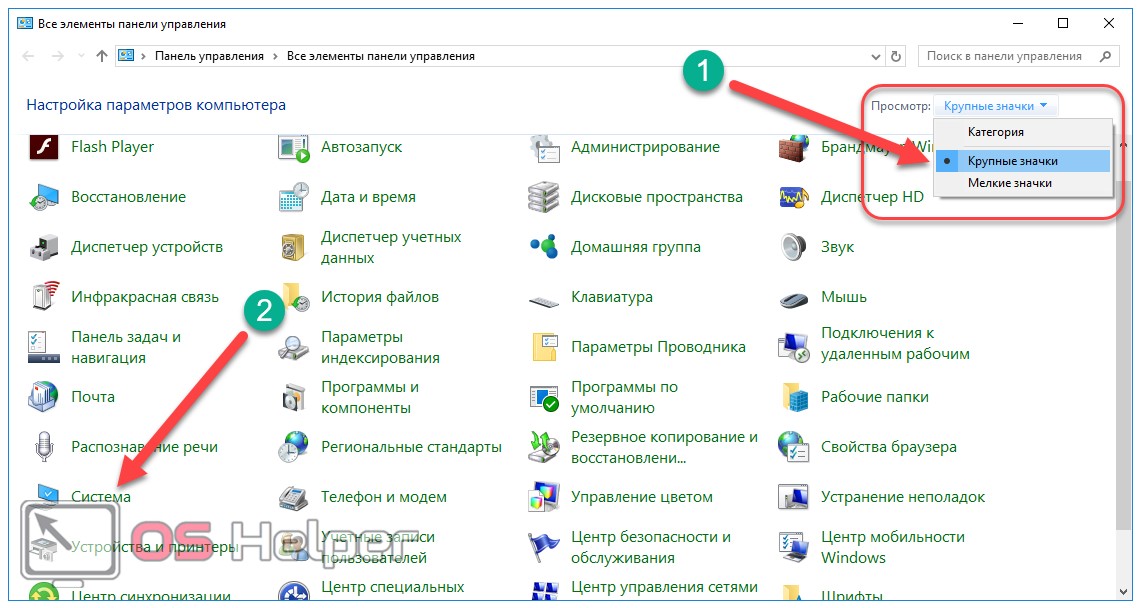
- Открываем «Дополнительные параметры системы». Данная вкладка расположена в левой части окна:
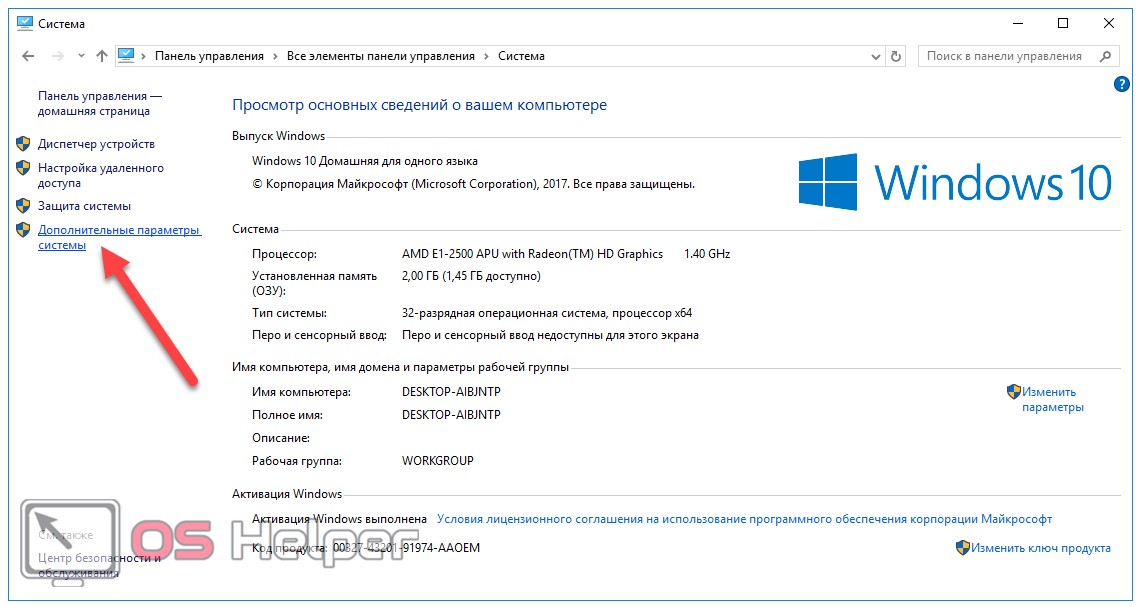
- Кликаем по первой кнопке параметров:
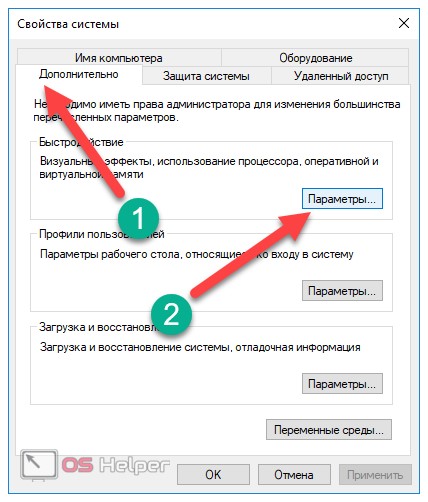
- Вновь переходим ко вкладке «Дополнительно». Для увеличения размеров виртуальной памяти нажимаем на «Изменить»:
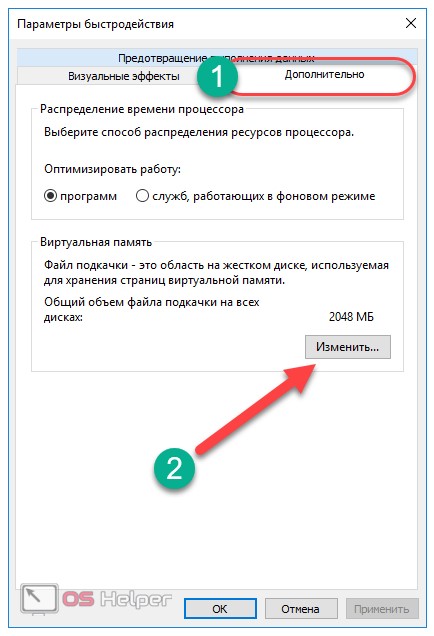
- В результате таких действий мы попадаем в окно настройки. Чтобы изменить размеры SWAP в Windows 10, снимаем отметку с «Автоматически выбирать объём файла подкачки» [1] и включаем пункт «Указать размер» [2]. Остаётся лишь установить исходный и максимально возможный размеры [3] (рекомендуемые величины указаны в нижней части окна), нажимаем «Задать» [4] и «ОК» [5]:
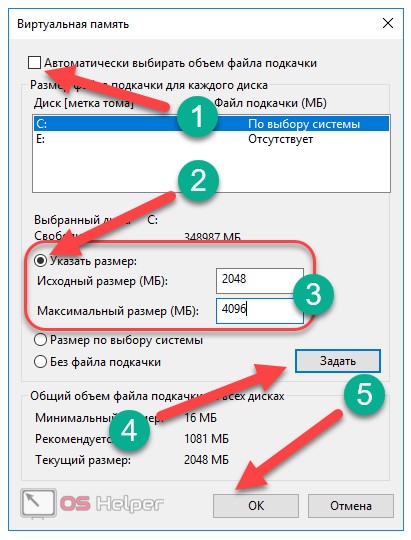
- Размеры заданы. Они станут актуальны только после следующей перезагрузки ПК.
Как видно из инструкции выше, процесс работы с этим файлом нельзя отнести к разряду трудоёмких. Все действия просты, производятся при помощи встроенных в систему средств и не требуют больших временных затрат.
Рассмотрим ещё один немаловажный процесс.
Перенос на другой диск
Не секрет, что можно не только изменить размер виртуальной памяти, но и перенести ее на другой диск. Для этого повторяем все действия из вышеизложенной инструкции для того, чтобы добраться до настроек. Сделать это можно и другим способом:
- Прожимаем комбинацию Win+R на клавиатуре для активации окна «Выполнить». В открывшемся окне прописываем команду «System Properties Advanced» и нажимаем «ОК»:
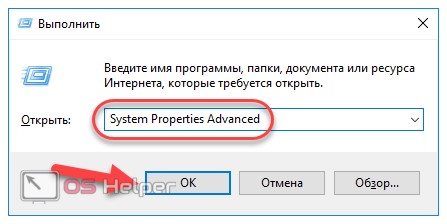
- В открывшемся окне в пункте «Быстродействие» нажимаем по кнопке «Параметры»:
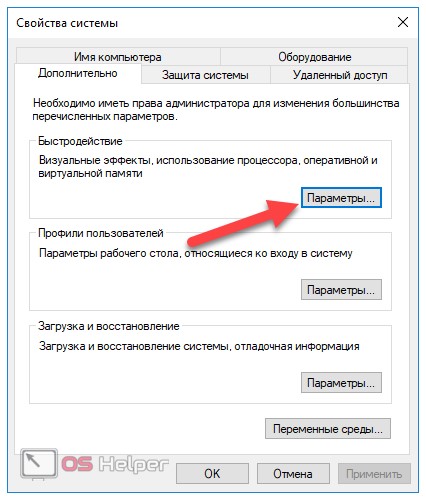
- Отправляемся во вкладку «Дополнительно», спускаемся вниз и нажимаем «Изменить»:
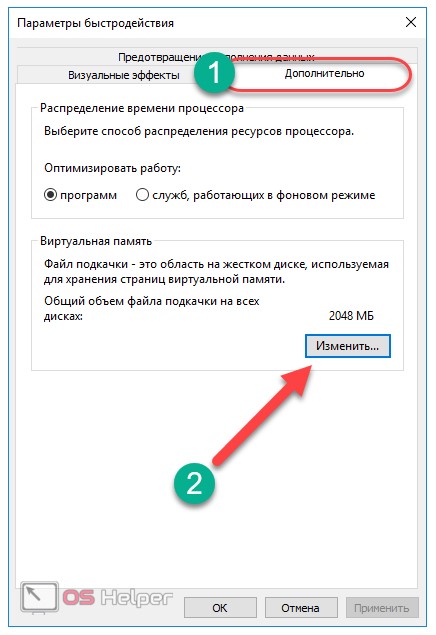
- Отключаем раздел, расположенный на системном диске, путём активации пункта «Без файла подкачки» и нажатия на «Задать»:

- Выбираем другой диск и задаём на нём новый раздел с виртуальной памятью: необходимо поставить отметку в пункте «Указать размер», выставить нужные параметры, кликнуть по кнопке «Задать» и «ОК»:
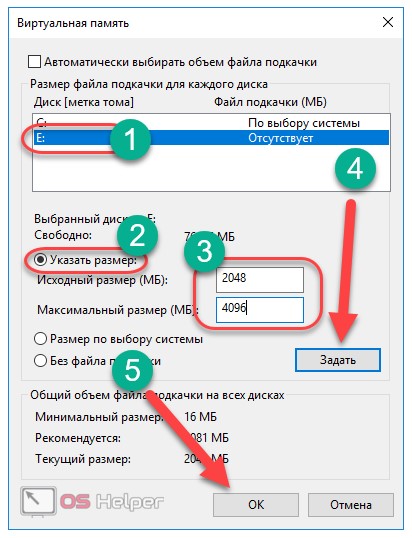
- Перезагружаем компьютер для того, чтобы изменения начали действовать.
Вышеописанный файл можно и вовсе отключить. Для этого задаём параметр «Без файла подкачки» для содержащего его диска и не задаём для другого. ОС в данном случае будет работать без виртуальной памяти, однако, не стоит обольщаться – быстродействия это не прибавит, а, напротив, повысит риск возникновения притормаживаний и зависаний.
Многие пользователи переносят SWAP с SSD-диска на обычный HDD, считая, что это продлит срок жизни данного диска. В этом есть небольшое заблуждение – подобная процедура окажет небольшое влияние на продолжительность эксплуатации твердотельного накопителя, но перенос виртуальной памяти на обычный жёсткий диск ощутимо снизит производительность ПК. Гораздо большее влияние на SSD способна оказать дефрагментация – в её проведении нет никакой необходимости.

В дополнение к вышесказанному можно заметить, что некоторые пользователи считают объем RAM в 4 или 6 Гб достаточным и отключают SWAP, считая, что это увеличит производительность ПК. Это не совсем верное решение, ведь использование оперативной памяти в пиковые моменты может достигать максимальных отметок, что вызывает вывод системных сообщений о том, что для стабильной работы не хватает памяти.
Выводы
SWAP – это неотъемлемая часть OS, являющаяся неким дополнением к основной оперативной памяти. Именно к нему система обращается при недостатке имеющихся ресурсов. Не стоит пренебрегать данным файлом – он способен существенно повысить стабильность работы компьютера или ноутбука. Многие пользователи сознательно завышают объёмы выделенной виртуальной памяти настолько, насколько можно, например, для высокотребовательных игр (будь то GTA 5 или любая другая), стремясь создать все условия для повышения производительности PC. Эксперты говорят, что нет ничего страшного в завышении объёмов виртуальной памяти. Необходимо подбирать оптимальный размер данной памяти опытным путём.

Не рекомендуется полностью отказываться от файла подкачки и тогда, когда система располагает менее чем 8 Гб ОЗУ. Если же в ПК установлено 16 и более гигабайт, то можно попробовать совсем отказаться от дополнительной памяти. В любом случае, необходимо руководствоваться лишь опытным путём и результатами – лишь так можно достичь оптимальной производительности компьютера.
Видеоинструкция
Для полноты картины предлагаем вам просмотреть тематический ролик.
os-helper.ru
Файл подкачки Windows 10: как увеличить, изменить, удалить
Файл подкачки Windows 10 это настраиваемый инструмент операционной системы, призванный помочь увеличить ее производительность при работе с ресурсоемкими приложениями такими, как игры, обработка видео, графики и т.д. К сожалению, не все пользователи, чьи компьютеры или ноутбуки уже давно не отвечают современным техническим требованиям знают, где находится данный системный файл в Windows 10, как его включить и правильно настроить, установив оптимальный размер при том или ином размере объеме ОЗУ их ПК. Обо всем этом мы и поговорим далее.
Файл подкачки Windows 10 – для чего нужен и стоит ли менять
Файл подкачки является виртуальным дополнением к оперативной памяти компьютера, призванным повысить его производительность. Как правило, потребность в нем возникает при работе с тяжелыми, ресурсоемкими приложениями – играми, видеорендерингом и т.п. Принцип его работы прост. Допустим, если для комфортного игрового процесса игровое приложение требует определенного объема ОЗУ, для записи в него временных данных, а ваш компьютер или ноутбук им не обладает, то на помощь приходит тот самый файл подкачки, предоставляющий необходимое виртуальное хранилище. В противном случае, игра просто напросто будет тормозить, делая игровой процесс невозможным.
Поэтому, в тех случаях, когда аппаратная начинка ПК далека от совершенства и не отвечает требованиям современных игр, первым делом необходимо включить и попытаться настроить объем виртуальной памяти, выставив оптимальный размер.
Как увеличить файл подкачки Windows 10
Перед тем, как изменить файл подкачки необходимо понять, где находится данный системный файл в среде Windows 10. Директория хранения файла виртуальной памяти «pagefile.sys» в данной операционной системе находится непосредственно в корне системного диска, на котором и установлена операционная система Виндовс 10. В нашем случае это диск «С». Данный файл является системным, а значит он скрыт от глаз пользователя. Для того, чтобы посмотреть его воочию, в настройках параметров папок необходимо включить отображение защищенных системных файлов.
Как видно из скриншота, размер файла подкачки по умолчанию составляет 2Гб. Мы же, при необходимости, можем произвести его увеличение и установить его оптимальный размер для игр и прочих ресурсоемких приложений. Но как это делается? Все предельно просто. Настройка размера виртуальной памяти производится в разделе параметров быстродействия системы. Чтобы его открыть кликните правой клавишей мыши по кнопке «Пуск» и в появившемся контекстном меню выберете пункт «Система».
 Далее переходим в раздел дополнительных параметров системы.
Далее переходим в раздел дополнительных параметров системы. 
После, в окне свойств системы, в графе «Быстродействие» нажимаем на кнопку «Параметры».

Далее, во вкладке «Дополнительно» нажимаем на кнопку «Изменить».

Теперь непосредственно приступаем к настройке объема файла подкачки. Для этого снимаем галочку автоматического выбора его объема и указываем нужный размер.

Тут возникает резонный вопрос – сколько ставить при том или ином объеме оперативной памяти ноутбука или ПК? Правильно выставить размер будущего файла «pagefile.sys» помогут следующие усредненные значения:
- При 2 Гб ОЗУ – оптимальный размер от 3548-3548 Мб
- При 4 Гб ОЗУ – оптимальный размер от 3024-3024 Мб
- При 6 Гб ОЗУ – оптимальный размер от 3548-3548 Мб
- При 8 Гб ОЗУ – оптимальный размер от 2016-2016 Мб
Как видите, чем меньше объем ОЗУ, тем выше размер файла подкачки и наоборот. Как правило, система с достаточным объемом оперативной памяти, превышающем 8 Гб, не нуждается в дополнительной виртуальной памяти. В таких случаях, можно оставить базовые размеры файла «pagefile.sys», выбранные системой автоматически, либо вовсе отключить.
Как изменить директорию файла подкачки Windows 10
Итак, мы разобрались, где находится файл виртуальной памяти в Windows 10 и как правильно увеличить его размер. Теперь давайте посмотрим, как его переместить на дисковом пространстве ПК. Прежде всего, переносить файл подкачки можно в нескольких случаях:
- Если объем системного диска критически мал, что может быть причиной спада производительности системы в целом. А как мы знаем, именно на нем и хранится по умолчанию файл «pagefile.sys». В этом случае, увеличив объем файла виртуальной памяти, можно усугубить и без того печальную картину. Поэтому, выполнив перенос файла подкачки на другой локальный диск можно освободить приличный объем дискового пространства системного раздела.
- Файл подкачки желательно хранить на другом диске, отличном от диска на котором установлено ресурсоемкое приложение. К примеру, если игра установлена на диск «С», то «pagefile.sys» лучше перенести на диск «D», «E» или любой другой, если таковые имеются. (Инструкция о том, как разбить жесткий диск на несколько разделов находится здесь)
Чтобы произвести перенос потребуется временное отключение файла подкачки, после чего нужно будет создать его заново с указанием другой директории его размещения. Для этого, в начале выполняем все те же действия, что описаны выше. Также снимаем галочку автоматического выбора объема файла подкачки. Далее выбираем диск, на котором он установлен, в нашем случае это диск «C», ставим галочку «Без файла подкачки» и нажимаем «Задать».
 На следующем шаге выбираем нужный раздел жесткого диска или SSD. Указываем размер, если это необходимо, и снова нажимаем «Задать».
На следующем шаге выбираем нужный раздел жесткого диска или SSD. Указываем размер, если это необходимо, и снова нажимаем «Задать».
 Новый размер и место хранения файла«pagefile.sys» вступят в силу после перезагрузки системы.
Новый размер и место хранения файла«pagefile.sys» вступят в силу после перезагрузки системы.
Заключение
Если вы дочитали эту статью до конца, то надеемся, что вы поняли, для чего нужен файл подкачки Windows 10, где он хранится на дисковом пространстве, как меняется его размер, в зависимости от объема ОЗУ ПК, как его перенести на другой жесткий диск или вообще выключить за ненадобностью. А для тех, кто информацию лучше воспринимает через видео мы подготовили ролик.
 Загрузка...
Загрузка... canal-it.ru
Зачем нужен файл подкачки и как настроить его в Windows 10
Часть места на системном диске занимает файл подкачки. Но перед настройкой или удалением стоит узнать, зачем он нужен и какие параметры для него предпочтительнее.
Для чего нужен файл подкачки (ФП)
Для работы приложений требуется оперативная память (RAM), которая хранит в себе данные, необходимые для выполнения происходящих в приложении процессов. Количество доступной физической памяти зависит от модели ОЗУ. Чем требовательней программа, тем больше RAM необходимо. Однако в определённый момент физическая память компьютера переполняется. Тогда активируется ФП — появляется дополнительная «виртуальная» оперативная память. Без ФП недостаток памяти приведёт к принудительному завершению приложения.

Если приложение потребует больше памяти, чем есть, появится ошибка
В действительности ФП включается в работу не только при отсутствии физической RAM, но и в других ситуациях. Главная задача файла подкачки — предоставить дополнительную память на тот случай, если физической памяти не хватает или нужно её срочно разгрузить.
В Windows 10 два ФП: pagefile.sys, созданный ещё в старых версиях ОС, и новый, появившийся с Windows 8, swapfile.sys. Каждый из них работает с определённым типом программ: классическими и универсальными (метро-приложениями) соответственно. Pagefile используется для хранения частей активного приложения, а Swapfile — для хранения целого приложения, что позволяет быстрее запустить программу при необходимости, но требует больше памяти. Поскольку файлы взаимосвязаны, отключение одного приведёт к деактивации другого.

В Windows 10 два файла подкачки — pagefile.sys и swapfile.sys
Оптимальные размеры ФП
По умолчанию Windows 10 автоматически создаёт и задаёт минимальный и максимальный размер ФП. Пользователь может изменить эти значения, а также переместить ФП на другой диск или удалить. Однако трогать параметры ФП не рекомендуется по нескольким причинам:
- система самостоятельно подбирает нужные параметры, а эксперименты могут привести к тому, что некоторые программы перестанут запускаться;
- если у вас хватает физической RAM (от 6–8 ГБ), отключение ФП ускорит работу компьютера, в противном случае это приведёт к нехватке памяти при запуске требовательных приложений. Удаление ФП иногда ускоряет выполнение задач, потому что физическая память работает быстрее, чем «виртуальная», полученная за счёт SSD или HDD диска;
- если решитесь изменять параметры ФП, то вам придётся вручную проверять, ускоряют или замедляют работу системы заданные значения.
Как вычислить вручную подходящий объем ФП
Чтобы узнать, какой размер ФП актуален в вашем случае, разверните диспетчер задач (комбинация клавиш Ctrl+Alt+Del) и перейдите к вкладке «Производительность». Запустите столько программ и игр, сколько вам потребуется в самый «загруженный» момент. Посмотрите, какое количество RAM используется, вычтите из этого значения физическую память, и вы получите объём задействованной памяти файла подкачки. Это значение станет минимальным, а максимальной планкой будет число, превышающее его в два раза. Если придерживаться таких условий, то о нехватке или избытке виртуальной памяти можно не волноваться.

Рассчитываем оптимальный размер файла подкачки
Для выяснения оптимального размера ФП также используется формула Y=X*2, где X — физическая память, Y — память ФП. Какой вариант выбрать, решать вам. Попробуйте разные значения при разных нагрузках, чтобы выяснить, когда компьютер работает быстрее.
Если вы используете HDD диск, а не SSD, попробуйте установить равные значения минимальной и максимальной планки. Это поможет избежать фрагментации файла и не даст замедлить работу в будущем.
Учтите, максимальная планка ФП — 8 ГБ. Если выделить больше места, оно не будет использоваться, а отданная под ФП память не резервируется и не подлежит заполнению другими файлами, поэтому будет попросту простаивать.
Работа с ФП
Чтобы перейти к настройке ФП, выполните следующие шаги:
- Зажмите комбинацию Win+R, чтобы открыть окошко «Выполнить», затем пропишите команду sysdm.cpl.

Выполняем команду sysdm.cpl
- Перейдите к вкладке «Дополнительно» и кликните по кнопке «Параметры» в блоке «Быстродействие».

Кликаем по кнопке «Параметры»
- В развернувшемся окошке перейдите к вкладке «Дополнительно» и в блоке «Виртуальная память» кликните по кнопке «Изменить».

Кликаем по кнопке «Изменить»
Редактирование размера
Убрав галочку напротив строки «Автоматически выбирать объём ФП», поставьте её в пункте «Указать размер». Пропишите обе планки и примените изменения, кликнув по кнопке «Задать». Готово, объём ФП изменён и сохранён. Как выбрать подходящий размер, описано выше.

Отключаем автоматический выбор памяти и устанавливаем собственные значения
После смены размера проверьте, не сказались ли ваши действия негативно на производительности компьютера или количестве запускаемых программ.
Деактивация файла
Если вы хотите отключить использование ФП (делать это не рекомендуется), то установите значение «Без ФП» и кликните по кнопке «Задать». Дождитесь, когда система автоматически применит изменения. Готово, вы деактивировали файл, но пропадёт он после перезагрузки системы.

Выбираем вариант «Без файла подкачки»
В будущем вы сможете включить ФП, установив автоматический способ выбора объёма или задав значения минимального и максимального объёма вручную.
Перенос на другой диск
Часто оказывается, что в системном диске C заканчивается память: либо в нём не осталось места, либо под него изначально выделили недостаточно объёма. Тогда лучше не отказываться от ФП, а перенести файл на другой диск. Для этого выберите стандартный диск (C SYSTEM) в списке и установите для него значение «Без ФП», затем выберите другой подходящий диск и кликните по строке «Размер по выбору системы» или пропишите объем ФП вручную.

Отключаем файл подкачки на одном разделе и включаем на другом
Видео: настройка ФП в Windows 10
Что делать, если ФП не работает
Если вы столкнулись с тем, что ФП не включается в нужный момент, попробуйт деактивировать его, перенести на другой диск, создать заново. Как это сделать, описано выше. Но сначала убедитесь, что на диске есть свободное место.
Если ФП не создаётся, то попробуйте оформить его вручную:
- Зажмите комбинацию Win+R, откроется окошко «Выполнить», и введите команду regedit.

Выполняем команду regedit
- В открывшемся окне пройдите по папкам HKEY_LOCAL_MACHINE\SYSTEM\CurrentControlSet\Control\Session Manager\Memory Management. В конечном разделе откройте или создайте мультистроковый параметр PagingFiles. Установите для него значение «X:\pagefile.sys Y Z», где X — раздел диска, Y и Z — минимальное и максимальное значение в МБ соответственно. Готово, перезагрузите компьютер для завершения создания файла.

Создаем параметр PagingFiles и устанавливаем в значении путь для файла
Файл подкачки необходим в тех случаях, когда физической RAM не хватает. Параметры ФП можно изменить: установить размер, отключить или перенести на другой диск или раздел диска. Главное, найти то значение, при котором производительность компьютера не упадёт.
Оцените статью: Поделитесь с друзьями!itmaster.guru
как увеличить, перенести или отключить

В линейке операционных систем от Майкрософт для их ускорения используется файл подкачки Windows 10 не стала исключением, и это понятно: требования к железу для установки новой ОС не выросли, а разработанные под нее приложений от версии к версии только растут в аппетитах к оборудованию.
Файлом подкачки (своп-файлом) называется документ pagefile.sys, расположенный в корне системного раздела. Его объем равняется физическому размеру оперативной памяти, установленной на компьютере/ноутбуке, а сам файл подкачки еще именуется виртуальной памятью. Эта зарезервированная системой область диска используется для выгрузки в нее на данный момент не используемых системой или приложениями данных с целью освободить недостающие мегабайты ОЗУ, необходимые для выполнения активных задач. То есть, при недостатке оперативной памяти из нее выгружаются пока ненужные данные и записываются в pagefile.sys на временное хранение. Это немногим снижает производительность компьютера, но позволяет компенсировать недостаток RAM и продолжить текущий сеанс.
Когда объем свободной памяти мизерный, да еще при отключенном файле подкачки, система выдает предупреждение о том, что на ПК заканчивается свободная память, и для продолжения работы нужно закрыть фоновые программы, а также сохранить результаты их деятельности.

Windows 10 автоматически определяет параметры системы и выбирает размер pagefile.sys по собственному усмотрению, но его ручное изменение часто улучшает производительность компьютера, ведь операционная система не может знать, сколько и каких приложений будет запускать пользователь. А в некоторых случаях отключение этой функции может положительно отразиться на скорости работы Windows.
Рассмотрим вышеописанные случаи подробнее и ознакомимся с типами файлов подкачки в новой операционной системе.
Содержание страницы
Два файла подкачки
В Windows 10 появился новый тип своп-файла swapfile.sys. Он также хранится на системном томе, а от pagefile отличается тем, что выполняет аналогичные функции, но по отношению к Metro-приложениям.

В связи с, реализацией нового алгоритма работы с оперативной памятью, новые приложения «десятки» используют своп-файл как хранилище собственных состояний для быстрого вызова — своего рода гибернация, но по отношению к программам. Так они мгновенно помещаются в ОЗУ, не требуя длительной загрузки, но занимают порой драгоценное место на системном разделе.
Удаляется swapfile.sys таким же путем, как и pagefile.sys и не может присутствовать в системе без второго.
Как изменить размер своп-файла в Windows 10
Для быстрого посещения меню, позволяющего манипулировать размерами pagefile.sys, рекомендуется воспользоваться поисковиком «десятки», введя ключевое слово «производительность». Нажимаем по пиктограмме «Настройка представления/производительности системы».

В возникшем диалоговом окне переходим во вкладку «Дополнительно», где нажимаем «Изменить» для посещения интерфейса конфигурирования виртуальной памяти.

Стандартной конфигурацией системы является автоматический выбор объема pagedile.sys. Но существует и ручное указание его размера. Для этого снимаем флажок с опции в открывшемся окошке.

Затем перемещаем чекбокс к «Указать размер», вводим рабочий и максимально допустимый объем дискового пространства, который можно использовать в качестве виртуальной памяти. Далее жмем «Задать» и перезапускаем Windows 10 для применения новых настроек.

Для удаления своп-файла переключатель переносим в положение «Без файла подкачки», снова нажимаем «Задать», а затем положительно отвечаем на появившийся вопрос.

Исчезнет pagefile.sys с диска С:\ после перезагрузки системы.
Перемещение своп-файла на другой раздел
Помимо регулирования размера, ручного указания объема или его автоматического выбора из настроек файла подкачки существует возможность его переноса на другой диск. В ряде случаев такая надобность возникает, например, при недостатке свободного дискового пространства на системном разделе или при наличии SSD, когда тот не используется для установки системы. Рассматривать будем процесс перемещения файла именно на другой физический диск, так как его перенос на отдаленные от центрального сектора только понизит производительность и без того не особо мощной системы. Считывающей головке приходится больше бегать для получения доступа к необходимым кластерам ввиду их большей отдаленности от центра и постепенного увеличения длины секторов.
Перенесение файла подкачки в Windows 10 осуществляется аналогичным с ее предыдущими редакциями методом, который приведен в подробной инструкции ниже.
- Открываем окно конфигурирования производительности системы через поиск, как это показано ранее.
- Убираем флажок с опции, отвечающей за авто-определение размера своп-файла.
- Выбираем системный раздел и отключаем для него pagefile.sys: переключатель переносим к позиции «Без файла подкачки» и задействуем опцию, чтобы отключить своп-файл (удалится он после перезагрузки).
- Выбираем целевой диск (лучше, если он будет физически другим), куда будет перемещаться виртуальная память, задаем ее рабочее и максимальное значение или устанавливаем автоматическое определение и нажимаем «Задать».
- Жмем «OK», закрываем все окна и перезагружаемся.
После включения компьютера имеется смысл зайти в параметры производительности системы и проверить наличие pagefile.sys на носителе, куда он был перенесен. Также для этого можно воспользоваться Проводником, включив отображение скрытых и системных объектов, или файловым менеджером.
При эксплуатации твердотельного накопителя Solid State Drive в качестве системного тома, своп-файл следует перенести на жесткий диск с целью снижения износа SSD. Однако большого смысла в этом не будет, если виртуальную память перенести на устаревший и медленный жёсткий диск, который в значительной мере заполнен пользовательскими файлами. Незначительное продление времени эксплуатации SSD заметным образом отразится на производительности системы. В таком случае следует прикупить несколько Гб оперативной памяти, раз на SSD средства нашлись.
Во многих руководствах, в том числе написанных опытными системными администраторами, программистами и пользователями можно столкнуться с советами удалить своп-файл при наличии 8.12.16 гигабайт ОЗУ, в зависимости от количества реально используемой ОЗУ для выполнения повседневных задач. И смысл в этом есть, что бы не доказывали противники такой точки зрения, особенно с учетом предназначения своп-файла (расширение RAM за счет дискового пространства): если количества энергозависимой памяти хватает, то нет потребности в файле подкачки, или в том чтобы её увеличить. А постоянные обращения системы к жесткому диску для записи/считывания чего-либо значительно замедляют работу компьютере, потому как оперативная память получила такое название из-за высочайшей скорости работы, по сравнение с энергонезависимыми носителями, в том числе HDD.
Если же при наличии названного выше объема ОЗУ пользователь не только играет в игры, «сидит» в интернете, пользуется офисными программами и смотрит фильмы, но и занимается более ресурсоемкими задачами (трехмерное моделирования, проектирование сложных систем, векторная и пиксельная графика, анимация, видеомонтаж, перепаковка игр и приложений, использование виртуальных машин с гостевыми операционными системами, конвертирование видео, работа с эмуляторами мобильных платформ), то наличие хотя бы нескольких гигабайт виртуальной памяти настоятельно рекомендуется. А у кого нашлись средства на 16 Гб ОЗУ, задача выделить 4-6 гигабайт под файл подкачки не должна вызвать проблем.
Во избежание фрагментации pagefile.sys и понижения производительности системы, исходный (оптимальный) и граничный размер файла подкачки следует указывать одинаковыми, и делать это, когда системный раздел по минимуму заполнен и прошёл дефрагментацию, например, сразу после инсталляции Windows 10.
windows10i.ru