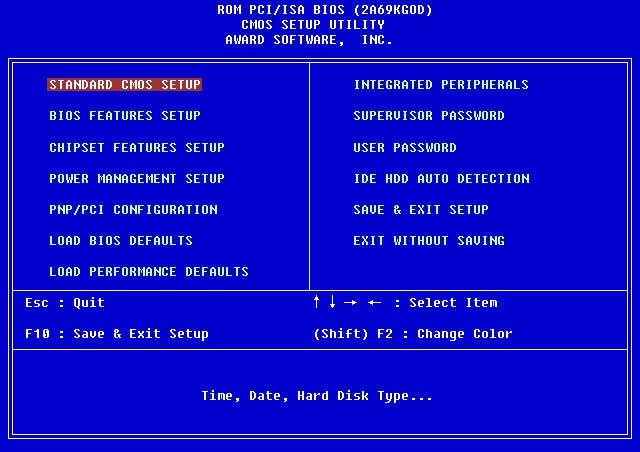Срок доставки товара в течении 1-3 дней !!!
|
|
Как восстановить систему Windows 10 через интерфейс Windows 10? Как восстановить винду через биос
Восстановление windows - пошаговая инструкция
Нередко так случается, что после включения компьютера, он не загружает ОС Windows xp, которая до недавнего времени работала «как часы», несмотря на ее «преклонный» возраст. Что делать в таком случае, будет рассмотрено в этой публикации.
Сразу же хочется сказать – не стоит паниковать. ОС Windows XP была разработана в 2001 году и за это время многое в интернет-пространстве изменилось. Чем система старше, тем больше в ней появляется программных ошибок и она более уязвима для воздействия современного вредоносного ПО.
Не грузится windows xp. Основных причин для того две:
- Проблемы с программным обеспечением. Их можно попытаться решить при помощи входа в безопасный режим и восстановления наиболее удачной конфигурации, «отката» к контрольной точке, или, на самый крайний случай, переустановкой системы.
- Аппаратный сбой. Эту проблему решить сложнее и легче одновременно. Прежде всего, нужно проверить соединение шлейфа и жесткого диска.
В любом случае: прежде чем делать какие-либо выводы, следует зайти в BIOS и посмотреть: видит ли компьютер HDD.
- Перезагрузить компьютер.
- После инициализации BIOS нажать F2 или Del для входа.
- Зайти с помощью стрелок на клавиатуре в раздел BOOTS.
- Напротив пункта HDD не должно стоять NONE, а должно быть имя жесткого диска.

Загрузка через меню дополнительных вариантов
Если компьютер не видит HDD, то перед вами аппаратная проблема. Прежде всего, нужно проверить соединение шлейфа и жесткого диска. Если шлейф в порядке и питание на диск подается, но система диск не видит, то специалисты компании «Системные технологии» в кратчайшие сроку смогут произвести замену HDD с последующей установкой ОС. Мы находимся по адресу: г. Челябинск, ул. Кыштымская, д. 7А.
Если выяснилось, что проблема программная, то следует войти в меню дополнительных вариантов загрузки, нажав после инициализации BIOS, клавишу F8, и выбрать пункт «загрузка последней удачной конфигурации». ОС все остальное сделает сама.

Использование диска с дистрибутивом
При сбоях в загрузке ОС может помочь восстановление windows xp с помощью диска с дистрибутивом. В 99% случаев, восстанавливать «операционку» лучше, чем переустанавливать, так как ваши программы и папки с файлами, а также личная информация останутся без изменений. Для этого необходимо:
- Установить диск с дистрибутивом в компьютер.
- Запустить компьютер и войти в BIOS нажатием клавиши F2 или Del.
- В BIOS выбратьпункт Advanced Bios Features и нажать Enter.
- Выбрать First Boot Device,
- Выбрать CDROM.
- Нажать ESCи открыть пункт save & exit setup.
- Подтвердить действие.
- Послепоявления на экране такого текста, следует нажать любую клавишу, чтобы начался процесс загрузки.

- При появлении окна с подтверждением согласия с лицензионным соглашением, следует нажать F8 для получения перечня ОС, установленных на вашем жестком диске. У большинства людей она одна, поэтому она будет отмечена автоматически; нажать R.
- С диска восстановления windows xp будут скачаны необходимые для запуска файлы.
- После чего, будет предложено установить дату и время, а также ввести ключ к операционной системе.
- Следующим шагом будет активация ОС.
Мы рекомендуем при установке даты, времени и еще некоторых предложенных вам параметров, выбирать опцию «по умолчанию». После, их всегда можно изменить. После процедуры рекомендуется проверить и установить недостающие драйвера.
Консоль восстановления
Иногда бывают случаи, когда ОС не загружается совсем: происходит только процедура инициализации BIOS. Чаще всего, это случается из-за выхода из строя загрузчика, вызванного действиями вирусов. Для восстановления загрузчика windows xp потребуется дистрибутив любой версии вашей ОС на диске или другом носителе.
- Установите диск в привод CDROM.
- Запустите компьютер и сделайте изменения в BIOS, для загрузки с CDROM.
- Начните процедуру загрузки.
- После появления окна приветствия установщика, нажмите R. Консоль восстановления windows xp, с помощью некоторых команд, поможет запустить систему, сделав необходимые изменения в загрузчике.

- Далее, в строке следует указать, в какую ОС следует войти. Как правило, на компьютере она одна, тогда нужно поставить в строке 1.

- Далее, консоль потребует от вас пароль администратора. Введите пароль. Если он не ставился, тогда нажмите Enter.
- Теперь необходимо ввести вручную некоторые команды Windows XP.
- Fixmbr – эта команда исправит или перезапишет главную загрузочную запись.

- Fixboot – запишет новый код загрузки на системный раздел диска.
- Bootcfg /rebuild – Обновит параметры загрузки ОС.
- EXIT – выполнит перезагрузку.
После всех операций, компьютер должен перезагрузиться с вашей ОС.
«Откат» с помощью точки восстановления
Если система загружается, но работает не корректно и с перебоями после неудачно установленного софта или действий вирусов, восстановление windows xp, особенно можно сделать достаточно просто, «откатившись назад» до контрольной точки.
Это можно сделать так:
- Произведите загрузку ОС. После чего через меню Пуск зайдите в раздел «Все программы», потом в «Стандартные» из них следует выбрать «Служебные», а уже после «Восстановление системы».

- После входа на страницу утилиты, следует отметить пункт «восстановление более раннего состояния компьютера» и нажать «далее». После, вы попадаете на страницу, где вам предложат выбрать точку восстановления.

systech.ru
Как восстановить систему через BIOS
Бывают случаи, когда при включении вашего персонального компьютера операционная система не загружается или загружается со сбоями. Если в оптическом приводе присутствует диск, он может начать раскручиваться, тем самым замедляя запуск ОС. Причинами могут быт некорректные настройки в BIOS.
Когда вы не можете запустить операционную систему своего компьютера, есть возможность ее восстановить именно с помощью меню BIOS. Иными словами, вы можете активировать восстановительный процесс при помощи обычного носителя или реанимирующего диска.
Для процесса восстановления вам необходим диск с оперативной системы Windows. Если он у вас отсутствует, вы можете приобрести лицензионную версию Windows по доступной цене в нашем интернет-магазине.
Инструкция
- Этот диск необходимо вставить в оптический привод ПК. После этого компьютер следует обязательно перезагрузить. Чтобы войти в меню BIOS можно использовать клавишу DEL, если это не помогает, изучите инструкцию к вашему компьютеру и плате. Здесь вы сможете также найти необходимую информацию об использовании некоторых полезных клавиш.
- Открыв меню, найдите опцию 1st Boot Device и нажмите клавишу ввода.
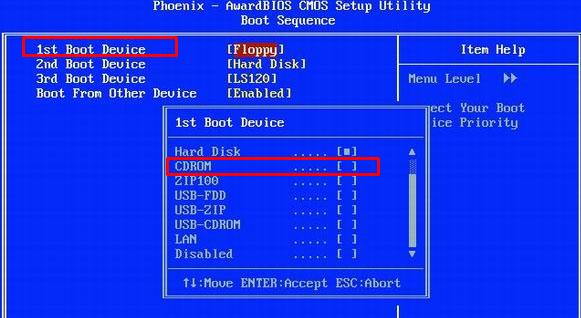 В списке, появившемся в окне, найдите оптический привод и выйдите из меню. Не забудьте перед этим сохраниться. Когда машина перезагрузится, диск в оптическом приводе начнет крутиться. Сразу активируйте диск, нажав на любую клавишу клавиатуры. Ждите, когда появится первое всплывающее окно.
В списке, появившемся в окне, найдите оптический привод и выйдите из меню. Не забудьте перед этим сохраниться. Когда машина перезагрузится, диск в оптическом приводе начнет крутиться. Сразу активируйте диск, нажав на любую клавишу клавиатуры. Ждите, когда появится первое всплывающее окно. - Теперь более подробно рассмотрим восстановление на специальном диске ОС. Когда появится первоначальный экран, найдите клавишу R и нажмите ее. Во всплывшем окне выбирайте ОС для восстановления и нажмите ввод.
- В появившуюся строку необходимо ввести fixboot, нажать ввод, после этого Y. Запустится процесс исправления загрузочного сектора ОС. Когда появится на экране сообщение о создании нового сектора для загрузки, задайте команду fixmbr и активируйте клавишу Y. Вы создали новую загрузочную надпись, теперь нажмите Exit. После перезагрузки компьютер начнет работать в нормальном режиме. Ваша система полностью восстановлена.
- Закончив все необходимые действия, следует еще раз войти в меню BIOS вашего ПК. Выбрав опцию 1st Boot Device, выделите жесткий диск.
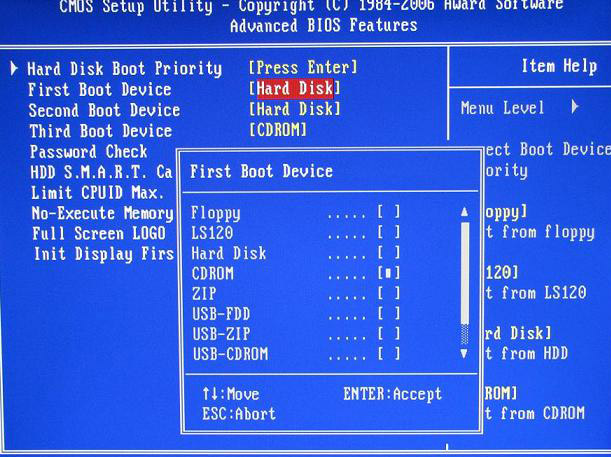 Если вы проигнорируете это действие, компьютер с любым носителем в оптическом приводе будет работать медленно.
Если вы проигнорируете это действие, компьютер с любым носителем в оптическом приводе будет работать медленно.
Если данную проблему вам не удалось решить самостоятельно, то рекомендуем вам обратиться к нашим специалистам,заказав услугу обслуживания компьютеров в Москве и Московской области!
Видео: Как восстановить систему через BIOS
besthard.ru
Как восстановить виндовс хр через биос. Как восстановить. It-Teach.ru
 Если Windows работает с ошибками, не загружается, либо вылетает в «голубой экран смерти», то эти проблемы могут быть решены, в частности, переустановкой Windows XP в режиме восстановления. Переустановка Windows в этом режиме позволяет сохранить, все как было, без удаления программ, настроек и пользовательских данных. Такая переустановка, бывает, полезна при замене материнской платы. После замены материнской платы нередко Windows XP не загружается и вылетает в голубой экран смерти (BSOD) с кодом ошибки STOP: 0x0000007B ….
Если Windows работает с ошибками, не загружается, либо вылетает в «голубой экран смерти», то эти проблемы могут быть решены, в частности, переустановкой Windows XP в режиме восстановления. Переустановка Windows в этом режиме позволяет сохранить, все как было, без удаления программ, настроек и пользовательских данных. Такая переустановка, бывает, полезна при замене материнской платы. После замены материнской платы нередко Windows XP не загружается и вылетает в голубой экран смерти (BSOD) с кодом ошибки STOP: 0x0000007B ….
Для переустановки Windows XP в режиме восстановления необходим диск с дистрибутивом. Нужно отметить, в этой связи, что многочисленные сборки Windows XP, как правило, не пригодны для переустановки в этом режиме. И лишь некоторые из них имеют специальный «ручной» режим пригодный для этой операции. Еще важно чтобы диск был с версией Windows XP той, которую Вы восстанавливаете, то есть Home или Professional.Переустановка Windows XP в режиме восстановления почти не отличается от обычной чистовой переустановки с диска CD или DVD. Для начала нужно обеспечить загрузку с привода CD/DVD. Это можно сделать через экран выбора загрузочных устройств, который вызывается клавишей F8, F9 или F11 в начальный период запуска компьютера. Но надежнее зайти в SETUP BIOS и назначить первым загрузочным устройством привод CD/DVD. Выбор загрузочного устройства находится либо в разделе Advanced Bios Features, либо по закладке BOOT. Иногда эта опция спрятана в разделе меню под названием Boot sequence. После внесения изменений в BIOS нужно сохранить эти изменения. Для этого нажимаем клавишу F10.




Итак, диск с дистрибутивом вставлен в дисковод. Если загрузка с исправного диска и дисковода не произошла, то это означает, что либо диск вставлен слишком поздно, либо требуется нажатие любой клавиши для запуска загрузки. Необходимость нажатия любой клавиши выводится на экран в виде записи “Pres any key to boot from CD”. Я обычно нажимаю нейтральную клавишу «Пробел». Для повтора загрузки нажимаем три клавиши Ctrl Alt Del. На дисках со сборками обычно открывается меню и запуск установки осуществляется выбором соответствующего пункта, причем пункты с автоматической установкой не годятся для переустановки в режиме восстановления.После запуска установки будет проверен диск С и загружены установочные файлы.
Здесь нажимаем Enter.

Тут нажимаем клавишу F8

Здесь для восстановления старой копии Windows XP нужно нажать клавишу R

Будут перезаписаны все системные файлы

Затем компьютер будет перезагружен через 15 секунд. Можно не ждать эти 15 секунд и нажать Enter.

После перезагрузки начнется собственно установка Windows.

После переустановки, если материнская плата заменена, то нужно установить необходимые драйвера устройств.

Поделитесь этим с вашими друзьями:
Забыл пароль windows 7 и windows xp
 С его помощью можно включить отключенную учетную запись Администратора, а также сбросить или изменить пароль. Пароль Windows у вас не запросит. Теперь идем на компьютер, в котором будем менять пароль. В открывшемся меню #171;chntpw Main Interactive Menu#187;, можно менять информацию о пользователях и их пароли. Нужно открыть: Пуск-панель управления-учётные записи пользователей-изменение учётной записи-admin-изменение пароля.
С его помощью можно включить отключенную учетную запись Администратора, а также сбросить или изменить пароль. Пароль Windows у вас не запросит. Теперь идем на компьютер, в котором будем менять пароль. В открывшемся меню #171;chntpw Main Interactive Menu#187;, можно менять информацию о пользователях и их пароли. Нужно открыть: Пуск-панель управления-учётные записи пользователей-изменение учётной записи-admin-изменение пароля.
Это может пригодится в тех случаях, когда вы забыли сам пароль, либо над вами кто-то пошутил и установил данный пароль, когда вы отсутствовали (довольно распространенная проблема).
Я знаю одного человека, который не знал этой фишки и переустанавливал операционную систему на 3 машинах, чтобы пароль удалился вместе с Windows. Ребята,помогите на Windows 7 восстановить пароль при входе#8230;Сам Инсайд не идёт на неё. И кстати про сброс пароля в BIOS,моему компу хватало батарейку на 5 секунд достать с материнской платы что бы настройки,в том числе и пароль слетели. Уверяю, после этого пароль исчезнет!Мне помогло.
У меня на ноутбуке не катит. Пароль на админе, и я не создать не удалить, даже установить на ноут ничево не могу. Чего делать? Я то всё нашла,но графы удаление пароля у меня нет.Что делать подскажите? Я не пойму, зачем так парится есть программка записывается на диск, запускаете как загрузочный диск, появлеется меню выбираете ползователя виндовсовского и делаете с его паролем все что хотите. Я когда-то был чайником и от меня ставили пароль) что бы я не проник куда не надо, да и вообще что бы не игрался).

Выход из данной ситуации есть #8212; программа, которая может без особого труда сбросить пароль Администратора Windows, или любой другой учетной записи на данном компьютере.
Как удалить пароль в BIOS?
Загружаемся с жесткого диска Входим в систему с учетной записью Администратор #8212; система пускает без пароля. Для того, чтоб их прочитать, нужно знать пароль, которым они зашифрованы. В этой статье мы с вами поговорим о такой проблеме (для многих тех, с кем случается), как восстановить забытый пароль пользователя при входе в Windows.
Позже, порывшись в интернете, я нашел информацию на официальном сайте Microsoft, что дискета восстановления пароля действует только для того компьютера, на котором она бы создана.
Далее в папкеvostp есть папка grub4dos, откройте её и там запустите grubinst_gui.exe опять же от имени администратора. И переименуйте папку I386 в minint.
Windows 7: Как сбросить пароль Администратора
В этом случае просто перезагрузите свой компьютер и выберите из первого списка, другой пункт (если выбирали с x32, то выберите x64 и наоборот). У вас на экране появиться окно, как показано наследующей картинке, в нем выберите пункт Мастер изменения пароля. Появиться окно. И в первом поле выберите нужного пользователя, того под которым вы не можете войти. В следующем поле введите новый пароль, ну а в последнем подтвердите новый пароль.
Многие также думают, что если вытащить батарейку, то этим можно сбросить все пароли на компьютере, нет, такого не бывает. В следующем окне необходимо будет нажать «Удаления пароля» и следовать простым инструкциям. После этих действий необходимо перезагрузить компьютер и зайти нормально, как обычно. Представьте эти временные и трудозатраты, а ведь можно было обойтись 15-ю минутами. У меня нет администратора.
У меня бы все работало, но в безопасном у меня стоп ошибка. Это конечно все отлично и хорошо#8230;#8230;#8230;. Случайно влез в безопасный режим (пытался начудить за то что мне не давали поиграться=)), пользователи, нашел пользователь и нажал «Удаление пароля». В одной из предыдущих статей я рассказывал как войти в Windows 7 под Администратором. Для этого нам потребовалось включить учетную запись Администратор, которая по умолчанию отключена.
Здесь необходимо выбрать ту учетную запись, с которой необходимо удалить пароль. Сброс пароля Администратора Windows, описанный в данной статье имеет один недостаток #8212; файлы, зашифрованные используя EFS, прочитать не удастся.
Немного по теме:
Источники: http://com-p.ru/pereustanovka-windows-xp-v-rezhime-vosstanovleniya, http://liopauhj.ru/zabyl-parol-windows-7-i-windows-xp/
Комментариев пока нет!
itspravka.ru
Как восстановить Виндовс 10 через БИОС
BIOS – набор утилит, которые предустановленные в материнскую плату и позволяют включать устройство до установки операционной системы. С помощью этого набора происходит загрузка Windows 10, выбор носителя данных, указывается диапазон тепловых датчиков, настраиваются различные параметры. Если система перестала загружаться, вылетают ошибки и выполнить восстановление стандартным способом не удаётся, выполнить откат Windows 10 можно через BIOS.
Читайте также: Восстановление Windows 10 с помощью создания точки восстановления системы
Восстановление Windows 10 средствами BIOS
Чтобы восстановить операционную систему Windows 10 через БИОС, необходимо иметь установочный диск или флешку с той версией и разрядностью, которая у вас установлена. Далее нужно следовать инструкции:
- Ставим диск в дисковод или подключаем флешку к ПК.
- Заходим в БИОС. О том, как это сделать в Windows 10 читайте далее.
- В зависимости от модели материнской платы, путь к нужным настройкам может быть разным. Нам нужен параметр «First boot device». Он может быть расположен в разделе «Boot Device Configuration», «Advanced Features», «Boot», «Boot Sequence». В значение приоритетного параметра выставляем свой DVD-привод или флешку.
- Жмём «F10», чтобы сохранить результат и перезагрузить систему.
- Компьютер перезагрузится и появится начальное меню установки системы. Внизу есть кнопка «Восстановление системы». Нажимаем на неё.
- Появится синее окно. Выбираем «Диагностика».
- Если вы ранее создавали точку восстановления системы, то в следующем окне выбираем подходящий пункт.
- Появится окно с выбором точки восстановления. Следуем подсказкам мастера.
- После восстановления системы стоит зайти в БИОС и выставить в приоритетности загрузки жёсткий диск.
- Если же контрольной точки ранее вы не создавали, выполнить восстановление системы Виндовс 10 можно через командную строку. Для этого в разделе «Дополнительные параметры» выбираем «Командная строка».
- В открывшейся консоли вводим «fixboot».
- Подтверждаем выполнение операции, нажав «Y».
- После восстановления загрузчика Windows 10, стоит проверить систему на наличие повреждённых системных файлов.
softikbox.com