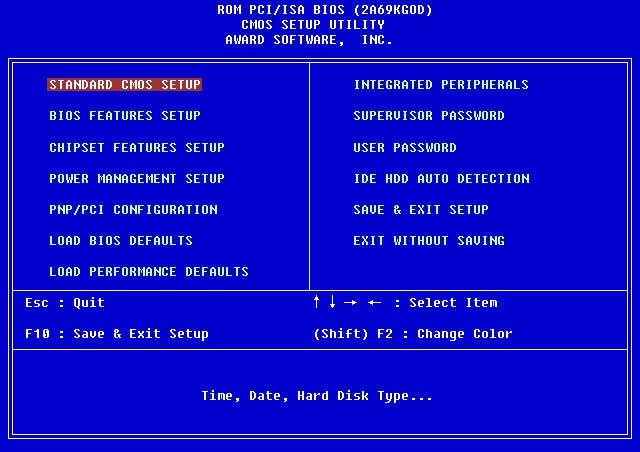Срок доставки товара в течении 1-3 дней !!!
|
|
Как ускорить работу компьютера с Windows, если он тормозит? Ускорить пк
Как ускорить работу компьютера. Простые способы ускорения компьютера.
 Как ускорить свой компьютер –с таким вопросом рано или поздно сталкивается почти каждый пользователь.
Как ускорить свой компьютер –с таким вопросом рано или поздно сталкивается почти каждый пользователь.
Купив новый компьютер мы все радуемся, как быстро он откликается и хорошо работает.
Вот это супер машина и “шморгалки” не нужно! Все летает все быстро работает к часики!
Но проходит некоторое время и вы замечаете, что ваш компьютер стала работать медленнее:
- При попытке закрыть окно комп подвисает,
- Все программы на нем стали работать медленнее,
- Вылетают постоянные ошибки и вы не знаете, что предпринять.
Это лишь малый перечень обычных проблем.
Когда я прихожу к друзьям и родным в гости, меня часто просят посмотреть, почему компьютер стал тормозить. И знаете практически у всех одна и та же проблема.
У всех компьютеры по ходу работы, превращаются в захламленную квартиру.
Но если квартиру все, хоть иногда, убирают то про свои компьютеры все почему-то забывают.
Хочу уточнить сразу, мы будем делать элементарные шаги для ускорения компьютера, которые сможет каждый пользователь, лезть в железо и БИОС мы не будем. оставим это профи.
Генеральная уборка для ускорения работы Вашего компьютера.
Чтобы улучшить и ускорить работу вашего компьютера следуйте дальнейшим рекомендациям.
1. Почистим Ваш компьютер от пыли.
2. Уберем лишние программы из автозагрузки
3. Почистим мусор временных файлов и очистим реестр
4. Освободим место на диске С и сделаем проверку и исправлением поврежденных кластеров.
5. Проверяем наш компьютер на вирусы.
Есть еще и шестой способ, но о нем в конце этого поста.
Почистим Ваш компьютер от пыли.
Если Вы не в ладах с отверткой, то лучше пропустите этот шаг, но обязательно прочитайте и сделайте выводы.
Перегрузите сейчас свой компьютер, только разумеется сначала сохраните эту статью или возьмите в закладки.
Послушайте громко ли с надрывам работают вентиляторы системного блока.
Если все нормально, то значит Ваш компьютер еще не сильно запылился. А он пыль сосет еще как!
Пыль тормозит работу Вашего компьютера, вы даже не представляете как! Все оборудование в Вашем компьютере греется во время работы и пыль не дает нормально охлаждаться.
Компьютер нужно чистить хотя бы раз в год, как раз на время гарантии для новой машины. Если у вас нет технических навыков, то лучше вызвать специалиста или отнести в сервис, это дешевая процедура, стоит обычно 5-7 долларов.
А вообще процесс довольно простой. Отключаем компьютер из сети. Аккуратно открутите левую боковую панельку, она обычно крепится двумя винтами с задней панели. Открутите и сместите боковую панель по пазам сначала вбок, а затем на себя.

Теперь пылесос Вам в помощь, не дотрагиваясь до проводов и оборудования.
Аккуратно всасываете пыль пылесосом. Никаких щеточек и мокрых тряпок, боже упаси.
Затем соберите компьютер назад. Не работайте с открытым системным блоком.
Если у Вас ноутбук то пропускайте этот шаг, вам придется если что отдать в сервис. Эти гады вообще чувствительны к засорению пылью и начинают грузится по “пол часа”.
Ну вот и все к “железу” мы больше лазить не будем, переходим к “творческим процедурам”.
Для ускорения работы компьютера уберем лишние программы из автозагрузки
Перед тем как продолжить наши процедуры по ускорению компьютера, я предлагаю вам поставить клининговую программу Cleaner.
Из названия понятно что она для уборки компьютера.
Cleaner нам понадобится и в следующих шагах.
На сайте производителя как-то запутанно идет процесс скачивания, наверное, чтоб навязать платную версию поэтому качайте ее по этой ссылке.
Открываем программу и переходим во вкладку “Сервис” и там выбираем второй пункт “Автозагрузка”

Вы видите сколько программ грузится при загрузке вашей системы и тормозят работу компьютера в фоновом режиме?
Выключайте не нужные.
Если не знаете что за программа стоит в списке, все равно выключайте!
Обычно каждая новая программа мнит себя незаменимой и сует в автозагрузку запуск вместе с системой, или постоянную проверку своих обновлений, а это как вы понимаете сильно тормозит Ваш компьютер.
У меня лично грузятся только антивирус и “пунто-свичер” -программа для автоматического переключения раскладки клавиатуры.
Остальные программы я могу включить всегда, когда они понадобятся.
Еще один шаг для ускорения работы компьютера сделан, теперь перегружаем машину чтоб изменения вступили в силу.
Почистим мусор временных файлов и очистим реестр
Опять запускаем нашу программу Cleaner и на первой же вкладке запускаем сначала “Анализ”, ждем пока программа найдет весь мусор временных файлов.

Вам покажут весь объем мусора что накопился. Бывает по 10-20 Гб
Потом включаете “Очистка” и весь мусор сливаем в унитаз.
Теперь так же почистим реестр.
Переходим во вкладку “Реестр” и запускаем утилиту.

После жмем “Исправить”, нам предлагают сохранить резервные копии сделанных изменений. Я лично не сохраняю, никогда не понадобились, но можете сохранить.
Жмете “исправить отмеченные”

 Очистка реестра обычно быстро проходит.
Очистка реестра обычно быстро проходит.
Еще один шаг по ускорению машины прошел успешно!
Для ускорения компьютера поработаем с HDD
От того как четко работает жесткий диск, на котором установлена операционная система, напрямую зависит скорость вашего компьютера.
Для начала скажу вам прописную истину: на главном диске всегда должно быть достаточно свободного для хранения временных файлов, которые создают программы во время работы. Если места осталось меньше 90% срочно нужно чистить и убирать лишнее. В то же время, как вы заметили главный диск
info-m.pro
6 способов ускорить работу компьютера!
Сегодня рассмотрим 6 способов ускорить работу компьютера, после которых ваш компьютер будет летать! Эти способы подойдут абсолютно для любого компьютера, независимо от производителя и от типа операционной системы используемой на нем.
Конечно чтобы существенно увеличить скорость и производительность своего компьютера, придется немного вложится. Но если вы уже устали от тормозов своего пк, я думаю вы будете готовы его немного обновить. Все нижеописанные методы не претендуют на уникальность, но являются действительно рабочими методами.
1. Используйте антивирусы и антишпионские программы
Одной из самых первых программ которую я ставлю после установки операционной системы – это антивирус. К счастью сегодня проблема вирусов и разного рода троянских программ, уже не так актуальная как 5-7 лет назад. Бум заражения компьютеров прошел, но проблема все еще актуальна.
Если ваш компьютер подключен к интернет и у вас не установлена антивирусная защита, могу только посочувствовать. Ведь выходить в интернет без антивируса, это тоже самое что прогуливаться без средств защиты в тубдиспансере.
Пользуйтесь антивирусными программами которые действительно защищают, не пожалейте денег на лицензию, чтобы получать самые свежие обновления вирусных баз. Буйство вирусов на вашем компьютере, не только замедляют его работу, но и подвергают опасности вашу информацию (фото, документы и т.д.).
2. Отключите автозапуск неиспользуемых вами программ
Многие программы после установки, прописываются в автозапуск для того, чтобы при следующем запуске компьютера, они автоматически запускались. Если вы заметили что при включении, ваш компьютер стал долго запускаться, одна из причин этого – большое количество программ в автозапуске.
Необходимо время от времени проверять его и чистить от ненужных программ. Такими программами могут быть: аудио плееры, программы настройки монитора (устанавливаются с драйверами), офисные программы.
Что бы почистить автозапуск, вам необходимо нажать сочетание клавиш Win+R (или “Пуск” – “Выполнить”) и ввести команду msconfig. В открывшемся окне перейдите во вкладку “Автозагрузка” и снимите галочки с тех программ, которые считаете не нужными во время запуска компьютера. После чего перезагрузите компьютер.
3. Очищайте компьютер от мусора
Не забывайте периодически чистить компьютер от мусора. Тем более если на системном диске у вас мало свободного места. Ведь во время работы компьютера, системе постоянно нужно свободное место на диске для запуска программ.
Для очистки компьютера от мусора советую использовать программу CCleaner про которую я уже писал на страницах сайта. Программа способна очистить как ненужные временные файлы так и неиспользуемые ветки реестра, которые тоже влияют на скорость работы операционной системы.
Очищайте компьютер от мусора как минимум раз в месяц. Это не самый главный метод увеличения скорости работы компьютера, но он на неё очень существенно влияет.
4. Поменяйте свой жесткий диск на более шустрый
Казалось бы, как может повлиять на скорость работы компьютера жесткий диск? Однако это один из самых главных “тормозов” который влияет на работу всей системы.
Именно на жестком диске хранятся все системные папки и файлы, а при работе, операционная система постоянно обращается к тем или иным файлам и папкам. Соответственно чем быстрее операционная система получит ответ от запрашиваемого файла, тем быстрее она обработает операцию.
Дисковые системы хранения данных уступают по скорости современным SSD накопителям, у которых абсолютно иная структура хранения данных. Дисковые системы используют магнитные диски с головками для чтения и записи информации, а SSD накопители используют для этих целей наборы микросхем. Цены на SSD накопители очень даже демократичные, и сегодня его себе может позволить каждый.
5. Добавьте оперативной памяти
Пользуетесь “тяжелыми программами” и надоело ждать пока запустится фотошоп, добавьте оперативной памяти и забудьте об этих проблемах.
Если вы играете в современные игры, вы наверняка хотите играть на максимальных настройках, но порой размер вашей оперативной памяти не только не позволяет играть на максимальных настройках, но и отказывается запускать игру в принципе.
Если вы все таки надумаете докупить оперативной памяти, не забудьте что она должна быть по характеристикам такая же как и та, которая уже у вас установлена. В противном случае у вас будут возникать проблемы в работе системы.
6. Дефрагментируйте жесткий диск
Мало кто этим пользуется, а зря! В систему виндовс встроено специальное ПО для выполнения дефрагментации. Есть мнение что встроенный инструмент не так хорош, как его коммерческие аналоги, но лично я не заметил никакой разницы.
Для выполнения дефрагментации нужно зайти в свойства диска (который вы хотите дефрагментировать) и перейти во вкладку “Сервис”, там нажать “Выполнить дефрагментацию”.
Следуя инструкциям указанным в окне дефрагментации, начните её и дождитесь окончания. Время затраченное на дефрагментацию зависит от размера диска и от его “загаженности”.
На этом можно закончить список способов ускорения работы компьютера. Если вам известны еще какие либо методы, буду рад обсудить это в комментариях.
Ещё на сайте:
Помогла статья? Помоги сайту, поделись ссылкой!Интересные статьи по теме:
faqpc.ru
Как ускорить работу компьютера
Со временем любой ПК начинает работать медленнее. В большинстве случаев вовсе необязательно переустанавливать операционную систему для того, чтобы компьютер вновь начал «летать». Достаточно кое-что удалить и запустить несколько программ.
Удалите ненужные программы
Откройте «Панель управление» и перейдите в раздел «Программы и компоненты». Просмотрите список установленных программ и игр и удалите те, которые вам не нужны. Это освободит место на винчестере, в результате чего компьютер будет работать чуточку быстрее.
Существует ещё более эффективный способ удаления программ — с помощью утилит вроде YourUninstaller — они подчищают все следы, которые удалённые программы могут оставлять в папках и системном реестре.
Почистите винчестер и реестр
Установите утилиту CCleaner и запустите очистку диска — будут удалены мусорные файлы, кэш и прочий треш. CCleaner также позволяет навести порядок в системном реестре — удалить лишние записи и ассоциации файлов.
Уберите лишнее из автозагрузки
Запустите «Диспетчер задач» (Ctrl+Alt+Del), откройте вкладку «Автозагрузка» и посмотрите, какие программы запускаются автоматически при старте операционной системы. Если какие-то из них вам не нужны или вообще неизвестны, отключите их автозапуск. Для этого нажмите на строку с названием программы, а затем на кнопку «Отключить». При желании вы всегда сможете запустить любую из этих программ вручную или вернуть автозагрузку.
Закройте программы в области уведомлений
В области уведомлений показаны значки программ, которые работают в фоновом режиме. Посмотрите, какие из этих программ вам действительно нужны. Оставьте их, а остальные можно закрыть. Если вы убрали эти программы из автозагрузки, после перезагрузки компьютера они не запустятся.Избавьтесь от анимации
Откройте «Панель управление» и перейдите в раздел «Система» > «Дополнительные параметры системы» > «Быстродействие» > «Параметры». Выберите опцию «Обеспечить наилучшее быстродействие» и посмотрите, насколько шустрее стал работать компьютер. Можете поэкспериментировать с параметрами, например, вернуть сглаживание шрифтов, без которого текст сложно читать.
Проинспектируйте браузер
Зайдите в настройки браузера и посмотрите, какие расширения установлены. Удалять те, которыми вы сейчас не пользуетесь, не обязательно, можно их просто отключить до того момента, пока они не потребуются.
Дефрагментируйте винчестер
На старых версиях Windows нужно периодически дефрагментировать винчестер для того, чтобы его скорость стала выше. Windows 8 и Windows 10 умеют производить дефрагментацию магнитных жёстких дисков в фоновом режиме, а твёрдотельным накопителям это вообще не нужно.
Апгрейд ПК?
Если даже после всего этого ваш компьютер продолжает безбожно тормозить, возможно, его следует проапргейдить — купить новую материнскую плату с высокопроизводительным процессором, добавить оперативной памяти или заменить медленный магнитный жёсткий диск на более шустрый твёрдотельный накопитель. www.iguides.ru
Как ускорить работу компьютера без апгрейда. Топ-10 рекомендаций
Стремление ускорить работу компьютера: повысить скорость загрузки операционной системы, увеличить ее быстродействие, настроить программы таким образом, чтобы они открывались по одному клику, старо как сама Windows. Самый распространенный совет в такой ситуации — установка быстрого SSD накопителя.

Рано или поздно наступает тот момент, когда текущая конфигурация компьютера перестает справляться с поставленными задачами. Зависания и «подтормаживание» системы, перегрев компьютера — те знакомые симптомы, которые со временем становятся все более заметны, а в некоторых случаях критичны.
Что делать? Разумный ответ и выход из данной ситуации – апгрейд железа. Замена комплектующих на более современные, переход на другие технологии, в частности, переход с обычного жесткого диска (HDD) на твердотельный накопитель (SSD) – гарантируют 100% результат.
Но как быть, когда такой возможности, в силу ряда причин, просто нет? Как ускорить работу компьютера без апгрейда? Как расшевелить систему без финансовых вложений? Придется выкручиваться.
Сегодня мы разберем целый ряд мер, которые призваны если и не разительно, то ощутимо снизить нагрузку на имеющиеся ресурсы, провести тонкую оптимизацию системы и разгрузить ее от инструментов, которые в большинстве случаев не используются, но расходуют и без того ограниченные ресурсы ПК.
Вы можете пойти по оптимальному пути: заменить старый жесткий диск на твердотельный накопитель и одновременно воспользоваться советами из этой статьи. Так вы получите максимум от обоих методов и сможете заметно ускорить работу компьютера.
Как ускорить работу компьютера
Возможно, большая часть рекомендаций вами уже применялась, но достичь желаемого результата не удалось. Следует понимать, что когда речь заходит о железе с достаточно скромными ресурсами, наибольшая эффективность достигается путем комплексного подхода к проблеме.
Возможно, выполнение некоторых рекомендаций этой статьи пользователь предпочтет пропустить, или посчитает их не критичными, однако все они, так или иначе, направлены на достижение главной цели — ускорить работу ПК. Только выполнение всех пунктов гарантирует результат. Вы в действительности сможете ускорить работу компьютера без каких-либо финансовых вложений. Проверено многократно!
1. Переустановка операционной системы
Сложно спрогнозировать состояние вашей операционной системы и нужна ли ей в действительности переустановка, но в большинстве случаев она решает сразу целый ряд проблем: необъяснимые сбои, «тормоза», периодические «подвисания», ошибки системы и прочее.

Причин подобного поведения ПК достаточно много; накопившиеся ошибки реестра, неудачные эксперименты, некорректное удаление софта, вирусы, различные рекламные панели и ПО.
Если вам нужен гарантированный результат, то к оптимизации системы лучше всего приступить с нуля, чем пытаться ее вылечить. Это даст лучший эффект и, скорее всего, сэкономит ваше время.
Устанавливать ОС нужно на чистый, предварительно отформатированный жесткий диск, который заранее следует разделить на несколько разделов. Как разделить жесткий диск при установке Windows, читаем здесь.
2. Отключение неиспользуемых компонентов, приложений и шпионских функций
Данный шаг один из наиболее важных. Он поможет ускорить работу Windows за счет отключения некоторых инструментов, которые в реальности мало кем используются, но исправно потребляют и без того ограниченные ресурсы. Службы удаленного управления, телеметрия, прочий шпионский функционал – все это создает дополнительную нагрузку.
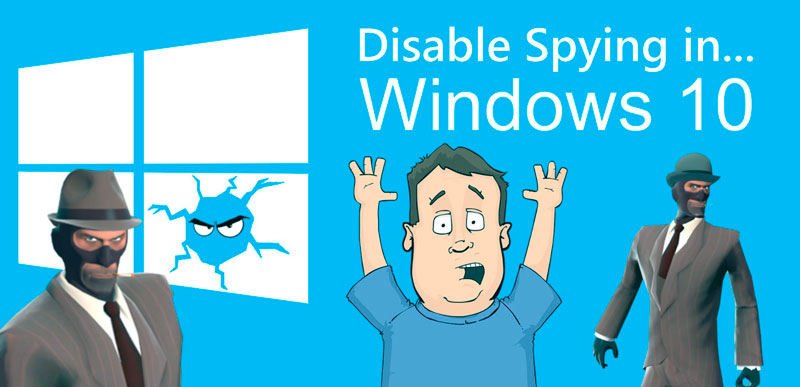
Как полностью избавится от шпионских функций, вычистить из вашей системы все лишнее, что особенно актуально для слабых систем и ноутбуков, мы разбирали здесь. Настоятельно рекомендую!
3. Обновление или откат драйверов и ПО
Обновленные и должным образом функционирующие драйверы — залог быстродействия системы. В обновленных версиях программ и драйверов обычно учитываются сделанные ранее ошибки, исправляются «баги», улучшается общая производительность и совместимость.
Владельцам более-менее современного железа сразу после установки ОС, рекомендуется накатить актуальные драйвера. Это можно сделать вручную, предварительно скачав драйвера с официального сайта, или в автоматическом режиме с использованием стороннего софта. Одна из лучших программ для автоматического обновления драйверов — iObit Driver Booster.
С другой стороны, на устаревших конфигурациях с новыми драйверами частенько случаются проблемы, пусть даже эти комплектующие и числятся в списке поддерживаемых драйвером. Поэтому имеет смысл делать резервную копию старых стабильных версий и хранить ее.
4. Увеличиваем быстродействие системы
Выполнение данного условия поможет ускорить работу компьютера, отключив некоторые визуальные эффекты. Что лучше — быстро работающая или красиво выглядящая Windows? Если компьютер достаточно быстр, то нет необходимости жертвовать визуальными эффектами, но если производительности едва хватает или вам ее недостаточно, то лучше отказаться от излишеств.
- Отключение графических улучшений интерфейса.
Стоит отметить, что это актуально лишь для совсем слабых по нынешним меркам ПК, которые ограничены оперативной памятью объёмом 2 Гб и меньше.
Мой компьютер – Свойства — Дополнительные параметры системы.
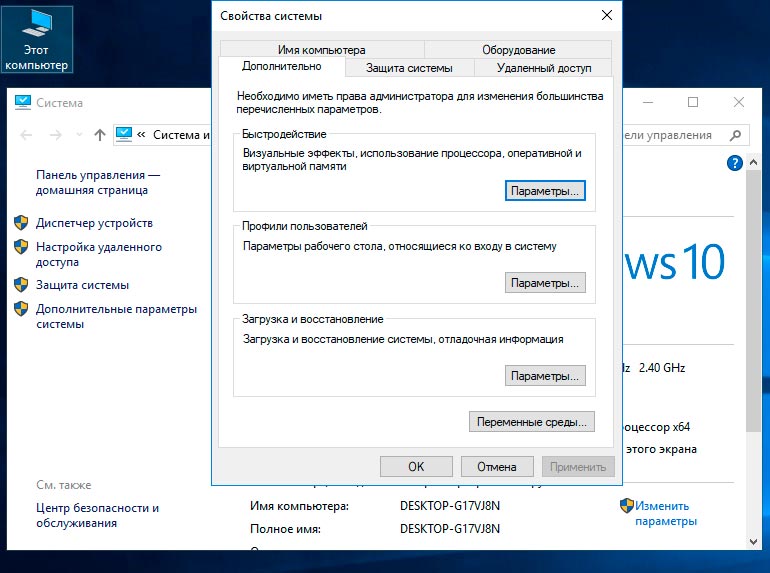
На вкладке Дополнительно – Быстродействие – Параметры, следует выбрать — Обеспечить наилучшее быстродействие.
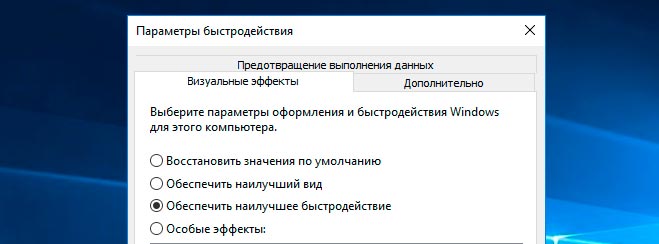
На ваше усмотрение, можно оставить несколько пунктов: сглаживание неровностей шрифтов, вывод эскизов вместо значков, так же можно отметить — Отображение содержимого окна при перетаскивании. Применить.
- Отключение восстановления.
В обычных условиях отключать данную функцию не рекомендуется, однако, если речь идет о максимальной производительности при минимальных ресурсах – отключаем.
Переходим на следующую вкладку Защита системы. Здесь нас интересует пункт Восстановление системы. По умолчанию Windows постоянно пытается сделать точки восстановления на тот случай если что-то пойдет не так и к ним можно было вернуться. Данная функция изрядно «кушает» место на жестком диске, впрочем, как и другие ресурсы компьютера.
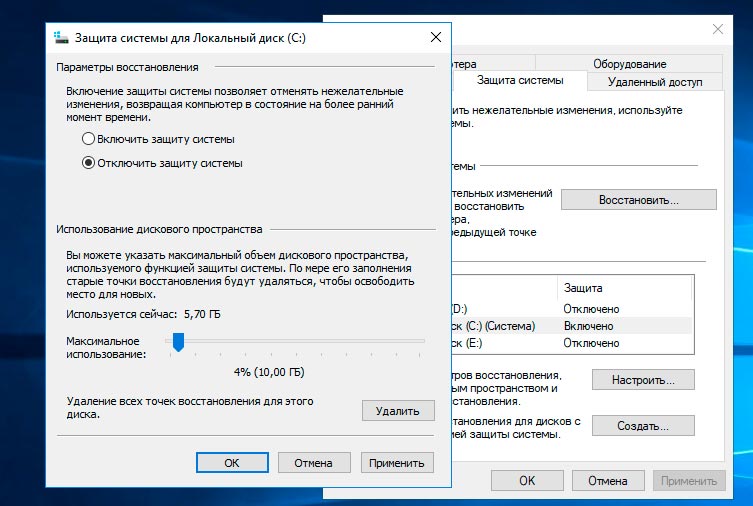
Зайдите в пункт настроек. Здесь можно удалить уже имеющиеся точки восстановления. Нажимаем — Отключить защиту системы.
- Настройка электропитания.
Используйте комбинацию клавиш Win+X. Выберите раздел Управление электропитанием — Дополнительные параметры питания. Задайте значение — Высокая производительность.
- Удаление стандартных приложений.
Речь идет о плиточных приложениях, которые были установлены вместе с Windows. Параметры Windows — Приложения и Возможности.
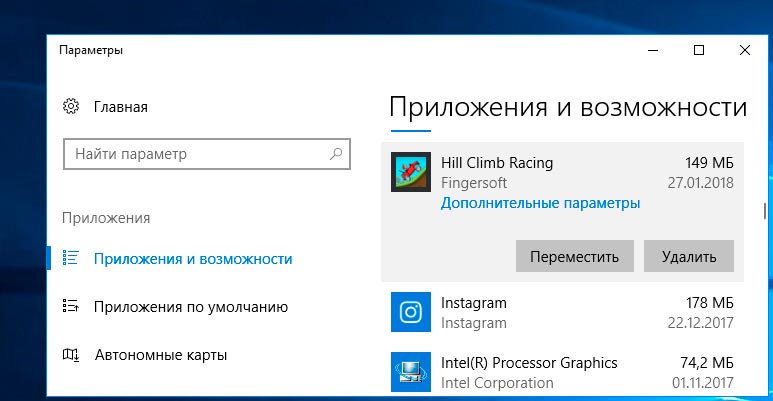
Целый ряд приложений и игр о существовании которых вы могли и не догадываться. Они лежат мертвым грузом – удаляем (если не пользуетесь).
5. Убираем лишнее из автозагрузки
Следующим шагом нужно позаботиться о разгрузке мощностей процессора и оперативной памяти. За время эксплуатации системы в автозагрузке (список программ, загружаемых вместе с операционной системой) скапливается значительное количество софта, которое по факту используется редко, но влияет на скорость загрузки системы.
Каждый раз, при старте системы, требуется определенное время пока это все подгрузится. Согласитесь, совсем не обязательно добавлять в автозагрузку тот же Skype, если вы звоните по нему пару раз в месяц. Очистку можно выполнить двумя способами. Первый – стандартными средствами Windows. Второй – скачать и установить специальный софт, например, CCleaner.
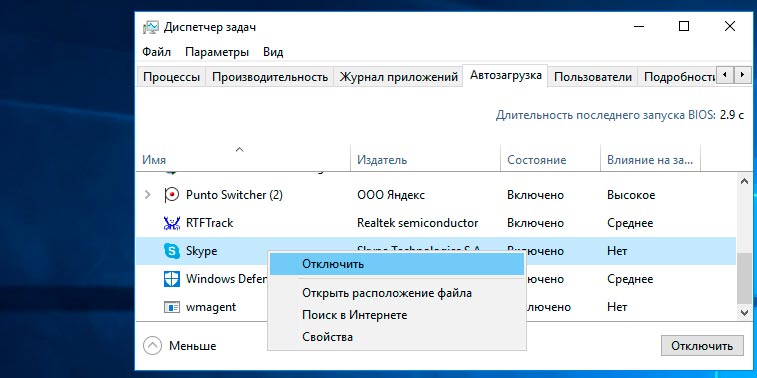
Запустите диспетчер задач, и перейдите на вкладку Автозагрузка. Здесь отображается весь список загружаемых вместе с Windows программ. Вы можете отключить автозагрузку любой из них и вновь подключить, если вдруг передумаетеПосле проведённой очистки перезагрузите систему и убедитесь, что ничего лишнего не осталось.
6. Очищаем систему от ненужных файлов приложений и программ
Следующий шаг — почистить систему от накопившихся ненужных файлов, ошибок реестра. Ненужные файлы занимают место на жестком диске и могут замедлить работу компьютера. Необходим инструмент для очистки диска, который удаляет временные файлы и прочие ненужные элементы, очищает корзину. В этом нам поможет вышеупомянутая программа CCleaner.
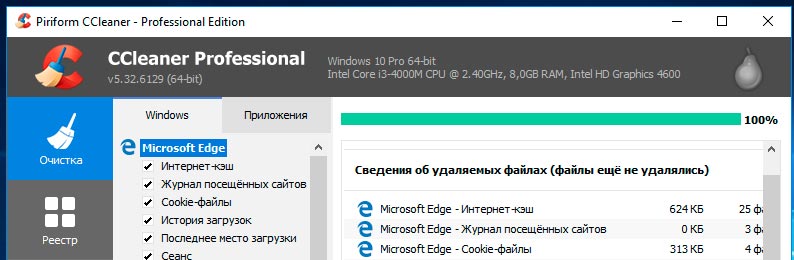
Скачать ее можно с официального сайта www.ccleaner.com. Лучше скачать portable version (чтобы не устанавливать). На первой вкладке «Очистка», кликните «Анализ». Программа проведет необходимый анализ, и предложит удалить ненужные файлы: кэш браузера, временные файлы самой Windows, дампы памяти, логи.
Поэтому же принципу программа очистит реестр (вкладка «Реестр») и укажет на ошибки, которые следует исправить. Здесь же (вкладка «Сервис») можно произвести более тонкую настройку Автозагрузки, о которой мы писали выше.
7. Ускоряем работу системы и программ с помощью RAM-диска.
Если твердотельный накопитель для вас пока несбыточная мечта, то можно попробовать ускорить Windows с помощью RAM-диска (оперативной памяти).

Более детально данный кейс описан здесь.
8. Отказ от классического антивирусного ПО.
В последнее время все чаще затрагивается тема актуальности классического антивирусного ПО. Ведь что мы видим на сегодняшний день: распространение вредоносного ПО всегда выше скорости обновлений антивирусных баз. Большинству пользователей гораздо проще вспомнить моменты, когда антивирусное ПО подводило, вызывало сбои, «подтормаживания» системы (не говоря уже о ложных срабатываниях), чем привести пример его реальной пользы.
Согласно тестам немецкого интернет портала AV-Test, все антивирусы в среднем замедляют загрузку сайтов на 11-16%, запуск приложений — на 9-15%, установку — на 26-35%, копирование файлов — на 7-18%. Для примера, встроенный в Windows 10 антивирус Windows Defender может замедлять установку приложений до 54%, их запуск — до 9%, а загрузку веб-сайтов — до 10%.
Я не призываю вас отказаться от антивируса прямо сейчас, а лишь предлагаю переосмыслить его роль и задастся поисками альтернативного подхода к защите системы особенно на скромном железе. Например, использовать инструменты для проактивной защиты. В качестве конкретного примера — Shadow Defender. Что это за программа и как ей пользоваться, описано здесь.
9. Выявление и устранение перегрева
Перегрев компьютера или отдельных его компонентов может вызывать различные проблемы и сбои в работе системы: ОС периодически тормозит, зависает, на экране отображаются странные графические артефакты, происходят незапланированные перезагрузки, которые могут сопровождаться синим «экраном смерти».
В большинстве случаев, перечисленные выше симптомы говорят о перегреве компьютера. Пока есть перегрев — ускорить работу вряд ли возможно. Чтобы решить эту проблему, пользователю сначала нужно понять, чем вызван перегрев. Более детально о причинах перегрева компьютера и способах их устранение читайте по ссылке.
10.Оптимизация жесткого диска
Как правило, актуальные версии Windows сами заботятся об оптимизации носителей путем их дефрагментации. Windows проводит данную процедуру в нерабочее время, когда больше ничего не выполняется и у нас нет контроля за этим процессом. Использование SSD и вовсе не требует дефрагментации.
Однако, когда требуется ускорить работу компьютера при ограниченных ресурсах, роль самостоятельной дефрагментации носителя с использованием специальных инструментов имеет важное значение.
В качестве такого инструмента может быть хорошо зарекомендовавший себя продукт — Defraggler от разработчиков CCleaner. Программа проводит анализ, а затем перераспределяет файлы так, чтобы Windows смогла загружаться и работать быстрее.
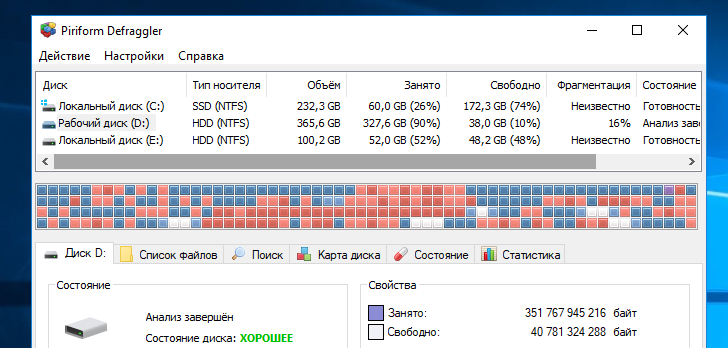
Программу можно запускать по мере необходимости. Кроме того, благодаря ей вам не придется постоянно дефрагментировать весь диск целиком. Она предлагает возможность подвергнуть процедуре определенную папку и даже отдельные файлы.
Выполнение этих инструкций даст вам прибавку к производительности и позволит ускорить работу компьютера, но полноценный апгрейд время от времени делать просто необходимо. Если вы уже решили собирать компьютер и ищите лучшие цены на комплектующие, вариант номер один — computeruniverse.ru. Проверенный времен немецкий магазин. Купон на 5% евро скидки — FWXENXI. Удачной сборки!
comptrick.ru
Как ускорить работу компьютера с Windows, если он тормозит? | ТекстоМИР
![Как ускорить компьютер? Author photo: Lalmch, via pixabay.com [CC0 Public Domain]](/800/600/http/www.textomir.ru/wp-content/uploads/2016/09/kak-uskorit-kompyuter-min.jpg)
Любой, даже самый новый и крутой компьютер, рано или поздно начинает тормозить. И пользователь задается вопросом – как ускорить работу компьютера с Windows? Простым и бесплатным способом? На самом деле это не сложно, и даже если Вы слабо разбираетесь в компьютерной технике, оптимизировать работу ПК сможете без проблем. Просто следуйте нашим советам, а уж мы расскажем, как очистить и максимально ускорить компьютер или ноутбук!
Очистка жесткого диска, как первый шаг ускорения ПК
Важный фактор, позволяющий ускорить работу компьютера с Windows XP / 7 / 8 – жесткий диск. Или вернее количество и качество заполняемой им информации.
В первую очередь стоит помнить о том, что наиболее легкий и эффективный способ ускорить компьютер или ноутбук – очистить жесткий диск от ненужных файлов. Просто удалите не используемые программы и просмотренные фильмы, а редко используемое скопируйте в другое место (например, на удобный внешний жесткий диск).
Корень проблемы в том, что операционная система периодически читает жесткий диск компьютера, подгружая необходимую информацию. И чем больше на нем данных, тем дольше производится поиск нужных файлов. Как результат – компьютер тормозит и больше шумит.

Функция очистки жесткого диска есть в антивирусе 360 Total Security
Кроме того, можно воспользоваться программами для определения и удаления ненужных файлов (кэш, история открытых документов, временная информация), которые помогут Вам очистить компьютер от мусора и ускорить его. Например, для Windows можно скачать популярную программу CCleaner. Очистка временных файлов есть и в антивирусе 360 Total Security. Также в Windows есть встроенная утилита для очищения диска («Пуск» -> «Стандартные» -> «Служебные» -> «Очистка диска»).
Дефрагментация жесткого диска для ускорения компьютера
Продолжаем тему оптимизации жесткого диска. Если файлов накопилось много, удалять их жалко, а внешнего накопителя данных достаточного объема нет, можно попробовать еще одно средство ускорения работы компьютера. Это дефрагментация жесткого диска.
Если коротко, то дело вот в чем. Виндоус хранит файлы на жестком диске в виде определенных «порций» данных. И когда размер файла превышает объем такой «порции», он разбивается на несколько частей. Чем больше на диске файлов, тем хаотичнее разбросаны по нему эти порции данных. И когда требуется файл прочитать, компьютер начинает искать его части по всему жесткому диску.
Дефрагментация жесткого диска позволяет эти кусочки упорядочить, расположить друг за другом. Чтобы их чтение было проще и быстрее. Таким образом, если думаете, как ускорить работу компьютера с Windows 8 или XP, проведите дефрагментацию жесткого диска (вообще-то, это нужно делать регулярно, хотя бы раз в месяц).
Для этой цели можно использовать специальные программы. Например, у TuneUp Utilities есть целый набор инструментов, чтобы очистить и ускорить компьютер. В том числе и дефрагментатор жесткого диска. Можно воспользоваться им. А можно сделать это стандартными средствами Windows.
Внимание! Дефрагментация жесткого диска – длительный процесс, который может занять несколько часов. И лучше в это время на компьютере ничего не делать, так процесс пойдет быстрее.
Итак, как произвести дефрагментацию жесткого диска в Windows XP. Первым делом зайдите в меню «Пуск», выберите раздел «Стандартные» (программы), затем «Служебные», а в нем пункт «Дефрагментация диска».

Дефрагментация жесткого диска- одна из служебных программ Windows
В открывшемся окне выберите нужный диск (если у Вас их несколько) и нажмите кнопку «Анализ».

Выбираем диск и запускаем его анализ на степень фрагментированности
Через некоторое время, когда анализ будет завершен, появится сообщение с результатами. Если операционная система решит, что требуется дефрагментация, Вам предложат ее провести. В этом случае останется только нажать на кнопку «Дефрагментация».

Результат анализа — диску нужна дефрагментация
В Windows 7 дефрагментация проводится аналогично. Названия разделов меню и кнопок практически такие же. Сложностей возникнуть не должно.
После проведения дефрагментации одного диска, повторите то же самое с остальными. Результатом станет ускорение работы компьютера! Может небольшое, но от этого не менее приятное.
Увеличиваем виртуальную память для ускорения ПК
Еще один совет, касающийся жесткого диска компьютера, связан с такой штукой, как виртуальная память. В тех случаях, когда ПК недостает оперативной памяти (например, когда Вы делаете визитку в Фотошопе), он использует для хранения информации часть жесткого диска – то, что называется файлом подкачки. Вот он, в совокупности с ОЗУ, и составляет виртуальную память ПК. Ее увеличение может повысить скорость работы компьютера или ноутбука.
Для Windows XP увеличение файла подкачки производится так. В «Мой компьютер», как описано раньше, кликаем правой кнопкой мышки по чистому полю и в выскочившей менюшке кликаем по строчке «Свойства» (для Windows 7, в «Мой компьютер» ищите раздел меню «Свойства системы», а потом «Дополнительные параметры системы»).

Продираемся через дебри меню к настройкам виртуальной памяти…
Запустится окно «Свойства системы». В нем смело переключаемся на вкладочку «Дополнительно», и на панели «Быстродействие» щелкаем кнопку «Параметры». Появится очередное окошко. В нем нам нужна вкладка «Дополнительно», а в ней раздел «Виртуальная память». Здесь жмем кнопочку «Изменить».
Операционная система автоматически задает объем виртуальной памяти, но мы попробуем подобрать оптимальный сами, чтобы максимально ускорить компьютер. Для этой цели в новом окошке выберите диск, на котором планируете хранить файл подкачки. Далее переключитесь на позицию «Особый размер». Здесь потребуется задать размер виртуальной памяти: исходный (минимальный) и максимальный.

… и изменяем ее границы
Минимальную величину задайте в полтора раза выше объема оперативной памяти Вашего компьютера, а максимальную – вдвое больше. Допустим, у Вас 1 Гб ОЗУ, тогда минимальный объем будет около 1500 Мб, а максимальный – 2000 Мб.
Закончив с этим, нажмите «Задать» и после «Ок». Остается перезагрузить компьютер, чтобы применить изменения.
Визуальные эффекты – одна из причин того, что компьютер тормозит
Еще один способ ускорить работу компьютера с Windows XP / 7 / 8, это отключение визуальных эффектов. Такая мера снизит нагрузку на слабенький процессор.
В Windows XP для этого нужно открыть «Мой компьютер» и кликнуть правой кнопкой мышки на чистом белом фоне. В развернувшемся меню следует выбрать строку «Свойства».

Открываем окно со свойствами системы
В появившемся окне («Свойства системы») переключаемся на вкладку «Дополнительно». В ней жмем на кнопку «Параметры», в разделе с многообещающим названием «Быстродействие». Появится еще одно окошко, открытое на вкладке «Визуальные эффекты». Здесь Вам нужно выбрать вариант «Обеспечить лучшее быстродействие» и нажать кнопку «Ок». Это позволит существенно ускорить работу старого компьютера или ноутбука.

Если отключить все эффекты покажется слишком крутой мерой, отключите лишь часть
Если новый вид Windows Вам будет не вкусу, можно повторить все предыдущие действия, только на последнем этапе выбрать уже вариант «Особые эффекты» и попробовать включать галочки тех или иных эффектов, добиваясь наилучшего быстродействия при приятном оформлении.
Чтобы ускорить компьютер с Windows 7 потребуется в «Мой компьютер» щелкнуть на пункт меню «Свойства системы». Затем, в левой половине открывшегося окна, нажать на пункт «Дополнительные параметры…». Когда появится очередное окно «Свойства системы» действуем так же, как было описано выше.
Удаляем ненужные программы из автозагрузки
Чтобы Ваш ПК работал шустрее, стоит задуматься и о том, как ускорить загрузку компьютера при включении. Ведь чем больше программ автоматически запускаются при старте Windows, тем дольше включается компьютер и тем медленнее он работает после включения.
В вышеупомянутой программе TineUp Utilities есть служба StartUp Manager, позволяющая отключать автозагрузку ненужных программ. Это можно сделать и через антивирус 360 Total Security. Или вызвать мастера. А можно сделать и вручную, чтобы в домашних условиях ускорить работу компьютера бесплатно и самостоятельно.
Для этого в Windows XP / 7 выберите в «Пуск» раздел «Выполнить». Либо просто нажмите комбинацию клавиш «Win + R» («Win» — это кнопка с флажком, логотипом Windows). Появится небольшое окошко. Впечатайте в его поле команду «msconfig» (конечно, без кавычек) и нажмите кнопку «Ок».

Запускаем окно настроек системы
Откроется диалоговое окно «Настройка системы». Выберите в нем раздел «Автозагрузка».

Удаляем из автозагрузки весь хлам
Перед Вами окажется список программ и служб, автоматически запускающихся при включении компьютера. Возможно, что среди них будут те, которые бывают нужны редко или которые не составит труда запустить самому. Например: QIP или Агент Mail.Ru. Снимите напротив таких автозагрузок флажки и нажмите кнопку «Ок». Если не знаете назначения программы, лучше оставьте ее.
Разгон многоядерного процессора
Если у Вас компьютер с многоядерным процессором, то ускорить работу ПК может увеличение количества активных процессоров. Для этого в Windows 7 откройте диалоговое окно «Выполнить» (через «Пуск» -> «Выполнить» или посредством комбинации «Win + R»). В нем вбейте волшебное словечко «msconfig» и затем «Ок».
Появится новое окно, в котором потребуется выбрать вкладку «Загрузка», а в ней нажать кнопку «Дополнительные параметры». Откроется новое окно Windows. В нем установите галочку напротив «Числа процессоров» и выберите максимальное значение. Затем сохраните настройки, нажимая «Ок».
Другие способы ускорить компьютер или ноутбук
Если и вышеперечисленного мало, то мы припасли для Вас еще несколько полезных и простых приемов по повышению производительности компьютера. Один из них касается рабочего стола Виндовс.
Уберите с рабочего стола папки и файлы. На идеальном рабочем столе должны находиться исключительно ярлыки или небольшие файлики. Крупные файлы и папки нагружают компьютер, особенно при загрузке. Чистый рабочий стол, как это ни странно, повышает производительность компьютера.
Также стоит задуматься об оптимизации работы отдельных программ. К примеру, мы уже писали, как ускорить Mozilla Firefox. Примените эти рекомендации, и браузер станет работать шустрее, даже на слабом компьютере!
Надеемся, что прочитав эту статью, Вы теперь знаете, как максимально ускорить работу компьютера с Windows. Удачи Вам и шустрого ПК!
www.textomir.ru
Как ускорить работу компьютера, увеличить скорость компьютера
Рано ли поздно все пользователи задаются вопросом, как ускорить работу компьютера. Причем, этот вопрос актуален не только для устаревших и слабых компьютеров, но и для современных настольных ПК и ноутбуков. В данной статье мы рассмотрим несколько способов, которые позволят значительно ускорить работу компьютера без покупки новых комплектующих или переустановки операционной системы.
Шаг № 1. Удаление не нужных программ из автозагрузки.
Многие программы при установке записывают себя в автозагрузку. В результате в автозагрузку попадают десятки программ, которыми пользователь никогда не пользуется. Эти программы запускаются вместе с операционной системой и расходуют системные ресурсы. Для того чтобы ускорить работу компьютера вам необходимо удалить из автозагрузки программы, которые вы не используете, или используете крайне редко.
Для того чтобы это сделать откройте меню «Выполнить» (комбинация клавиш Windows+R) и введите команду «msconfig». Также вы можете ввести команду «msconfig» в поисковую строку меню Пуск или стартового экрана (если вы используете Windows 8). После этого перед вами откроется окно «Конфигурация системы». Здесь нужно перейти на вкладку «Автозагрузка», снять отметки напротив программ, которые вы хотите удалить из авто загрузки, и сохранить настройки нажмите на кнопку «Применить». Это простое действие снизит нагрузку на и увеличит скорость компьютера.
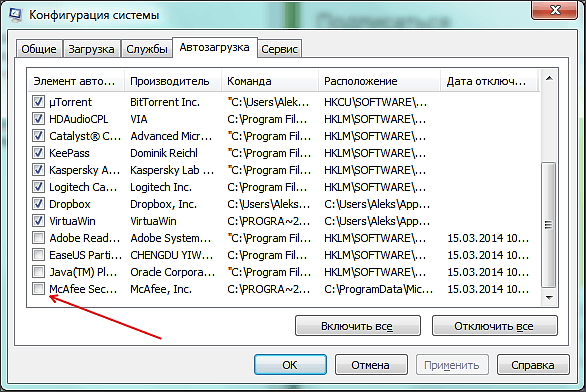
Кроме этого вы можете ускорить работу компьютера почистив автозагрузку с помощью программы Autoruns. Данная программа во многом похожа на утилиту msconfig, но в отличие от нее имеет больше возможностей. Скачайте данную программу с официального сайта и запустите на своем компьютере. После запуска вы увидите большое количество вкладок. На каждой из этих вкладок есть список программ и компонентов операционной системы, которые запускаются автоматически. Вы можете отключить автозагрузку любого их этих компонентов просто сняв соответствующую отметку.
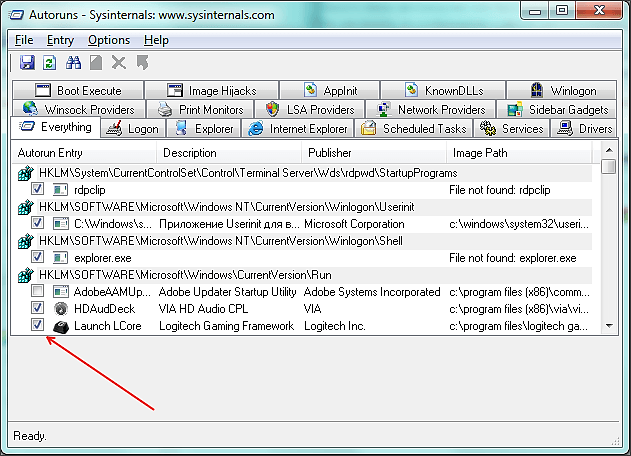
Но, программу Autoruns нужно использовать осторожно, так как с ее помощью можно отключить компонент необходимый для работы операционной системы. Поэтому отключайте только в том случае, если точно уверены, что это сторонняя программа, а не часть операционной системы.
Шаг № 2. Отключение ненужных служб.
Службы это один из способов автозагрузки программ. Отключив ненужные службы вы сможете немного снизить нагрузку и ускорить работу компьютера. Для этого выполните команду msconfig и в окне «Конфигурация системы» перейдите на вкладку «Службы».
Здесь, в первую очередь, нужно поставить отметку напротив функции «Не отображать службы Майкрософт». Включение данной функции скрывает те службы, которые являются частью операционной системы. Отключение таких служб может вызвать не стабильную работу компьютера, при этом их отключение не даст заметного увеличения скорости компьютера. Поэтому лучше не рисковать и не трогать службы Майкрософт.
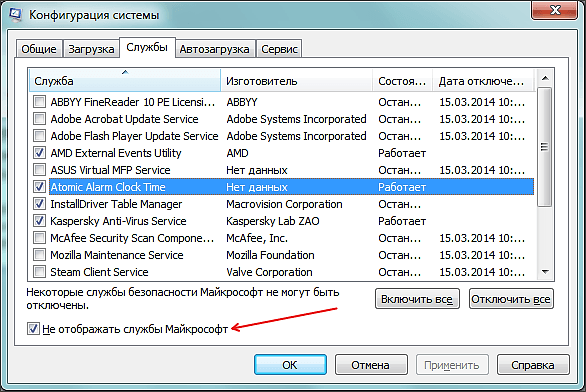
После того как вы скрыли службы Майкрософт необходимо отключить те службы, которые были запущены ненужными вам программами. Для сохранения настроек нажмите на кнопку «Применить».
Шаг № 3. Освобождение места на системном диске.
Если на системном диске мало свободного места, то вы можете ускорить работу компьютера просто освободив немного места. Это связано с тем, что программам и операционной системе нужно свободное место для сохранения настроек и временных файлов. Кроме этого на системном диске размещен файл подкачки, в который операционная система перемещает данные из оперативной памяти. Поэтому полностью заполненный системный диск плохо влияет на скорость работы компьютера.
Для того чтобы освободить место на системном диске и ускорить работу компьютера, вы можете удалить (или перенести на другой диск) не нужные вам программы. Кроме этого нужно проверить вес файлов и папок на рабочем столе. Все содержимое рабочего стола находится на системном диске, поэтому простой перенос документов с рабочего стола на другой диск позволит освободить место на системном диске.
Также вы можете воспользоваться функцией «Очистка диска». Для этого откроете свойства системного диска и нажмите на кнопку «Очистка диска».
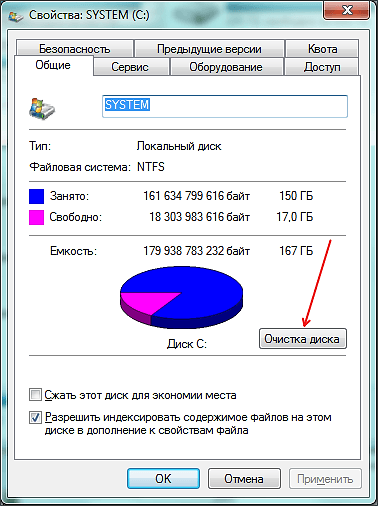
После этого операционная система проанализирует системный диск и предложит список файлов, которые можно удалить без вреда для системы.

Установите отметки напротив файлов, которые вы согласны удалить, и нажмите на кнопку «OK».
Шаг № 4. Выполнение дефрагментации системного диска.
Еще один довольно эффективный способ ускорения работы компьютера это дефрагментация системного диска. Эту процедуру можно выполнить с помощью встроенных в систему инструментов. Но, лучше использовать сторонние программы.
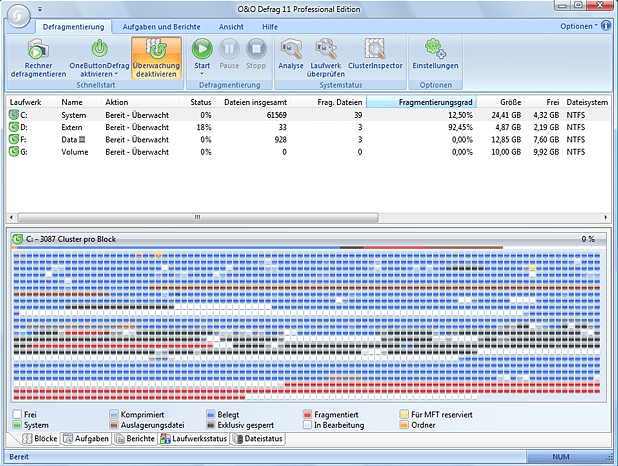
Бесплатные программы для дефрагментации:
- Auslogics Disk Defrag Free;
- Defraggler;
- IObit Smart Defrag;
- MyDefrag.
Платные программы для дефрагментации:
- O&O Defrag;
- Auslogics Disk Defrag Pro;
Можете использовать любую из этих программ, принципиальной разницы между ними нет. Единственное замечание, не стоит выполнять дефрагментацию SSD накопителей. Поскольку дефрагментация SSD не повышает скорость работы ПК, но при этом сокращает срок службы накопителя.
Шаг № 5. Отключение визуальных эффектов.
Если вы уже все сделали, но все еще думаете, как ускорить работу компьютера, то вам стоит отключить визуальные эффекты. Для этого откройте «Панель управления» и перейдите в раздел «Система и безопасность – Система – Дополнительные параметры системы». После этого перед вами должно открыться окно «Свойства системы». Здесь нужно нажать на кнопку «Параметры» в разделе «Быстродействие».

В результате появится окно «Параметры быстродействия», здесь нужно включить функцию «Обеспечить наилучшее быстродействие».

Чтобы сохранить результат закройте все окна нажатием на кнопку «OK». В результате в операционной системе Windows будут отключены все визуальные эффекты. Это позволит освободить немного ресурсов и ускорить работу компьютера.
Шаг № 6. Увеличение размера файла подкачки.
Если у вас есть много свободного места на системном диске, то можно попробовать увеличить размер файла подкачки. В некоторых ситуациях это позволяет ускорить работу компьютера. Чтобы это сделать, так же как и в предыдущем случае, откройте окно «Параметры быстродействия». После чего перейдите на вкладку «Дополнительно» и нажмите на кнопку «Изменить».

После этого снимите отметку напротив пункта «Автоматически выбирать объем файла подкачки» и установите отметку напротив функции «Указать размер».
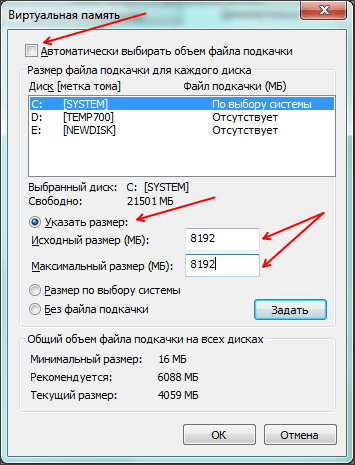
Дальше вам нужно указать новый размер файла подкачки и закрыть все окна нажатием на кнопку «OK».
comp-security.net
Лучшие способы ускорить компьютер
Ускорение работы компьютера
 Используя компьютер в течении некоторого времени, можно заметить, что он работает уже не так быстро, как после покупки. Иногда даже простая операция «открытие папки» вызывает чувство-будто стоишь в огромной очереди магазина. Решить эту проблему и ускорить работу компьютера не так трудно, как кажется на первый взгляд… Об ускорении ПК мы сегодня поговорим на сайте undelete-file.ru.
Используя компьютер в течении некоторого времени, можно заметить, что он работает уже не так быстро, как после покупки. Иногда даже простая операция «открытие папки» вызывает чувство-будто стоишь в огромной очереди магазина. Решить эту проблему и ускорить работу компьютера не так трудно, как кажется на первый взгляд… Об ускорении ПК мы сегодня поговорим на сайте undelete-file.ru.
Причиной медленной работы может быть физическое загрязнение комплектующих. Например: кулер(вентилятор охлаждения), фильтр, блок питания и т.п. Стоит позаботиться периодической чисткой составляющих и всего компьютера в целом. Бывают случай вот такой загрязненности системного блока… Просто ужас… Основной причиной ошибок, тормозов работы ПК является всевозможное засорение системы. Устанавливая программы, а потом удаляя их мы оставляем множество мусора, который оседает в реестре.
Основной причиной ошибок, тормозов работы ПК является всевозможное засорение системы. Устанавливая программы, а потом удаляя их мы оставляем множество мусора, который оседает в реестре.
Реестр, по сути своей, представляет базу данных, которая хранит настройки, данные о приложениях, ключи и другую информацию. При удалении программ там остаются некоторые записи, которые накапливаясь порождают баги (ошибки). Для устранения этих ошибок следует проводить чистку. Существует ручной способ, т.е. надо вручную редактировать реестр, и программный, который проводится посредством специализированного софта. К примеру это RegClean Pro, CCleaner или Glary utilites.
 Также, постоянная перезапись файлов фрагментирует жёсткий диск. Понятие фрагментация подразумевает под собой то, что данные, которые хранятся на накопителе, «разлетаются» по всему хранилищу. Возникают пустые пространства посреди записанных файлов и, зачастую кусок одной программы может находиться далеко от основной части.
Также, постоянная перезапись файлов фрагментирует жёсткий диск. Понятие фрагментация подразумевает под собой то, что данные, которые хранятся на накопителе, «разлетаются» по всему хранилищу. Возникают пустые пространства посреди записанных файлов и, зачастую кусок одной программы может находиться далеко от основной части.
Чтобы обработать программу полностью, системе нужно найти этот кусок среди сотни других. В результате затрачивается некое время и ресурсы, что вызывает зависание или даже сбой в работе. В операционной системе присутствует такой инструмент, как дефрагментация жёсткого диска. Располагается он в /»пуск»https://undelete-file.ru/»панель управления»https://undelete-file.ru/»система и безопасность»https://undelete-file.ru/.

Используя дефрагментацию можно ускорить поиск файлов. Настроив её по расписанию не стоит беспокоится о судьбе жёсткого диска. Кроме того, иногда проверяйте винчестер на наличие сбойных секторов. Делается это нажатием правой клавиши мыши на логическом диске в окне «Компьютер». Далее /»свойства»https://undelete-file.ru/»сервис»https://undelete-file.ru/»выполнить проверку»https://undelete-file.ru/.
Использование сторонних программных продуктов, занимающихся очисткой системы,- это лучший вариант, нежели ручной способ. В первую очередь потому, что занимает меньше времени. Во-вторых, такие программы отличаются тем, что предполагают наличие инструментария для всесторонней оптимизации.
Если ваш железный друг начинает тормозить, давать сбои в работе или выдавать разнообразные глюки, то это и есть те предпосылки, которые не нужно игнорировать. Периодические сбои могут привести к более серьёзным последствиям. Разобраться в проблеме такого поведения, но есть единственный выход — восстановить нормальную работу.
А если , все же случайно удалились файлы, фото, видео или другие дорогие Вам документы, то восстановите их с помощью программ для восстановления удаленных файлов.
Как ускорить компьютер на windows 7
Перво-наперво нужно удалить разного рода мусор, который накопился после установки удаления программ и прочих приложений. Тем самым освободив ресурсы, которые тратились на обработку этого мусора. Сделать это можно встроенными средствами, или же сторонними утилитами.
Нажимаем кнопку «Пуск», в строке поиска вводим «очистка диска». Выбираем нужный, чаще всего (C:), жмём «OK» . Появилось окошко сканирования, ждём, после появится окно с результатами, ставим все галочки и «OK».

Программа CCleaner обладает большим спектром возможностей нежели стандартные средства windows, поэтому лучше всего использовать её для наших целей. Кроме очистки туда входят инструменты: исправление ошибок реестра, деинсталлятор ненужных программ, менеджер автозагрузки.

Кроме всего прочего нужно проверить какие версии драйверов установлены на вашем компьютере. Бывает тормоза появляются после установки новых драйверов по причине их «кривизны». Будет лучше произвести откат к более старой версии.Делается это просто: «Пуск»https://undelete-file.ru/»Панель управления»https://undelete-file.ru/»Система и безопасность»https://undelete-file.ru/»Система»https://undelete-file.ru/»Диспетчер устройств» , или как на скриншоте, — кликаем правой кнопкой мыши на «Компьютер» потом — «Диспетчер устройств».

Потом выбираете нужное устройство, то для которого были установлены драйвера, переходите в его «Свойства» двойным нажатием или правой клавишей мыши. Далее вкладка «Драйвер»/»Откатить».

Иногда, чтобы избавиться от неполадок операционной системы, помогает восстановление предшествующего состояния компьютера. Опять же «Пуск»https://undelete-file.ru/»Панель управления»https://undelete-file.ru/»Система и безопасность»https://undelete-file.ru/»Восстановление предшествующего состояния компьютера»https://undelete-file.ru/»Запуск восстановления системы» , следуя указаниям производите операцию восстановления, предварительно выбрав точку возврата.

Ещё несколько советов, которые улучшат производительность «железного друга». При загрузке ОС нажав несколько раз F8 выбрать устранение неполадок компьютера и провести тест оперативной памяти.
Если нет антивируса, то срочно установите его, проведите проверку на вирусы. Лучше всего делать сканирование при загрузке ОС. Для этого нужно указать в настройках антивируса необходимые параметры. Например, в Avast это вкладка «Безопасность», в пункте «Антивирус» найти «Сканирование при загрузке ОС».

При следующем запуске Windows произойдёт сканирование, во время него не нужно нажимать никаких кнопок, только по завершению следует удалить найденные вирусы используя подсказки.
Снимите с автозагрузки все ненужные программы, но не трогайте те в которых не уверены. В этом поможет программа CCleaner или «Пуск»https://undelete-file.ru/»Стандартные»https://undelete-file.ru/»Выполнить» и ввести msconfig.

В появившемся окне перейти на вкладку «Автозагрузка».

Вот и самые распространённые проблемы с которыми чаще всего сталкивается пользователь. Надеюсь данная статья поможет вам привести свой компьютер в надлежащий вид и ускорить его работу!
Программы помогающие ускорить компьютер:
RegClean Pro для чистки реестра скачать бесплатно
CCleaner 3.11 скачать бесплатно
Всем удачного ускорения работы вашего компьютера и хорошего настроения!
РекламаОцените статью:
Источник: undelete-file.ruИли расскажите друзьям:
Статья обновлена: 10.04.2017
Интересное на сайте:Категория: Настройка компьютера
undelete-file.ru