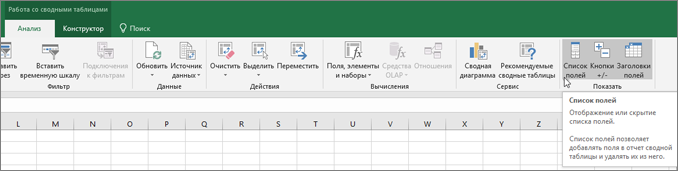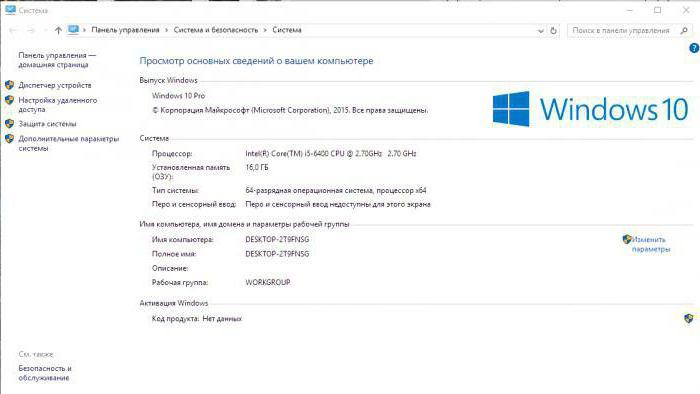Срок доставки товара в течении 1-3 дней !!!
|
|
Как вылечить флешку программой HP USB Disk Storage Format Tool. Вылечить флешку
Как прошить флешку? Восстанавливаем работу USB накопителя [на примере Kingston DT Elite 3.0 16GB]
Всем привет! Неспроста я взялся писать статью о том, как прошить флешку – есть опыт. Вчера восстанавливал свою флешку Kingston DT Elite 3.0 16GB. Все получилось, и я подумал, а почему бы не написать подобную инструкцию, и рассказать что и как делать, что бы подарить флешке новую жизнь :).

Сейчас, наверное в каждом доме есть флешка и очень редко одна. На них удобно переносить информацию, они красивые да и к тому же в последнее время не дорогие. Но очень часто USB накопители выходят из строя. Если говорить о том, от чего это случается, то на первом месте находимся мы сами. Вы всегда делаете безопасное извлечение флешки? Вот и я редко. Могут конечно же быть и другие причины по которым флешки просто “умирают”.
Здесь необходимо уточнить один момент. Бывает, что флешка действительно “умирает”. В таком случае восстановить ее невозможно. По крайней мере в домашних условиях. Но если USB накопитель, при подключении к компьютеру подает хоть какие-то признаки жизни, то можно попробовать восстановить его работу прошивкой контроллера.
Какие могут быть признаки жизни USB накопителя?
- При подключении флешки к компьютеру, компьютер подает сигнал о подключении устройства – уже хорошо.
- При подключении Windows просить отформатировать съемный накопитель (но в процессе форматирования возникают проблемы и ошибки такие как “Windows не удается завершить форматирование”).
- Флешка определяется и видна в проводнике, но при попытке открыть ее появляется сообщение “Вставьте диск…”
- При копировании информации возникают ошибки.
- Очень медленная скорость записи/считывания информации.
Если на флешке есть ценная информация, то Вы можете попробовать восстановить ее до прошивки и после. Сделать это можно разными программами. Я советую Recuva, вот статья https://f1comp.ru/zhelezo/vosstanavlivaem-informaciyu-s-vneshnego-zhestkogo-diska-fleshki-lokalnogo-razdela-s-pomoshhyu-programmy-recuva/ но есть и много других, хороши программ.
Если информация очень ценная, то лучше самостоятельно ничего не делать да бы не сделать хуже. Обратитесь в специальные сервисные центры, которые занимаются восстановлением информации.
Давайте теперь рассмотрим весь процесс прошивки контроллера на реальном примере, на примере моей флешки Kingston DataTraveler Elite 3.0 16GB. У меня эта флешка сломалась вообще интересно. Нужно было мне скинуть на нее файлы и удалить те что уже были записаны. Подключил я ее к компьютеру, начал удалять папку. Но Папка удалялась очень медленно. Я отключил и обратно подключил эту флешку, появилась надпись, что диск необходимо отформатировать “Прежде чем использовать диск…”.

Так как на флешке не было Важных файлов, я не раздумывая запустил форматирование.
Но сам процесс длился очень долго и так и не закончился, я его принудительно остановил. Может еще появиться сообщение “Windows не удалось завершить форматирование”.

Но все же отформатировал я ее, раза так с десятого и только в FAT 32. После чего USB накопитель нормально определился и я уже даже обрадовался. Но не тут то было. Начал копировать на нее файлы, а скорость записи была примерно 100 кб/с. Решил прошить ее, что и сделал.
Определяем VID и PID USB контроллера
Для начала нам нужно определить VID и PID. Это данные о модели и производителе контроллера, который находится в нашем накопителе. По этим данным мы будем искать утилиту для прошивки. Есть много разных программ, с помощью которых можно определить VID и PID. Я советую утилиту Flash Drive Information Extractor скачать можно по этой ссылке.
Подключите флешку к компьютеру и запустите программу Flash Drive Information Extractor (извлеките папку с программой с архива и запустите файл GetFlashInfo.exe).
Нажмите кнопку вверху программы “Получить данные о флешке”.
Программа выдаст нам результат. Смотрим информацию которая находится напротив VID и PID.
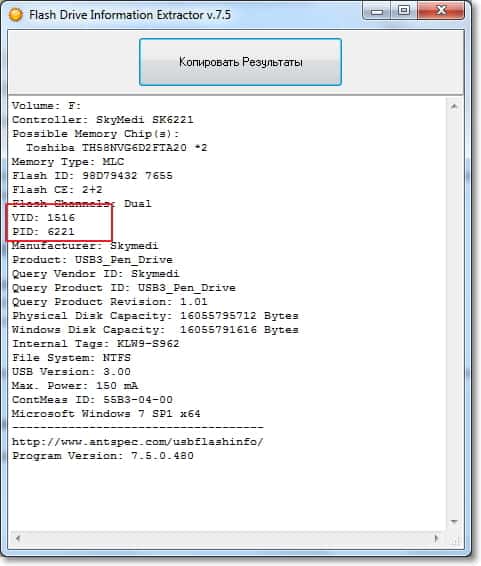
Вы можете скопировать эти цифры, или оставите окно утилиты открытой, нам сейчас пригодятся полученные данные.
Ищем утилиту для прошивки флешки
По данным VID и PID нам необходимо найти утилиту, которой мы будем прошивать контроллер. Есть хороший сайт flashboot.ru, на котором собрана база флешек и утилит для их восстановления.
Переходим по ссылке http://flashboot.ru/iflash/ и в поля “VID” и “PID” вводим данные полученные в программе Flash Drive Information Extractor (или в другой, аналогичной программе).
Нажимаем кнопку Search и смотрим результат.
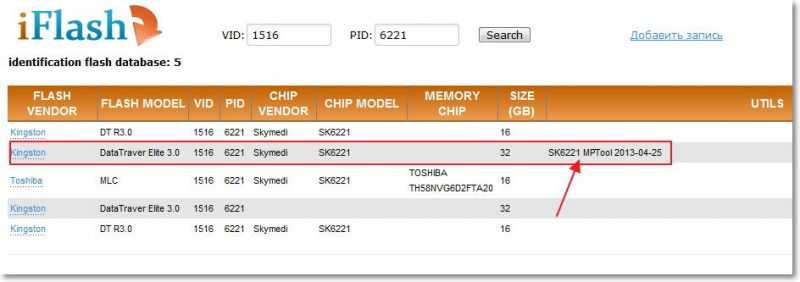
В результатах поиска ищем флешку похожую на нашу. В списке могут быть устройства и других производителей. Просто у них такой же контроллер, он определился по VID и PID. Возможно Вы заметили, что у меня флешка на 16 Гб, а в списке я выделил на 32 Гб. Думаю, что в этом нет ничего страшного (просто там где на 16 Гб не указано название утилиты). Вы же старайтесь выбрать более похожее устройство из списка.
Нас интересует поле UTILS (утилита), копируем ее название, полностью.
Переходим по ссылке http://flashboot.ru/files/ и в строку поиска вставляем название утилиты, которое мы скопировали. Ищем.
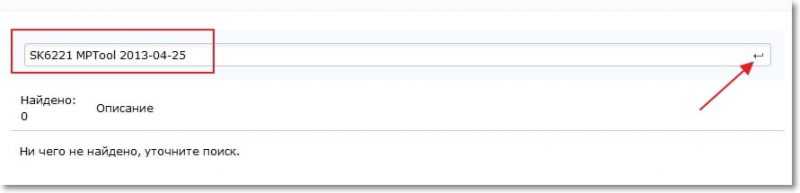
К сожалению, утилита, которая необходимая мне, не найдена на этом сайте. Возможно Вам повезет больше и в результатах поиска Вы что-то увидите. Скачайте утилиту на компьютер.
А я на этом не остановился и начал гуглить. Просто задал запрос “SK6221 MPTool 2013-04-25” и нашел эту утилиту на каком-то другом сайте. Если У Вас такая же флешка, то вот эта утилита – качайте. Правда название архива отличается, но мне это не помешало успешно вылечить свою флешку.
Процесс восстановления USB накопителя
Отключите флешку. Извлеките папку с утилитой из архива и запустите .exe файл. В моем случае это файл MPTool.exe. Так же посмотрите текстовый файл readme.txt. Возможно там есть инструкция, или ссылка на сайт с инструкцией. Если инструкция на английском, то переведите ее с помощью того же translate.google.ru.
Расскажу как делал я (просто у Вас может быть другая утилита и там все может быть по-другому, но не должно очень сильно отличатся).
Утилита запущена. Подключаем флешку. У меня в двух строчках в программе появилась информация о флешке. Нажимаем кнопку Start. В моем случае желтая полоска сигнализировала о процессе прошивки. Ждем.

Когда процесс закончился, я увидел зеленый цвет, походу все хорошо.
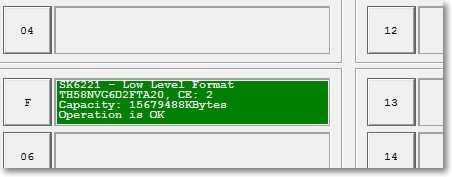
Сразу должно появиться сообщение Windows с предложением отформатировать диск. Но с первого раза скорее всего ничего не получиться. Отключите флешку и подключите ее обратно. Должен установиться драйвер и съемный накопитель появиться в проводнике. Можете его отформатировать.
Проверил скорость записи, все как положено для USB 3.0, все отлично!
Необходимо быть готовым к тому, что действия могут отличаться от тех, что описал я. И не все может получиться с первого раза. Главное не сдайтесь и все получиться!
Всего хорошего!
f1comp.ru
Как вылечить флешку программой HP USB Disk Storage Format Tool
Велика вероятность, что скорость считывания и записи информации на флешку падает из-за того, что устройство давно не форматировалось. К счастью, подобные проблемные моменты решаются очень просто. В этом вам поможет легкая программка HP usb disk storage format tool. Последняя на данный момент версия, доступная для скачивания - 2.0.6, чаще встречаются версии 2.2.4 и 2.2.3. Все редакции бесплатны.
Интерфейс программы hp usb disk storage format tool 2.2 4Достоинства программы HP DS Format Tool:
- поможет быстро "вылечить" флешку
- занимает всего полмегабайта
- не требует установки
- hp usb format tool бесплатна в использовании
- работает под всеми версиями Windows
Основные опции утилиты USB Disk Storage Format Tool:
- выбор устройства для форматирования из списка
- выбор файловой системы для флешки (FAT, FAT32, NTFS и проч.)
- присвоение метки тома / раздела
- утилита поддерживает опцию быстрого форматирования флешки
- создание загрузочного диска для DOS
- принудительное форматирование устройства хранения usb
- возможность форматирования ssd и других устройств хранения
Устройство программы HP Usb Format Tool более чем простое для понимания.
- Выберите устройство для форматирования в выпадающем списке Device
- Определитесь с файловой системой, под которую нужно отформатировать ваш накопитель. Это может быть FAT / FAT32 / NTFS.
- В секции Format Options доступно несколько дополнительных опций форматирования. Среди них - опция быстрого форматирования (Quick Format), компрессия (Enable Compression) и Create DOS Startup Disk.
- Для начала форматирования достаточно нажать кнопку Start и дождаться окончания процесса
- После того, как программа hp usb disk storage format tool выполнит форматирование, можно закрыть ее, нажав на кнопку Close.
Для запуска программы требуются права администратора (для этого в контекстном меню Windows выберите пункт "Запуск от имени администратора" (см. скриншот).
Запуск HP Usb Format Tool от имени администратораУтилиту hp usb disk storage format tool можно скачать на нашем сайте, архив доступен для загрузки по ссылке ниже.
Скачать hp usb format tool бесплатно
Опубликовано 26.01.2016
softdroid.net
Как удалить вирус на флешке
Здравствуйте, уважаемые читатели моего блога и те, кто зашел на эту страницу для поиска решения следующей проблемы. Иногда во время открытия содержимого USB накопителя Вы замечаете, что все папки превратились в ярлыки (запуск которых ни к чему хорошему не приводит), а файлы просто исчезли. Ужасная картина! Очевидно, Вы подхватили «заразу». Как удалить вирус на флешке? Сейчас я раскрою Вам несколько полезных способов.
Первое, что нужно сделать, это прекратить паниковать. Ничего страшного не произошло. Вся информация никуда не исчезла, просто вредоносный код модифицировал её: сделал скрытой, присвоил системный статус (чтобы Вы не могли ничего сделать). Кроме того, при двойном клике по ярлыку, вирус заражает Ваш ПК, и любой подключенный внешний носитель также будет заражен.
Вот как это выглядит на практике:

СОДЕРЖАНИЕ СТАТЬИ:
Методы устранения проблемы
Существует много разных способов, которые подробно расписаны на компьютерных форумах и прочих тематических ресурсах. Я выбрал самые эффективные из них.
Выполняем антивирусную проверку
Это самый первый вариант, который должен прийти в голову. Если на ПК уже установлена хорошая программа для сканирования, то запускаем полную проверку съёмного носителя. Что делать, если Вы успели кликнуть по вредоносным ярлыкам? В таком случае стоит выполнить поиск «заразы» на всех дисках ПК.
Хорошим методом является проверка с помощью бесплатной утилиты CureIt! (от лаборатории Доктора Веба). Нет необходимости в её установке. Достаточно просто скачать и запустить. Софт работает безопасно, не удаляя файлы личного назначения. В объектах выставить все галочки, затем кликнуть по кнопке выбора файлов и папок. Укажите Ваш USB диск, который предварительно стоит подсоединить к ПК.

Запускаем проверку. Процесс этот не быстрый. Придется немного подождать. В это время можно попить чай, посмотреть новый эпизод любимого сериала или заняться любыми другими делами.
Удаляем вирус
Когда сканирование закончится, перед Вами появится следующее окно:

Очевидно, что следует нажать кнопку «Обезвредить». Затем перезапустить систему и попробовать снова открыть содержимое флешки.
Есть еще один метод восстановить данные после ручного удаления вируса. Этот путь подойдет для пользователей, которые хотя бы немного разбираются в базовых настройках Windows.
РЕКЛАМА

- Открываем «Панель управления» и переходим в раздел «Параметры папок».
- Переходим во вкладку «Вид», пролистываем её содержимое и снизу ставим отметку «Показывать скрытые файлы…». Это позволит увидеть элементы, которые скрывает вредоносное ПО.
- Теперь в проводнике открываем «поврежденный» внешний накопитель и вызываем контекстное меню на любой папке-ярлыке. Выбираем пункт «Свойства»:

- В поле «Target» (Объект) видим длинный путь, из которого становится ясно, что один из вирусов засел в exe-файле папки
- Удаляем указанную выше директорию с внешнего диска. Рекомендую проверить еще один путь на предмет появления данной папки: C:\users\имя_вашего_пользователя\appdata\roaming.
После этих действий часть проблемы будет устранена. Но нам еще предстоит вернуть данные, которые стали скрытыми.
Восстановление информации
Казалось бы, что сложного в том, чтобы зайти в свойства и снять атрибут «скрытый». Данный случай немного нестандартный и простым путем решить задачу не получится. Ведь вирус «Autorun» присваивает системное значение поврежденным элементам, чтобы пользователь не смог внести изменения.
Но для нас нет ничего невозможного, не так ли?
Проще всего скачать готовый скрипт, запустить его и в окне консоли, указать букву Вашего съемного диска. Потом жмете Enter и после нескольких секунд все ненужные атрибуты будут сняты автоматически.
Скачать: Clear Attrib
Скрипт удаления вируса
Скачано: 1780, размер: 29 B, дата: 29.Май.2016Кроме того, данная мини-утилита способна самостоятельно удалять RECYCLER об этом я писал в одной из своих статей.
Но если не доверяете мне, то вот Вам более сложный способ.
- Запускаете с админ правами командную строку. Для этого в строке поиска Windows напишите «cmd» (без кавычек). Когда отобразится результат, то кликните по нему правой кнопкой мышки и выберите «Запуск от имени админа».
- Или же вызовите окно «Выполнить» ( Win + R ) и выполните команду cmd.
- Когда запустится черное окно, следует ввести следующий код:
cd /d f:\
Вместо f:\ следует указать соответствующую букву Вашей флешки. Узнать её можно в папке «Компьютер».
- Теперь выполняем следующий «кусок» кода:
attrib -s -h /d /s

- Ура! Теперь все данные восстановлены. Можете танцевать от радости!
Чтобы больше не оказываться в подобной неприятной ситуации, рекомендую прочесть еще парочку полезных советов.
Защита от вирусов
Иногда вредоносные программы способны сильно усугублять проблему, вплоть до того, что ПК не видит Вашу флешку вообще. Или же вирус создает множество файлов, которые потребляют свободное пространство.
- Не подключайте носитель к сомнительным компьютерам, на которых не установлен хороший антивирусный софт.
- Инсталлируйте на своем ПК бесплатный Avast, который хорошо справляется со сканированием любых подключенных устройств.
- Используйте USB Disk Security, Утилита будет автоматически проверять флешки, которые вставляются в USB.
С уважением, Виктор
it-tehnik.ru