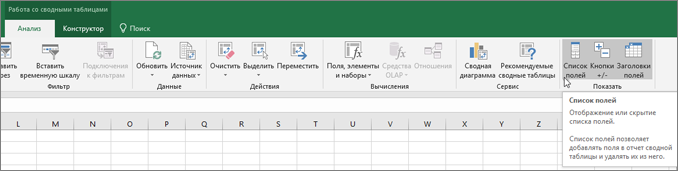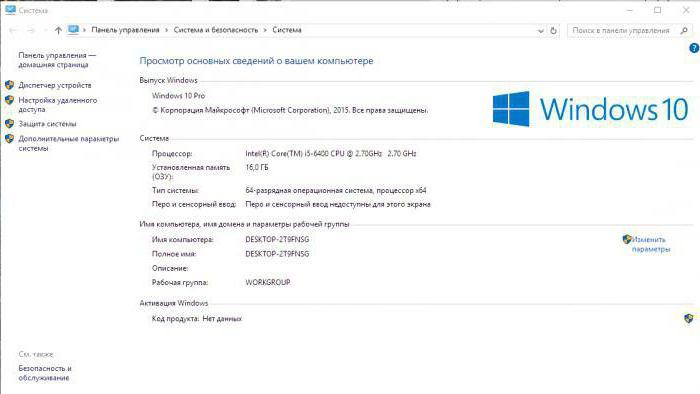Срок доставки товара в течении 1-3 дней !!!
|
|
Почему не включается компьютер? Что делать? Почему не включается пк
Почему не включается компьютер сделаем анализ
Почему не включается компьютер

Люди, которые не могут включить ПК, часто задумываются: — «Почему не включается компьютер?». Как мы разобрали в двух первых статьях «Не включается компьютер при включении» и «ПК не работает, что делать?», ПК может не работает по многим причинам. Мы с вами разобрали основные, продолжим наше расследование.
Попробуем послушать динамик

Раньше в системном блоке был установлен простейший динамик (PC Speaker). В то время в основном он воспроизводил звучание компьютера. Но звучание это было как правило низкого качества. Многие пользователи от такого динамика отказались, т.к. звучание его было хриплым и скрипучим. В наше время данный динамик применяется в качестве устройства, которое подаёт сигналы ошибок.
Но всё же этот динамик желателен в системном блоке. Он лучше всего рассказывает, почему не включается компьютер. Поэтому желательно данный динамик включить в состав элементов компьютера. В последствии его можно будет убрать, но на первое время эксплуатации ПК он будет тестировать ваш компьютер.
Само собой, ЭВМ не включится при ошибках в BIOS. По статистике, в большей части поломок компьютеров виноваты сами пользователи. Поэтому нужно будет постараться проанализировать, чем именно вы занимались на компьютере до сбоя.
К примеру, вы разгоняли систему и после этого ваш ПК начал глючить. В данном случае вам нужно убрать разгон, сделав всё как было. Настройки должны быть выставлены по умолчанию. Для этого вам придется зайти в БИОС и выбрать «load BIOS defaults«.
Кроме этого, можно замкнуть нужную перемычку на материнке. Если у вас старая системная плата, вытаскиваем батарейку и ставим её обратно. БИОС обнулится.

Если вы добавили новый элемент компьютера, попробуйте вернуть на место старый (при условии, что он исправен). Возможна несовместимость данного элемента компьютера с элементами вашего системного блока.
Очень часто ПК начинает барахлить при отсоединении какого-нибудь контакта, кабеля, шлейфа или просто провода. Отсоединиться он может по вполне банальным причинам. Вы могли случайно коснуться какого-то элемента.
Например у меня недавно был случай, компьютер перестал показывать один из двоих винчестеров. Все мои действия не давали никакого результата. Я уже хотел переустановить операционную систему. Потом я просто заглянул внутрь системного блока и отсоединил и заново подсоединил все шлейфы и кабели, ведущие к неработающему диску. Жесткий диск заработал как прежде. Казалось бы банальный случай, но таких случаев много.
Если вам до сих пор не ясно, почему не включается компьютер, попробуете его элементарно почистить. Про это я написал в статье «Как правильно чистить ваш системный блок».
Я дам вам один совет. Если ваш ПК функционирует оптимально, нововведения вам ни к чему. Не нужно его модифицировать и разгонять систему (если вы не профессионал). Неумелыми действиями можно сильно повредить или даже сжечь рабочие детали.
Я привел вам основные возможные причины поломки компьютера. Ниже приведу рекомендации по основным узлам ЭВМ.
Почему не включается компьютер пирчины
- Если вы пришли к выводу, что виноват процессор, проверьте, как он сидит в своем гнезде. Можно на время вставить другой вентилятор. Попросите на время его у своих друзей. Если кулер неисправен, ЦП просто перегреется и ПК не включится. Если не помогло, просто замените процессор на новый (не забудьте, выбор делаем по системной плате). Или отдайте его в ремонтную мастерскую.
- ПК может не включиться из-за оперативной памяти. Попробуйте заменить модули. Поменяйте оперативки местами (если их у вас несколько). Проведите установку по одной. Купите новую оперативку (желательно той же модели) и тоже самое проведите с ней. Проверьте все слоты новой оперативкой.
- Видеокарта может барахлить из-за перегрева либо дефекта. Если это перегрев, можно усилить охлаждение, добавив новый кулер. Или разберите видеокарту и проверьте, плотно ли сидит кулер и осталась ли там охлаждающая паста. Если ее нет, смажьте место прилегания заново.
- Внутрь блока питания лучше не заглядывать. Если вы считаете, что виноват именно он, несите его в ремонтную мастерскую или просто замените.
- Если барахлит звуковая карта, тюнер или модем, попробуйте переставить их в другие слоты PCI. Слоты также могут выйти из строя. Данная перестановка довольно часто помогает. Иначе данные платы придется нести в ремонтную мастерскую.
- Если у вас перестал работать DVD привод, первым делом попробуем прочистить данный привод при помощью очищающего диска. Также может сесть лазер. Мощность лазера увеличивают регулятором. Где он находится, вы узнаете из инструкции. Или просто замените привод, и хлопот меньше, и стоит недорого.
- Ваш ПК работает в обычном режиме, звук хороший, все узлы подсоединены отлично, а экран монитора не загорается? Первым делом соединяющие кабели монитора. Также посмотрите, куда вы его подсоединили. Если раньше вы его подсоединяли к системной плате, а потом вставили видеокарту, теперь его надо подсоединять именно к ней. Иначе монитор работать не будет. Скажу сразу, в домашних условиях его починить сложно. Придется или нести в ремонтную мастерскую, или покупать новый. Смотрите по обстоятельствам. В последнее время анализ оборудования в ремонтных мастерских проводят бесплатно. Если платно, то несите туда, где бесплатно. Там вам назовут примерную цену и вам станет ясно, покупать новый или чинить старый.
И самое главное, если элементы вашего ПК на гарантии, не стоит их вскрывать, несите сразу в гарантийную службу. Там их должны починить бесплатно или заменить на новые.
Почему не включается компьютер проверим с помощью ПО
Это могут быть всевозможные нарушения различных ПО. Самый распространенный вариант в данном случае, это переустановка системы. Эта процедура не сложная, и вы с легкостью сможете проделать её сами. Единственная загвоздка, что придется переустанавливать все программы заново. И не при переустановке ОС мы будем работать исключительно с диском С. Остальные диски не трогаем.
О том, как переустановить операционную систему, будем разговаривать в следующих статьях. Я надеюсь, что вы теперь имеете хоть какое-то представление о том, почему не включается компьютер?
Что бы было понятнее, предлагаю вам видео на тему: — » Почему не включается компьютер?»
Андрей Зимин 24.12.13 г.
Анекдот в каждой статье:

info-kibersant.ru
Почему не включается компьютер? Что делать?

Представьте себе ситуацию — вы приходите с работы или из института, пытаетесь включить свой компьютер, а он не хочет включаться. При этом ни одна лампочка не загорается, не шумит вентилятор, вообще ничего не происходит… В чем причина такого поведения устройства? Это нам сейчас и предстоит выяснить.
Причины, по которым компьютер отказывается включаться
Сразу отметим, что в некоторых случаях компьютер все же может подавать признаки жизни. Например, загораются те же светодиоды или вентилятор начинает шуметь, после чего он все равно выключается. В любом случае, проблема эта не настолько неприятная, как потеря важных данных с винчестера.
В первую очередь проверяем, включен ли системный блок в розетку (да-да, вдруг кто-то из родственников его вынул?) и переводим кнопку, расположенную на нем, в положение «On». Необходимо также внимательно осмотреть провод со штекером — если имеются домашние животные, они могли его просто перегрызть.
В большинстве случаев неисправность можно услышать по звукам, которые издает системный блок. Обычно при загрузке системы вы слышите характерный сигнал о ее работоспособности. Однако если сигналов несколько или они чередуются друг за другом, то это сообщает о какой-либо поломке. Что бы выяснить ее причину, необходимо знать, БИОС какого именно производителя установлен в вашей материнской плате. Это можно узнать из инструкции. Кроме того, там же обычно описаны все виды подаваемых сигналов, которые могут «говорить» о проблемах с видеокартой, оперативной памятью, процессором и так далее.
Гораздо хуже, если вы вообще не слышите никаких звуков. Вероятно, что пищалка просто не установлена на «материнке» и затерялась где-то в коробке от платы. Ее необходимо самостоятельно установить к контактам «Speaker» (смотрите инструкцию).
А теперь рассмотрим каждую проблему более детально.
Пыль
Как бы странно вам не казалось, но именно эта причина является одной из наиболее распространенных, при которых компьютер начинает сбоить. Отключаем системный блок от розетки, аккуратно открываем корпус и смотрим внутрь. Если имеется пыль, значит, необходимо избавиться от нее. Как это сделать? Для начала можно пройтись кисточкой или пылесосом, однако делать это нужно крайне осторожно, что бы ничего не повредить.
После этого нужно почистить контакты у некоторых комплектующих, таких, как видеокарта, оперативная память и прочих плат. Аккуратно достаем их из слотов, берем обычный ластик, каким пользуются в школе, и чистим контакты. Делайте это как можно более осторожно, что бы не повредить микроскопические детали! Кстати, не забудьте стряхнуть пыль с самих слотов.
Проверьте вентиляторы — возможно, что они просто перестали крутиться. Это может произойти из-за попадания пыли в них. В этом случае не всегда можно справиться с трудностью самостоятельно, ведь есть шанс того, что кулер требует замены.
Неполадки с питанием
Мы уже не раз писали, что из-за проблем с питанием с компьютером могут возникать всевозможные неполадки и этот случай не исключение. Если он подключен к системному фильтру вместе со многими другими предметами бытовой техники, вероятно, превышена допустимая нагрузка, что и приводит к своеобразной защите — компьютер просто выключается. Необходимо отключить из розетки все остальные устройства и посмотреть, заработает ли системный блок.
Запомните, если напряжение повышенное или наоборот пониженное, то аппаратура может попросту сгореть. Как это определить? При помощи обычной лампочки. В первом случае она будет светить очень ярко и быстро сгорит, а во-втором станет светить очень тускло. Ну а если у вас есть тестер и вы умеет им пользоваться, тогда лампочка вам не понадобится.
Перестал работать блок питания
Увы, блок питания в самом деле имеет свойство часто ломаться, особенно если сэкономить на его покупке. Увы, не все понимают, что эта деталь — одна из важнейших, поэтому к ее выбору необходимо подходить как можно более внимательно. Почему? Все просто. Даже если качественный блоки питания «умрет», вы сможете заменить его на новый. А вот некачественная продукция имеет свойство выводить из строя и другие комплектующие — тогда придется покупать новый системный блок.
Впрочем, не все так страшно. Возможно, что «залипла» внутренняя защита (довольно-таки распространенный случай). Проверить это очень просто — выньте кабель питания примерно на 10-20 минут из розетки, после чего вставьте обратно и нажмите на кнопку включения. Если не помогло, то необходимо замерить напряжение в блоке. Самостоятельно это делать мы не рекомендуем, лучше обратиться за помощью к человеку, который хоть немного понимает в электрике.
Проблема с материнской платой
Такой вариант тоже нельзя исключать. При поломке платы редко ремонтируются, поскольку стоит это отнюдь недешево. Как определить ее неисправность? По звукам, которые издает компьютер при загрузке. Если вы определи, что неполадка кроется именно в «материнке», необходимо узнать, во сколько обойдется ремонт устройства и если это внушительная сумма, тогда лучше купить новую, более совершенную деталь.
Батарейка и БИОС
На материнской плате находится небольшая литиевая батарейка, которая необходима для того, что бы поддерживать (сохранять) настройки БИОСа. Как правило, ее хватает на весь срок работы компьютера, однако в некоторых случаях батарейка «кончается» довольно-таки рано, через 3-4 года. Обычно проблем в виде выключения не наблюдается, только время и дата постоянно сбрасываются. Тем не менее, нельзя исключать вероятность того, что проблема именно в батарейке. Ее необходимо просто заменить на заведомо рабочую, благо они продаются в любом магазине компьютерной техники.
Не работает кнопка включения
Возможен и такой вариант развития событий — кнопка плохо замыкает контакты. Теоретически это можно проверить самостоятельно, замкнув пару контактов, например, обычной отверткой на материнской плате, однако делать так мы СТРОГО не рекомендуем, что бы не наломать дров и еще больше усугубить ситуацию.
Компьютер включается, но не загружается
Возможно, что системный блок все же подает признаки жизни и на экране вы видите загрузку системы, которая практически сразу приостанавливается. Обычно в этом случае появляется ошибка, например, DISK BOOT FAILURE – INSERT SYSTEM DISK AND PRESS ENTER. Что она обозначает? Компьютер не видит устройство хранения данных, на котором расположена операционная система. Это значит, что неполадка, скорее всего, возникла из-за проблем с винчестером, поэтому внимательно осмотрите, подключен ли он вообще. Если все в порядке и после перезагрузки ошибка никуда не исчезла, то дело может быть как в проблемах с оперативной памятью, так и следствием действия вируса, например. Однако чаще всего ошибка говорит все-таки о неисправности жесткого диска. Возможно, он действительно сломался и требует замены. Удостовериться в этом можно, попав в систему через загрузочную дискету.
pochemu.su
Не включается компьютер причины
 Может случиться так, что вы нажмете на кнопку питания компьютера, а он не включится. Что же делать в этом случае?
Может случиться так, что вы нажмете на кнопку питания компьютера, а он не включится. Что же делать в этом случае?
Причин того, что компьютер не включается может быть несколько и перед тем, как лезть внутрь компьютера следует провести ряд банальных действий, которые могут сэкономить время.
Во-первых, убедитесь, что в розетке есть электричество:) Возможно просто временно отключили свет, а вы будете разбирать компьютер в поисках причин его «поломки».
Далее проверьте всю цепочку от розетки к блоку питания компьютера – возможно просто выключен пилот (сетевой фильтр).

или выскочил кабель питания из разъема на блоке питания.

Следующий шаг – обратите внимание на то, в каком положении находится кнопка включения питания на блоке питания компьютера.

Не на всех компьютерах, а точнее блоках питания, эта кнопка есть, но если она имеется, то вы могли случайно ее нажать при перемещении системного блока, или нажали ее намеренно, но забыли включить.
Если же питание к компьютеру подведено, но при нажатии кнопки включения ничего не происходит, то дело скорее всего в блоке питания. Весьма велика вероятность, что он сгорел. Тут есть два способа проверки – воспользоваться прибором, например, мультиметром и замерить выдает ли блок питание что-нибудь или нет.

И второй способ – просто заменить блок питания на другой, одолженный на время в другом компьютере.
Также не стоит забывать, что причиной может быть и неправильное подключение проводов самой кнопки включения питания. Провода от кнопки подключаются к специальным разъемам на материнской плате и если перед возникновением проблемы вы что-то делали внутри системного блока, то стоит убедиться что провода подключены верно, так как вы могли случайно дернуть провод и он выскочил из разъема.

Информацию по разъемам вашей материнской платы вы легко найдете в инструкции от нее.
Если замена блока питания не дала результата, то тут не обойтись без более глубокой диагностики и придется обращаться в сервис центр, так как в домашних условиях уже ничего сделать будет нельзя. Скорее всего проблемы в материнской плате и возможно придется ее менять.
И в заключении хочу озвучить еще одну возможную причину, характерную для недорогих материнских плат. Возможна ситуация, когда компьютер не включается после нажатия кнопки питания, хотя вентиляторы крутятся и некоторые индикаторные светодиоды на корпусе компьютера и материнской плате загораются. Как правило, в этом случае причиной не включения компьютера является зависший BIOS. Чтобы решить проблему нужно просто его обнулить. Тут тоже есть два способа.
Во-первых, на всех материнских платах есть батарейка, которая питает BIOS, что позволяет сохранить его настройки даже при выключенном компьютере. Можно вытащить батарейку из гнезда в материнской плате и таким образом оставить микросхему BIOS без питания секунд на тридцать. В результате параметры BIOS обнулятся до стандартных значений и проблема будет решена.

Второй способ обнулить BIOS – это воспользоваться специальными разъемами на материнской плате. В инструкции от вашей материнской платы обязательно будет указано какие разъемы нужно замкнуть, чтобы обнулить BIOS. Обычно два разъема соединены специальным джемпером и нужно снять джемпер и на пару секунд им соединить два других разъема.


Надеюсь, что мои советы помогут вам справиться с проблемой. Если у вас возникала подобная проблема и вы ее решили каким-то другим способом, то буду рад, если поделитесь своим опытом в комментариях.
pcsecrets.ru