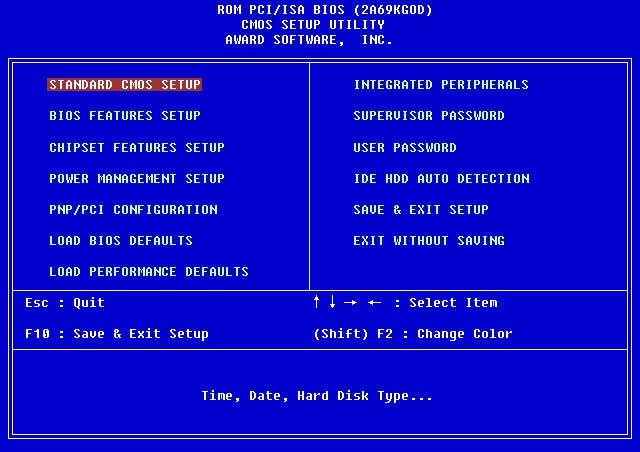Срок доставки товара в течении 1-3 дней !!!
|
|
Настройка системы обновления для Windows 7. Установка обновлений windows 7 вручную
Download & Streaming : Удаление обновлений windows 7 вручную : Internet Archive
DESCRIPTION
Удаление...,Обновлений...,Windows...,7...,Вручную..., Удаление обновлений windows 7 вручную В какой-то момент многие обладатели сложных вычислительных устройств сталкиваются с ситуацией, когда у них заканчивается место на системном диске. Ведь первоначально сделать это было невозможно. Как удалить обновление Windows 7 Можно ли удалять обновления? Перезагрузите компьютер для перенастройки Windows. В этом случае пользователь просто выделяет щелчком левой копки мыши маркирует интересующее его обновление и по щелчку правой кнопки мыши открывает меню Удалить, либо выбирает одноименный пункт из верхней панели: тут всё тривиально. Dzirt2005, а зачем это все? Для начала процедуры удаления обновлений запустите его и ждите завершения процесса окно с командной строкой автоматически закроется. Хотя при рабочей операционной системе, список выдавался без проблем. Дальнейшие действия следует производить в соответствии с тем, какой из режимов выбран: автоматический, загрузка или поиск. Такой подход позволяет в любой момент отказаться от последнего дополнения, в результате чего компьютер останется в полной работоспособности. Так как поиск апдейтов отключен, то никаких уведомлений в трее не будет. В статье рассмотрены способы деинсталляции сразу всех обновлений в Windows 7. Кстати, даже если у вас установлен один из трех режимов, в соответствии с которыми поиск производится периодически автоматически, можно активизировать процедуру поиска вручную. Дальнейшие действия следует производить в соответствии с тем, какой из режимов выбран: автоматический, загрузка или поиск. Нажимаем на эту ссылку и видим список всех обновлений, установленных в вашей системе. По завершении вам будет предложено перезагрузить компьютер. Как видим, в Windows 7 существует два варианта ручной установки обновлений: с предварительным поиском и с предварительной загрузкой. Ввиду постоянного развития компьютерных технологий, разработчики Виндовс регулярно выпускают множество патчей, которые исправляют работу системы или вносят в нее новые функции. При этом ранее они были недоступны. Удаление подобных обновлений чревато для системы серьезными последствиями, такими как разрушение хранилища компонентов, и как следствие, потенциальные проблемы с работоспособностью самой операционной системы. Система предоставляет несколько способов удаления обновлений из системы, например через компонент Центр обновления Windows, апплет Установленные обновления. А ниже — полная справка по параметрам, которые можно использовать в wusa. Можно смело говорить - частично её задача выполнена. Удаление обновлений windows 7 вручную Стоит просто автоматизировать систему. Вам необходимо выбрать обновления Windows 7, и нажимаете удалить, после вы подтверждаете удаление обновления. Но в журнале установленных обновлений они указаны. Регистрация на сайте На указанный адрес будет отправлено письмо с кодом активации. Как удалить все обновления Windows 7. Удаление устаревших обновлений Windows 7, очистка WinSxS Будем считать что обновление KB2852386 успешно установлено. И дожидаемся его удаления. Способ 4: установка необязательных обновлений Кроме важных, существуют необязательные обновления. Но как быть, если у вас их тысяча? Download Now | Перейдите по ссылке если скачивание не началось автоматическиКак настроить обновления Windows 7
 Любое программное обеспечение требует обновления, будь то небольшое приложение или операционная система Windows 7. Однако иногда этот процесс вызывает у пользователей неприятие, так как компьютер начинает заниматься своими делами, тормозя выполнение других задач. Чтобы не столкнуться с подобными неприятностями, нужно знать, как настроить обновления Windows 7.
Любое программное обеспечение требует обновления, будь то небольшое приложение или операционная система Windows 7. Однако иногда этот процесс вызывает у пользователей неприятие, так как компьютер начинает заниматься своими делами, тормозя выполнение других задач. Чтобы не столкнуться с подобными неприятностями, нужно знать, как настроить обновления Windows 7.
Установка обновлений
Говоря о том, как настроить Windows 7, мы уже рассматривали кратко особенности модернизации системы. Теперь же остановимся на этом вопросе более подробно и посмотрим все аспекты этой функции.
Встроенная программа для работы с обновлениями носит логичное название «Центр обновления Windows». Найти её можно двумя способами:
- Открыть меню «Пуск» и в поисковой строке прописать «Центр обновления Windows».
- Открыть меню «Пуск», перейти в «Панель управления», раскрыть раздел «Система и безопасность», кликнуть ссылку «Центр обновления».
Если в вашей системе все в порядке, вы увидите такое окно:
Здесь вас в первую очередь интересуют два пункта в меню слева – «Поиск обновлений», позволяющий в ручном режиме найти и добавить улучшения, а также «Настройка параметров». Начнем с параметров, так как они в данном случае имеют первостепенное значение.
Настройка параметров
После нажатия на ссылку «Настройка параметров» откроется новое окно, где вам будет предложено выбрать способ установки модификаций Windows. Всего у вас будет четыре варианта, которые мы сейчас подробно рассмотрим.
Автоматическая установка
Рекомендованный разработчиками способ, при котором система самостоятельно находит, загружает и добавляет улучшения.
 В принципе, это хороший вариант, если вы хотите поддерживать Windows в актуальном состоянии. Однако есть один серьезный недостаток – инсталляции обновлений, особенно важных, может привлекать значительные ресурсы компьютера. В результате системе может начать тормозить в самый неподходящий для этого момент, загружая и добавляя улучшения.
В принципе, это хороший вариант, если вы хотите поддерживать Windows в актуальном состоянии. Однако есть один серьезный недостаток – инсталляции обновлений, особенно важных, может привлекать значительные ресурсы компьютера. В результате системе может начать тормозить в самый неподходящий для этого момент, загружая и добавляя улучшения.
Решение об установке принимает пользователь
Система находит и загружает обновления, но решение о том, когда их установить, вы принимаете самостоятельно.
Этот способ чуть лучше, чем предыдущий, однако проблема с загруженностью оперативной памяти в неподходящий момент никуда не пропадает. Поиск и загрузка обновлений требуют серьезного внимания со стороны системы, поэтому другие процессы в этот момент могут тормозить.
Решение о загрузке и установке принимает пользователь
Этот способ представляется наиболее удобным с точки зрения оптимизации производительности компьютера.
Система самостоятельно ищет обновления и при их обнаружении уведомляет пользователя, который сам принимает решение, когда найденные улучшения загрузить и установить.
Используя третий вариант, вы минимизируете потери производительности и будете самостоятельно определять, когда компьютеру можно направить свои ресурсы на модернизацию.
Не проверять наличие
Последний вариант, который деактивирует систему поиска и загрузки улучшений.
Категорически не рекомендуется отключать функцию обновления Windows 7. Сделав это, вы подвергните свою систему опасности.
Что касается других параметров в окне выбора способа установки, то их рекомендуется все отметить галочками. Неотмеченным можно оставить только последний пункт, предлагающий показывать подробные уведомления о новом программном обеспечении.
Ручной поиск и установка
Вам необязательно ждать, пока система уведомит о появлении обновлений. Посмотреть наличие улучшений для Windows 7 можно в ручном режиме – для этого необходимо кликнуть по ссылке «Поиск обновлений» в окне «Центра».
После завершения поиска вы увидите отчет о найденных модификациях Windows. Обновления могут быть важными и необязательными, но рекомендуемыми – с помощью галочек вы вправе сами выбрать, какие из них установить.
После выбора нужных улучшений, нажмите кнопку «Установить обновления». Запустится процесс инсталляции, который вы можете прервать в любой момент, нажав кнопку «Прекратить установку».
Не рекомендуется принудительно прерывать установку обновлений, так как это может привести к некорректной работе системы.
После окончания процесса добавления улучшений в окне появится соответствующее уведомление. Если модернизация имеет серьезный характер и влияет на важные системные компоненты, то может понадобиться перезагрузка компьютера, которую лучше выполнить сразу, а не откладывать до следующего запуска.
Наиболее важные обновления могут устанавливаться прямо во время перезагрузки. Вы увидите синий экран, на котором будет отражаться ход установки. Ни в коем случае не прерывайте этот процесс, так как иначе система может начать работать с ошибками.
Заключение
Улучшение операционной системы продолжается до тех пор, пока разработчики не откажутся от её поддержки, как это было в случае с Windows XP. С помощью точечной модернизации Windows происходит постоянное улучшение таких характеристик, как производительность, защищенность, быстродействие и т.д.
Однако иногда улучшения идут во вред – система начинает тормозить и работать некорректно. В таком случае бывает полезно удалить старые обновления Windows 7. Это, кстати, позволяет освободить место на жестком диске, если его не хватает для записи нужной информации.
mysettings.ru
Windows 7 очистка обновлений - как и для чего это делать
Здравствуйте, мои уважаемые друзья, читатели и соратники в компьютерной тематике!
Недавно я ставил несколько апдейтов для системы и заметил, что она начала изрядно тормозить. Скорость работы снизилась, стали замедляться видеоролики, а про игры я вообще молчу, просадка частоты кадров вообще ужасная. Для решения этой проблемы мне пришлось удалить некоторые сервис паки. И я решил рассказать вам, как проходит в windows 7 очистка обновлений, и как это может ускорить ваш компьютер! Поехали!
Содержание статьи
Что это может дать?

Давайте представим, вы поставили обновление, и теперь идёт бесконечно загрузка системы. это уже конкретный баг. Или же другая ситуация, после установки сервис пака возникает конфликт при запуске игры, который ссылается на графическую библиотеку. Тоже не комильфо, согласитесь? К сожалению, порой апдейты устанавливаются криво или же они скачиваются с битыми сегментами, или изначально они сделаны не качественно.
Все это может очень сильно испортить систему. Она начнет тормозить, некоторый софт перестанет открываться, загрузка процессора будет максимальна, да и температура внутри корпуса может существенно подняться.

В таких сложных случаях следует грамотно удалить обновления одно за другим, пока не будет виден существенный прирост скорости и стабильности работы. Сделать это можно и вручную, но это очень сложно, и для пользователей, не имеющих специализированных навыков, такая операция не под силу. Но есть и более простой и надежный вариант. Вот его то мы и рассмотрим ниже.
Через панель управления
Стандартный метод, который потянут все, кто хоть раз переустанавливал винду. Итак открываем пуск и идем в панель управления.

Переходим в раздел программ.

Дальше нужно выбрать вот этот блок просмотра установленных обновлений на вашем персональном компьютере.

Можно сделать все по-другому. Открываем строку выполнить и пишем туда команду – wuapp.

В центре обновлений нажимаем на вот эту вот строчку.

Откроется интерфейс со всеми инсталлированными сервис паками и апдейтами.

Выбираем нужно левой кнопкой и жмем появившуюся кнопку удаления.

Или же выбираем любое и жмем такую же кнопку в верхней строчке.

Появится окошко с предупреждением, в нем мы нажимаем «да».

Дожидаемся окончания процесса.

Далее жмем на кнопку перезагрузки системы. Или делаем это вручную.

Вот и все.
Через командную строку
Открываем меню пуск и идем во вкладку все программы.

Дальше в папку стандартные.

Теперь по вкладке командной строки щелкаем правой кнопкой и выбираем в списке запуск от имени администратора.

В черном окошке командной строки вводим вот такую команду — wusa.exe /uninstall /kb:*******. Вместо звездочек нужно указать серийный номер пакета апдейта microsoft. Например — KB4025341.

Дальше пойдет распаковка уже вмонтированных в систему файлов.

Как только пакет будет найден, будет предложено его снести.

Дальше система предложит перезагрузить комп.

Кстати, если ввести команду — wusa.exe /uninstall /kb:4025341 /quiet, то файлы будут удаляться в фоновом режиме без предупреждения пользователя.

Удаление через очистку диска
Что делать, если у вас не получился ни первый ни второй вариант? Тыкаем на кнопку пуск и открываем мой компьютер.

На логическом разделе с операционной системой щелкаем правой кнопкой. Дальше переходим в свойства такового.

Выбираем вкладку общие и там клацаем по кнопочке очистки диска.

Теперь нажимаем на очистку системных файлов.

Пойдет процесс подсчета всех данных.

Теперь ставим галочки в этих дух разделах и жмем ОК.

В появившемся окошке нажимаем на удаление.

Пойдет очистка харда.

Готово. Это почти то же самое, что удаление через dism.
Ручное удаление
Можно ли удалить файлы другим способом? Можно, вручную. Идем в пуск и дальше в панель управления.

Там перебираемся в систему и безопасность.

Там переходим в блок администрирование и после ищем блок службы.

Далее сортируем службы по имени, выбираем центр обновления и просто останавливаем его вот этой командой.

Теперь в строке проводника прописываем вот такой путь. Внимательно копируйте — C:\Windows\SoftwareDistribution\.

Нам нужны две вот этих папочки.

Выбираем одно или все обновы и сносим их стандартным удалением.

Делаем это в обоих папках.
Заключение
Ну вот и все, теперь вы знаете то делать, если вам понадобится снести апдейты, которые сильно тормозят ваш комп. Все эти методы я проверил сам, они на сто процентов рабочие и любой из них вам поможет. Вот кстати отличное видео по этому поводу.
Ну и на этом я буду заканчивать данный материал. Делитесь им в социальных проектах с друзьями и группами по интересам. Подписывайтесь на блог, и всегда будете знать о публикациях новых статей. Всего хорошего и до встречи на сайте!
Материалы по теме
windwix.ru