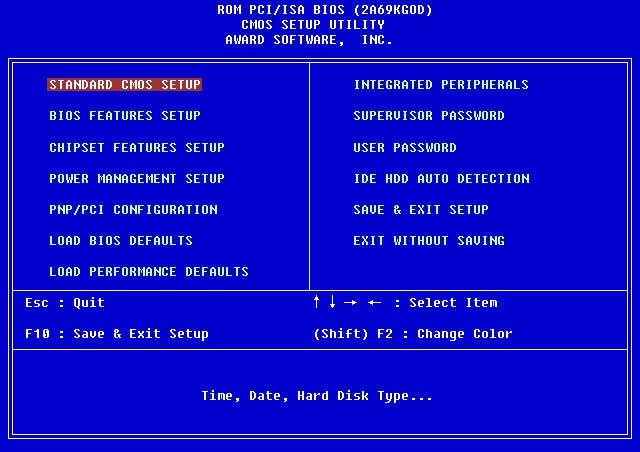Срок доставки товара в течении 1-3 дней !!!
|
|
Как включить персональный компьютер в безопасном режиме. Как запустить пк в безопасном режиме
Как запустить компьютер в безопасном режиме (Safe Mode)
Безопасный режим работы Windows часто необходим для удаления шпионского ПО, рекламного ПО, вирусов, троянов. Этот режим работы Windows отличается от нормального тем, что при его выборе загружаются только самые необходимые драйверы и компоненты системы. После того как компьютер загрузиться вы можете делать практически всё тоже самое что и в нормальном режиме.
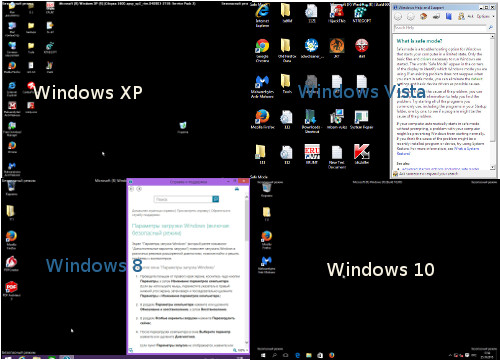
Способы запуска компьютера в безопасном режиме
1. Классический
Windows 95, 98, 2000, XP, Vista, 7
Перезагрузите свой компьютер. После того как ваш компьютер подаст короткий звуковой сигнал, нажмите клавишу F8. Перед вами покажется меню загрузки Windows как показано ниже.

Выберите Безопасный режим (Safe Mode) — первую строчку и нажмите Enter. Когда компьютер загрузиться в безопасном режиме вы увидите следующее сообщение.

Кликните по кнопке Да и вы можете приступить к работе с компьютером в безопасном режиме.
Windows 8 и 8.1
Кликните по кнопке Windows.

В правом верхнем углу найдите и кликните по иконке Выключить компьютер.
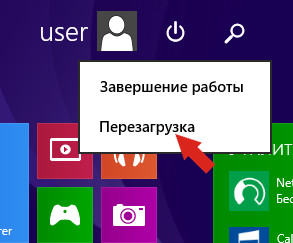
В меню вам нужно выбрать пункт Перезагрузка, но перед тем как его кликнуть, нажмите и держите клавишу SHIFT. В результате откроется следующее меню.

Выберите пункт Диагностика.

В этом меню выберите пункт Дополнительные параметры.
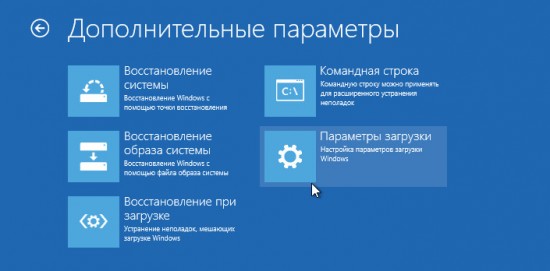
Здесь кликните по пункту Параметры загрузки.

Кликните по кнопке Перезагрузить. Ваш компьютер будет автоматически перезагружен. Сразу после того как Windows начнет загружаться будет показано меню Параметры загрузки. Пример такого сообщения приведено ниже.
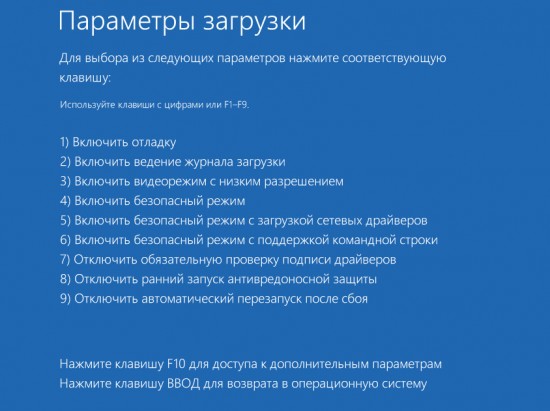
Нажмите F4 для запуска компьютера в Безопасном режиме. Если вам в этом режиме необходим доступ к Интернету, то вам нужно нажать F5 и выбрать Безопасный режим с загрузкой сетевых драйверов. По окончании загрузки компьютера вы увидите Рабочий стол.

Windows 10
Кликните по кнопке Windows.

В открывшемся меню выберите пункт Завершение работы. А в нём пункт Перезагрузка.
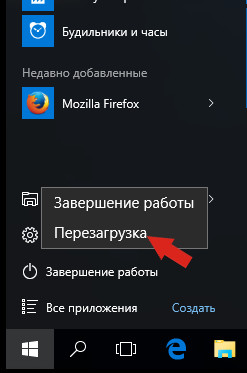
Но перед тем как его кликнуть, нажмите и держите клавишу SHIFT. В результате откроется следующее меню.

Выберите пункт Диагностика.

В этом меню выберите пункт Дополнительные параметры.
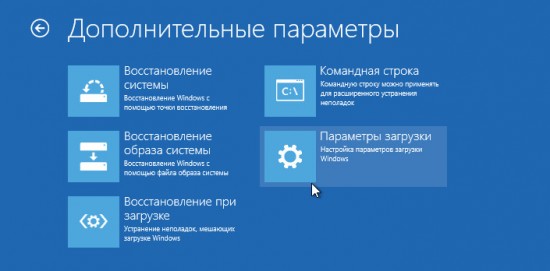
Здесь кликните по пункту Параметры загрузки.

Кликните по кнопке Перезагрузить. Ваш компьютер будет автоматически перезагружен. Сразу после того как Windows начнет загружаться будет показано меню Параметры загрузки. Пример такого сообщения приведено ниже.
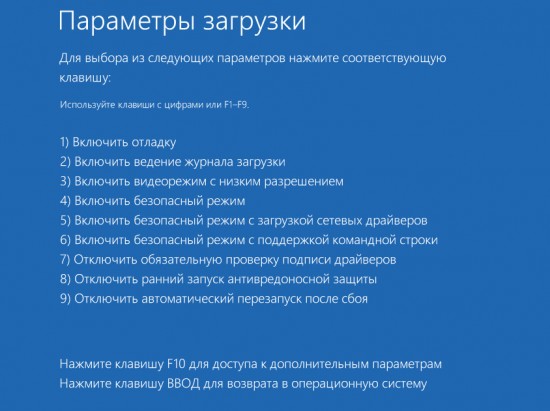
Нажмите F4 для запуска компьютера в Безопасном режиме. Если вам в этом режиме необходим доступ к Интернету, то вам нужно нажать F5 и выбрать Безопасный режим с загрузкой сетевых драйверов. По окончании загрузки компьютера вы увидите Рабочий стол.
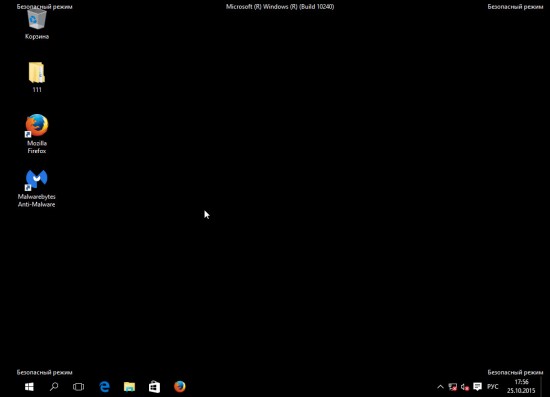
2. Используя программу Msconfig — Конфигурация системы
Программа Msconfig — это небольшая утилита, которая может изменять разнообразные настройки операционной системы. С её помощью можно легко загрузить компьютер в Безопасном режиме.
Windows 95, 98, 2000, ME, XP
Кликните Пуск. Выберите пункт Выполнить. В поле ввода наберите msconfig.
Нажмите Enter или кликните по кнопке OK. Программа Msconfig запуститься и откроется главное окно.

Откройте вкладку BOOT.INI и в ней поставьте галочку напротив пункта /SAFEBOOT.

Если вам необходим в безопасном режиме доступ к сети Интернет, то правее пункта /SAFEBOOT выберите ещё NETWORK вместо MINIMAL. Далее кликните по кнопке OK. Программа сообщит о необходимости перезагрузить компьютер.

Кликните Перезагрузка. Ваш компьютер будет перезагружен автоматически. Только место обычного режима ваш компьютер будет загружен в Безопасном режиме.
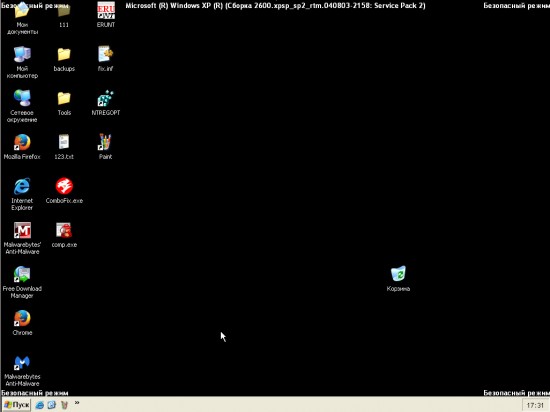
Чтобы восстановить возможность загрузки компьютера в Нормальном режиме, запустите программу msconfig снова и в её главном окне выберите пункт Обычный запуск. Кликните OK. Программа сообщит о необходимости перезагрузить компьютер. Кликните Перезагрузка.
Windows Vista, 7
Кликните по кнопке Windows. В поле поиска введите msconfig.
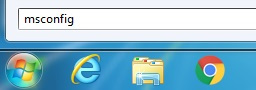
Нажмите Enter. Программа Msconfig запуститься и откроется главное окно.

Откройте вкладку Загрузка и в ней поставьте галочку напротив пункта Безопасный режим.
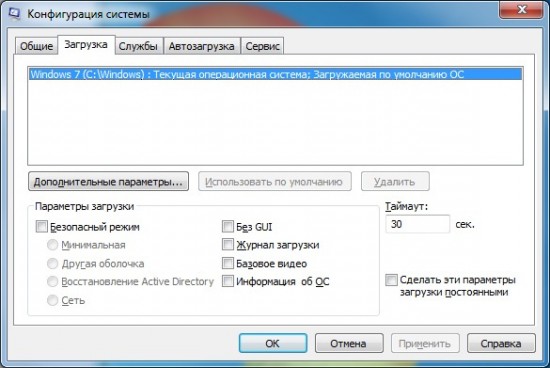
Если вам необходим в безопасном режиме доступ к сети Интернет, то ниже пункта Безопасный режим выберите ещё Сеть вместо Минимальная. Далее кликните по кнопке OK. Программа сообщит о необходимости перезагрузить компьютер.
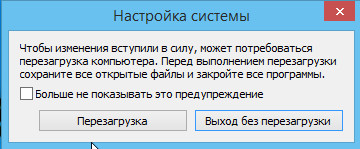
Кликните Перезагрузка. Ваш компьютер будет перезагружен автоматически. Только место обычного режима ваш компьютер будет загружен в Безопасном режиме.
Чтобы восстановить возможность загрузки компьютера в Нормальном режиме, запустите программу msconfig снова и в её главном окне выберите пункт Обычный запуск.

Кликните OK. Программа сообщит о необходимости перезагрузить компьютер. Кликните Перезагрузка.
Windows 8, 8.1
Кликните по кнопке Windows.

В правом верхнем углу найдите и кликните по иконке Поиск. В открывшемся окне введите msconfig.
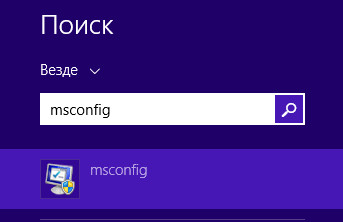
Нажмите Enter. Программа Msconfig запуститься и откроется главное окно.

Откройте вкладку Загрузка и в ней поставьте галочку напротив пункта Безопасный режим.

Если вам необходим в безопасном режиме доступ к сети Интернет, то ниже пункта Безопасный режим выберите ещё Сеть вместо Минимальная. Далее кликните по кнопке OK. Программа сообщит о необходимости перезагрузить компьютер.
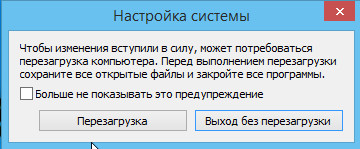
Кликните Перезагрузка. Ваш компьютер будет перезагружен автоматически. Только место обычного режима ваш компьютер будет загружен в Безопасном режиме.
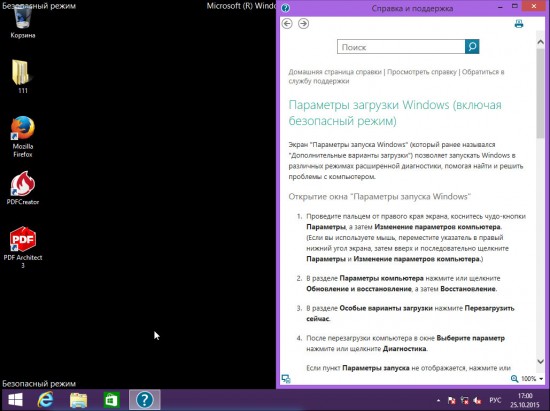
Чтобы восстановить возможность загрузки компьютера в Нормальном режиме, запустите программу msconfig снова и в её главном окне выберите пункт Обычный запуск.

Кликните OK. Программа сообщит о необходимости перезагрузить компьютер. Кликните Перезагрузка.
Windows 10
Кликните по кнопке поиска и в поле ввода введите msconfig.
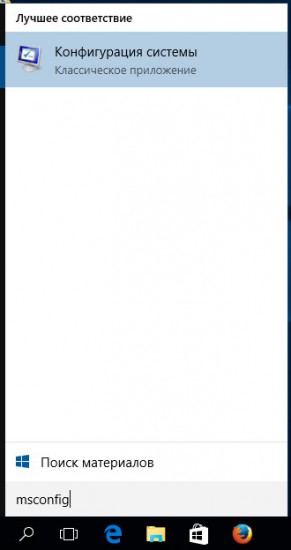
Нажмите Enter. Программа Msconfig запуститься и откроется главное окно.
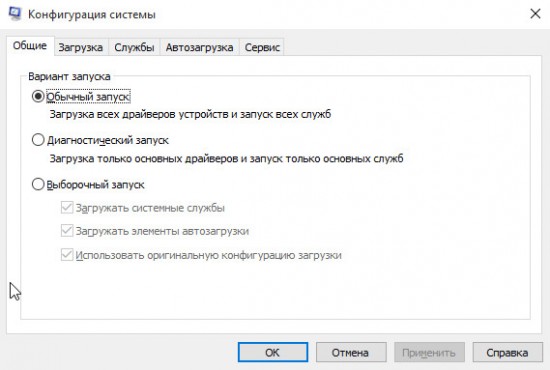
Откройте вкладку Загрузка.

Поставьте галочку напротив пункта Безопасный режим.
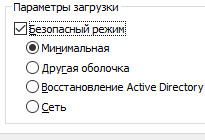
Если вам необходим в безопасном режиме доступ к сети Интернет, то ниже пункта Безопасный режим выберите ещё Сеть вместо Минимальная. Далее кликните по кнопке OK. Программа сообщит о необходимости перезагрузить компьютер.

Кликните Перезагрузка. Ваш компьютер будет перезагружен автоматически. Только место обычного режима ваш компьютер будет загружен в Безопасном режиме.

Чтобы восстановить возможность загрузки компьютера в Нормальном режиме, запустите программу msconfig снова и в её главном окне выберите пункт Обычный запуск.
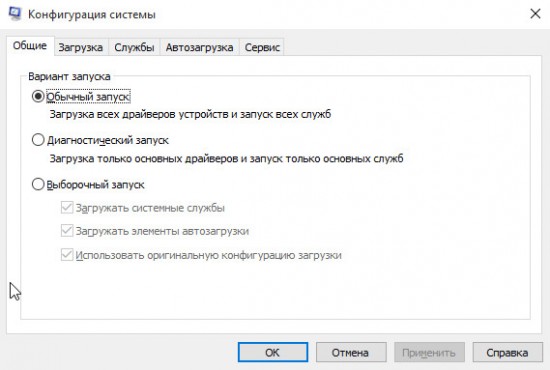
Кликните OK. Программа сообщит о необходимости перезагрузить компьютер. Кликните Перезагрузка.
Если компьютер не загружается в безопасном режиме
Такое возможно если вирус или троян удалили или повредили части реестра Windows, которые отвечают за загрузку компьютера в безопасном режиме. Для решения этой проблемы скачайте и запустите бесплатную утилиту SafeBootKeyRepair. Перезапустите компьютер и попробуйте войти в безопасный режим снова.
Обновление 1: если утилита SafeBootKeyRepair недоступна, то вы можете попробовать эту. Скачайте и распакуйте, в архиве reg файл с дефолтными значениями ключей реестра обеспечивающими правильный запуск безопасного режима. Кликните по файлу дважды, для установки этих дефолных значений.Обновление 2: Если предыдущие способы востановления загрузки компьютера в безопасном режиме вам не помогли, то попробуйте следующее. Скачайте и установите Super Antispyware. Запустите, в главном окне кликните по кнопке Preferences, далее по вкладке Repairs, в списке выберите Repair broken SafeBoot key, после чего кликните по кнопке Perform Repair…
Если у вас возникли вопросы по этой инструкции или она вам не помогла, то обратитесь на наш компьютерный форум.
Примечание: обращаюсь ко всем, у кого возникли проблемы с запуском компьютера и программы описанные в инструкции не помогли или не подходят. Комментарии — это не то место, где нужно задавать вопросы, ПОЖАЛУЙСТА обращайтесь на наш форум, в соответствующий раздел! Форум предоставляет больше возможностей в плане обсуждения ваших проблем и поиска их решения!
www.spyware-ru.com
Загрузка windows в безопасном режиме
При запуске компьютера в безопасном режиме можно удалить вирусы, изменить неподходящие драйвера, которые не удаляются в нормальном режиме и диагностировать компьютер. Safe mode запускает компьютер с низким разрешением, визуально некрасивый, с функционально ограниченной средой.
На протяжении многих лет самый быстрый способ войти в безопасный режим — это нажать F8 при старте системы.
В нем не создать презентацию PowerPoint, но, если возникли какие-либо проблемы это бывает единственным вариантом избавится от них. Например, если не получается деинсталляция программы, ее можно удалить надлежащим образом в safe mode.Опция, которая недоступна — это сеть. Однако, поскольку и сеть, и доступ в интернет бывают иногда необходимы, например, для обновления драйверов, Windows также обеспечивает альтернативный безопасный режим с сетевым окружением.
Традиционный способ входа работает в Windows 7 и Vista, и в некоторых версиях Windows 8. Перезагрузите компьютер, и запустите процесс, нажав несколько раз клавишу F8.

После того как появится меню дополнительных параметров загрузки, вы сможете выбрать либо безопасный режим, либо safe mode с загрузкой сетевых драйверов.

Запуск через особые варианты загрузки
Зажмите Shift во время выбора «Перезагрузка» в меню «Завершение работы». Это меню доступно в Windows 10 когда вы кликаете правой кнопкой по кнопке «Пуск».

Как только вы перейдете на экран диагностики, либо используя SHIFT + Restart на экране входа в систему, либо путем зажатия клавиши F8, используя флеш-накопитель для восстановления системы или просто щелкнув расширенные параметры восстановления, вы окажетесь на этом экране, где вы должны выбрать диагностику.
Вам нужно будет нажать кнопку «диагностика».

затем «Дополнительные параметры»

«Параметры загрузки»

Когда ваш компьютер перезагрузится, вы сможете зайти в безопасный режим на знакомом экране Advanced Boot Options.
Вход в safe mode через конфигурацию системы для Windows 10
В меню «Выполнить» запустите команду msconfig, откроется окно программы, перейдите на вкладку «Загрузка», отметьте «Безопасный режим», и выберите опцию «Минимальная», либо «Сеть».


Вы также можете выбрать тип безопасного режима, в который хотите войти:
- Минимальный — нормальный safe mode.
- Другая оболочка — safe mode с командной строкой
- Сеть — safe mode с сетью.
Параметр Active Directory относится к восстановлению сервера, который является контроллером домена для вашей сети. После того, как вы выбрали свой вариант, нажмите кнопку «ОК» и перезагрузите компьютер.
Проблема этого метода: когда вы закончите работу и перезагрузитесь, Windows снова загрузится в безопасном режиме. Снова запустите msconfig и снимите отмеченные ранее флажки.
Вам может быть интересно
windowsabc.ru
Как запустить компьютер в безопасном режиме: во всех версиях Windows
Здравствуйте, дорогие читатели.
Сейчас мы вместе разберем тему, как запустить компьютер в безопасном режиме в разных версиях операционной системы Windows.
Когда и зачем это может пригодиться?
Если ваш компьютер атаковали вирусы, он стал долго включаться, некорректно работать после установки новых программ и драйверов или у вас возникли другие неполадки, стоит выполнить загрузку в безопасном режиме и постараться устранить их. Например, удалить прогу, из-за которой начались беды, поискать и ликвидировать вирусное ПО и т. д.

Запуск безопасного режима дляWindows 95, 98, 2000, XP, Vista и 7
Что нужно делать, чтобы появился экран со всеми вышеперечисленными вариантами?
- Начните перезагрузку компьютера;
- Когда он подаст короткий звуковой сигнал, но еще не появится значок Виндовс, нажмите клавишу F8. Не успели? Дождитесь полной загрузки, как обычно, и повторите этот шаг заново.
- Перед вами появится черный экран с белым текстом. Если вам не нужно выполнять тонкую настройку системы, выбирайте самый первый вариант — Безопасный режим (Safe Mode).

- Далее вы получите уведомление о том, что работаете в данном режиме, и что он означает. Для продолжения нажмите «Да».

Если после нажатия клавиши F8 вместо экрана с безопасной загрузкой появилось окошко «Boot Device», укажите жесткий диск, нажмите Enter и потом следуйте описанной выше инструкции, начиная со второго шага.

Базовый режим и другие опции
Альтернативные названия: режим диагностики или защиты от сбоев, что отображает его назначение. При его выборе запускаются лишь самые нужные дрова и компоненты операционки: устройства ввода-вывода, видеоадаптер и пр. Это касается базового варианта, который чаще всего используется. Но когда вы соберетесь его включать, перед вами появятся и другие, более расширенные режимы.

Предлагаю разобрать, что они собой представляют, чтобы вы могли сделать правильный в своем случае выбор:
- С загрузкой сетевых драйверов. Отдайте ему предпочтение, если после запуска компьютера вам нужно будет выйти в интернет.
- С поддержкой командной строки. Этот вариант используется, в основном, ИТ-специалистами. Если вы не является таковыми, лучше загружайте систему в первом безопасном режиме.
Также при запуске базового варианта вы увидите чуть ниже на экране еще несколько опций:
- Включить протоколирование загрузки. Будет создан файл ntbtlog.tx со списком всех драйверов, вплоть до последнего, после которого начались проблемы в работе компа.
- Включение режима VGA. Используется низкое разрешение дисплея (640×480). Эта опция необходима, когда разрешение настраивается заново.
- Загрузка последней удачной конфигурации. Без объяснений понятно, что это значит.
- Восстановление службы каталогов. Применяется к контроллерам домена.
- Режим отладки. Включается ядро отладки Виндовс.
- Выключить автоматическую перезагрузку. Тем самым вы запретите системе самостоятельно перезагружаться после сбоя.
- Отключение обязательной проверки подписи драйверов. Даете добро на запуск дров с неверной подписью, которые часто бывают вредоносными.
Включение Safe Mode на Windows 8, 8.1 и 10
В новых версиях ОС алгоритм действий выглядит так:
- Нажмите на иконку выключения компьютера;
- У вас появится два варианта: Завершение работы и Перезагрузка. Вам нужен второй. Но прежде, чем его выбрать, зажмите и удерживайте клавишу Shift.

- Когда вы начнете таким способом перезапуск, откроется меню с несколькими опциями. Следуйте такому пути: Диагностика — Дополнительные параметры — Параметры загрузки.
- Нажмите кнопку «Перезагрузить». Когда это действие начнет выполняться, появится другое меню.
- Щелкните по клавише F4, чтобы выбрать безопасное включение.
- Вам понадобится интернет? Тогда жмите F5 вместо F4.

Другие варианты для 10-ки
Можно применить такой способ:
- Щелкните по иконке уведомлений и выберите раздел «Все параметры».
- Зайдите во вкладку «Обновление и безопасность», затем — в «Особые варианты загрузки».
- Нажмите на расположенную справа кнопку «Перезагрузить сейчас».

Если у вас не получается полноценно включить компьютер, но экран входа в систему с вводом пароля запускается, щелкните по иконке кнопки питания и, удерживая клавишу Shift, выберите «Перезагрузку».
Способ для всех версий Виндовс
Разработчики компании Microsoft внедрили во все поколения своих ОС специальную утилиту, позволяющую изменять различные настройки в безопасном режиме. В ранних версиях операционок вызывается она таким путем:
- Заходите в меню «Пуск» и запускаете команду «Выполнить»;
- В появившейся строке пишете msconfig и жмете «ОК»;

Развернется новое окно, в котором вам нужно перейти на вкладку BOOT.INI на верхней панели;
- В нижнем поле отметьте галочкой поле /SAFEBOOT;
- Рядом по умолчанию отмечен пункт «MINIMAL», но если вам понадобится интернет, смените его на «NETWORK».

- Жмите «ОК» и потом — «Перезагрузка».
Что делать в Windows 7, Vista, 8, 8.1 и 10:
- В поле поиска вводите название программы;
- В ней открываете вкладку «Загрузка»;
- Ставите отметку рядом с вариантом «Безопасный режим»;
- В зависимости от своих потребностей выбирайте под ним пункт «Минимальная» или «Сеть».

- Последний шаг такой же, как и в предыдущей инструкции.
Возвращение обычного режима
Чтобы включить комп в нормальном режиме после устранения неполадок, снова обратитесь к данному приложению и в первой основной вкладке выберите вариант «Обычный запуск».

Кстати, точно так же вы можете вернуть обычный режим компьютеру, если он запускается только в безопасном. Но сначала рекомендуется устранить проблему, из-за которой это происходит.
На нее могут указывать желтые значки с восклицательными знаками рядом с наименованием того или иного оборудования в Диспетчере устройств. Это значит, что некорректно работают или отсутствуют драйвера на него. Либо если вы знаете, что именно могло вызвать неполадки, зайдите в раздел «Установка и удаление программ» в Панели управления и избавьтесь от вредоносных прог.
На этом всё.
Всего доброго друзья, заходите ещё!
profi-user.ru
Как запустить компьютер в безопасном режиме?
Сбои и неполадки в работе компьютера случаются нередко, а потому каждый пользователь должен уметь их грамотно устранять. Если ваш ПК работает на Windows, вам повезло – разработчики системы придумали специальный инструмент для устранения проблем в работе платформы. Этот инструмент называется безопасный режим. Из этой статьи вы узнаете о том, что такое безопасный режим Windows, а также мы расскажем, как запустить компьютер в безопасном режиме.
Что такое безопасный режим?
Безопасный режим Windows – это особый режим загрузки платформы, с помощью которого можно устранить ту или иную неполадку. В данном режиме большинство служб и компонентов не загружаются, осуществляется запуск лишь базовых файлов и драйверов. То есть, если вы «словили» какой-то вирус (почитайте про удаление вируса с ПК), который автоматически запускается в обычном режиме, в безопасном он не запустится, и, соответственно, он никак не будет влиять на работу ПК, а вы сможете его найти и удалить.
Таким образом, у пользователя появляется возможность выявить причину неполадок и спокойно устранить ее, а затем вновь начать работать в обычном режиме. Впрочем, стоит отметить, что к сбоям, которые вынуждают пользователя обратиться к безопасному режиму, зачастую приводят не вирусы, а конфликты во время установки нового ПО или обновления старого, а также проблемы в процессе обновлений.
Типы безопасных режимов
Существует несколько видов безопасного режима и при его запуске, у вас будет возможность выбрать один из них. Вам предложат:
— Обычный безопасный режим. При его загрузке будут запущены стандартные драйверные программы, а также службы, необходимые для загрузки системы и поддержания ее работоспособности.
— Безопасный режим с загрузкой сетевых драйверов. В случае выбора этого режима, помимо «must have» программ, будут запущены сетевые драйверы, это значит, что у вас будет доступ к глобальной паутине.
— Безопасный режим с командной строкой. Режим для продвинутых пользователей, при его запуске будет загружен не стандартный интерфейс, а лишь командная строка.
Как запустить компьютер в безопасном режиме?
Запуск ПК в безопасном режиме выполняется двумя способами: через загрузку Windows и через меню автозагрузки. Рассмотрим оба способа.
• Запуск безопасного режима через загрузку операционной системы:
1. Если ПК выключен, включаем его, в противном случае жмем «Пуск», далее «Завершение работы»/«Перезагрузка».

2. В тот момент, когда видим первую заставку на дисплее, начинаем жать на клавишу F8 – жмем, для верности, не останавливаясь, чтобы не пропустить необходимый момент.
3. Если вы не пропустили момент, вы увидите меню запуска безопасного режима – с помощью стрелочек выберите тип безопасного режима и нажмите Enter.
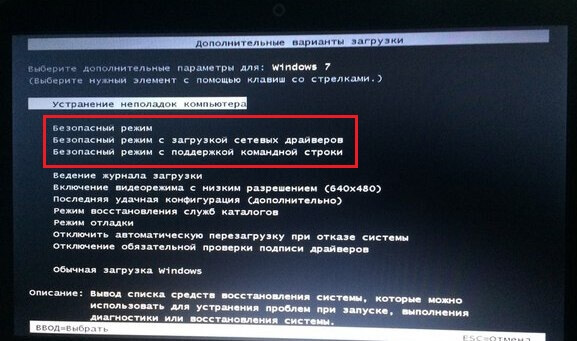
4. Готово! Вы сразу поймете, что находитесь в безопасном режиме – по четырем углам рабочего стола будут надписи «Безопасный режим», и загрузится справка «Что такое безопасный режим?»

• Запуск безопасного режима через меню автозагрузки:
1. Кликните кнопку «Пуск», в поисковой строке введите слово «msconfig», нажмите Enter.

2. Появится окно «Конфигурация системы», выберите в нем вкладку «Загрузка», отметьте галкой окошко «Безопасный режим» и нажмите «ОК».
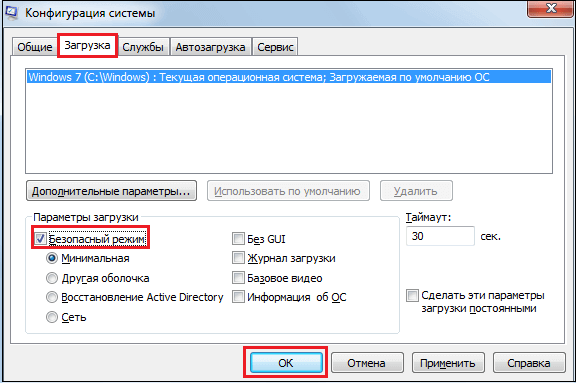
3. Теперь перезагрузите компьютер, и он будет запущен в безопасном режиме.
Как выйти из безопасного режима?
Если вы осуществили запуск ПК в безопасном режиме через загрузку операционной системы, то для выхода из него нужно в безопасном режиме нажать на кнопку «Перезагрузка» и позволить ПК запуститься в обычном режиме, то есть никаких клавиш при запуске нажимать не следует.
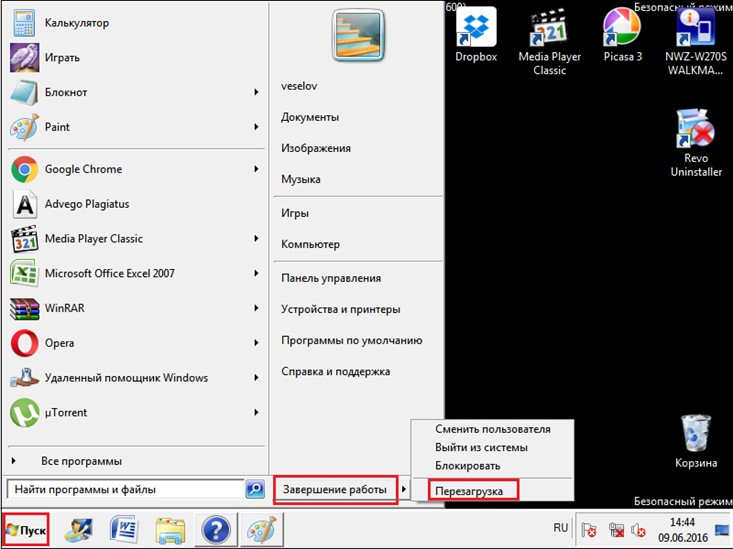
Если вы осуществили запуск ПК в безопасном режиме через меню автозагрузки, перед выходом из безопасного режиме откройте окно «Конфигурация системы», руководствуясь вышеуказанной инструкцией, снимите галочку в окне «Безопасный режим», нажмите «ОК» и перезагрузите ПК.
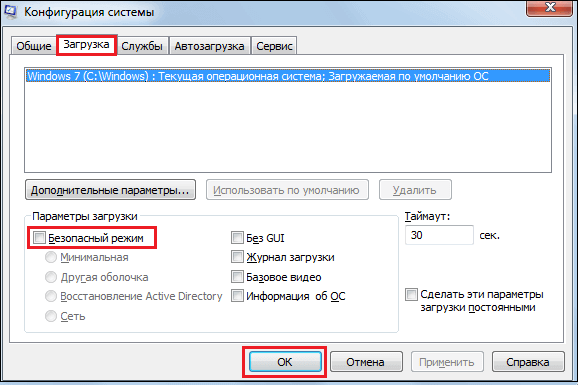
Чем может помочь безопасный режим?
Как мы уже сказали выше, безопасный режим помогает избавиться от неполадок в работе системы, однако неопытный пользователь зачастую даже не знает, с чего же начать исправление этих неполадок, а потому мы решили задать некие ориентиры, которые позволят вам выполнить диагностику.
• Компонент «Восстановление» — позволяет откатить систему до состояния на определенный момент времени. Данный компонент можно найти следующим образом: нажмите кнопку «Пуск», кликните пункт «Панель управления» [1], выберите пункт «Восстановление» [2,3].
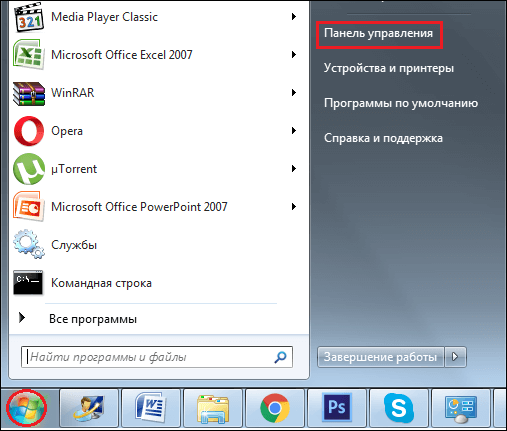
[1]

[2]
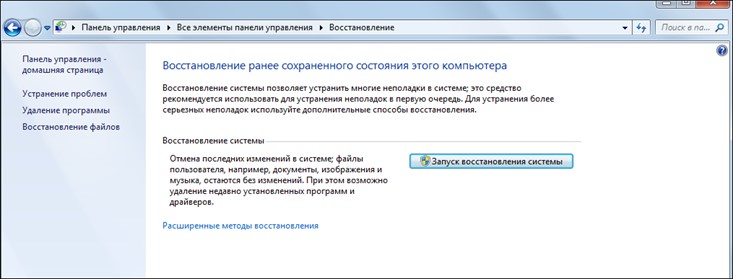
[3]
• Диспетчер устройств – дает возможность выполнять обновление драйверов и настройку установленного оборудования и периферии. Запустить «Диспетчер устройств» можно через «Панель управления», выбрав пункт «Система» [1] и далее кликнув ссылку «Диспетчер устройств» [2, 3].
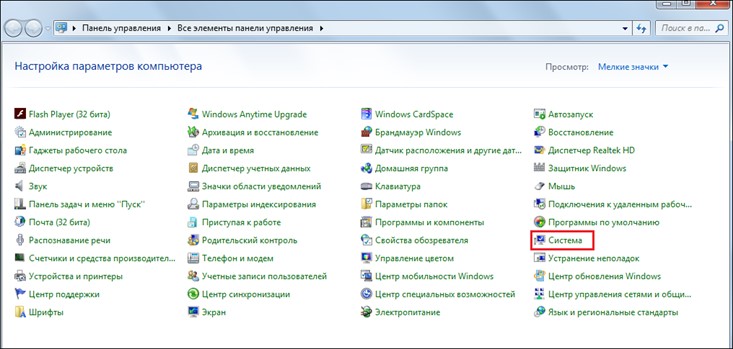
[1]
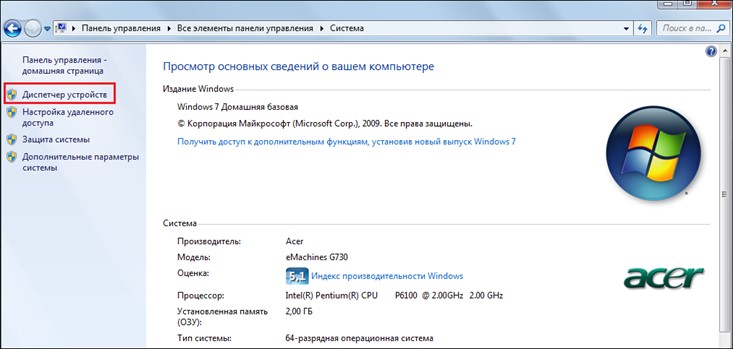
[2]

[3]
• С помощью инструмента «Просмотр событий» вы сможете просмотреть подробные сведения обо всех событиях на вашем ПК, а также информацию о программах. Чтобы открыть данный инструмент, зайдите в «Панель управления», выберите пункт «Администрирование» [1], в открывшейся папке кликните дважды левой кнопкой мыши на «Просмотр событий» [2, 3].
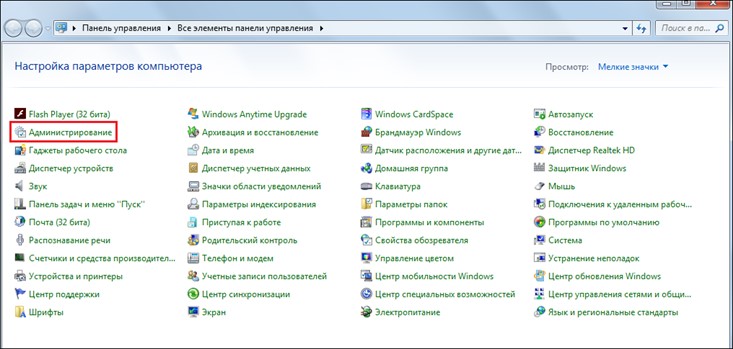
[1]

[2]
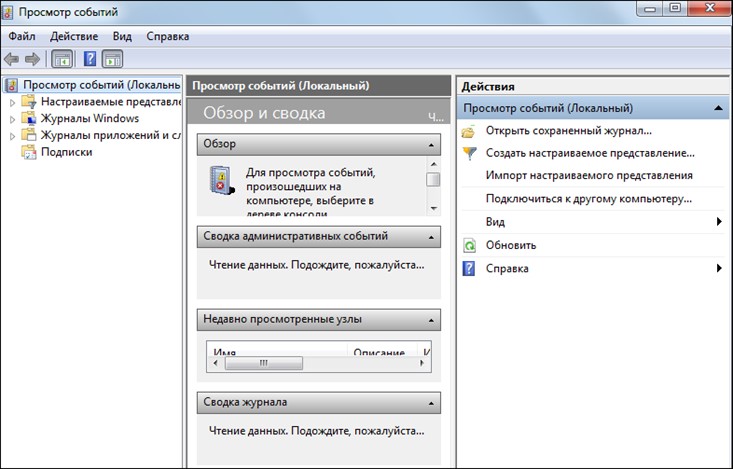
[3]
• Раздел «Сведения о системе» покажет вам подробную информацию о конфигурации оборудования, а также драйверах ПК. Зайти в раздел удобнее всего следующим образом: нажмите кнопку «Пуск», введите в поисковой строке фразу «Сведения о системе» [1] и кликните Enter [2].
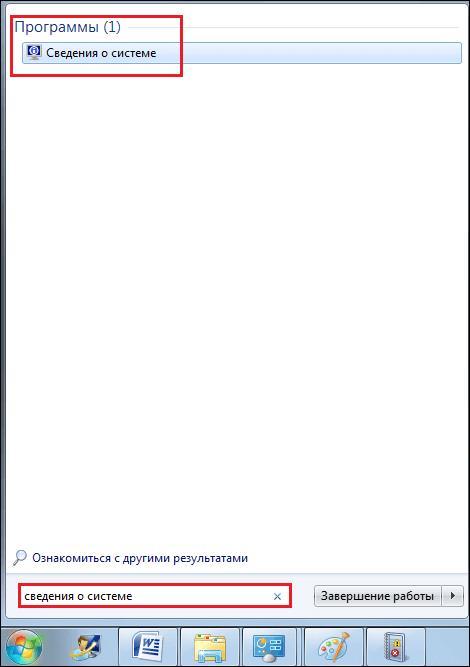
[1]
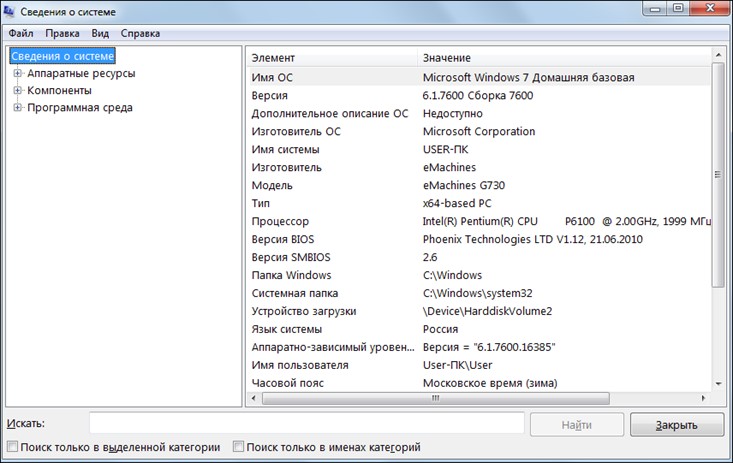
[2]
• Инструменты «Командная строка» и «regedit» — это инструменты для опытных пользователей. Первый дает возможность с помощью определенных команд настраивать систему тем или иным образом, второй открывает редактор реестра. Чтобы запустить командную строку, удобнее всего нажать кнопку «Пуск», ввести в поисковой строке фразу «Командная строка» и нажать Enter [1,2].

[1]

[2]
Для входа в реестр выполните аналогичные действия — нажмите кнопку «Пуск», введите в поисковой строке слово «regedit» и нажмите Enter [1,2].
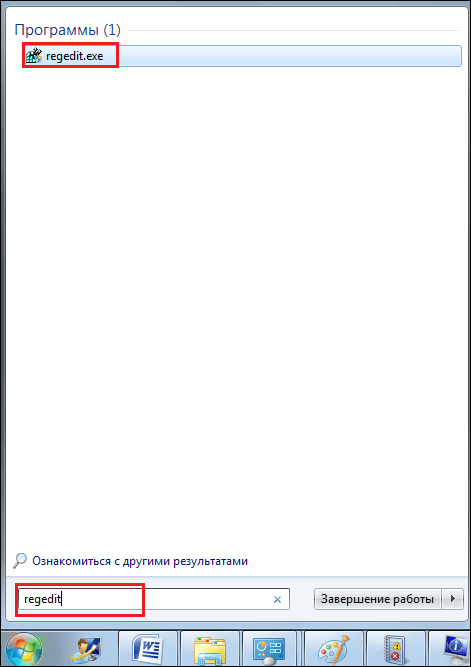
[1]
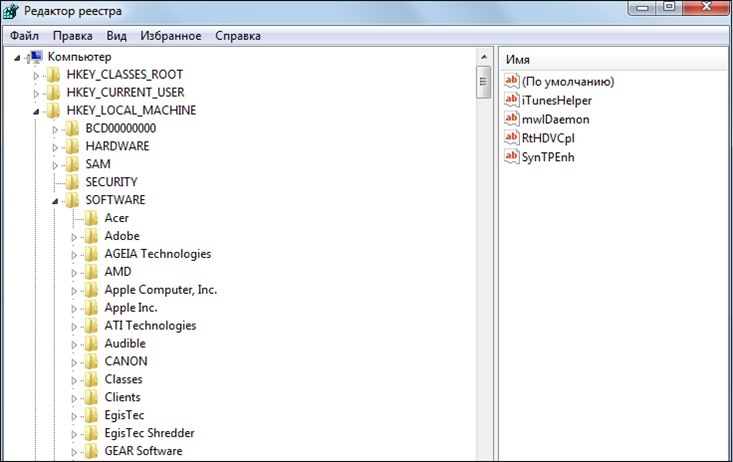
[2]
Редактор реестра – это раздел, в котором содержатся различные сведения о работе ПК. Windows обращается к реестру и обновляет его в том случае, когда происходят какие-то изменения, например, устанавливается новая программа. С данным редактором рекомендуется работать лишь опытным пользователям и то с осторожностью.
Итоги
Что ж, теперь вы знаете, как запустить компьютер в безопасном режиме и даже можете попробовать устранить те или иные неполадки. Впрочем, если не уверены в себе, всегда лучше обратиться к более знающему другу или профессионалу( вот почитайте ![]() Как настроить удаленный доступ к ПК?). Так или иначе, надеемся, у вас все получится!
Как настроить удаленный доступ к ПК?). Так или иначе, надеемся, у вас все получится!
livelenta.com
Как включить компьютер в безопасном режиме
 Каждый компьютер, на который была установлена операционная система, можно включить при помощи безопасного режима, при котором загружаются лишь самые важные службы. Он позволяет осуществить запуск компьютера даже при серьезных сбоях и неполадках в программной среде. Благодаря ему у пользователя есть возможность «снести» программы и приложения, блокирующие работу «операционки», которые не могут быть удалены в нормальном режиме работы. Разберем подробнее вопрос, касающийся запуска вашей рабочей станции благодаря безопасному режиму в различных версиях Windows.
Каждый компьютер, на который была установлена операционная система, можно включить при помощи безопасного режима, при котором загружаются лишь самые важные службы. Он позволяет осуществить запуск компьютера даже при серьезных сбоях и неполадках в программной среде. Благодаря ему у пользователя есть возможность «снести» программы и приложения, блокирующие работу «операционки», которые не могут быть удалены в нормальном режиме работы. Разберем подробнее вопрос, касающийся запуска вашей рабочей станции благодаря безопасному режиму в различных версиях Windows.
Безопасный режим в Windows XP/ 7
При использовании операционной системы Windows XP, а также Windows 7, перевести компьютер в безопасный режим не составит особого труда. Необходимо всего лишь при включении нажимать клавишу «F8», пока экран монитора не озарится списком для выбора загрузки операционной системы. 
В данном случае нам необходимы первые три графы.
- Безопасный режим является стандартной функцией, при котором запуск компьютера осуществляется методом загрузки основных компонентов «операционки». Самый распространенный вариант.
- При безопасном режиме с загрузкой сетевых драйверов загружаются основные компоненты Windows плюс сетевые драйвера, которые позволят пользователю пользоваться ЛВС и Internet.
- Безопасный режим, поддерживающий командную строку — последний из надстроек с отсутствием графического интерфейса. При выборе данного режима перед пользователем появится командная строка, позволяющая «общаться» с «операционкой».
Следует обратить внимание на то, что F8 необходимо начинать «клацать» сразу после включения питания персонального компьютера. Иначе запуск Вашей рабочей станции будет происходить обычным методом.
Безопасный режим Windows 8/10
При использовании «восьмерки» и «десятки» вышеописанный способ не поможет. Ваш ПК просто никак не отреагирует на нажатие клавиши F8. Чтобы перевести персональный компьютер, в «виндовс» 8 или 10, существует два способа запуска. Первым будет являться команда «MSCONFIG». Вторым – использование загрузочного диска с дистрибутивом ОС Windows.
Вариант первый. Команда MSCONFIG
Команда «MSCONFIG» поможет Вам в том случае, когда ПК находится в «боевом» состоянии.
- Откройте консоль и введите команду.

- В появившемся окне перейдите во вкладку «Загрузка», после чего поставьте отметку, как на изображении ниже.

- Закройте окно, нажав «Ввод» и произведите перезагрузку компьютера.
Готово! При включении компьютера запустится необходимый нам безопасный режим. По завершении работ, вернитесь в консоль и уберите галочку. Данный метод также подходит и к «семерке».
Вариант второй. Загрузочный диск с дистрибутивом Windows
Этот метод подойдет тем «юзерам», операционная система которых не запускается вообще, а, следовательно, команда «MSCONFIG», помочь не может. Нам понадобится установочный диск с необходимой версией «виндоус».
- Вставив диск с «виндой», загружаемся с него. Выбираем язык и жмем «Далее».

- При появлении следующего окна нажимаем «Восстановление системы», после чего выбираем графу «Диагностика».

Далее следует открыть «Дополнительные параметры» — «Командная строка»
В командной строке вводим «bcdedit /set {globalsettings} advancedoptions true», после чего следует закрыть cmd. 
После того как командная строка будет закрыта, система предложит «Выбор действия». Нажимаем «Продолжить».
Рабочая станция после заданных манипуляций должна перезагрузиться. Затем следует загрузить ПК при помощи обычного режима. Если Вы всё сделали правильно – на экране отобразится выбор списка режимов для загрузки, благодаря которому можно выбрать необходимый нам безопасный режим.
Стоит отметить, что отключить автоматическое появление списка для загрузки ОС можно только загрузившись с установочного диска и прописав в командной строке «bcdedit /deletevalue {globalsettings} advancedoptions».

Похожие записи:
windowstune.ru
Как запустить компьютер в безопасном режиме
 Безопасный режим – запуск операционный системы Windows с ограниченным набором служб и драйверов. В безопасном режиме подгружается именно тот минимум, что требуется для поддержания работоспособности операционной системы: драйвера и службы устройств ввода-вывода, файлы самой операционки и, пожалуй, всё. Любая сторонняя программа не сможет получить доступ к оборудованию без вашего ведома. Из-за этой особенности данный режим активно используют для диагностики «вычислительной машины», а также устранение неполадок, связанных с программным кодом. Так как же запустить компьютер в безопасном режиме?
Безопасный режим – запуск операционный системы Windows с ограниченным набором служб и драйверов. В безопасном режиме подгружается именно тот минимум, что требуется для поддержания работоспособности операционной системы: драйвера и службы устройств ввода-вывода, файлы самой операционки и, пожалуй, всё. Любая сторонняя программа не сможет получить доступ к оборудованию без вашего ведома. Из-за этой особенности данный режим активно используют для диагностики «вычислительной машины», а также устранение неполадок, связанных с программным кодом. Так как же запустить компьютер в безопасном режиме?
Запуск Windows 7 в безопасном режиме
Итак, если вам нужно загрузить виндовс 7 в режиме с ограниченным автозапуском ПО, вам нужно всего лишь во время демонстрирования логотипа фирмы-производителя материнской платы нажать и удерживать клавишу «F8», чтобы открыть меню дополнительных вариантов загрузки, в котором необходимо выбрать один из трех «Упрощенных» режимов.

Тут всё просто! Однако с операционной системой «Windows 8» дела обстоят иначе.
Запуск Windows 8 в безопасном режиме
Как показала практика запустить компьютер под управлением новейшей ОС в безопасном режиме далеко не всегда выходит. Но запустить его всё-таки можно! В данной статье я расскажу о двух вариантах.
Способ №1
Первый способ – запуск минимального режима через меню выключения – аналогичен тому, что рассматривался выше. Вся проблема заключается в выводе на экран особого «меню выключения». Для этого нужно перевести курсор мыши в правый верхний или нижний угол, щелкнуть по значку «шестеренки», чтобы открыть окошко параметров. В следующем шаге заключается вся хитрость. Нажмите на классический значок завершения работы, затем, зажав клавишу «Shift», щелкнуть левой кнопкой мыши по слову «Перезагрузка».

После обработки запроса компьютер выведет на экран такое вот окошко:

К слову сказать, открыть его можно также с помощью трудно запоминаемой команды «shutdown /r /o /t 0». Итак, после того, как перед вами появится окно выключения, остается только перейти по пути: Диагностика – Дополнительные параметры – Параметры загрузки.
Выполнив вышеописанные манипуляции перед вами откроется информационное окно с предложением перезагрузить компьютер. После перезапуска вы сможете выбрать режим. Клавиши «F4», «F5»и «F6» позволяют запустить ОС с минимальным набором подгружаемого ПО.
Способ №2
Второй способ представляет собой изменение конфигурации ОС. Изменить конфигурацию можно с помощью стандартной программы msconfig, открыть которую можно двумя способами.
- Найти утилиту, используя окошко «Поиск».
- Выполнить команду «msconfig».
Перед вами откроется окно «Конфигурации системы». Для того чтобы запустить виндовс с ограниченным набором загружаемого программного обеспечения, вам нужно перейти во вкладку «Загрузка», затем поставить галочку напротив пунктов «Безопасный режим» и «Минимальный».

Сохранив изменения, программа предложит вам перезагрузить компьютер. Можно и отказаться, продолжив работать в текущем сеансе, однако при следующей загрузке ОС запустится с выбранными настройками.

Похожие записи:
windowstune.ru
Как запустить компьютер в безопасном режиме
Безопасный режим — это альтернативный способ загрузки вашего компьютера; он использует только программы, необходимые для запуска. Обычно, когда вы загружаете свой ПК, он загружает много драйверов, которые являются программами, они позволяют вашей операционной системе взаимодействовать с другими устройствами и программным обеспечением. Однако при запуске в безопасном режиме загружается только минимальное количество драйверов, которые необходимы для запуска компьютера (обычно только мыши, клавиатуры и драйверы дисплея).
Зачем использовать безопасный режим?
Если вы при использование своего компьютера обнаружите, что ваша ОС просто не запускается, или запускается с ошибками вам просто необходимо использовать safe mode. Это может быть связано со многими причинами, включая вирус, вредоносное ПО, поврежденные файлы или что-то еще. Safe mode позволяет загружать ОС в базовом состоянии, чтобы вы могли идентифицировать и устранить проблему.
Разрешение экрана может быть минимальным, некоторые приложения могут работать некорректно, или ваш компьютер может работать немного медленнее, чем обычно. Это совершенно нормально, ведь некоторые драйвера не работают.
Для запуска в Windows 8.1 и более поздних версиях:
Нажмите кнопку «Пуск» и выберите значок «Питание».
Удерживая клавишу Shift, нажмите «Перезагрузка».

Появится меню. Выберите «Диагностика».

«Дополнительные параметры»

«Параметры загрузки»

Нажмите кнопку «Перезагрузка»
Ваш компьютер перезагрузится, представив вам меню, показанное ниже. Нажмите 4, чтобы выбрать «Включить безопасный режим» (или 5, чтобы выбрать «Включить безопасный режим с помощью сети», если вам нужно использовать Интернет).

Затем ваш компьютер загрузится в безопасном режиме.
Для запуска в Windows 7 и более ранних версиях:
Включите или перезагрузите ПК. Пока он загружается, удерживайте клавишу F8 до появления логотипа Windows.Появится меню. Затем вы можете отпустить клавишу F8. Используйте клавиши со стрелками, чтобы выделить безопасный режим (или safe mode с использованием сети, если вам нужно использовать Интернет для решения вашей проблемы), затем нажмите Enter.
Что делать, когда вы находитесь в safe mode
Некоторые проблемы можно легко устранить с помощью safe mode, в то время как другие могут оказаться более сложными.
Если вы считаете, что вредоносное ПО влияет на ваш компьютер, вы можете легко запустить антивирусное приложение, чтобы попытаться удалить его. Эта задача может быть затруднена при нормальной работе ПК.
Если вы недавно установили программу и заметили, что с тех пор ваш ПК действует странно, вы можете удалить ее.
Если вы подозреваете, что ваши драйверы делают вашу систему неустойчивой, вы можете обновить их.
Если вы загрузитесь в safe mode, и ваш компьютер продолжает работать некорректно, это означает, что с вашим оборудованием, вероятно, что-то не так. Если это так, вам, вероятно, потребуется обратиться к специалисту по ремонту.
Как только вы решили свою проблему, вам нужно выйти из безопасного режима, чтобы проверить и посмотреть, сработало ли это. Для этого просто перезагрузите компьютер. Когда он снова загружается, он должен запустить Windows в обычном рабочем режиме.
Вам может быть интересно
windowsabc.ru