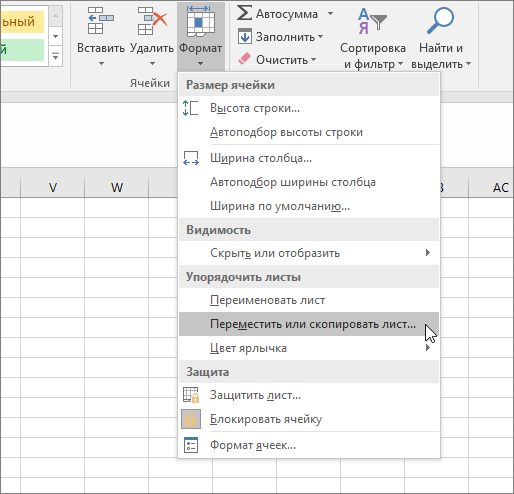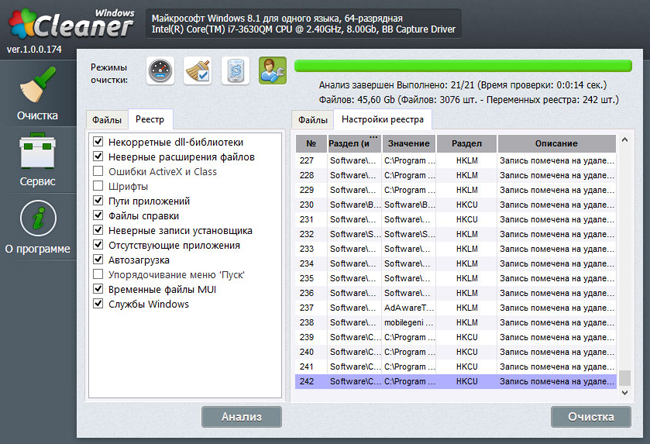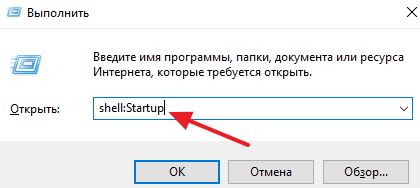Срок доставки товара в течении 1-3 дней !!!
|
|
О том как установить Windows 7 с флешки. Установка виндовс 7 с флешки через биос
Как установить Windows 7 с флешки через БИОС на компьютер и ноутбук
Если диска c операционной системой нет под рукой или DVD-ROM вышел из строя, — все это решаемо. В данной статье пойдет речь о том, как установить Windows 7 с флешки и через БИОС настроить порядок загрузки устройств.
Для дальнейшей работы нам потребуется две вещи, а именно:
- Загрузочная флешка с Windows 7 (можете использовать другую версию ОС, принцип тот же).
- Устройство, поддерживающее загрузку с USB-накопителя — компьютер или ноутбук.
Вкратце разберём каждый из пунктов.
- Чтобы смонтировать загрузочную флешку нужен ISO–образ Windows и программа для создания загрузочной флешки. Подробнее об этом написано в статьях: как создать образ диска и сделать загрузочную флешку.
- Устройства, которыми поддерживается установка Виндовс с флешки: нетбук, ноутбук, планшет и компьютер, — в общем, все, где эта ОС применима. Но с компьютерами не всё так просто. Современные модели ПК поддерживают загрузку с USB, а у моделей постарше такой функции нет. Но не расстраивайтесь, настолько старых компов осталось не так уж и много и, скорее всего, эта проблема вас не коснется. По некоторым данным, загрузку через USB не поддерживают компьютеры, выпущенные ранее 2002 г., а по другим – ранее 2006 г. К сожалению, подтвердить или опровергнуть эту информацию не представляется возможным.
Как загрузить Виндовс 7 с флешки через БИОС
Чтобы узнать, поддерживает ли ваш ПК загрузку через USB – подключите к нему загрузочную флешку и зайдите в BIOS. Посмотрите в нем наличие необходимых опций. Рассмотрим на примере, о чём именно идет речь и как настроить порядок загрузки устройств.
Для входа в БИОС перезапустите компьютер и во время загрузки жмите Delete или F2. BIOS может быть разным.
Первый вариант
Если ваш БИОС выглядит иначе – пролистайте вниз до второго варианта.
Перейдите на вкладку Advanced BIOS Features.
В открывшемся окне нажмите Boot Sequence.
Идем дальше, в следующем окне выберите Hard Disk Drives.
Ну вот, добрались мы и до нашей флешки Kingston DataTravel. Сейчас она стоит на втором месте, но её нужно переставить на первое вместо жесткого диска Hitachi. Наверняка у вас будут другие названия. Поэтому, не обращайте внимание на производителей, упомянутых в данной статье. О них мы говорим лишь для примера.
Измените порядок загрузки клавишами плюс/минус (+/-). Другие функциональные клавиши расписаны в нижней части экрана.
Выполнив эти несложные действия, Kingston DataTravel стала не первое место.
Теперь, если нажмем клавишу Esc, для возврата на предыдущий шаг, мы увидим, что среди устройств отображается USB Kingston DataT.
Но опять же, здесь тоже нужно переместить USB-накопитель на первое место с помощью того же «плюса» и «минуса».
Теперь вы знаете, как сделать флешку загрузочным диском. Сохраните внесённые изменения, нажав клавишу F10. Далее произойдет перезагрузка и начнется установка.
Существует и другой – более быстрый способ смены порядка загрузки. В некоторых случаях он позволяет не входить в БИОС. Рассмотрим его подробнее. Если перезапустить компьютер, и во время его загрузки вместо клавиши Delete нажать F11 (у вас может быть иначе) – откроется окно для выбора порядка загрузки устройств.
Выберете флешку с помощью клавиш вверх/вниз и нажмите Enter. Для выхода из меню, без каких-либо настроек, – жмите Esc.
Этот способ намного быстрее предыдущего, и вам не ненужно входить и менять что-то в настройках BIOS. Но бывает, что БИОС не видит загрузочную флешку, подключенную к компьютеру, вместо неё отображается жесткий диск.
В этом случае, вам придется настроить БИОС по описанному ранее принципу.
Второй вариант
Рассмотрим, как выставить загрузку с флешки в БИОСе на примере второго варианта. На предыдущих скриншотах был показан компьютер, дальше рассмотрим ноутбук. В нашем случае, в нем установлен другой BIOS. Выставить загрузку с флешки здесь можно гораздо быстрее.
Перейдите на вкладку «Boot» и посмотрите на порядок загрузки. Флешка расположена на 5-ом месте.
Переместите её на 1-ю позицию клавишами F5 (вниз)/ F6 (вверх).
На этом всё, настройка ноутбука оказалось гораздо быстрее.
Сохраните изменения, нажав F10. Когда компьютер перезагрузится вы сможете приступить к установке.
Установка Windows 7 с флешки на компьютер или ноутбук
Независимо от того, какой БИОС вы настроили, установка Виндовс везде одинакова.
Вначале ОС подготовит нужные файлы, дождитесь окончания загрузки.
Выберите язык.
Затем «Установить».
Примите лицензионное соглашение.
Выберите «Полную установку».
В следующем окне укажите жесткий диск, на который будете устанавливать Windows 7 и нажмите «Настройка диска».
На следующем рисунке видно, что на выбранном нами диске уже установлено что-то. Это текущая версия ОС, которую нужно переустановить.
Прежде, чем продолжить, убедитесь, что никаких важных данных на этом разделе винчестера не осталось, т.к. дальше нужно отформатировать его. Нажмите «Форматировать», когда стирание данных завершится – жмите «Далее».
Начнется установка Windows.
После установки обновлений компьютер перезагрузится – отключите USB-накопитель, иначе установка может начаться по кругу.
Затем снова включится ПК и продолжится установка без флешки.
Через некоторое время комп снова перезапустится, и предложит указать часовой пояс, дату, время, имя администратора (можете ввести любое), пароль на компьютер, лицензионный ключ, а также выбрать или отказаться от автоматического обновления. После ввода данных жмите «Далее».
На завершающем этапе произойдет подготовка рабочего стола, затем перезагрузка, после неё компьютер готов к работе.
Если установка Windows выполнялась с флешки, то после установки операционной системы снова зайдите в BIOS и в порядке загрузки устройств верните жесткий диск на первое место.
where-money.com
Установка Windows 7 с флешки
Решили установить или переустановить Windows 7, но у вас под рукой нет чистого DVD диска, или диска с дистрибутивом Windows 7? Не отчаивайтесь, установка windows 7 с флешки не такая уж и трудная задача! Не один, а сразу два выбора! Можете установить Windows 7 с помощью обычной флешки или мобильной флешке. Это очень просто, всего лишь следите за инструкцией внизу и всё пройдет без проблем.
Перед установкой Windows
Перед установкой операционной системы Windows 7, необходимо скопировать все нужные вам файлы с диска, на который хотите установить систему, на другой диск, на флешку или DVD диск. Также не забывайте про файлы рабочего стола (desktop) и папки Документов (My documents), так как после установки Windows 7, они будут безвозвратно потеряны из-за форматирования диска.
Еще необходимо скачать подходящие драйверы для вашего компьютера и сохранить их на флешку или DVD диск. Это потому что изначально Windows может не иметь драйверов для сетевой карты вашего компьютера или Wi-Fi адаптера. Если этого не сделать, то после установки Windows 7 вы не сможете выйти в сети Интернет.
Если вы не знаете какие драйверы вам необходимы или откуда их скачать, я советую вам прочесть следующую статью — как установить драйвера.
Инструкция установки Windows 7
- Подготовка флешки c Windows 7
- Настройка в BIOS для загрузки с флешки
- Установка Windows 7
1. Подготовка флешки с Windows 7
Нам необходимо записать «.iso» образ с дистрибутивом Windows 7 на флешку. Нам поможет прекрасная программа UltraISO . После установки программы, если вы не собираетесь купить лицензию, можете использовать «пробный период».

UltraIso пробный период
Теперь необходимо открыть iso образ с дистрибутивом. Чтобы это сделать, кликаем по меню «Файл -> Открыть…»:

Открываем .iso образ
В открывающемся окне указываем где расположен .iso образ:

Расположение .iso образа
Заходим в меню «Самозагрузка» и выбираем пункт «Записать образ жесткого диска»:

Записать образ жесткого диска
Пришло время вставлять флешку в компьютер.
Внимание: Содержимое флешки будет безвозвратно удалено в процессе записи. Поэтому преждевременно необходимо скопировать все важные данные или на жесткий диск, или на другой компьютер.
Жмём кнопку «Форматировать»:

Форматирование жесткого диска
Назначаем тип файловой системы и жмём кнопку «Начать»:

Форматирование жесткого диска
Появится уведомление на которой жмём ОК.

Уведомление
Форматирование успешно закончена.

Форматирование флэшки
Теперь жмем на «Записать»:

Запись UltraIso
Ждём завершение записи:

Ждём завершение записи UltraIso
Всё, теперь у вас есть флэшка с дистрибутивом Windows 7.
2. Настройка в BIOS для загрузки с флешки
Выключаем компьютер, вставляем флешку и только потом включаем компьютер. Это делается потому, что иногда компьютеры не распознают в BIOS флешки вставленные после включения компьютера. Также вы можете настроить загрузку в «BIOS» с карты памяти телефона (слышал так многие делают), но обратите внимание что во всех ноутбуках это возможно.
Заходим в BIOS нашего компьютера (покажу на примере ноутбука). Чтобы это сделать, в начале загрузки компьютера необходимо нажать определенную кнопку. Эту определенную кнопку вы можете узнать при загрузке внизу вашего экрана. Как правило, это «F2» или «Delete», но может быть другая.
После входа в BIOS, перейдите на вкладку «BOOT», чтобы изменить порядок загрузки. Для смены порядка, как правило, используются кнопки F5 и F6 или с помощью открывающегося меню. Меняем порядок загрузки так, чтобы ваша флешка была на первом месте. А выглядит это примерно так:

Теперь необходимо сохранить сделанные нами настройки при помощи кнопки «F10» (как правило) или найти пункт с названием «Save and Exit Setup». Вот теперь мы готовы к установке Windows.
Внимание: Не забудьте после успешной установки Windows, настроить в BIOS первоначальные параметры.
3. Установка Windows 7
Как установить Windows 7 я думаю, вы уже знаете. Установка Windows 7 с флешки аналогична обычной установке с диска. Проблем возникнуть не должно. Если вы еще не знаете, как установить операционную систему, прочтите в следующей статье — Установка Windows 7.
Если спустя время вас попросят активировать Windows 7, то рекомендую прочесть следующую статью на нашем сайте — как активировать Windows 7.
Всё ! Поздравляю тех у которых всё получилось справиться с установкой windows 7 с флешки, а тем у кого не получилось скажу «Только тот кто ничего не делает не ошибается».
Если вы решили вдруг обновить свою операционную систему, то рекомендуем прочесть наши статьи о том как установить Windows 8 или Windows 10.
(Visited 11 451 times, 1 visits today)
pc-performance.ru
Установка Windows 7 с флешки
Думаю, никому не надо объяснять преимущества способа установки Windows 7 с флешки. Во-первых, это единственный метод установки Windows на компьютеры, нетбуки и ноутбуки без дисковода DVD. Разумеется, всегда можно подключить внешний дисковод через USB, но вот у кого он есть? Лично у меня – нет, зато есть нетбук Acer, есть у него порты USB, нет дисковода и есть большое желание поставить Windows 7. И понадобится для этого обычная флешка, объема которой должно быть достаточно для записи установочных файлов Windows 7.
В этой статье мы рассмотрим несколько способов такой установки:
- С помощью WinSetupFromUSB
- С помощью UltraISO
- Через командную строку
Установка с помощью WinSetupFromUSB
В интернете можно найти много каких-то запутанных описаний, как сделать загрузочную флешку. Там и командная строка, и что хочешь. В данном случае windata.ru предлагает способ куда проще – наверное, вообще самый простой из всех доступных методов. И понадобится нам для установки Windows 7 с флешки, собственно, сама флешка и программа с незамысловатым названием WinSetupFromUSB. Хоть программа и на буржуйском языке, но она очень простая в использовании, и в этой статье мы поэтапно рассмотрим все необходимые действия.
Скачать эту, без преувеличения, замечательную программу можно с ветки буржуйского форума Microsoft Software Forum Network.
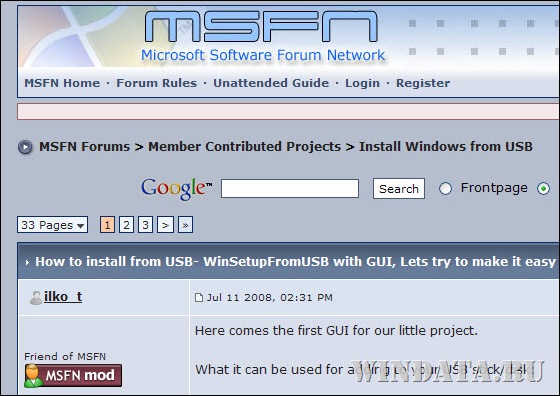
На форуме прокрутите первое сообщение немного вниз и увидите выделенное красным слово Stable versions (т.е. стабильные версии) и заветную ссылку Download.

Если же вам лень, то вот эта ссылка на последнюю (на момент написания этой статьи) версию программы 0.2.3:
Внимание – некоторые унылые антивирусы могут фыркнуть. Ложная тревога, никаких вирусов в программе нет!
Cкачиваем и устанавливаем. Щелкаем на кнопке Next в первом окне, затем на ней же в окне с лицензионным соглашением (предварительно выбрав переключатель I agree with above terms and conditions). В третьем окне указывайте папку для установки программы.
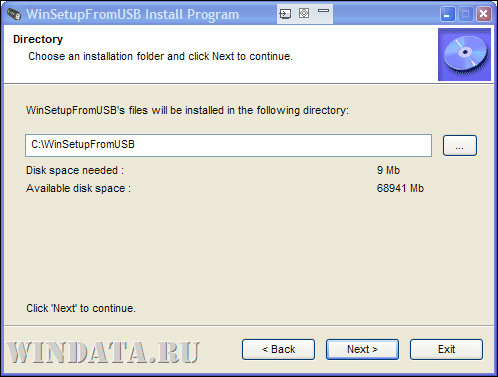
Щелкаем на кнопке Next, затем на кнопке Yes, чтобы программа создала новую папку. Теперь щелкните на кнопке Start. Программа будет установлена. Жмакаем на кнопке Next, в последнем окне на кнопке Exit и программа будет запущена.

Если вы еще не вставили флешку в USB-порт, самое время это сделать. Затем щелкните на кнопке Refresh справа от поля USB Disk Selection (выбор диска USB), чтобы программа увидела нашу флешку.
Разумеется, на флешке должно быть достаточно свободного места для установки Windows 7, а это не менее 4 Гбайт. Как видите, на рисунке выше у флешки явно недостаточно свободного места. Так что если места мало – удаляйте ненужные данные или возьмите флешку большего объема.
Кроме того, если флешка отформатирована в FAT32, программа предложит переформатировать ее в NTFS. Честно говоря, это вовсе не обязательно – Windows 7 прекрасно установится и с FAT32.
Теперь главный этап. Вставьте в дисковод установочный диск Windows 7. Теперь установите флажок Vista/7 setup/PE/RecoveryISO, после чего щелкните на кнопке с изображением трех точек.
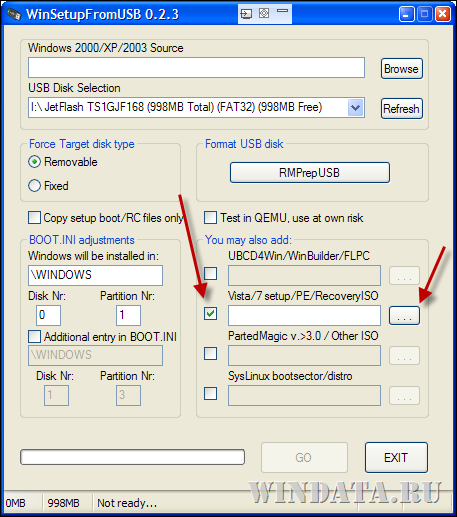
В открывшемся окне укажите букву дисковода с установленным диском Windows 7 (в данном конкретном примере это диск G:) и щелкните на кнопке ОК.

Программа проверит, достаточно ли места на флешке, после чего вам останется щелкнуть на кнопке GO и процесс переноса начнется. В целом, можно рассчитывать на 15-20 минут перекура в зависимости от скоростных характеристик вашей флешки. Пока можно попить пивка и почесать кота за ухом.
Вот и все, работа закончена. Щелкните на кнопке ОК во всплывающем окне, которое появится по окончанию переноса, и проверьте, есть ли установочные файлы Windows 7 на флешке.

Теперь вам осталось лишь выбрать в BIOS загрузку с флешки. Конечно, BIOS-ы все разные, так что ниже лишь пример:
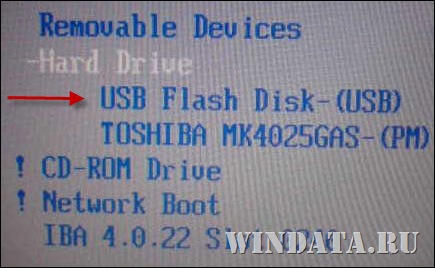
Ну а теперь можно расслабиться и насладиться всеми преимуществами установки Windows 7 с флешки.
Установка Windows 7 с флешки с помощью UltraISO
Если вам неохота возиться с программой WinSetupFromUSB, описанной выше, это дело поправимое. Достаточно воспользоваться очень популярной программой UltraISO, которая в пару щелчков мышью позволит нам сделать загрузочную USB-флешку.
Итак, во первых нам понадобится сама программа UltraISO, где ее скачать вы и сами разберетесь.
Теперь вставляйте флешку в USB-порт.
Переходим в новый диск, щелкаем на файле ISO с образом Windows 7 правой кнопкой мыши и выбираем команду Открыть с помощью > UltraISO.
Откроется основное окно программы с нашим образом.

Либо можно выбрать команду Файл > Открыть и указать нужный образ.
Теперь выберите команду Самозагрузка > Записать образ жесткого диска.

Откроется новое окно. Если вы заранее вставили флешку в USB-порт, она сразу будет выбрана. В противном случае, укажите флешку в меню Disk Drive. Метод записи оставьте USB-HDD+. Собственно говоря, осталось щелкнуть на кнопке Записать и образ благополучно переберется на флешку.

Осталось перезагрузить компьютер (флешку не вынимайте), зайти в BIOS и выбрать загрузку с USB-HDD. Сохраните внесенные изменения и после перезагрузки начнется установка Windows 7 с флешки.
Дальше установка абсолютно ничем не отличается от обычной установки Windows 7, разве что пойдет быстрее благодаря работе скоростной флеш-памяти.
Установка Windows 7 с флешки и через командную строку
Ну а этот способ подходит только настоящим мачо. Если вы жить не можете без командной строки и хотите поразить всех ботаников в районе, то самое время узнать, как можно обеспечить установку с флешки посредством нескольких команд в черной и страшной командной строке.
Я мачо и хочу установить Windows 7 с флешки и через командную строку
Прямо скажем, такой способ не особо интересен в практическом плане, зато доставит истинное наслаждение тем, кто считает себя продвинутым пользователем :)
windata.ru
Установка Windows 7 с флешки
12.12.2012  windows
 По мере того, как нетбуки продаются, а приводы для чтения дисков выходят из строя, вопрос установки Windows с USB накопителя становится все более актуальным. Собственно, о том, как установить Windows 7 с флешки и пойдет речь. В этой инструкции представлено несколько способов создать загрузочную флешку с Windows 7, сам процесс установки ОС на компьютер подробно описан в статье Установка Windows 7.
По мере того, как нетбуки продаются, а приводы для чтения дисков выходят из строя, вопрос установки Windows с USB накопителя становится все более актуальным. Собственно, о том, как установить Windows 7 с флешки и пойдет речь. В этой инструкции представлено несколько способов создать загрузочную флешку с Windows 7, сам процесс установки ОС на компьютер подробно описан в статье Установка Windows 7.
См. также:
Самый простой способ установить Windows 7 с флешки
Этот способ подойдет в большинстве случаев и очень прост для любого, в том числе и начинающего пользователя компьютера.Что нам потребуется:- ISO образ диска с Windows 7
- Утилита Microsoft Windows 7 USB/DVD Download Tool (можно скачать здесь)
Я так понимаю, образ установочного диска Windows 7 у Вас уже имеется. Если нет — то Вы можете сделать его с оригинального компакт-диска с помощью различных сторонних программ для создания образов дисков, например — Daemon Tools. Или не оригинального. Или скачать на сайте Майкрософт. Или не на их сайте 🙂

Установочная флешка с Windows 7 с использованием утилиты Microsoft
После того, как Вы установили загруженную утилиту и запустили ее, Вам будет предложено:- Выбрать путь к файлу с установкой Windows 7
- Выбрать будущую загрузочную флешку достаточного объема
Создание установочной флешки Windows 7 в командной строке

Подключаем флешку к компьютеру и запускаем командную строку от имени администратора. После этого в командной строке нужно ввести команду DISKPART и нажать Enter. Через короткое время появится строка для ввода команд программы diskpart, в нее мы будем вводить команды, необходимые для того, чтобы отформатировать флешку для создания на ней загрузочного раздела для установки Windows 7.

Запускаем DISKPART
- DISKPART>list disk (В списке подключенных к компьютеру дисков вы увидите номер, под которым находится Ваша флешка)
- DISKPART>select disk НОМЕР-ФЛЕШКИ
- DISKPART>clean (это удалит все существующие разделы на флешке)
- DISKPART>create partition primary
- DISKPART>select partition 1
- DISKPART>active
- DISKPART>format FS=NTFS (форматирование раздела флешки в файловой системе NTFS)
- DISKPART>assign
- DISKPART>exit
Следующим шагом будет создание загрузочной записи Windows 7 на только что созданном разделе флешки. Для этого в командной строке следует ввести команду CHDIR X:\boot , где X — буква компакт-диска с Windows 7 или же буква смонтированного образа установочного диска Windows 7.
Следующая необходимая команда:bootsect /nt60 Z:В этой команде Z — это буква, соответствующая Вашей загрузочной флешке.И последний шаг:XCOPY X:\*.* Y:\ /E /F /HЭта команда скопирует все файлы с установочного диска Windows 7 на флешку. В принципе, здесь можно обойтись и без командной строки. Но на всякий случай: X — буква диска или смонтированного образа, Y — буква Вашей установочной флешки Windows 7.
После того, как копирование закончится Вы можете установить Windows 7 с созданной загрузочной флешки.
Загрузочная флешка Windows 7 с помощью WinSetupFromUSB
Для начала нужно скачать и установить программу WinSetupFromUSB из Интернета. Программа бесплатная и Вы легко ее найдете. Подключаем флешку и запускаем программу.
Форматирование флешки
В списке подключенных дисков выбираем нужный USB накопитель и нажимаем кнопку Bootice. В появившемся окне опять же выбираем нужную флешку и нажимаем «Perform Format», выбираем USB-HDD mode (Single Partition), файловая система — NTFS. Дожидаемся окончания форматирования.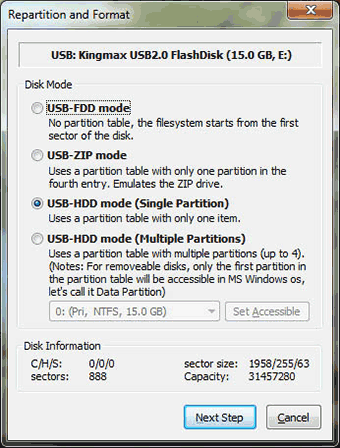
Создаем загрузочный сектор для Windows 7

Выбираем тип загрузочной записи на флешке
На следующем этапе необходимо сделать флешку загрузочной. В Bootice нажмите Process MBR и выберите GRUB for DOS (можно выбрать и Windows NT 6.x MBR, но я привык работать с Grun for DOS, к тому же он прекрасно подходит для создания мультизагрузочной флешки). Нажимаем Install/Config. После того, как программа сообщит о том, что загрузочный сектор MBR был записан, можно закрыть Bootice и вновь оказаться в WinSetupFromUSB.

Убеждаемся, что выбрана именно та флешка, которая нам нужна, ставим галочку напротив Vista / 7 / Server 2008 и т.д., и, нажав на кнопку с изображенным на ней многоточием, указываем путь к установочному диску Windows 7, либо к его смонтированному ISO образу. Каких-то еще действий производить не нужно. Нажимаем GO и ожидаем, пока установочная флешка Windows 7 не будет готова.
Как установить Windows 7 с флешки
Если мы хотим установить Windows 7 с флешки, то прежде всего нам нужно сделать так, чтобы компьютер при включении самостоятельно загрузился именно с USB накопителя. В некоторых случаях это происходит автоматически, но это довольно редкие случаи и, если у Вас этого не произошло, то пришло время зайти в BIOS. Для этого, сразу после включения компьютера, но до начала загрузки операционной системы нужно нажать кнопку Del или F2 (иногда бывают и другие варианты, как правило информация о том, что именно нажать пишется на экране компьютера при включении).
После того, как Вы увидите экран BIOS (В большинстве случаев — меню белыми буквами на синем или сером фоне), найдите пункт меню Advanced Settings или Boot или Boot Settings. Затем поищите пункт First Boot Device и посмотрите, есть ли возможность поставить загрузку с USB накопителя. Если есть — ставим. Если нет, а также если предыдущий вариант загрузки с флешки не сработал, ищем пункт Hard Disks и выставляем загрузочную флешку с Windows 7 на первое место, после чего в First Boot Device ставим Hard Disk. Сохраняем настройки и перезагружаем компьютер. Сразу после того, как компьютер перезагрузится, должен начаться процесс установки Windows 7 с флешки.
О еще одном удобном варианте установки Windows с носителя USB Вы можете прочесть здесь: Как создать загрузочную флешку
А вдруг и это будет интересно:
remontka.pro
О том как установить Windows 7 с флешки
Очередная статья будет о том, как записать и установить Windows 7 с флешки. Это действительно актуальный на сегодняшний день способ установить Windows 7, так как с флешкой куда удобнее чем с диском. Для того что бы установить Windows 7 с флешки нужно для начала создать загрузочный флеш накопитель, с которого и будем делать установку операционной системы.
Для создания загрузочной флешки нам понадобится:
1. Образ операционной системы Windows 7
2. Флешка минимум 4Гб
3. Программа Windows 7 USB/DVD Download Tool, качать здесь.
Создаем загрузочную флешку:
1. Форматируем флешку. Будьте осторожны, так как при форматировании все данные с флеш накопителя удалятся. Идем в «Мой компьютер» нажимаем правой кнопкой на нашу флешку, берем «Форматировать» и там где файловая система выбираем NTFS и жмем «Начать»
2. Запускаем программу Windows 7 USB/DVD Download Tool.
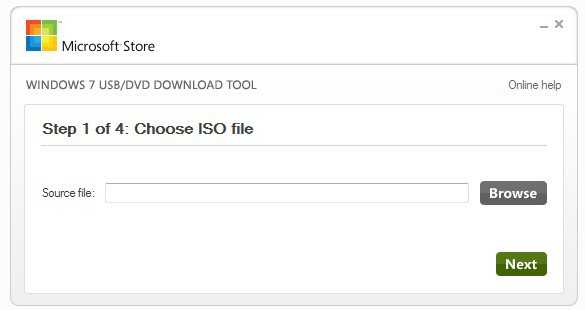
3. Нажимаем на «Browse» и Выбираем образ диска. Скажу что это не обязательно должен быть Windows 7, можно и XP.

4. Дальше жмем USB device.
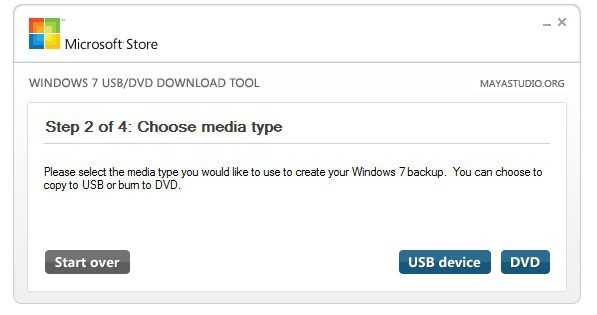
5. Выберете флешку, на которую хотите записать Windows 7 и нажмите «Begin copying»
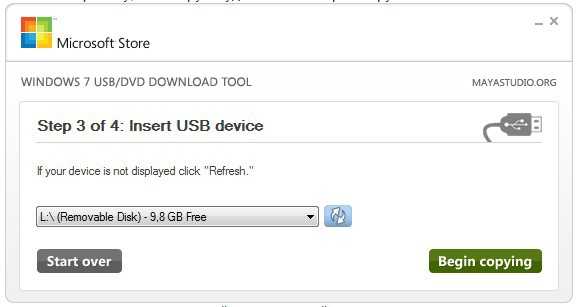
6. Все, остается только дождаться завершения создания флешки для установки Windows 7.
Теперь у Вас всегда под рукой будет флешка, с которой можно будет установить операционную систему. Все новые компьютеры поддерживают установку с флеш накопителей, только нужно будет выбрать в БИОС специальный пункт загрузки. Читайте Как в БИОС настроить загрузку с флешки?, и продолжайте установку Windows 7. Удачи!
f1comp.ru
Как установить Windows 7 с флешки на ноутбук — СОВЕТЫ И РЕШЕНИЕ КОМПЬЮТЕРНЫХ ПРОБЛЕМ
Хотя название статьи как установить Windows 7 с флешки на ноутбук, точно таким же способом производиться установка виндовс 8, vista или XP.
Почему я решил об этом написать, ведь в сети на эту тему материалов предостаточно? Дело в том, что я раньше никогда не пробовал устанавливать с флешки windows на ноутбук (нетбук) – не было необходимости.
А совсем недавно ко мне обратился знакомый с просьбой, точнее за советом, почему у него на ноутбук не устанавливается виндовс 7.
Причина оказалась в выходе из строя привода. Я решил ему помочь и установить с флешки. За информацией обратился к поисковику, но по написанным там инструкциям, установить через флешку операционную систему не смог.
Пришлось экспериментировать. Вот поэтому и решил описать процесс установки, думаю, проблемы возникли не только у меня.
Сразу замечу, что ноутбук был старый (более 10 лет), но установка прошла успешно. Правда в некоторых «допотопных» может не получиться (материнская плата такой вариант может не поддерживать).
Также сразу скажу, что встречал в сети утверждение, что если флешка 3.0, а usb 2.0, то ноутбук при установке ее не увидит. Это неправда, я как раз устанавливал с 3.0, на старом ноутбуке с usb 2.0.
И так, что вам понадобиться для установки windows с флешки (карты памяти)
- Флешка не менее 4 Гб (карта памяти).
- Образ операционной системы в формате ISO.
- Программа WinSetupFromUSB.
Программа для установки на ноутбук windows 7 через флешку
Вначале вам понадобиться записать образ виндовс 7 на флешку. В сети предлагают воспользоваться специальными программами или стандартным способом. Последний способ для неопытных владельцев компьютеров, может представлять опасность.
После своих экспериментов, я остановился на программе «WinSetupFromUSB». Она бесплатна и старые версии переведенные на русский язык.
Я воспользовался последней (англоязычной – там все понятно без слов) версией и вам это рекомендую. Где и как скачать / установить программу — СМОТРИТЕ ЗДЕСЬ — то что написано ниже немного устарело (имеется виду скачивание с оф. сайта).
Далее (когда войдете на сайт) нажмите на плюсик (+) и сделайте, как показано на рисунке ниже.
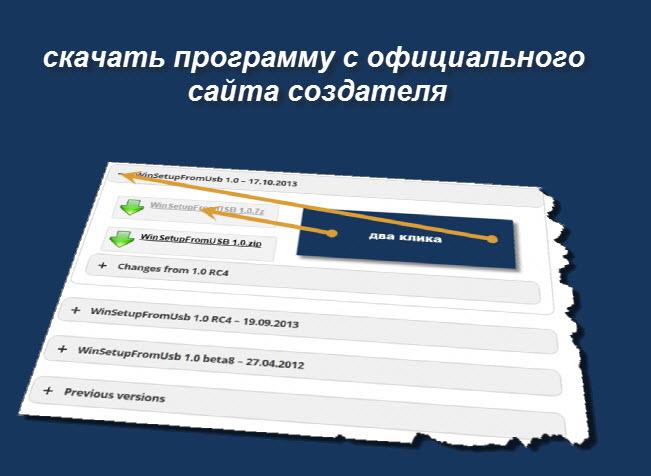
Теперь, после скачивания, ее необходимо установить. Там будет две: для 32-разрядных ноутбуков и 64. Запускайте ту, что соответствует разрядности вашей операционной системе.
После запуска, программа сразу определит, какие у вас включены флешки и отобразит их в самом верху. Вам понадобиться поставить две галочки (первую, если флешка отформатирована — не обязательно, вторую ставьте напротив устанавливаемой версии виндовс).
Потом (когда будет поставлена галочка), с правой стороны напротив, станет активным значок, нажав на который сможете указать программе, где находиться образ виндовс в формате ISO.Когда все сделаете спокойно кликайте в самом низу на опцию «GO» — программа все сделает самостоятельно (отформатирует флешку и запишет образ диска). См. рис.
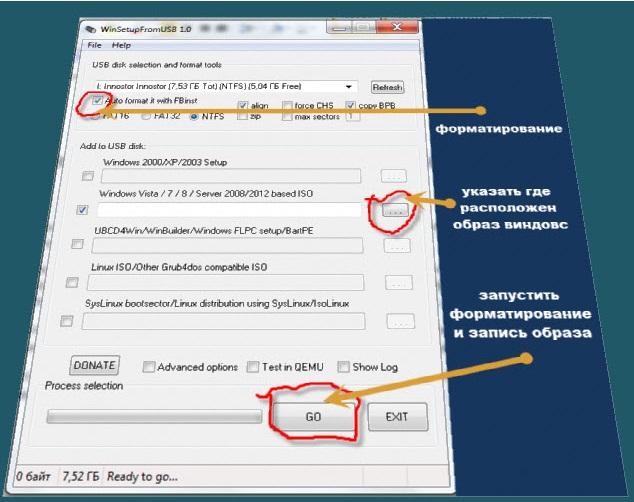
Настройка в ноутбуке биос на установку виндовс 7 или 8 с флешки
Вот здесь начинается самый ответственный момент. Я его в точности не могу даже описать, ведь моделей ноутбуков или нетбуков очень много: ASUS, HP, Acer, MSI, Toshiba, Dell, Samsung, Lenovo, Sony, eMachines, Fujitsu, Apple, Notebook, LG, IBM, Compaq, Intel, BenQ, DEPO, Medion, Clevo, NEC, Gigabyte, Gericom, Packard Bell, Gateway, Matsushita (у каждого из них установка с флешки своеобразная).
Биос также не один единственный. Это может быть American Megatrends (AMI), Award Software или Phoenix Technologies. В первую очередь вам необходимо в него войти, хотя не всегда (можете попробовать начать установку виндовс, сразу после записи образа на флешку, только статью дочитайте до конца).
Как войти вам в биос вашего ноутбука и настроить его на загрузку с флешки, точно вам не скажет никто. Даже если у вас будут, например два ноутбука acer, с одинаковыми версиями биос, но разными материнскими платанами – настройки могут существенно отличаться.
Выбрать правильное решения вам помогут только эксперименты со своим ноутбуком. Войти в его биос у вас особых проблем не будет. Обычно сразу после включения усердное нажимайте клавишу: F1, Esc, F2, F10, Del или комбинации Alt+ F1, F10 = Setup. В случае неудачи экспериментируйте с самим верхним рядом клавиш клавиатуры.
Теперь будем считать, что в биосе вы очутились. Чтобы виндовс начала загружаться с флешки, в меню БИОСа «boot» вам нужно установить приоритетную загрузку с USB.
Здесь тоже не все просто. Хорошо если будет пункт USB HDD, как на рисунке ниже.

Вот только так бывает не всегда – у меня его не было. За загрузку с флешки могут отвечать и другие строки, у меня были «remowable device», но могут оказаться даже «innostop» и вообще черт знает что.
На floppy не смотрите, это другой дисковод. Одним словом здесь опять продеться экспериментировать. Когда найдете, кликните по нему (нажать энтер) и поставьте первым в списке.
Потом нажмите F10 и энтер. Ноутбук начнет перезагружаться. По идее загрузка начала бы происходить с флешки, но у меня так не происходило (возможно, у вас будет иначе).
Мне чтобы начать устанавливать виндовс с флешки, пришлось сразу после включения нажимать клавишу «ESC». Тогда появилось окно, где было предложено выбрать с чего должен начать загружаться компьютер.
Я указал на флешку. Тогда появилось еще одно окно как на рисунке ниже.

Если у вас будет то же самое, то жмите на первую и сразу начнется на вашем ноутбуке установка windows 7 c флешки (перейдя по ссылке, узнаете что делать дальше).
СОВЕТ: если с настройкой биос, вам что-то не получается, напишите в поисковике google «биос картинки» и когда найдете рисунок такой как у вас в биосе, перейдите по этому изображению на сайт.
Скорее всего, на нем найдете подробное описание, если нет, опишите проблему в комментариях – найдем решение вместе.Вот и все. В точности по шагам, чтобы только смотреть на рисунки и нажимать соответствующие клавиши вам не опишет никто.
Каждый ноутбук имеет свою конфигурацию и без собственных экспериментов, установить виндовс с флешки, навряд ли вам получиться. Успехов!
vsesam.org
Как Windows 7 переустановить с флешки
Рано или поздно каждый пользователь гаджетов на операционной системе Windows сталкивается с разного рода проблемами, которые возможно решить путем переустановки ОС. Часто такая надобность возникает при поражении вирусами, захламлении устройства программами, даже после деинсталляции оставляющими свой след. Проблема с переустановкой Windows 7 с USB носителя решается с помощью профессионального мастера, но в целях экономии, сделать это вы можете самостоятельно без сторонней помощи, воспользовавшись инструкцией ниже.
Предварительная подготовка компьютера к установке
Чтобы правильно подготовить нетбук, компьютер или ноутбук к переустановке системы Windows 7, необходимо выполнить ряд подготовительных действий:
- Для сохранения данных, всю информацию с жесткого диска, куда будет устанавливаться система, нужно перебросить на другой цифровой носитель (флешку, DVD-диск).
- Нередко необходимо сохранить ссылки на сайты, закладки, онлайн-информацию. Процесс сохранения таких данных отличается в разных браузерах:
- Internet Explorer (эксплорер). Чтобы не потерять данные, сохраните на другой диск папку «Избранное», которая находится по адресу: Локальный диск – Пользователи – Имя пользователя.
- Opera. В папке AppData найдите файл bookmarks.adr и сохраните ее.
- Google Chrome. Найдите и сохраните папку User Data, которая располагается по адресу: AppData – Local – Google – Chrome.
- Далее отыщите операционную систему, которую будете устанавливать на компьютер или ноутбук. Сделать это вы можете так: купить лицензионный диск или скачать платный аналог с официального сайта; бесплатно найти «пиратскую» версию на просторах интернета и загрузить на флешку.
- Перед переустановкой важно проверить, соответствуют ли данные компьютера или ноутбука требованиям ОС. Для Windows 7 они такие: оперативная память – 1 Гб; физическая – не менее 16 Гб; тактовая частота процессора – 1ГГц.
Подготовка USB флешки с Windows 7
Чтобы начать переустановку Windows 7, важно правильно подготовить загрузочную флешку, тогда процесс обновления операционной системы пройдет без проблем. Она должна иметь объем памяти минимум 4 Гб, в идеале – 16 Гб. Цифровой носитель следует отформатировать, чтобы начать удалять все данные и подготовиться к записи ОС. Вот пошаговая инструкция по подготовке флешки к записи Windows 7:
- На домашний компьютер или ноутбук установите специальную программу (utility) для работы с образами операционной системы. Для таких целей подойдет Ultra Iso или Daemon Tools, алгоритм установки и работы с которыми практически одинаков.
- Скачайте в сети образ ОС Windows 7 или купите лицензионный диск в торговой точке? Которые есть в крупных городах России (Санкт-Петербурге, Москве, Ростове).
- Заранее отформатированную флешку вставьте в USB-2 (USB-3 для таких целей не подойдет, программа может просто не распознать наличие подключенных устройств через этот порт, поэтому будьте внимательны).
- В скачанной программе откройте образ ОС.
- Нажмите кнопку «Самовыгрузка» и из пунктов меню выберите вариант: «Записать образ жёсткого диска».
- В открывшемся окне из представленных вариантов, куда загружать образ, выберите отформатированную флешку.
- Далее подтвердите проверку и выберите метод записи – USB-HDD+.
- Нажмите кнопку «Записать».
- Подтвердите свой выбор, чтобы удалить все файлы с носителя (предупреждение возникает, даже если было проведено форматирование). После этого начнется автоматическая запись.
- Появление надписи «Запись завершена» свидетельствует об окончании загрузки. Как только это произойдет, перейдите к следующему шагу – переустановке системы.
- Чтобы переустановить ОС, перезагрузите устройство и войдите в биос.
Настройка BIOS
Переустановить windows 7 с флешки через bios возможно после произведения несложных настроек, благодаря которым устройство будет загружаться с цифрового носителя. Такие изменения производятся в биосе, попасть в который вы должны в момент включения компьютера или ноутбука. Для входа в Bios вы можете использовать определенную клавишу или их сочетание. Получить подсказку о комбинации поможет строчка внизу экрана: «Press Del/ F12 Esc/F8/ to enter setup». Сочетания кнопок для входа в биос разных производителей посмотрите на фото:
Как только вы вошли в биос, выберите флешку, как источник, с которого будет загружаться система. Сделайте это во вкладке «Режим загрузки», после чего перезагрузите устройство. Если все настройки были произведены правильно, в следующий раз ноутбук или компьютер загрузится с флешки. После переустановки системы обязательно верните прежние настройки, иначе загрузка каждый раз будет производиться с цифрового носителя, а не с жесткого диска.
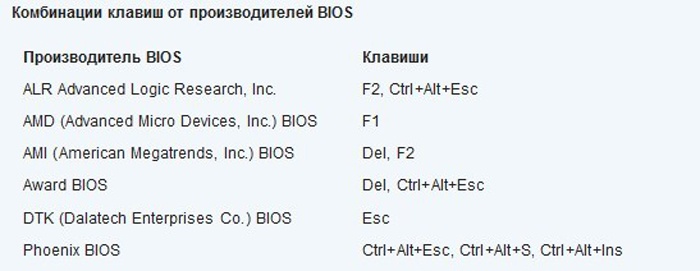
Установка операционной системы Windows 7
Если образ ОС Windows 7 (32 или 64 bite) записан на флешку верно и все настройки Bios введены правильно, при следующем включении загрузка начнется с цифрового носителя. Рассмотрим инструкцию, как пошагово выполнить переустановку ОС:
- При загрузке ноутбука или стационарного компьютера с флешки, на черном экране появится фраза: «Press any key to boot from CD or DV». После этого нажмите любую клавишу на клавиатуре. Если такая надпись отсутствовала, вернитесь к настройкам биос или записи образа на носитель.
- Следующий шаг – выбор языка интерфейса.
- Чтобы началась загрузка, нажмите кнопку «Установить».
- В выпадающем списке выберите версию виндовс, к которой имеются ключи. Это может быть: максимальная (Ultimate), домашняя базовая или расширенная, профессиональная, начальная. Если вы хотите расширить возможности системы, установите более новую, полную ее версию.
- Подтвердите согласие с условиями лицензии и нажмите на продолжение установки.
- Выберите тип установки – обновление или полная. Предпочтение лучше отдать второму варианту. Это обеспечит полное обновление системы, что поспособствует нормальному функционированию компьютера или ноутбука. Для обновления может использоваться Windows Installer.
- Укажите место, куда необходимо установить операционную систему. Как правило, это диск «С».
- Следующий шаг – форматирование диска под систему (поэтому всю ценную информацию нужно предварительно сохранять на другие носители).
- После форматирования начнется установка Windows 7, что займет некоторое время (от 15 до 35 минут).
- По окончании установки, в новом окне появятся строки для введения логина и пароля. Заполните их и введите ключ активации, который указан на наклейке ноутбука.
- Установите обычные настройки: время и дату, режим безопасности.
- После установки классических настроек перезагрузите устройство. Затем проверьте наличие звука, сетевого подключения и прочих настроек. Если нужно, установите недостающие драйвера и программы, необходимые для работы, директы.
- Верните настройки биоса к прежним, чтобы система загружалась с жесткого диска. Перегрузите устройство. На этом переустановка будет окончена.
Установка драйверов
Нередко после переустановки системы у пользователей возникает ряд проблем. К примеру, отсутствует звук, компьютер или ноутбук не видит подключенных устройств или не загружается видео. Такие неполадки возникают, если использована неофициальная, неполноценная версия ОС. Исправить эти неприятности просто – нужно лишь установить драйвера, рассчитанные на конкретное устройство. Скачать их вы можете с официального сайта производителя (к примеру, для ноутбука «Асус» они размещены на asus.com/ru).
Для поиска и установки драйверов выполните ряд несложных действий:
- В строку поиска введите необходимый запрос, включающий название модели устройства и фразу «скачать драйвера».
- Открыв официальный сайт фирмы-производителя, найдите конкретную модель ноутбука и драйвера к нему.
- Скачайте необходимые программы на ноутбук или компьютер и поочередно загрузите все на устройство. Такая процедура не требует особых усилий, и справиться с заданием сможет даже начинающий компьютерщик.
- После установки всех компонентов перезагрузите ноутбук, если система не сделала это самостоятельно.
- Иногда драйвера нужно лишь обновить через «Диспетчер устройств» или произвести их активацию.
Видео-инструкции: как правильно переустановить Windows 7 с флешки
Загрузка Windows 7 с установочной флешки не требует специальных навыков и опыта. Для работы необходим лишь цифровой носитель с загруженной операционной системой, правильная подготовка устройства к манипуляциям (сохранение данных на другие диски перед форматированием), немного терпения и свободного времени. Чтобы установка прошла максимально быстро, без потери информации, посмотрите ниже видео с ютуба. Это поможет вам ознакомиться с секретами переустановки Windows 7.
Как самому переустановить Windows 7 на компьютер
Как переустановить Виндовс 7 на ноутбуке: инструкция для чайников
Переустановка Виндовс 7 через Биос
sovets24.ru