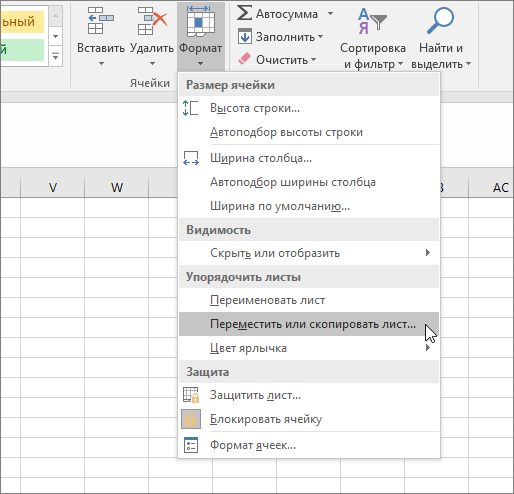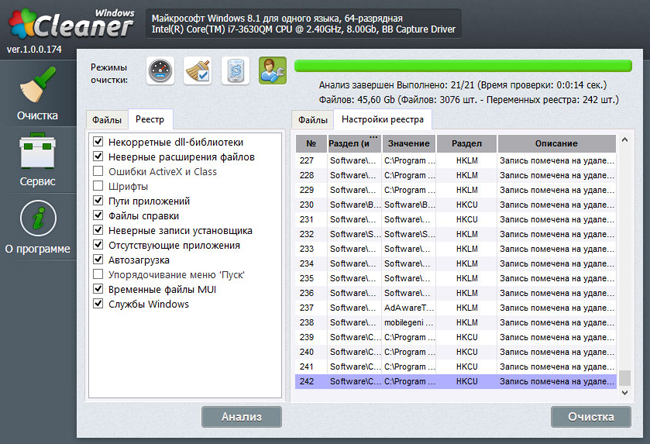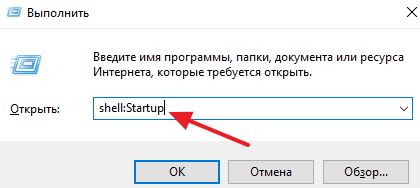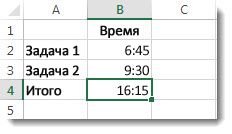Срок доставки товара в течении 1-3 дней !!!
|
|
Как добавить и убрать программу из автозагрузки Windows 10? Как в windows 10 добавить в автозагрузку
Как добавить программу в автозагрузку Windows 10, 8.1, 8, 7
Добрый день, товарищи. Так как я пишу статьи на сайт, используя в большинстве случаев как подопытного свой пк (далеко не все удобно делать в виртуальных машинах), со временем я перешел на portable версии части программ. Нет, это не основные типа Microsoft Office (который у меня, кстати, тоже лицензионный как и абсолютное большинство программ на компьютере), я о мелочевке. Например, мой любимый легкий аудиоплеер Aimp, файловый сервер HFS или программа, с помощью которой я делаю скриншоты для статей — Screenshot Captor. Есть ещё программы, но я не буду сейчас их перечислять. Эти две я назвал потому что, они находятся у меня в автозагрузке. То есть загружаются автоматически, во время включения компьютера. И сегодня я расскажу несколько способов того, как добавить любую необходимую вам программу в автозагрузку.
Вот методы, которые я сегодня буду описывать, нажав по ссылке вы перейдете сразу к интересующему вас методу:
- Добавление в автозагрузку через папку автозапуска программ.
- Добавление в автозагрузку через «Редактор реестра Windows»
- Добавление в автозагрузку через «Планировщик заданий Windows»
1. Добавление в автозагрузку через папку автозапуска программ.
Начнем, пожалуй, с самого простого способа. Суть способа проста, необходимо поместить ярлык программы в специальную папку автозапуска.
Переходим в одну из следующих папок:
а) Если вы хотите, чтобы программа запускалась только у текущего пользователя, то вставьте в адресную строку проводника следующую строку (если хотите пройти в ручную, то %USERPROFILE% — это папка C:\Users\*ваш пользователь\):%USERPROFILE%\AppData\Roaming\Microsoft\Windows\Start Menu\Programs\Startup
б) Если же вы хотите, чтобы программа запускалась у всех пользователей, то вставляете:C:\ProgramData\Microsoft\Windows\Start Menu\Programs\StartUp
После вставки жмёте Enter на клавиатуре.
Сворачиваем окно проводника с выбранной папкой и начинаем создавать ярлык. Для этого жмем правой клавишей мыши по ярлыку или исполняющему файлу программы и выбираем «Копировать«.
Возвращаемся в прошлое окно, жмём правой клавишей мыши по пустому месту в папке и выбираем «Вставить ярлык«.
2. Добавление в автозагрузку через «Редактор реестра Windows».
Как понятно из названия способа, нам для начала нужно открыть редактор реестра, много способов описано здесь. Я же предлагаю, просто нажать Win+R и прописать regedit.
Далее, у нас снова два варианта:
а) Автозапуск только для текущего пользователя, значит идём в ветку:HKEY_CURRENT_USER\Software\Microsoft\Windows\CurrentVersion\Run
б) Автозапуск для всех пользователей компьютера — идём в раздел:HKEY_LOCAL_MACHINE\SOFTWARE\Microsoft\Windows\CurrentVersion\Run
Как видно из скриншота, для добавления программы в автозапуск, необходимо создать строковый параметр. Жмем правой клавишей по пустому месту в правой части окна и выбираем: «Создать» → «Строковый параметр».
Вводим какое-нибудь имя для параметра. И жмем двойным кликом по нему. В строку «Значение» необходимо вставить полный путь до исполняющего файла. И жмем ОК.
3.Добавление в автозагрузку через «Планировщик заданий Windows».
Для начала, как бы логично это не звучало, нужно открыть планировщик заданий. Для этого идём в «Панель управления» → группа «Система и безопасность» → «Администрирование» и выбрать «Планировщик заданий». Но можно проще, жмём Win+R и вводим taskschd.msc
Выбираем слева «Библиотека планировщика», а справа «Создать простую задачу». Запустится мастер создания задания. Вводим имя задания и жмём «Далее».
Далее выбираем условие выполнения действия, предлагаю поставить «При входе в Windows», чтобы программа запускалась уже при входе пользователя. Жмём далее.
Выбираем в качестве действия запуск программы.
И на следующем окне выбираем путь до нашей программы.
Проверяем все ли правильно указали и жмём кнопку «Готово».
Вроде всё. Надеюсь эта статья оказалась вам полезной, нажмите одну из кнопок ниже, чтобы рассказать о ней друзьям. Также подпишитесь на обновления сайта, введя свой e-mail в поле справа или подписавшись на группу во Вконтакте и канал YouTube.
Спасибо за внимание
Материал сайта geekteam.pro

geekteam.pro
Автозагрузка в Windows 10
Автозагрузка в Winows 10 необходима для запуска программ одновременно с Windows. Из этой статьи Вы узнаете, как правильно оптимизировать работу с этим инструментом.
Спустя некоторое время после отстройки системы, а также чистой переустановки операционной системы, ПК начинает заметно «подтормаживать» и очень медленно загружаться.
Причиной этому служит навязчивое желание большинства программ оказаться загружаемыми вместе с ОС, то есть загружаться вместе с системой одновременно... Подробно разберем где найти автозагрузку и как с ней правильно работать.
Как в ОС Windows 10 найти автозагрузку?
1 способ. Самый простой способ доступа к автозагрузке реализован в Windows 10. Она встроена в диспетчер задач. Щёлкните, используя правую клавишу мышки по панели задач и найдите в окне “Диспетчер задач”.

2. Способ. Зажмите клавиши Win+R. В окне Выполнит, пропишите команду msconfig. Этот способ работает со всеми версиями Win ОС, также используется и на Win 10.

Далее ОС Windows 10 предложит вам использовать “Диспетчер задач” для управления элементами автозагрузки.

В windows 10, как говорилось ранее, данная операция производится через функционал диспетчера задач и визуально у вас будет выглядеть примерно так, как на следующей картинке.

Как работать с функциями автозагрузки Windows?: удаление программ.
В том списке программ, что вы видите в окне диспетчера задач, во вкладке автозагрузка, можно выполнить несколько действий. Если вы уже давно установили систему и часто устанавливали программы, то должен был накопиться приличный список, совершенно ненужный в автозагрузке, например как на скриншоте выше.
Для того, чтобы использовать функционал этого окна, выберите вкладку — Автозагрузка, далее необходимую вам программу и нажмите клавишу отключить. Она выделена на картинке ниже. Для этого действия можно воспользоваться и правым кликом мышки.

Обязательно отключите программы, которыми Вы не пользуетесь. В результате грамотной очистки, компьютер с ОС Windows 10 может сократить свою загрузку до «60» секунд и менее. Также увеличится быстродействие системы за счет уменьшения количества программ, работающих в фоновом режиме.
Как работать с функциями автозагрузки windows 10?: добавление программ.
Всегда есть вероятность того, что какая-то программа, при установке может и не предложить вам возможность запускать её вместе с операционной системой.
Если вы хотите иметь доступ к этой программе сразу при старте Windows, вам стоит её добавить в автозагрузку «ручками».
Для того, чтобы это сделать, необходимо найти, либо создать ярлык нужной в работе программы. Давайте сделаем это на примере программы Skype (Вы можете по аналогии выбрать любую другую, нужную Вам программу).
Перейдя по адресу (на рисунке видно, что я зашел под пользователем — Alex, Вы же вы напишите имя своего пользователя) указанному на картинке, откройте папку Skype и скопируйте ярлык.
Если этот ярлык присутствует у Вас на рабочем столе, или в - Пуске — Все приложения, то просто скопируйте его.

Далее копируйте следующий путь: C:\ Users\ Имя_пользователя\ AppData\ Roaming\ Microsoft\ Windows\ Start Menu\ Programs\ Startup, в открывшуюся папку вставьте ярлык нужной Вам программы. Теперь добавленная программа будет запускаться с операционной системой.
Проще можно найти папку Автозагрузки следующим образом: нажимаем Win+R, вводим shell:startup и открывается папка — Автозагрузки.
Внимание! Дело в том, что необходимая нам папка “Roaming” может оказаться скрытой. Причём скрыта не сама папка, а ветка, начинающаяся с папки AppData. Из-за этого в папке “Пользователи” (users) может и закончиться ваш поиск.
Для того, чтобы обойти эту неприятность, следует включить отображение скрытых папок в системе Windows. Для этого, зайдите в любую папку и откройте окно “Вид”.

Здесь вам нужно будет щелкнуть по окну справа “Параметры”, появится всплывающее окно -> Изменить параметры папок и поиска, нажимаем этот пункт.
В открывшемся окне вы легко найдёте прокручивающееся окошко с отключаемыми функциями. Среди них следует найти строку, позволяющую отменить скрывать защищённые системой файлы. Эта строка выглядит вот так:

После проведённой операции папка AppData появится, она будет серой (это индикация защищённых системой программ), но доступной. Далее вы перейдёте по вышеуказанному пути в Roaming до папки с необходимой вам программой и скопируете ярлык.
Если нужная программа все равно не запускается, что делать? [Решение].
Важно: добавляем необходимую программу в Автозапуск Windows 10, через реестр, это 100 % — ый способ. Для этого необходимо вызвать контекстное меню, жмем Win+R, в строке пишем — regedit, как на рисунке ниже:

Откроется реестр, дальше идем по пути следующему пути: HKEY_CURRENT_USER\ SOFTWARE\ Microsoft\ Windows\ CurrentVersion\ Run.
Далее создаем строковый параметр.
Так как я показываю на примере Skype, этому параметру присваиваю именно это имя, Вы присваиваете свое.
Открываем созданный строковый параметр двойным щелчком левой кнопкой мыши и в поле — значение (C:\Program Files (x86)\Skype\Phone\Skype.exe), вставляем путь до ярлыка, посмотрите на рисунке ниже:

Путь до ярлыка можно найти нажав правой кнопки мыши на ярлыке, далее - Свойства, откроется такое же окошко, как на рисунке выше.

Теперь нужная программа запуститься 100%, при запуске операционной системы Windows.
P.S. если статья была полезной, поделитесь в социальных сетях или если есть что сказать, пишите смело в комментарии. C уважением, Владислав Никитин.
abisab.com
Где находится автозагрузка в windows 10?
Авто запуск программ очень удобен, ведь именно благодаря ему некоторые нужные и не очень программы запускаются автоматически при загрузке операционной системы. Любую программу можно добавить в автозагрузку или удалить от туда. Как это сделать и где находится автозагрузка в Windows 10 вы узнаете из этой статьи.
Содержание:
- Где находится автозагрузка в windows 10?
- Как добавить приложение в автозагрузку windows 10?
- как убрать программу из автозапуска на windows 10?
Где находится автозагрузка или как добавить программу в авто запуск Windows 10?
Со времен Windows XP многие привыкли, что папка автоматически запускаемых программ находилась прямо в меню «Пуск«. Для добавления туда программы было достаточно перетащить ее ярлык в эту папку.
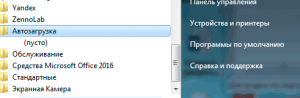
Папка «Автозагрузка» в Windows 7
В Windows 10 разработчики почему — то убрали эту самую папку «Автозагрузка» из меню «Пуск» и тем самым усложнили жизнь обычным пользователям.
Все же в Windows 10 папка «Автозагрузка» есть, правда запихнули ее разработчики далековато.
Автозагрузка в Windows 10 бывает для конкретного пользователя или для всех.
Если вы хотите сделать авто запуск программы для одного конкретного пользователя, то вам нужна папка по следующему пути:
C:\Users\<имя пользователя>\AppData\Roaming\Microsoft\Windows\Start Menu\Programs\Startup\
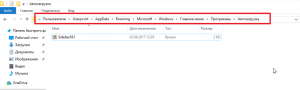
Папка «Автозагрузка» в Windows 10 для конкретного профиля
На русском языке путь к автозагрузке выглядит так:
C:\Пользователи\<имя пользователя>\AppData\Roaming\Microsoft\Windows\Главное меню\Программы\Автозагрузка\
Если вы хотите сделать автоматическую загрузку программы для всех пользователей компьютера, то добавлять ее ярлык нужно в папку по следующему пути:
C:\ProgramData\Microsoft\Windows\Start Menu\Programs\StartUp\
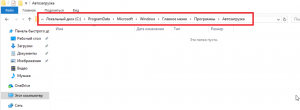
Папка «Автозагрузка» в Windows 10 для всех пользователей компьютера
На русском языке:
C:\ProgramData\Microsoft\Windows\Главное меню\Программы\Автозагрузка\
Стоит учесть, что папки AppData и ProgramData являются скрытыми и для их отображение в проводнике Windows нужно включить отображение скрытых элементов.
Как добавить приложение в автозагрузку windows 10?
Процесс добавления программы в автозагрузку Windows 10 мы покажем на примере Aida64. Допустим вы хотите, чтобы при каждом включении компьютера запускалась эта программа, которая позволяет смотреть температуры процессора и видеокарты.
Для начала нужно зайти в папку с программой, которую вы хотите добавить в автозагрузку. Найти ее можно, скорее всего, в папке Program Files (x86) на диске C.
В папке с названием программы находим исполняемый файл. (Как правило это файл со значком программы). Жмем по нему правой кнопкой мыши и выбираем «Копировать«.
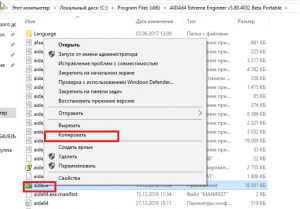
Копирование программы в автозагрузку windows 10
Далее переходим в одну из двух папок авто запуска Windows 10:
C:\Users\<имя пользователя>\AppData\Roaming\Microsoft\Windows\Start Menu\Programs\Startup\
или
C:\ProgramData\Microsoft\Windows\Start Menu\Programs\StartUp\
В ней жмем правой кнопкой мыши по любому свободному месту и выбираем «Вставить ярлык«.
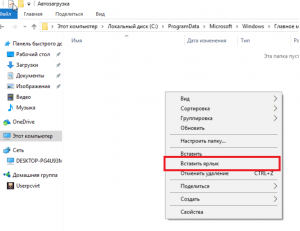
Добавление в автозагрузку windows 10
Вот и все. Теперь программа, ярлык которой вы поместили в одну из вышеописанных папок будет запускаться вместе с операционной системой Windows 10.
Как убрать программу из автозапуска на windows 10?
Для того, чтобы убрать программу из автозагрузки Windows 10, достаточно удалить ее из папок, в которые вы копировали ярлык программы. Но стоит учесть, что если программы была добавлена в автозагрузку через собственные настройки, как, например, мы добавляли Skype в автозагрузку, то ее ярлыка в этих папках не будет.
В таком случае удаление из автозагрузки происходит через диспетчер задач. Для его вызова кликните правой кнопкой мыши на любом свободном месте панели задач (та панель, на которой находится кнопка «Пуск«) и в открывшемся меню выберите «Диспетчер задач».
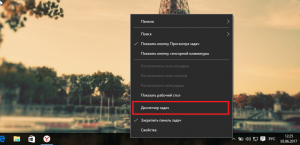
Диспетчер задач windows 10
В нем выберите вкладку «Автозагрузка«, найдите в ней программу, которую от туда нужно удалить, выделите ее кликом левой кнопкой мыши и нажмите на кнопку «Отключить» в правом нижнем углу окна диспетчера задач windows 10.
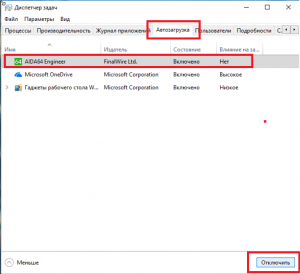
Отключение автозагрузки программ в windows 10
Если у вас остались вопросы, то оставляйте их в комментариях к статье. Мы обязательно на них ответим!
helpadmins.ru
Как быстро добавлять программы в автозагрузку windows 10
Функция добавить программу в автозагрузку, несомненно востребована, только инструменты самой windows 10 не ахти.
В целом можно просто создать ярлык и поместить его в папку загрузки, через командную строку или реестр, но как для меня это слишком неудобно
Встроенные средства хорошо подойдут для добавления в автозагрузку, если вы хотите автоматически подключать модемную сеть, например, beeline internet, а вот приложения такие как punto switcher, скайп и прочие намного удобнее через специальные программы.
Нельзя не заметить, что в большинстве программ есть функция самостоятельно себя поставить в автозагрузку windows 10, правда иногда она может не сработать – редко, но бывает, тогда нужно поместить туда прогу принудительно.
Вот об этом и не только хочу поделится в этом небольшом руководстве. Воспользовавшись им жалеть не придется – получите максимум удобств и полезных инструментов.
Программа для добавления файлов в автозагрузку windows 10
Приложение, которым хочу поделится носит название – Revo Unistaller, полностью бесплатно с русским языком, красивым интерфейсом и множеством необходимых инструментов.
Скачать программу рево унисталер можете прямо здесь – жмите сюда. Далее скачиваем, устанавливаем, запускаем.
В левой стороне вы должны увидеть опцию: «менеджер автозапуска».
Если его нет, то верху нажмите «вид» и кликните на строку «панель инструментов» — тогда появится.
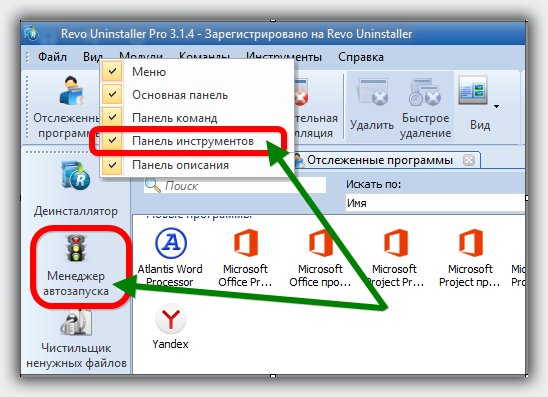
Теперь если хотите добавить любую программу в автозагрузку, вначале найдите точное место в своей windows 10, где она находится.
После этого в самом верху жмите «добавить». После этого «обзор», найдите творение, которое хотите поставить туда, откройте его, и подтвердите щелчком «ОК».
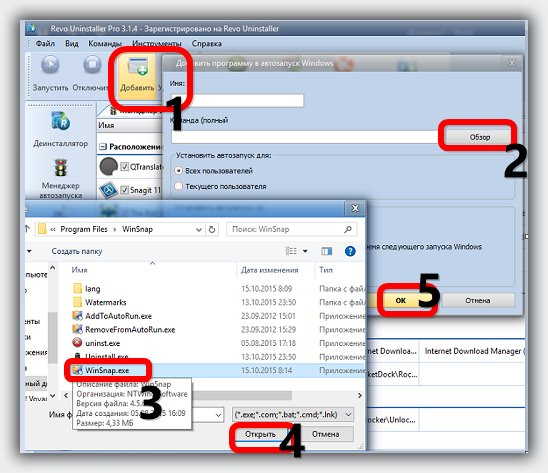
Я для примера, как видите на картинке выше выбрал прогу «WinShnap» – вы поступайте аналогично, только указывайте свою.
После трех таких простых телодвижений, в автозагрузке появится все что захотите, можно даже сказать принудительно – теперь ему деться некуда, его рево унисталер заставит запустится вместе с windows 10.
Вместе с ним, как упоминалось выше получите идеальный инструмент для полного удаления файлов, даже тех, которые удалятся не желают.Кстати рекомендую внимательно присмотреться к программе рево унисталер – там найдете еще много полезных, а иногда даже необходимых инструментов, для обслуживания windows 10. Успехов.
vsesam.org
Где находится автозагрузка в Windows 10? Подробная инструкция!
Файлы, находящиеся в автозагрузке, часто занимают там место совершенно необоснованно и просто тратят системные ресурсы компьютера, делая его более медленным. Лишние программы попадают в автозагрузку по разным причинам, чаще всего по невнимательности пользователя, который подтверждает автоматическую активацию приложения при каждом включении системы. Где находится автозагрузка в Windows 10 и как убрать приложение из этого списка, поговорим об этом подробнее.
Содержание статьи
Что такое автозагрузка 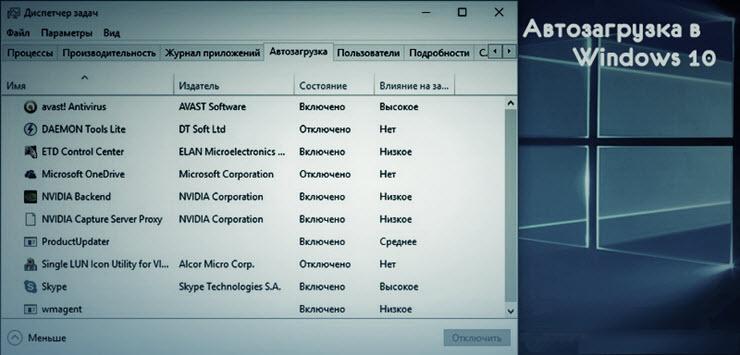
Процесс представляет собой автоматический запуск вместе с включением ПК части программ. Они запускаются в фоновом режиме незаметно для пользователя.
Все программы, которые отмечены в специальном разделе для автозапуска, постоянно занимают оперативную память и создают затруднения для нормальной работы системы. Вот основные признаки, по которым можно определить, что пора проверить и проредить список программ для автозапуска.
- Производительность системы значительно снижена.
- Скорость загрузки операционной системы и рабочего стола очень низкая.
- Устройство показывает перегруженный процессор и «тормозит» даже в процессе повседневной работы, без запуска большого количества программ.
Такая проблема чаще всего затрагивает владельцев ноутбуков и компьютеров с небольшим объёмом оперативной памяти. На более сильных машинах такую проблему можно и не заметить, но информация о том, где находится автозагрузка в Windows 10 и как убрать оттуда лишние файлы пригодится каждому.
Большинство производителей стараются обязательно установить свой продукт в список автозагрузки. Предложение об этом можно пропустить впопыхах или по невнимательности в момент установки программы на ПК. Поэтому обязательно нужно контролировать содержание этого раздела и удалять приложения, которые там не нужны. Это позволит поддерживать компьютер в нужной форме и не допускать снижения производительности.
Где находится автозагрузка в Windows 10
Помимо основного вопроса, где найти нужный раздел в операционной системы, попробуем разобраться каким способом можно удалить или добавить нужную программу в автозагрузку. Стоит отметить, что последнее также бывает иногда необходимо. Сегодня пользователю доступно несколько вариантов, которыми можно добавить или удалить определённый файл. Стоит отметить, что некоторые настройки позволяют отложить автозапуск и сначала дать полностью загрузиться операционной системе, а потом уже запустить приложение.
Где находится автозагрузка в Windows 10? Нужный раздел расположен в скрытой папке на диске С, вот путь, который указывает на его непосредственное расположение:
C:\ProgramData\Microsoft\Windows\Главное меню\Programs\Автозагрузка. 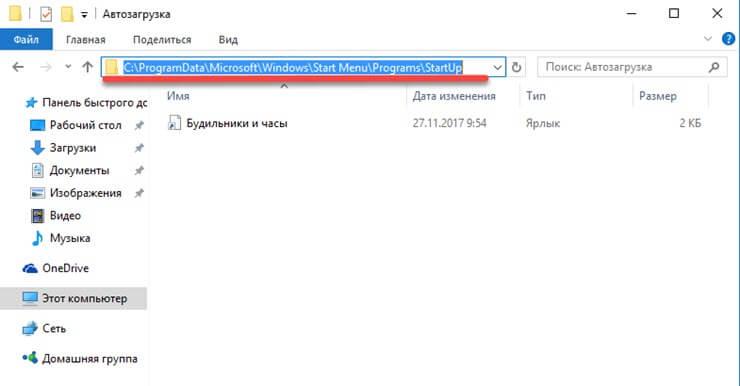
Чтобы исключить программу из автозагрузки достаточно удалить её ярлык из этой папки, но это не единственный способ. Какие ещё варианты имеются?
Через диспетчер задач
Запустите диспетчер задач любым удобным способом:
- щёлкнув правой кнопкой мыши на панели задач ПК и выбрав соответствующий пункт;
- нажав сочетание клавиш Ctrl+Shift+Esc и выбрав нужное действие.
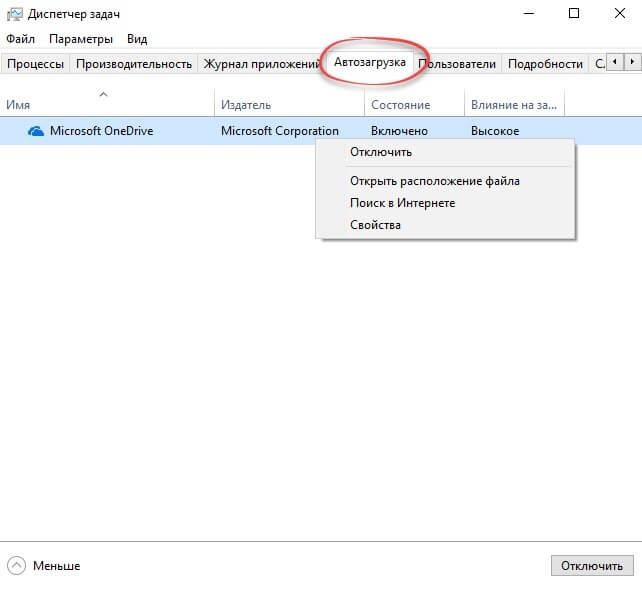
Выбираем раздел «Автозагрузка» и видим полный список программ, содержащихся в ней. Можно проанализировать информацию по приложению, в том числе её влияние на скорость загрузки процессора. Если программа добавлена в автозапуск, то её статус будет в состоянии «включено». Проанализировав перечень программ можно удалить лишние.
Стоит отметить, что для автозапуска достаточно антивируса, мессенджеров и почтовых агентов. Все остальные приложения можно запустить в процессе эксплуатации. Если какая-то из программ вызывает сомнения, и пользователь опасается её отключать, то можно поискать её в интернете исходя из названия и разработчика, и выяснить для чего она нужна и можно ли отключить.
Если действительно уверены, что ряд программ не нужны в этом списке, то достаточно щёлкнуть на них правой кнопкой мыши и нажать «Отключить». Активация внесённых изменений часто требует перезагрузки ПК.
Используем CCleaner
Очень удобная и полезная утилита CCleaner решает немало проблем пользователя, касающихся наведения порядка в компьютере. 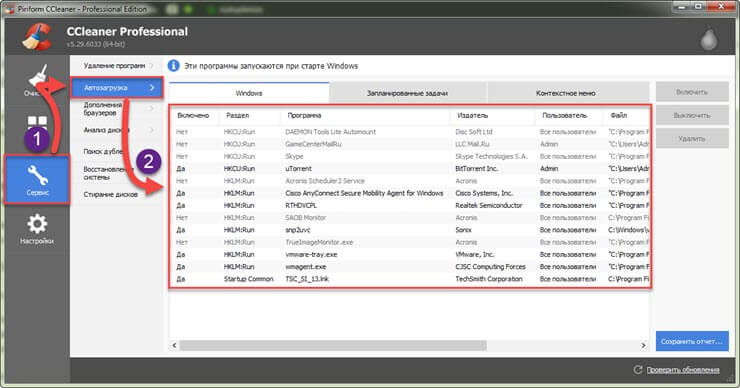
Открываем приложение и во вкладке «Сервис» выбираем раздел «Автозагрузка». В ней также отображается список всех программ, запуск которых происходит совместно с операционной системой. С помощью CCleaner можно удалить или просто отключить программу, чтобы иметь возможность при необходимости вернуть её обратно. Для этого также нажимаем правой кнопкой мыши и выбираем нужное действие.
Планировщик заданий
Это приложение поможет не только убрать из автозагрузки лишние программы, но и организовать автозапуск файлов, не находящихся в специальном разделе, в соответствии с расписанием. 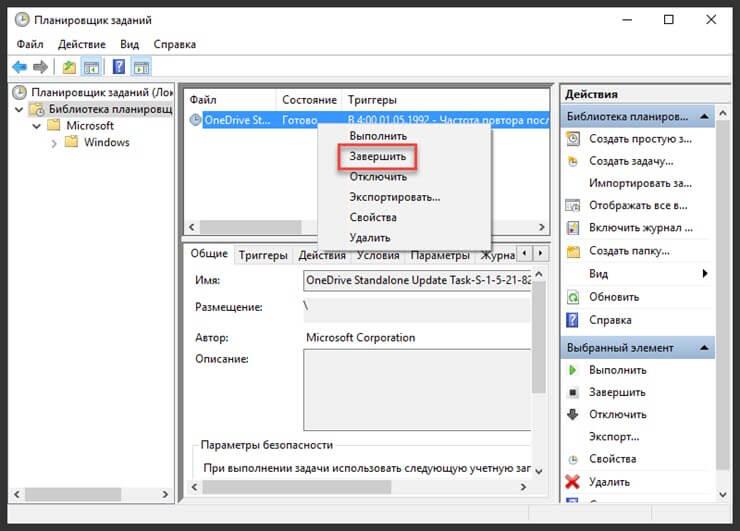
Найти планировщик можно через поиск в меню «Пуск». После получения результатов поиска, запускаем программу и открываем раздел «Библиотека планировщика заданий». В нём нужно найти программу, которую требуется исключить из автозагрузки и щёлкаем правой кнопкой мыши. В выпадающем меню выбираем нужное действие. Можно либо отключить, либо полностью удалить из автозагрузки ненужное приложение.
Редактор реестра
Такой подход больше рассчитан на опытных пользователей, но если действовать строго по инструкции, то с задачей справится и новичок.
Для осуществления задачи нужно открыть реестр:
- Win+R и в открывшемся окне набрать regedit и нажать ОК;
- через поиск в меню «Пуск» указав в строке regedit.
Открываем нужную ветку реестра (для всех или только для текущего пользователя), создаём стоковый параметр, присваиваем ему имя. По щелчку правой кнопки мыши открываем контекстное меню и выбираем «изменить». В открывшемся окне заполняем поле «значение», прописав путь к нужному файлу, нажимаем ОК и при следующем запуске операционной системы приложение будет запущено автоматически.
Чтобы удалить программу из автозапуска в одной из веток реестра нужно выделить нужный файл и удалить его.
- HKEY_CURRENT_USER\Software\Microsoft\Windows\CurrentVersion\Run — ветка для текущего пользователя.
- HKEY_LOCAL_MACHINE\SOFTWARE\Microsoft\Windows\CurrentVersion\Run — ветка для всех пользователей.
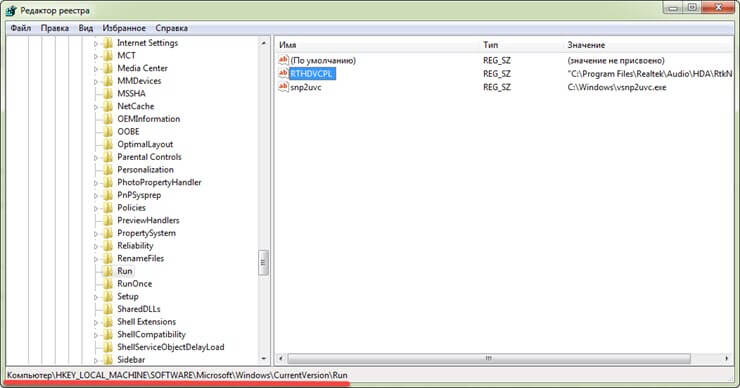
Напомним ещё раз, что этот способ подходит для более опытных пользователей.
Как отложить запуск
Для того чтобы не нагружать компьютер в момент загрузки операционной системы и ускорить включение ПК, можно отложить автозагрузку установленных программ. Для этого пользователю необходимо установить программу Autorun Organizer, она находится в свободном доступе и не требует много места для установки. 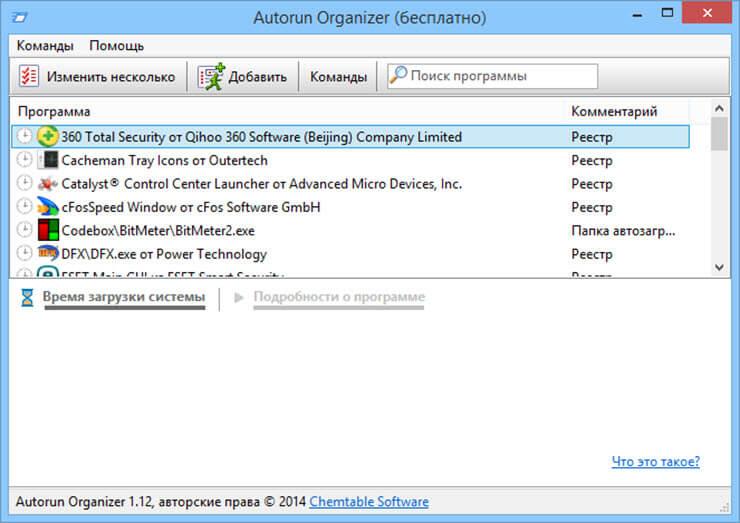
Приложение позволяет не только отложить запуск некоторых приложений и дождаться полного запуска ОС, но и развести по времени запуск остальных файлов. Таким образом, автозапуск не будет оказывать влияние на загрузку системы и тормозить включение.
Теперь где находится автозагрузка в Windows 10 и как удалить или добавить в неё файлы известно пользователям и очистить систему от лишней нагрузки не составит труда. Стоит обращать на это больше внимания и поддерживать ноутбук или ПК в форме.
strana-it.ru