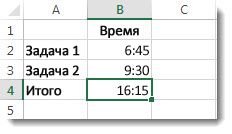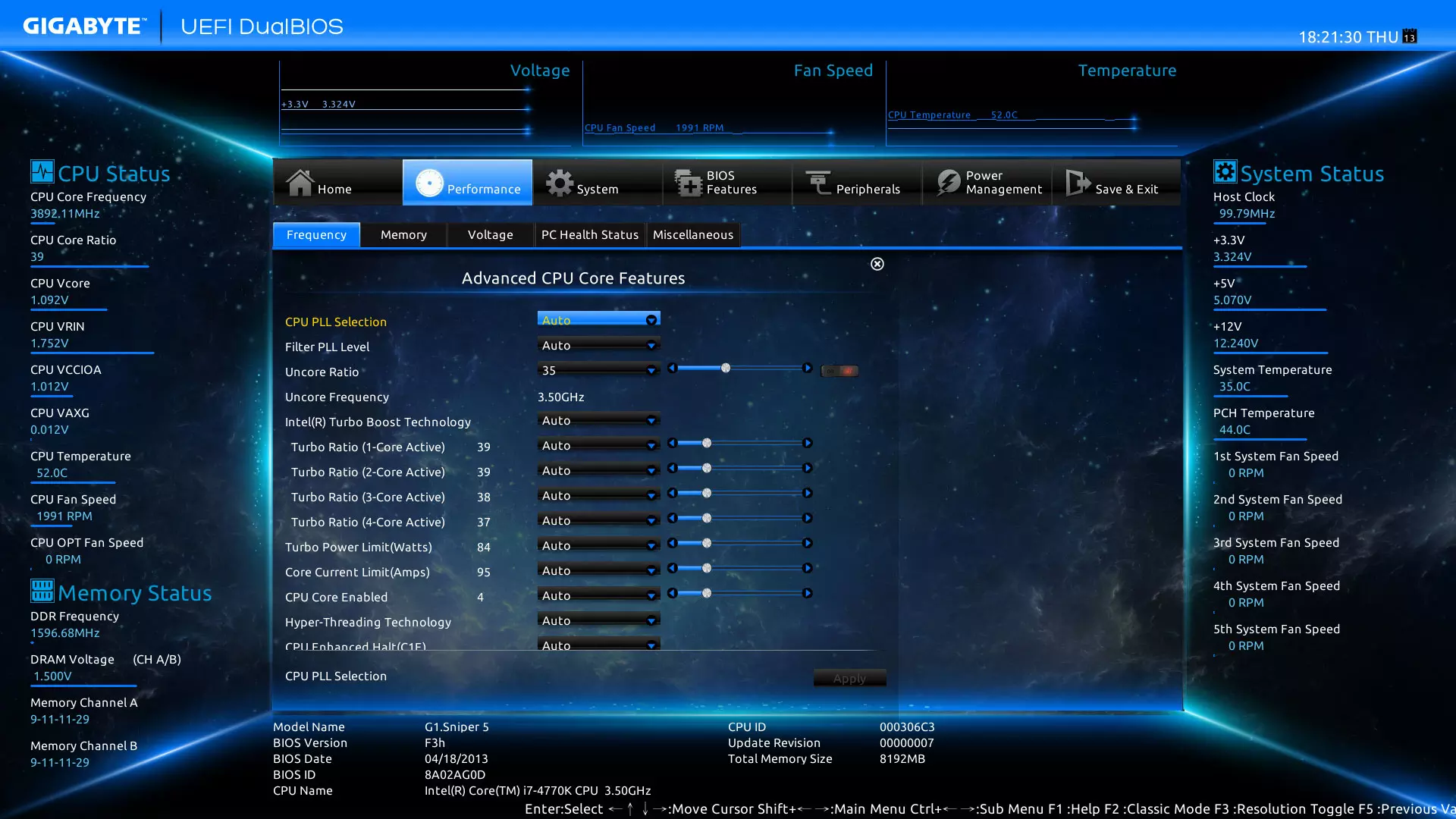Срок доставки товара в течении 1-3 дней !!!
|
|
Как добавить в автозапуск Windows 10 программу или приложение. Как добавить в автозагрузку программу в windows 10
Добавить программу в автозагрузку windows 10
Большинство новых программ добавляется в автозагрузку автоматическим путем. Эта функция очень удобна, поскольку она сокращает время запуска определенного приложения. В отдельных случаях данная функция осуществляется ручным способом. В системах, начиная с Windows 8 меню автоматической загрузки не визуализируется, оно скрыто от пользователя в конфигурационных настройках. Что нужно сделать, чтобы добавить в автозагрузку какую-либо программу в десятой версии Windows, где находится это меню? Ответы на эти вопросы представлены ниже.
Где находится автозагрузка в Windows 10?
В операционной системе Windows 7 и меньших версиях, загрузочное меню появлялось при запуске системы, или в «Пуске», а также ее можно было открыть в диспетчере задач. В последующих версиях Windows разработчики скрыли эту функцию более глубоко. Она вместе с папками и ярлыками оказалась в директории хранения данных приложений.
Автозагрузку можно найти в папке АррData, при этом она может быть скрыта. Для ее визуализации нужно отметить функцию показа скрытых файлов. Есть и другой способ добавления программы в автоматическую загрузку. Он более прост и выглядит следующим образом:
- с помощью команды WIN+R осуществить запуск диалогового окна «выполнить»;
- в появившуюся текстовую строку вводят shell:startup;
- затем в открывшееся окно переносят все необходимые для автозагрузки ярлыки.

Если требуется перенести в автозагрузку какое-либо приложение из магазина Windows, создается отдельный ярлык с помощью контекстного меню, нажимая нужный значок.
Для этих же целей предназначено несколько утилит. Самым элементарным вариантом является AutoRuns, который функционирует вместе с файловым менеджером Total Commander, также можно воспользоваться программой CCleaner и прочими вариантами.
Поделиться с друзьями:
Как добавить программу в автозагрузку Windows 10
Автозагрузка программ в операционной системе Windows 10 является полезной функцией. Согласитесь, удобно добавить часто использованные программы в автозагрузку системы, чтобы постоянно их не открывать после запуска системы. Минусом возможности добавления программ в автозагрузку есть автоматическое добавление большинства ненужных программ в процессе установки.
В данной статье мы рассмотрим как добавить программу в автозагрузку в Winodws 10. Предложенные нами способы работают как на компьютерах под управлением операционной системы Winodws 10, так и под управлением предыдущих операционных систем Windows.
Добавить программу в автозагрузку Windows 10
Проводник
- Переходим по пути: C:\ Пользователи\ Имя_Пользователя\ AppData\ Roaming\ Microsoft\ Windows\ Главное меню\ Программы\ Автозагрузка.
- При желании добавить программу в автозагрузку просто переносим необходимый ярлык приложения в эту папку.
Вторым более быстрым способом открытия текущего расположения есть выполнение команды shell:Startup в окне Win+R. При желании добавить программу в автозагрузку необходимо в папку автозагрузки добавить ярлык приложения. Аналогично решается ситуация с удалением приложений в автозагрузке, только мы уже удаляем ранее добавленные ярлыки.
Обратите внимание что по умолчанию папка AppData скрыта. По этому в первую очередь можете ознакомиться со статьей где находится папка AppData на Windows 10. В текущей инструкции описано что это за папка, как её найти и как открыть.
Чтобы добавить программу в автозагрузку сразу для всех пользователей необходимо переходить по пути: C:\ ProgramData\ Microsoft\ Windows\ Главное меню\ Программы\ Автозагрузка или выполнять команду shell:common startup. Добавив ярлык программы в текущее расположение, она будет автоматически запускаться при включении компьютера для всех пользователей.
Редактор реестра
Внесение изменений в реестр выполняется через редактор. Редактор позволяет сделать резервную копию реестра, что особенно полезно и необходимо для новичков. С помощью редактора реестра можно решать любые проблемы и вопросы связанные с операционной системой Windows.
- Запускаем редактор реестра выполнив команду regedit в окне Win+R.
- Переходим в следующий раздел реестра HKEY_CURRENT_USER\ SOFTWARE\ Microsoft\ Windows\ CurrentVersion\ Run.
- В текущем расположении необходимо создать Строковый параметр с любым именем и в Значение которого необходимо указать путь к файлу.
Текущий способ добавляет программу в автозагрузку для текущего пользователя. Для того чтобы добавить программу в автозагрузку сразу для всех пользователей необходимо создавать строковый параметр по пути: HKEY_LOCAL_MACHINE\ SOFTWARE\ Microsoft\ Windows\ CurrentVersion\ Run.
Планировщик заданий
Планировщик заданий используется для создания и управления общими заданиями автоматически выполняемыми в указанное время.
Задания хранятся в папках библиотеки планировщика заданий. Для просмотра или выполнения действия с отдельными заданиями необходимо найти задание в библиотеке и щелкнуть команду в меню действие.
- Открываем планировщик заданий выполнив команду taskschd.msc в окне Win+R.
- Дальше в меню Действие выбираем пункт Создать простую задачу.
- В открывшимся окне мастера создания простой задачи указываем любое Имя и нажимаем Далее.
- В разделе Триггер в пункте когда Вы хотите запускать задачу выберите вариант При запуске компьютера.
- В разделе Действие выбираем пункт Запустить программу и нажимайте Далее.
- В подразделе действие укажите путь к программе, которую Вы хотите добавить в автозагрузку нажав кнопку Обзор.
- На завершение проверяйте правильность указанных данных и нажимайте кнопку Готово.
Несмотря на большое количество шагов создания простой задачи в планировщике заданий весь процесс занимает не больше одной минуты Вашего времени. А также по аналогии пользователь без проблем может выбрать вместо пункта Создать простую задачу просто Создать задачу. При настройке задачи необходимо будет просто по аналогии запомнить важные пункты.
Выводы
Добавление программы в автозагрузку Winodws 10 не требует от пользователя больших умений. Есть простые способы добавления программы в автозагрузку, например с использованием проводника или более сложные способы решения проблемы, например с использованием редактора реестра. В общем в пользователя есть возможность добавить самые необходимые программы в автозагрузку самостоятельно.
Просмотров: 214
windd.ru
Windows 10 автозагрузка программ — зачем нужна, как польоваться
Вы не задумывались, почему со временем ПК начинает работать медленнее? Особенно это заметно при его включении или выключении. Причина — программы, в автозагрузке. Оказывается, это влияет на быстродействие. Рассмотрим, как добавить программу в автозагрузку Windows 10.
Что это такое
Автозагрузка — функция ОС. Она запускает службы, драйвера и приложения после загрузки ОС. Например, антивирус. Вместе с ОС загружается и софт, работающий в фоновом режиме. Некоторые из них входят в состав Windows, другие добавляются после инсталляции нового софта.
Почему так происходит
Часто это происходит из-за невнимательности пользователя, который не обратил внимание во время инсталляции, на предложение про добавление.Некоторые программы добавляются оправданно. Они нужны для работы функций системы. Остальные там не должны находится. Их наличие ненужная трата ресурсов ОС: CPU и ОЗУ.
Если для работы нужно добавить приложение, сделайте это вручную
Где находится в Windows 10 автозагрузка программ
Автозагрузка программ в Windows 10 где находится расположена на диске «С» в скрытой директории. Смотрите скриншот. «User» — имя пользователя. У вас оно будет отличаться. Другие приложения, размещены в профиле пользователя.
«User» — имя пользователя. У вас оно будет отличаться. Другие приложения, размещены в профиле пользователя. Если в них будут ярлыки с программами. Это означает что они попали в автозагрузку. Чтобы их там не было, удалите ярлык.
Если в них будут ярлыки с программами. Это означает что они попали в автозагрузку. Чтобы их там не было, удалите ярлык.
Как поместить программу в автозагрузку Windows 10
Поместите в скрытую директорию ярлык приложения. Добавление программы в автозагрузку Windows 10 не отличается от обычного перемещения файлов. Откройте папку с программой. Если нет ярлыка, нажмите по файлу, запускающему приложение, правой кнопкой, далее «Создать ярлык». Перетащите его мышкой в директорию автозагрузки.
Удаление средствами системы
Нажмите правой кнопкой мыши на «Панели задач» далее «Диспетчер». Переходим на «Автозагрузка».
Переходим на «Автозагрузка». Активна выбранная программа или нет, показывает параметр «Состояние».Например, у меня активен Яндекс. Браузер. Он сильно влияет на загрузку ОС. Я не часто им пользуюсь поэтому отключу. Например, Acronis True Image нет смысла здесь держать. Приложение можно запустить при необходимости.
Активна выбранная программа или нет, показывает параметр «Состояние».Например, у меня активен Яндекс. Браузер. Он сильно влияет на загрузку ОС. Я не часто им пользуюсь поэтому отключу. Например, Acronis True Image нет смысла здесь держать. Приложение можно запустить при необходимости.
Как отключить автозагрузку программ Windows 10
Выделите программу и нажмите на ней правую кнопку. Появятся такие пункты:
- Отключение;
- Расположение файла;
- Поиск;
- Свойства.
 Выберите «Отключение».
Выберите «Отключение».
Удаление при помощи «Планировщика заданий»
Выполните последовательность таких действий:
- Нажимаем пуск, пропишем «планировщик»;

- Откройте «Библиотеку»;
- Отметьте приложение, далее «Отключить».
 Как поставить программу в автозагрузку Windows 10
Как поставить программу в автозагрузку Windows 10
В «Планировщике» выполните следующее:
- Переходим «Действие»-«Задача»;
- Имя напишите понятное. Например, как название приложения;

- На вкладке «Триггеры» выберите «При запуске ПК»;

- Оставьте «Запустить»;

- Пропишите путь к исполняемому «exe» файлу;

- Нажмите «Готово».
Как удалить программу из автозагрузки Windows 10 в реестре
Нажимает «Win+R», прописываем команду «regedit».
- Переходим на ветку как на скриншоте;
- Выделяем параметр, далее «Удалить».
 Как сделать автозагрузку программы в Windows 10 в реестре
Как сделать автозагрузку программы в Windows 10 в реестре
- В ветке реестра что в примере, описанном выше, выбираем «Создание»-«Параметр»;

- Придумайте имя. Лучше такое, как и название приложения;
- Нажмите по нему правой кнопкой «Изменить»;
- Пропишите путь к «exe» файлу.
 Как убрать автозагрузку программ Windows 10 при помощи стороннего софта
Как убрать автозагрузку программ Windows 10 при помощи стороннего софта
Для отключения рекомендую воспользоваться бесплатным приложением CCleaner. Скачайте его с официального сайта по адресу: http://ccleaner.org.ua/download/. Как ей пользоваться рассказывалось в статье: «Удаление временных файлов».Запускаем утилиту, переходим «Сервис»-«Автозагрузка». На вкладке «Windows» появится список приложений, запускаемых вместе с ОС. Если программы удалялись раннее, они будут серого цвета. Активные — черного.
Как отключить
Для отключения выделите нужное приложение и нажмите «Выключить» или «Удалить», чтобы убрать ее из папки автоматической загрузки.Дополнительные сведенияЕсли хотите получить информацию. Кликните по программе правой кнопкой. Появится такие возможности:
- Включить;
- Удалить;
- Сохранить отчет;
- Открыть директорию.
 Как включить программу в автозагрузку Windows 10? Это приложение выделится серым цветом. Находим его в списке, нажимаем кнопку «Включить».
Как включить программу в автозагрузку Windows 10? Это приложение выделится серым цветом. Находим его в списке, нажимаем кнопку «Включить».
Чтобы открыть директорию автозагрузки, нажмите «Win+R», пропишите «shell:Startup»
 Отключение автозагрузки программ в Windows 10 используя официальный софт
Отключение автозагрузки программ в Windows 10 используя официальный софт
На сайте Microsoft по адресу: https://docs.microsoft.com/en-us/sysinternals/downloads/autoruns, расположена утилита AutoRuns. При ее открытии отобразятся все программы и элементы, запущенные при загрузке системы.
 Строки будут трех цветов:
Строки будут трех цветов: - Желтый — для файла прописан путь в реестре, а он отсутствует. Не отключайте если не уверенны, чтобы не было, сбоя работы системы;
- Розовый — файл без цифровой подписи. Можно оставить, только учитывайте, что некоторые вирусы распространяются без подписи;
- Белый — с файлом нет никаких проблем.
Для исключения из автозагрузки уберите галочку напротив названия.
Вывод
Приложения, находящиеся в автозагрузке, влияют на быстродействие системы. Описанные выше способы помогут удалить их нее ненужный софт. Самый простой способ — удаление ярлыка из папки. Если хотите разобраться основательно что там расположено, используйте утилиту AutoRuns.
где она находится и как добавить программу
Многие новые программы автоматически добавляют себя в автозагрузку, и это позволяет добиться некой доли автоматизации на вашем домашнем компьютере, так как не нужно постоянно запускать то или иное приложение, которое все равно будет потом висеть в фоне. В некоторых случаях необходимо выполнить эту операцию вручную, но начиная с 8 версии Windows, разработчики решили скрыть меню автозагрузки от пользователя в недрах конфигурации. Итак, давайте разберемся, как добавить в автозагрузку программу в Windows 10 и где вообще искать это меню?
Где находится автозагрузка в Windows 10?
В ОС Windows 7 и ниже, меню загрузки программ на старте системы находило либо в «Пуске», либо открывалось через диспетчер задач. Начиная с 8 версии, Microsoft решили, что эту функцию можно спрятать немного глубже, и даже поменяли расположение папки с ярлыками, поместив ее в директорию хранения данных приложений.
Папка «Автозагрузка» в Windows 10 находится в папке AppData, а именно в директории Roaming\Microsoft\Start Menu\Programs\Startup. Стоит отметить, что каталог AppData может иметь атрибут «скрытый», поэтому нужно включать показ скрытых файлов на компьютере.
Но, чтобы добавить программу в автозагрузку можно воспользоваться более коротким способом:
- Запускаем диалоговое окно «Выполнить», комбинацией WIN+R.
- Вводим в текстовой строке shell:startup
- Перетаскиваем все нужные ярлыки в появившееся окно.

Если вам нужно поместить в автозапуск приложения из магазина Windows, необходимо создать для него отдельный ярлык, нажав через контекстное меню нужного значка.
Также можно воспользоваться специальными утилитами. Наиболее простой инструмент называется AutoRuns, и поставляется он вместе с файловым менеджером Total Commander. Этим же функционалом обладает CCleaner и некоторые другие программы для оптимизации системы.
windows-10.net
Как добавить программу в автозагрузку Windows 10
Добавить в автозапуск Windows 10 какую-нибудь программу или приложение можно через Редактор реестра или через планировщик задач.
Через Редактор реестра
Чтобы добавить программу в автозагрузку Windows 10 необходимо открыть Редактор реестра, а для этого нужно нажать сразу две клавиши WIN+R.
 Как открыть автозагрузку в Windows 10 с помощью Редактора реестра
Как открыть автозагрузку в Windows 10 с помощью Редактора реестраОткроется окно Выполнить в которое нужно вписать команду regedit и нажать кнопку ОК. В открывшемся окне Редактора реестра поставить программу в автозагрузку Windows 10 можно через две ветви.
- Первая ветвь HKEY_LOCAL_MACHINE\SOFTWARE\Microsoft\Windows\CurrentVersion\Run используется для добавления в автозапуск программ и приложений ко всем пользователям. То есть если на компьютере будет несколько пользователей то при входе в систему под любым пользователем все программы и приложения добавленные в эту ветвь будут автоматически запускаться.
- Вторая ветвь HKEY_CURRENT_USER\Software\Microsoft\Windows\CurrentVersion\Run используется для добавления в автозапуск программ и приложений к конкретному пользователю. То есть если на компьютере будет пять пользователей, а вы добавили в автозагрузку программу в этой ветви только ко 2 пользователю то автоматически запускаться программа будет только при входе в систему под 2 пользователем.
Чтобы добавить приложение в автозагрузку Windows 10 нужно раскрыть одну из ветвей.
 Как зайти в автозагрузку виндовс 10
Как зайти в автозагрузку виндовс 10Затем наводите курсор на последний в ветви пункт Run и нажимаете правую кнопку мыши. Откроется меню в котором нужно выбрать Создать — Строковый параметр.
 Как войти в автозагрузку в Windows 10
Как войти в автозагрузку в Windows 10После этого в правой части появится новый параметр который можно назвать как вам угодно например alibaba.
 Добавление в автозагрузку Windows 10
Добавление в автозагрузку Windows 10У этого параметра нужно изменить значение на адрес исполняемого файла программы или приложения которое вы хотите добавить в автозапуск виндовс 10. Например адрес командной строки C:\WINDOWS\system32\cmd его и вписываем в поле значение и нажимаем ОК. Теперь можно будет закрыть Редактор реестра и перезагрузить компьютер и вы увидите, что автозагрузка в виндовс 10 сработает и окно командной строки само откроется.
Через планировщик заданий
Чтобы поставить приложение в автозагрузку Windows 10 нужно запустить планировщик задач, а для этого наведите курсор на значок Этот компьютер (на рабочем столе или в проводнике) и нажмите правую кнопку мыши. Откроется контекстное меню в котором нужно выбрать пункт Управление.
 Как сделать автозагрузку программы в Windows 10
Как сделать автозагрузку программы в Windows 10Откроется окно в котором нужно в левой части найти и нажать на Планировщик заданий. Откроется окно планировщика задач которое разделено на три части. В самой правой части находите и нажимаете на пункт Создать задачу.
 Как настроить автозагрузку Windows 10
Как настроить автозагрузку Windows 10Откроется окно в котором на вкладке Общие нужно в поле Имя вписать название программы которую добавляем в автозапуск в виндовс 10.
 Как включить автозагрузку в Windows 10
Как включить автозагрузку в Windows 10Затем переходим на вкладку Триггер и нажимаем кнопку Создать.
 Как поместить в автозагрузку в Windows 10
Как поместить в автозагрузку в Windows 10Откроется окно в котором в пункте Начать задачу выбираем из всплывающего списка пункт При входе в систему и нажимаем ОК, окно закроется, а на вкладке Триггеры появится расписание запуска.
 Автозагрузка приложений Windows 10
Автозагрузка приложений Windows 10После этого переходим на вкладку Действие и нажимаем кнопку Создать. Откроется окошко в котором нажимаете на кнопку Обзор и находите программу или приложение которое в Windows 10 автоматически будет запускаться, а затем нажимаете кнопку ОК. Закончив с настройкой в окне Создание задачи нажимаем кнопку ОК. Теперь закрываем планировщик задач и перезагружаем компьютер и вы увидите что добавленная программа сама запустилась.
10win.ru
Как добавить программу в автозагрузку в Windows 10?
Персональные компьютеры плотно вошли в нашу жизнь, и мы не представляем себе ни дня без доброго друга. Устанавливаемое ПО, которое призвано помочь в борьбе с вирусами и ошибками, не всегда прописывается в автозагрузку в Windows 10: как же самостоятельно добавить программу? Естественно, существуют разнообразные способы, и можно остановиться на любом из них.
Добавляем полезные программы в автозапуск
Итак, как добавить приложение в автозагрузку Windows 10 с помощью специального пользовательского интерфейса – системная папка? Достаточно разместить в ней ярлык на нужный файл. Следуем по порядку.
Ищем системную папку!
Опять же, существует 2 способа вызова директории.
- Используем командную строку:
- [Win]+[R] → введите «shell:Startup».

Перед нами откроется директория, в которую можно добавить программу в автозапуск Windows 10 для текущего пользователя.
- Используя проводник, также можно добавить ярлык на нужное приложение или программу. Ниже указаны пути для разных типов пользователей, в случае если нужно сделать автозапуск программы в Windows 10.
для текущего пользователя:
- «С:» → Пользователи (User’s) → Имя_ пользователя → App Data → Roaming → Microsoft → Главное меню (Start Menu) → Программы (Programs) → StartUp;

для всех пользователей:
- «С:» → «ProgramData» → Microsoft → Window’s →Главное меню (Start Menu) → Программы (Programs) → StartUp.
Размещаем ярлык для автозапуска
Чтобы необходимая для нас программа запускалась каждый раз после включения и перезагрузки компьютера, необходимо копированием перенести в папку ярлык на исполняемый файл. Инструкция:
- ПКМ кликаем на ярлык программы → «Копировать» → переходим в папку автозагрузки, ПКМ кликаем на свободное пространство в пределах папки и выбираем «Вставить».


Давайте удостоверимся, все ли мы правильно сделали. В этом нам поможет абсолютно любое бесплатное ПО для просмотра и редактирования StartUp’a. Рассмотрим на примере имеющихся у нас «Autoruns» и «Cclener». Запускаем вышеназванные проги и в разделах «Logon» и «Автозагрузка, соответственно находим размещенное нами приложение, смотрите на скриншотах ниже. 
Как видим, добавление файла в автозагрузку Windows 10 текущего пользователя прошло успешно. Напоминаем, что корректная работа ОС и производительность (пусть косвенно), но зависят от загруженности системы при старте. Многие игнорируют подобные советы. Надеемся, что вы не из их числа.
Использование системных инструментов
Теперь рассмотрим работу с системными инструментами. Наверняка, вы неоднократно слышали о том, что редактирование / удаление разделов реестра может привести к плачевным результатам. Не стоит отчаиваться. Следуя четкой инструкции, включить программу в автозагрузку Windows 10 окажется проще, чем собрать пасьянс. Итак, для перехода в дерево реестра run – следует:
- нажать клавиши [Win]+[R] → вводим «regedit» → OK.

Опять же, все не так однозначно, в системном разделе. Наряду с привычной графической оболочкой, можно поставить программу в автозагрузке Windows 10 как для текущего пользователя, так и для всех учетных записей одновременно. Разберем на примере всех пользователей. Следуем по иерархии:
- Hkey_Local_Machine → SoftWare → Microsoft →Windows → Current Version → Run.

- ПКМ кликаем справа на свободном поле и выбираем «Создать» → «Строковый параметр» → вводим_имя_ → OK → щелкните двойным левым кликом по записи и укажите путь к файлу «Значение».


- Во избежание безошибочного ввода местоположения, в помощь «copy» → «paste». Обращайте внимание на указание конечного файла – он не будет указан в свойствах.


Не сложным действием, мы добавили в реестр запись для всех учетных записей. Чтобы внести информацию в StartUp текущего пользователя, достаточно перейти в реестре:
- HKEY_CURRENT_USER → SOFTWARE → MicroSoft → Windows → Current Version → Run
Чем опасны программы в автозагрузке?
Аккуратный и грамотный подход к автозапуску программ вместе с загрузкой системы упрощает работу, забирая часть задач на себя. Но не стоит забывать, о том, что в нее попадают и вредоносные утилиты. Вы непременно должны знать, как отключить автозапуск программ в Windows 10 – об этом более подробно на нашем сайте. Чем может обернуться проникновение нежелательного ПО:
- может провоцировать самопроизвольное открытие окон в браузере с малоприятными баннерами;
- блокировать работу некоторых служб;
- может привести к синему экрану смерти – BsoD.
Одной из распространенных причин постоянной перезагрузки может быть именно вирус, который незаметно для вас прокрался в автозагрузку ОС. Держите ситуацию под контролем и периодически проверяйте различными доступными средствами. Более подробно о том, где находится папка автозапуска в Виндовс 10, раскрыто в статье на нашем сайте.
windows10x.ru
Как добавить программу в автозагрузку Windows 10

Автозагрузка программ — это процесс при старте ОС, благодаря которому некоторое ПО запускается в фоновом режиме, без прямого его старта пользователем. Как правило, в перечень таких элементов попадает антивирусное ПО, разного рода утилиты для обмена сообщениями, сервисы для сохранения информации в облаках и тому подобное. Но нет строго списка, что должно входить в автозагрузку, и каждый юзер может настроить его под собственные потребности. Отсюда и возникает вопрос о том, как можно прикрепить некое приложение в автозагрузку или включить ранее отключенное в автостарте приложение.
Включение отключенных для автостарта приложений в Виндовс 10
Для начала рассмотрим вариант, когда Вам необходимо просто включить ранее отключенную из автостарта программу.
Способ 1: CCleaner
Пожалуй, это один из самых простых и часто используемых методов, так как приложением CCleaner пользуется практически каждый юзер. Разберемся в нем более подробно. Итак, от Вас требуется сделать всего несколько простых действий.
- Запустите CCleaner
- В разделе «Сервис» выберите подраздел «Автозагрузка».
- Щелкните по программе, которую Вам нужно добавить в автозапуск, и нажмите кнопку «Включить».
- Перезагрузите устройство и нужное Вам приложение уже окажется в списке автозагрузки.

Способ 2: Chameleon Startup Manager
Еще один способ включить ранее отключенное приложение — использование платной утилиты (с возможностью попробовать триальную версию продукта) Chameleon Startup Manager. С ее помощью можно подробно просмотреть записи для реестра и служб, которые прикреплены в автозагрузке, а также изменить состояние каждого элемента.
Скачать Chameleon Startup Manager
- Откройте утилиту и в главном окне выберите приложение или службу, которую нужно включить.
- Нажмите кнопку «Старт» и перезагрузите ПК.

После перезагрузки включенная программа появится в автозагрузке.
Варианты добавления приложений в автозагрузку в Виндовс 10
Существует несколько способов добавления приложений в автозагрузку, в основу которых положены встроенные инструменты ОС Виндовс 10. Рассмотрим более подробно каждый из них.
Способ 1: редактор реестра
Дополнение списка программ в автозагрузке с помощью редактирования реестра — один из наиболее простых, но не очень удобных методов решения поставленной задачи. Для этого необходимо выполнить следующие действия.
- Перейдите в окно «Редактор реестра». Самый удобный вариант это сделать — ввести строку regedit.exe в окне «Выполнить», которое, в свою очередь открывается через комбинацию на клавиатуре «Win+R» или меню «Пуск».
- В реестре осуществите переход в каталог HKEY_CURRENT_USER (если нужно в автозагрузку прикрепить программное обеспечение (ПО) для данного пользователя) или в HKEY_LOCAL_MACHINE в случае, когда нужно это сделать для всех юзеров устройства на базе ОС Виндовс 10, а после последовательно перейдите по следующему пути:
Software->Microsoft->Windows->CurrentVersion->Run.
- В свободной области реестра щелкните правой кнопкой и выберите элемент «Создать» из контекстного меню.
- После нажмите «Строковый параметр».
- Задайте любое имя для созданного параметра. Лучше всего, чтобы оно соответствовало названию приложения, которое Вам нужно прикрепить к автозагрузке.
- В поле «Значение» введите адрес, по которому находится исполняемый файл приложения для автозагрузки и само название этого файла. Например, для архиватора 7-Zip выглядит это так.
- Перезагрузите устройство с Виндовс 10 и проверьте результат.


Способ 2: планировщик заданий
Еще один метод добавления в автозагрузку нужных приложений — это использование планировщика заданий. Процедура с помощью этого способа содержит всего несколько простых шагов и может быть выполнена следующим образом.
- Загляните в «Панель управления». Это легко можно сделать, если использовать правый клик по элементу «Пуск».
- В режиме просмотра «Категория» нажмите по пункту «Система и безопасность».
- Перейдите в раздел «Администрирование».
- Из всех объектов выберите «Планировщик заданий».
- В правой части окна нажмите «Создать задачу…».
- Задайте произвольное имя для созданной задачи на вкладке «Общие». Также укажите, что элемент будет настроен для ОС Виндовс 10. При необходимости в этом окне можно указать, что выполнение будет происходить для всех пользователей системы.
- Далее необходимо осуществить переход на вкладку «Триггеры».
- В этом окне нажмите кнопку «Создать».
- Для поля «Начать задачу» укажите значение «При входе в систему» и нажмите «ОК».
- Откройте вкладку «Действия» и выберите утилиту, которую нужно Вам нужно запускать при старте системы и также кликните по кнопке «ОК».







Способ 3: каталог автозагрузки
Этот метод хорош для новичков, для которых первые два варианта оказались слишком долгими и запутанными. Его реализация предполагает всего пару следующих шагов.
- Перейдите в директорию, содержащую исполняемый файл приложения (он будет иметь расширение .exe), которое Вы хотите добавить в автостарт. Как правило, это каталог Program Files.
- Нажмите на исполняемом файле правой кнопкой и выберите «Создать ярлык» из контекстного меню.
- Следующий шаг — это процедура перемещения или просто копирования ранее созданного ярлыка в директорию «StartUp», которая находится по адресу:
C:\ProgramData\Microsoft\Windows\Start Menu\Programs
- Перезагрузите ПК и удостоверьтесь в том, что программа была добавлена в стартап.

Стоит заметить, что ярлык может не создаться в каталоге, где размещен исполняемый файл, так как у пользователя может не хватать для этого прав. В таком случае будет предложено создать ярлык в другом месте, что тоже подходит для решения поставленной задачи.
Этими методами можно легко прикрепить необходимое ПО в автозагрузку. Но, прежде всего нужно понимать, что огромное количество приложений и служб, добавленных в автозагрузку, может существенно замедлить старт ОС, поэтому не стоит увлекаться такими операциями.
 Мы рады, что смогли помочь Вам в решении проблемы.
Мы рады, что смогли помочь Вам в решении проблемы.  Задайте свой вопрос в комментариях, подробно расписав суть проблемы. Наши специалисты постараются ответить максимально быстро.
Задайте свой вопрос в комментариях, подробно расписав суть проблемы. Наши специалисты постараются ответить максимально быстро. Помогла ли вам эта статья?
Да Нетlumpics.ru