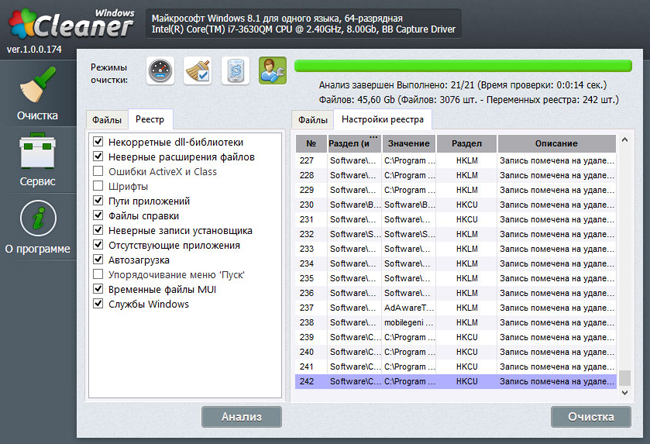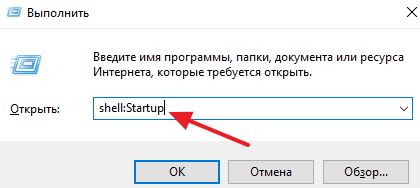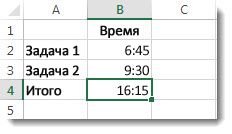Срок доставки товара в течении 1-3 дней !!!
|
|
Как перемещать и копировать листы или их данные в Excel. В excel
Как перемещать и копировать листы или их данные в Excel
С помощью команды Переместить или скопировать лист можно полностью переместить или скопировать листы в пределах одной или нескольких книг. Чтобы переместить или скопировать часть данных на другие листы или в другие книги, можно использовать команды Вырезать и Копировать.
-
Выделите листы, которые вы хотите переместить или скопировать. Если вы хотите переместить или скопировать несколько листов, щелкните их ярлычки, удерживая нажатой клавишу CTRL.
Совет. Если выделено несколько листов, в заголовке в верхней части листа отображается надпись [Группа]. Чтобы отменить выделение нескольких листов книги, щелкните любой невыделенный лист. Если таких листов нет, щелкните правой кнопкой мыши ярлычок листа и выберите команду Разгруппировать листы.
-
Выберите Главная > Формат > Переместить или скопировать лист. Вы также можете щелкнуть выбранный ярлычок листа правой кнопкой мыши и выбрать команду Переместить или скопировать.
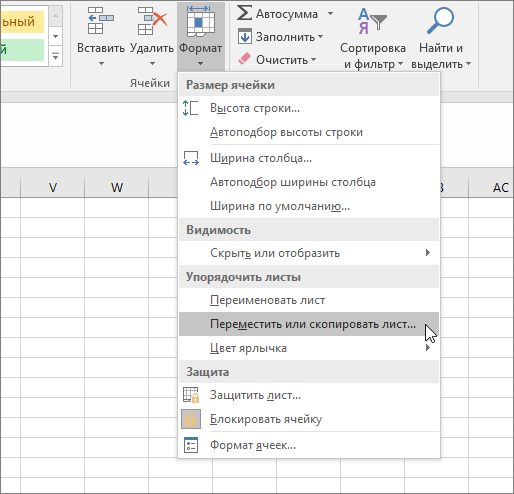
-
В диалоговом окне Переместить или скопировать щелкните лист, перед которым требуется вставить перемещенный или скопированный лист.
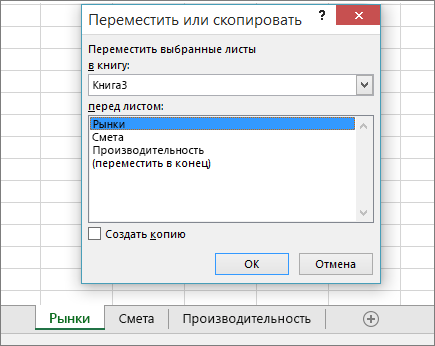
Чтобы вставить листы после последнего листа в книге, выберите (переместить в конец).
-
Чтобы копировать листы, а не переместить их, в диалоговом окне Переместить или скопировать установите флажок Создать копию.
При создании копии листа он дублируется в книге, а в его имени указывается, что это копия. Например, первая копия листа "Лист1" называется "Лист1 (2)".
Примечания и советы
-
Если вы не видите книгу, в которую вы хотите скопировать листы, см. раздел Перемещение или копирование части данных на другой лист.
-
Для перемещения листов в открытой книге можно перетащить их вдоль ряда ярлычков листов. Чтобы скопировать листы, при перетаскивании удерживайте нажатой клавишу CTRL. Отпустите кнопку мыши, а затем — клавишу CTRL.
-
Чтобы переименовать перемещенный или скопированный лист, щелкните его ярлычок, выберите команду Переименовать и введите новое имя. (Кроме того, вы можете дважды щелкнуть ярлычок листа и изменить имя.)
-
Чтобы изменить цвет ярлычка листа, щелкните его правой кнопкой мыши, выберите пункт Цвет ярлычка и укажите необходимый цвет.
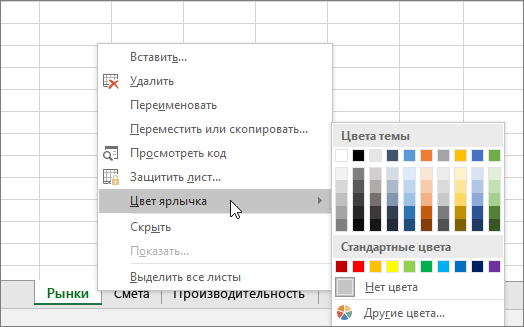
-
Необходимо учитывать, что вычисления или диаграммы, основанные на данных листа, могут стать неточными после его перемещения. Кроме того, если перемещенный или скопированный лист вставляется между листами, на которые ссылается объемная ссылка формулы, данные на этом листе могут быть непреднамеренно включены в вычисления.
-
Чтобы переместить или скопировать листы в другую книгу, необходимо, чтобы она была открыта в том же экземпляре приложения Microsoft Excel.
Примечание: Перемещать или копировать листы между книгами, открытыми в разных экземплярах Excel, невозможно. Если книга открыта в отдельном экземпляре Excel (это может произойти, например, в том случае, если книга была открыта с сайта Windows SharePoint Services), откройте ее в том же экземпляре Excel через диалоговое окно Открыть (вкладка Файл, команда Открыть).
-
Выделите листы, которые вы хотите переместить или скопировать. Если вы хотите переместить или скопировать несколько листов, щелкните их ярлычки, удерживая нажатой клавишу CTRL. Если вы хотите выбрать все листы, щелкните правой кнопкой мыши ярлычок листа и выберите Выделить все листы.
Примечание: При выборе нескольких листов, [Группа] отображается в строке заголовка в верхней части листа. Чтобы отменить выделение нескольких листов в книге, щелкните лист или не выбрано. Если ни одна таблица не выбрано невидим, щелкните ярлычок листа правой кнопкой мыши и выберите в контекстном меню команду Разгруппировать листы.
-
Выберите Главная > Формат > Переместить или скопировать лист. Вы также можете щелкнуть выбранный ярлычок листа правой кнопкой мыши и выбрать команду Переместить или скопировать.
-
В диалоговом окне Переместить или скопировать щелкните книгу, в которую нужно скопировать или переместить выбранные листы. Выберите пункт новая книга, чтобы скопировать или переместить выбранные листы в новую книгу.
-
В списке Перед листом щелкните лист, перед которым требуется вставить перемещенный или скопированный лист. Чтобы вставить листы после последнего листа в книге, выберите (переместить в конец).
-
Чтобы копировать листы, а не переместить их, в диалоговом окне Переместить или скопировать установите флажок Создать копию.
При создании копии листа он дублируется в конечной книге. При перемещении листа он удаляется из исходной книги и отображается только в конечной.
Примечания и советы
-
Чтобы переименовать перемещенный или скопированный лист в конечной книге, щелкните его ярлычок, выберите команду Переименовать и введите новое имя в ярлычке.
-
Чтобы изменить цвет ярлычка листа, щелкните его правой кнопкой мыши, выберите пункт Цвет ярлычка и укажите необходимый цвет.
-
В листах, которые перемещаются или копируются в другую книгу, будут использоваться шрифты темы, цвета и эффекты, которые применены к конечной книге.
-
Выделите на листе данные, которые нужно скопировать или переместить.
Примечание: Если при этом будут выделены скрытые строки или столбцы, Excel также скопирует данные из них. Можно временно отобразить столбцы или строки, которые не требуется включать в выделение, а затем выделить каждый диапазон данных, который требуется переместить или скопировать, по отдельности. Дополнительные сведения см. в статье Скрытие и отображение строк и столбцов
-
Если вы хотите переместить данные, нажмите клавиши CTRL+X. Чтобы скопировать их, нажмите клавиши CTRL+C.
-
Перейдите к листу в той же или другой книге, на который вы хотите вставить данные.
-
Выделите левую верхнюю ячейку области вставки.
Примечание: Данные в области вставки будут перезаписаны. Кроме того, если она содержит скрытые строки или столбцы, может потребоваться отобразить их, чтобы увидеть все скопированные ячейки.
-
Нажмите клавиши CTRL+V.
Примечания и советы
-
Прежде чем вставлять данные, можно также нажать клавиши CTRL+ALT+V (CTRL+OPTION+V на компьютере с Mac OS) и выбрать нужный вариант, например "Ширина столбцов" для сохранения ширины исходных данных. Выберите Значения, чтобы вставить только значения, а не формулы.
-
По умолчанию на листе в Excel отображается кнопка Параметры вставки, которая позволяет получить доступ к специальным вариантам вставки ячеек, например Сохранить исходное форматирование. Если не нужно отображать эту кнопку при каждой вставке ячеек, ее можно отключить (на вкладке Файл в группе Параметры выберите категорию Дополнительно, а затем в разделе Вырезание, копирование и вставка снимите флажок Отображать кнопку параметров вставки при вставке содержимого).
-
При копировании ячеек ссылки на ячейки корректируются автоматически. Однако при перемещении ячеек ссылки не изменяются, и вместо содержимого этих ячеек и всех ячеек, которые на них ссылаются, может быть выдана ошибка ссылки. В этом случае необходимо изменить ссылки вручную.
В Excel Online можно дублировать (или скопируйте) листов в текущей книге. Просто щелкните правой кнопкой мыши название вкладки в нижней части листа и нажмите кнопку Дублировать.
Примечание: Появляется сообщение об ошибке при попытке дублирование листа, содержащую диаграмму, рисунок или фигуру. Если возникает сообщение об ошибке, можно вручную дублировать листа.
При наличии элементами на листе мешать дублирования он по-прежнему можно создать копию листа вручную, скопируйте все данные и вставить их в новый лист. Ниже описано, как:
-
Выделите все данные на листе.
Сочетание клавиш: нажмите клавиши Ctrl + Пробел на клавиатуре, и нажмите клавиши Shift + пробел.
-
Скопируйте все данные на листе, нажав клавиши CTRL+C.
-
Щелкните знак плюса (+), чтобы добавить пустой лист.
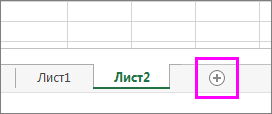
-
Выберите первую ячейку в новом листе и нажмите клавиши CTRL+V, чтобы вставить данные.
Примечание: Условное форматирование применяется к ячейкам, если вставьте их в новый лист, будут потеряны.
В Excel Online параметр, чтобы переместить или скопировать лист недоступна, если щелкнуть правой кнопкой мыши ярлычок листа, как в классическом приложении Excel. В Excel Online можно достичь такой же результат, скопируйте все данные на листе и вставьте ее на пустой лист в другой книге.
Выполните указанные ниже действия, чтобы переместить или скопировать лист в другую книгу в Excel Online.
-
Выделите все данные на листе.
Сочетание клавиш: нажмите клавиши Ctrl + Пробел на клавиатуре, и нажмите клавиши Shift + пробел.
-
Скопируйте все данные на листе, нажав клавиши CTRL+C.
-
Откройте книгу, в которую нужно вставить данные, а затем нажмите кнопку + в строке состояния, чтобы добавить новый пустой лист.
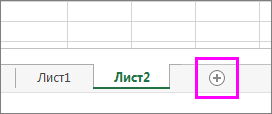
-
Щелкните первую ячейку в новом листе и нажмите клавиши Ctrl + V, чтобы вставить данные в этот лист.
Примечание: Условное форматирование применяется к ячейкам при вставке в другой книге, будут потеряны.
support.office.com
Ключевые показатели эффективности в Power Pivot
Примечание: Мы стараемся как можно оперативнее обеспечивать вас актуальными справочными материалами на вашем языке. Эта страница переведена автоматически, поэтому ее текст может содержать неточности и грамматические ошибки. Для нас важно, чтобы эта статья была вам полезна. Просим вас уделить пару секунд и сообщить, помогла ли она вам, с помощью кнопок внизу страницы. Для удобства также приводим ссылку на оригинал (на английском языке) .
Ключевые показатели эффективности (ключевые показатели эффективности) такое visual показатели производительности. Ключевой показатель Эффективности на основе конкретных вычисляемые поля, предназначен для помогают пользователю быстро оценить текущее значение и состояние показателя относительно целевого. Производительность значение, определяемый gauges ключевого индикатора Производительности Базовая измерения (также известную как вычисляемые поля в PowerPivot в Excel 2013), от целевое значение также определены с помощью меру или абсолютное значение. Если модель не имеет мер, читайте в статье Создание меры.
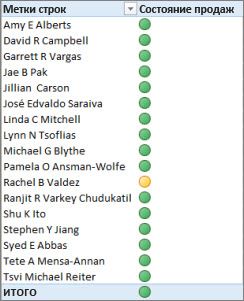
Сводная таблица с полными именами сотрудников в строках и ключевым показателем эффективности продаж в значениях
Создание ключевого индикатора производительности (КИП)
-
В представлении данных щелкните таблицу, содержащую измерения, которая будет использоваться в качестве базового измерения. Если вы уже не создан базовый показатель, читайте в статье Создание меры.
-
Убедитесь в том, что отображается область вычислений. Если она отсутствует, в Power Pivot на вкладке В начало нажмите кнопку Область вычисления.
Область вычислений появится под текущей таблицей.
-
В области вычислений щелкните правой кнопкой мыши вычисляемое поле, которое будет служить базовый показатель (значений) и выберите команду Создать ключевой показатель Эффективности.
-
В списке Задайте целевое значение выберите один из указанных ниже пунктов.
Выбор мер и выберите целевой мер в поле.
Примечание: Если в списке отсутствуют поля, нет нет вычисляемых полей в модели. Вам нужно Создать величину.
Выберите пункт Абсолютное значение и введите число.
-
С помощью элемента Определите пороговые значения состояния укажите низкое и высокое пороговые значения.
-
В окне Выберите стиль значка щелкните нужное изображение.
-
Щелкните пункт Описания и введите описания для ключевого показателя эффективности, значения, состояния и целевого значения.
Изменение ключевого показателя эффективности
-
В области вычислений щелкните правой кнопкой мыши меры, являющееся (значение) базовый показатель эффективности и нажмите кнопку Изменить параметры KPI.
Удаление ключевого показателя эффективности
-
В области вычислений щелкните правой кнопкой мыши меры, являющееся (значение) базовый показатель эффективности и выберите команду Удалить ключевой показатель Эффективности.
Удаление ключевого показателя Эффективности не удаляйте базовый показатель или целевой мер (если они определены).
Дополнительные сведения о ключевых показателях эффективности
В бизнес-терминологии ключевым показателям эффективности называется количественное измерение, позволяющее оценивать достижение бизнеса-задач. Например, отдел продаж организации может использовать ключевой показатель эффективности для сравнения месячной валовой прибыли с запланированной валовой прибылью. Бухгалтерия может сравнивать ежемесячные расходы с прибылью для оценки затрат, а отдел кадров — измерять ежеквартальную текучесть кадров. Все это примеры ключевых показателей эффективности. Бизнес-профессионалы часто используют ключевые показатели эффективности, сгруппированные в системе показателей, чтобы быстро получать точное представление об истории успеха бизнеса или выявлять тенденции.
Ключевой показатель эффективности включает следующее:
Базовое значение
Базовое значение определяется вычисляемым полем, которое разрешается в значение. Это может быть, например, значение совокупных продаж или прибыли за конкретный период.
Целевое значение
Целевое значение определяется вычисляемым полем, которое разрешается в значение, или абсолютным значением. Например, вычисляемое поле можно использовать как целевое значение, если руководителям организации нужно оценить использование определенной квоты бюджета отделом сбыта, при этом целевым значением будет бюджет. Абсолютное значение можно использовать, например, если менеджеру отдела кадров нужно оценить количество дней, пропущенных каждым сотрудником по болезни, в сравнении со средним показателем (абсолютным значением).
Пороговые значения состояния
Пороговое значение состояния определяется интервалом между низким и высоким пороговыми значениями. Пороговое значение состояния отображается с графиком, чтобы можно было легко определить состояние базового значения в сравнении с целевым.
Пример
Менеджер по продажам в компании Adventure Works хочет создать сводную таблицу для быстрого просмотра сведений о том, достигают ли сотрудники целевых показателей за конкретный период (год). В сводной таблице для каждого продавца нужно отображать фактический объем продаж в долларах, целевой объем продаж в долларах и простой график, показывающий отношение фактического и целевого объемов продаж. Также нужна возможность получения срезов данных по годам.
Для этого менеджер по продажам добавляет ключевой показатель эффективности продаж в книгу AdventureWorks, а затем создает сводную таблицу с полями (вычисляемыми полями и ключевым показателем эффективности) и срезами для анализа достижения целевых показателей продавцами.
В Power Pivot он создает вычисляемое поле в столбце SalesAmount в таблице FactResellerSales, представляющее фактический объем продаж в долларах для каждого продавца. Это вычисляемое поле определяет базовое значение ключевого показателя эффективности. Менеджер по продажам может выделить столбец и нажать кнопку Автосумма на вкладке В начало или ввести формулу в строке формул.
Вычисляемое поле Sales создается с помощью следующей формулы:
Sales:=SUM(FactResellerSales[SalesAmount])
В столбце SalesAmountQuota в таблице FactSalesQuota для каждого сотрудника определены целевые объемы продаж. Значения в этом столбце будут использованы как целевое вычисляемое поле (целевое значение) в ключевом показателе эффективности.
Вычисляемое поле SalesAmountQuota создается с помощью следующей формулы:
Целевой SalesAmountQuota:=Sum(FactSalesQuota[SalesAmountQuota])
Примечание: Между столбцом EmployeeKey в таблице FactSalesQuota и столбцом EmployeeKey в таблице DimEmployees имеется связь. Она необходима для того, чтобы каждый продавец из таблицы DimEmployee был представлен в таблице FactSalesQuota.
После создания вычисляемых полей, которые будут использоваться как базовое и целевое значения ключевого показателя эффективности, вычисляемое поле Sales распространяется на новый показатель эффективности продаж. В нем вычисляемое поле Target SalesAmountQuota определяется как целевое значение. Пороговое значение состояния определяется как процентный диапазон, при этом значение 100 % означает, что фактические продажи (вычисляемое поле Sales) достигли целевого значения (вычисляемое поле Target SalesAmountQuota). Далее можно определить в строке состояния низкий и высокий проценты и выбрать тип графика.
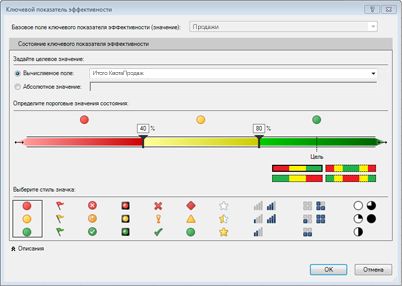
Ключевые показатели эффективности в Power Pivot
Затем менеджер по продажам может создать сводную таблицу, добавив базовое значение, целевое значение и состояние ключевого показателя эффективности к полю "Значения". Столбец Employees добавляется к полю RowLabel, а столбец CalendarYear добавляется как срез.
После этого можно быстро просматривать состояние продаж для отдела продаж, выполнять срезы фактического и целевого объемов продаж и состояния по годам для каждого продавца, анализировать тенденции и корректировать цели для отдельных продавцов.
support.office.com
Основные задачи в Excel Online
Примечание: Мы стараемся как можно оперативнее обеспечивать вас актуальными справочными материалами на вашем языке. Эта страница переведена автоматически, поэтому ее текст может содержать неточности и грамматические ошибки. Для нас важно, чтобы эта статья была вам полезна. Просим вас уделить пару секунд и сообщить, помогла ли она вам, с помощью кнопок внизу страницы. Для удобства также приводим ссылку на оригинал (на английском языке).
С Excel Online при использовании веб-браузера для создания, просмотра и редактирования книг хранения в OneDrive или Dropbox. Если ваша организация или колледжа план Office 365 или сайта SharePoint, начните использование Excel Online, Создание и Сохранение книги в библиотеках на вашем сайте.
Создание книги в сети
-
В OneDrive последовательно выберите пункты Создать > Книгу Excel.
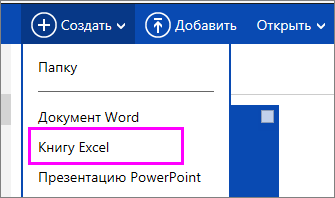
-
Чтобы переименовать книгу, щелкните имя файла по умолчанию и введите новое.
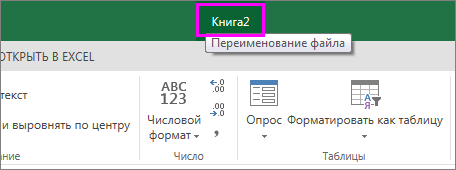
Совместное использование книг в сети
Создав книгу в сети, можно предоставить к ней общий доступ для друзей, коллег и других пользователей. При этом они смогут просматривать листы, сортировать и фильтровать данные, а также изучать детализированные данные сводных таблиц по сети или с помощью мобильного устройства.
Чтобы поделиться книгой, нажмите кнопку Общий доступ и введите адреса электронной почты нужных пользователей или получите ссылку и отправьте ее по электронной почте вашим контактам.
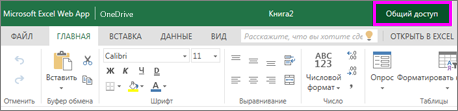
Редактирование в браузере
Если при попытке ввести данные, настроить формулу, добавить диаграммы или применить простое форматирование ничего не происходит, скорее всего, вы находитесь в режиме чтения. Ниже показано, как перейти в режим редактирования.
Последовательно выберите пункты Редактировать книгу > Изменить в Excel Online.
Чтобы перейти к расширенным возможностям редактирования, выберите команду Изменить в Excel.
Excel Online сохраняет вашу работу автоматически, но если вы решите отменить только что внесенные изменения, нажмите кнопку Отменить или клавиши CTRL+Z.
Совместная работа над листом
Работая совместно с другими пользователями в Excel Online, вы можете редактировать лист обычным способом. Когда другие пользователи начинают редактировать лист, Excel Online сразу показывает их присутствие и внесенные обновления. Это происходит только при условии, что все работают в Excel Online.

Другие версии приложения Excel также позволяют работать одновременно с другими людьми. Дополнительные сведения см. в статье Одновременная работа нескольких пользователей над книгами Excel с помощью функции совместного редактирования.
Печать в Excel Online
-
Выделите нужные ячейки или диаграмму и выберите на вкладке Файл команду Печать. Чтобы напечатать весь лист, не выделяйте ячейки перед тем, как выбрать команду "Печать".
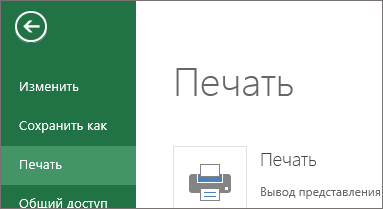
-
Для предварительного просмотра щелкните Печать.
-
Если вы все-таки решите напечатать не выделенную область, а весь лист, выберите параметр печати Весь лист и нажмите кнопку Печать.
-
Если в режиме предварительного просмотра все выглядит правильно, нажмите кнопку Печать.
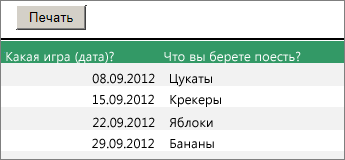
Узнайте подробнее о печати линий сетки на листе.
support.office.com
Основные задачи в Excel - Excel
Примечание: Мы стараемся как можно оперативнее обеспечивать вас актуальными справочными материалами на вашем языке. Эта страница переведена автоматически, поэтому ее текст может содержать неточности и грамматические ошибки. Для нас важно, чтобы эта статья была вам полезна. Просим вас уделить пару секунд и сообщить, помогла ли она вам, с помощью кнопок внизу страницы. Для удобства также приводим ссылку на оригинал (на английском языке) .
Excel — невероятно эффективное средство для анализа больших объемов данных, но оно также прекрасно подходит для простых вычислений и отслеживания практически любых сведений. В основе всех возможностей Excel лежит использование сетки ячеек, которые могут содержать числа, текст или формулы. Вы указываете данные в ячейках и группируете их в строках и столбцах. После этого данные можно вычислять, сортировать и фильтровать, а также помещать в таблицы и создавать профессионально оформленные диаграммы. Для начала рассмотрим основные задачи в Lync.
Документы Excel называются книгами. Каждая книга содержит листы. Можно добавить в книгу любое количество листов или создать новую книгу для хранения данных в отдельном месте.
-
Откройте вкладку Файл и выберите команду Создать.
-
В разделе Доступные шаблоны выберите пункт Новая книга.
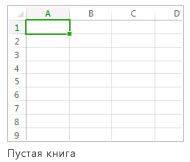
-
Щелкните пустую ячейку.
Например, щелкните ячейку A1 на новом листе. Ячейки определяются на листе по строке и столбцу, и A1 — это ячейка, которая находится в месте пересечения первой строки и столбца A.
-
Введите в ячейке текст или число.
-
Чтобы перейти к следующей ячейке, нажмите клавишу ВВОД или TAB.
-
Выделите ячейку или диапазон ячеек, для которых требуется создать границы.
-
На вкладке Главная в группе шрифт щелкните стрелку рядом с кнопкой границы и выберите необходимый стиль границы.
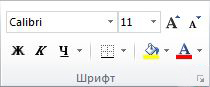
Дополнительные сведения читайте в статье границ применить или удалить ячеек на листе.
-
Выделите ячейку или диапазон ячеек, к которым требуется применить заливку.
-
На вкладке Главная в группе Шрифт щелкните стрелку рядом с кнопкой Цвет заливки
 и затем в разделе Цвета темы или Стандартные цвета выберите нужный цвет.
и затем в разделе Цвета темы или Стандартные цвета выберите нужный цвет.
Дополнительные сведения о том, как применить форматирование к на листе ознакомьтесь со статьей Форматирование листа.
После ввода чисел на листе может потребоваться сложить их. Для быстрого сложения чисел можно использовать функцию Сумма.
-
Выберите ячейку, расположенную справа или снизу от чисел, которые необходимо добавить.
-
На вкладке Главная в группе Редактирование нажмите кнопку Автосумма.
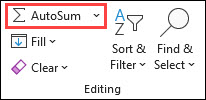
Функция "Сумма" выполнит сложение чисел и отобразит результат в выделенной ячейке.
Использование функции "Автосумма" для суммирования чисел можно найти дополнительные сведения
Сложение чисел — лишь одна из доступных в Excel математических операций. Можете поэкспериментировать с формулами вычитания, умножения и деления чисел.
-
Введите в одной из ячеек знак равенства (=).
Он указывает Excel, что эта ячейка будет содержать формулу.
-
Введите сочетание чисел и знаков операций, таких как "плюс" (+) для сложения, "минус" (-) для вычитания, "звездочка" (*) для умножения и "наклонная черта" (/) для деления.
Например, введите =2+4, =4-2, =2*4 или =4/2.
-
Нажмите клавишу ВВОД.
Будет выполнено вычисление.
Можно также нажать клавиши CTRL+ВВОД, если нужно оставить указатель в активной ячейке.
Дополнительные сведения в статье Создание простой формулы.
Для проведения различия между числами разных типов можно применить к ним формат, такой как "денежный", "процентный" или "дата".
-
Выделите ячейки с числами, которые необходимо отформатировать.
-
На вкладке Главная щелкните стрелку в поле Общий.
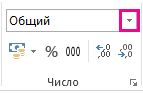
-
Выберите числовой формат.
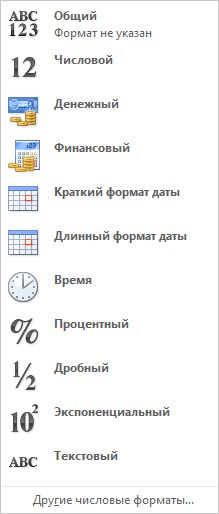
Если вы не видите нужный числовой формат, который вы ищете, выберите пункт Другие числовые форматы. Дополнительные сведения смотрите в разделе Доступные числовые форматы
.
Для более полного использования полезных функций Excel можно поместить данные в таблицу. Это позволяет быстро фильтровать и сортировать данные.
-
Выделите нужные данные, щелкнув первую ячейку с ними и перетащив область выделения до последней ячейки нужного диапазона.
Для выделения данных с использованием клавиатуры нажмите клавишу SHIFT и расширьте область выделения с помощью клавиш со стрелками.
-
Нажмите кнопку Экспресс-анализ
 в правом нижнем углу выделенного диапазона.
в правом нижнем углу выделенного диапазона.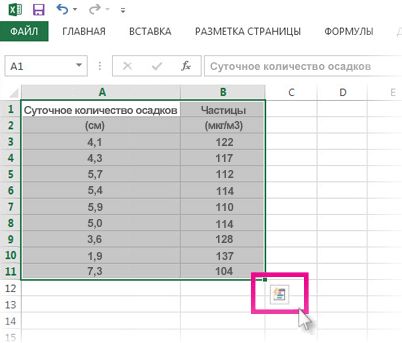
-
Откройте вкладку Таблицы и наведите указатель мыши на кнопку Таблица, чтобы посмотреть, как будут выглядеть данные. Затем нажмите кнопку Таблица.
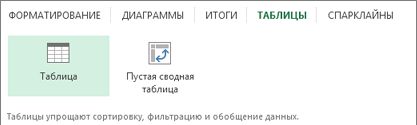
-
Щелкните стрелку
 в заголовке одного из столбцов таблицы.
в заголовке одного из столбцов таблицы. -
Чтобы отфильтровать данные, снимите флажок Выделить все и выберите данные, которые должны отображаться в таблице.
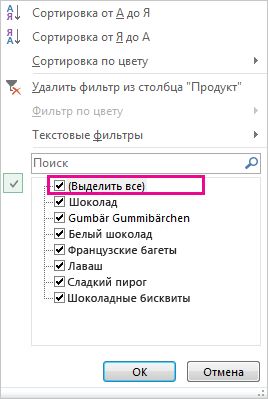
-
Для сортировки данных выберите пункт Сортировка от А до Я или Сортировка от Я до А.
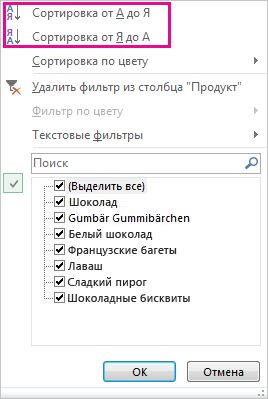
-
Нажмите кнопку ОК.
Дополнительные сведения читайте в статье Создание или удаление таблицы Excel
Разрешить (функция недоступна в Excel 2016 и Excel 2013 только) средство экспресс-анализ быстро всего номеров. Будь то сумму, среднее значение или подсчет нужный, Excel отображает результаты вычислений рядом с самим или рядом с числа.
-
Выделите ячейки с числами, которые нужно сложить или сосчитать.
-
Нажмите кнопку Экспресс-анализ
 в правом нижнем углу выделенного диапазона.
в правом нижнем углу выделенного диапазона. -
Выберите пункт Итоги, проведите указателем над кнопками, чтобы увидеть результаты вычислений, и нажмите кнопку, чтобы применить итоги.

Условное форматирование и спарклайны можно выделить наиболее важные данные или отображения тенденций изменения данных. Попробовать, с помощью средства экспресс-анализа (функция недоступна в Excel 2016 и Excel 2013 только) для динамического просмотра.
-
Выделите данные, которые нужно подробно изучить.
-
Нажмите кнопку Экспресс-анализ
 в правом нижнем углу выделенного диапазона.
в правом нижнем углу выделенного диапазона. -
Изучите параметры на вкладках Форматирование и Спарклайны, чтобы узнать, как они влияют на данные.

Например, выберите в коллекции Форматирование цветовую шкалу, чтобы провести различие между высокой, средней и низкой температурами.
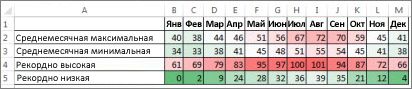
-
Если результат предварительного просмотра вас устраивает, щелкните этот вариант.
Узнайте подробнее, как анализировать тенденции в данных с помощью спарклайнов.
Средство экспресс-анализа (функция недоступна в Excel 2016 и Excel 2013 только) рекомендует подходящей диаграммы для имеющихся данных и предоставляет визуальное представление всего несколькими щелчками мышью.
-
Выделите ячейки с данными, которые нужно отобразить в диаграмме.
-
Нажмите кнопку Экспресс-анализ
 в правом нижнем углу выделенного диапазона.
в правом нижнем углу выделенного диапазона. -
Откройте вкладку Диаграммы, проведите указателем мыши по рекомендуемым диаграммам, чтобы просмотреть их, и выберите наиболее подходящую.
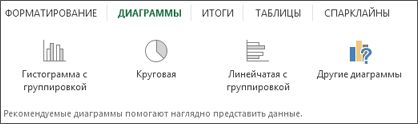
Примечание: В этой коллекции будут показаны только диаграммы, рекомендуемые для ваших данных.
Узнайте о других способах создания диаграмм.
Чтобы быстро отсортировать данные
-
Выделите диапазон данных, например A1:L5 (несколько строк и столбцов) или C1:C80 (один столбец). В этот диапазон могут входить и заголовки, созданные для обозначения столбцов или строк.
-
Выделите одну ячейку в столбце, в котором нужно выполнить сортировку.
-
Нажмите кнопку
 , чтобы выполнить сортировку по возрастанию (от А до Я или от наименьшего числа к наибольшему).
, чтобы выполнить сортировку по возрастанию (от А до Я или от наименьшего числа к наибольшему). -
Нажмите кнопку
 , чтобы выполнить сортировку по убыванию (от Я до А или от наибольшего числа к наименьшему).
, чтобы выполнить сортировку по убыванию (от Я до А или от наибольшего числа к наименьшему).
Чтобы выполнить сортировку по определенным условиям
-
Выделите одну любую ячейку в диапазоне, для которого требуется выполнить сортировку.
-
На вкладке " данные " в группе " Сортировка и фильтр " выберите команду Сортировка.
-
Откроется диалоговое окно Сортировка.
-
В списке Сортировать по выберите первый столбец, по которому нужно выполнить сортировку.
-
В списке Сортировка выберите пункт Значения, Цвет ячейки, Цвет шрифта или Значок ячейки.
-
В списке Порядок выберите порядок сортировки. Можно сортировать текст или числа по возрастанию и по убыванию (соответственно от А до Я и от Я до А для текста или от меньшего к большему и от большего к меньшему для чисел).
Дополнительные сведения о том, как сортировать данные увидеть Сортировка данных в диапазоне или таблице.
-
Выберите данные, которые нужно отфильтровать.
-
На вкладке " данные " в группе Сортировка и фильтр щелкните Фильтр.
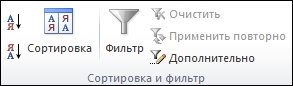
-
Нажмите кнопку со стрелкой
 в заголовке столбца для отображения списка, в котором можно выбрать значения фильтра.
в заголовке столбца для отображения списка, в котором можно выбрать значения фильтра. -
Для выбора значения из списка, снимите флажок (Выделить все). Флажки будет удалена из все флажки. Затем выберите значения, которые нужно просмотреть и нажмите кнопку ОК, чтобы увидеть результаты.
Дополнительные сведения о том, как фильтровать данные увидеть фильтрации данных в диапазоне или таблице.
-
Нажмите кнопку Сохранить на панели быстрого доступа или сочетание клавиш CTRL+S.
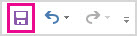
Если документ уже сохранялся, никаких дополнительных действий выполнять не нужно.
-
Если вы сохраняете файл впервые, сделайте следующее.
-
В окне Сохранить как выберите расположение для сохранения книги, а затем найдите нужную папку.
-
В поле Имя файла введите имя книги.
-
Нажмите кнопку Сохранить.
-
-
Откройте вкладку Файл и выберите команду Печать или нажмите клавиши CTRL+P.
-
Для предварительного просмотра страниц нажимайте стрелки Следующая страница и Предыдущая страница.

Окно предварительного просмотра отображает страницы в черно-белом или цветном виде в зависимости от настроек принтера.
Если вам не нравится, как будут напечатаны страницы, можно изменить поля страниц или Добавить разрывы страниц.
-
Нажмите кнопку Печать.
-
На вкладке файл нажмите кнопку Параметры и выберите категорию Надстройки.
-
Убедитесь, что в нижней части диалогового окна Параметры Excel в поле Управление выбран элемент Надстройки Excel, и нажмите кнопку Переход.
-
В диалоговом окне Надстройки установите флажки надстроек, которые вы хотите использовать и нажмите кнопку ОК.
Если отображается сообщение о том, он не удается выполнить этой надстройке и предложит по установке, нажмите кнопку Да для установки надстройки в Excel.
Дополнительные сведения об использовании надстройки, читайте в статье Добавление или удаление надстройки.
Excel позволяет применять встроенные шаблоны для применения пользовательских шаблонов и поиска из разнообразных шаблонов на Office.com. Office.com предоставляет широкий выбор популярных шаблонов Excel, включая бюджеты.
Дополнительные сведения о том, как найти и применить шаблоны Загрузка бесплатных готовых шаблоновсм.
support.office.com
Создание наглядного отчета по данным приложения Project в Excel или в Visio
Примечание: Мы стараемся как можно оперативнее обеспечивать вас актуальными справочными материалами на вашем языке. Эта страница переведена автоматически, поэтому ее текст может содержать неточности и грамматические ошибки. Для нас важно, чтобы эта статья была вам полезна. Просим вас уделить пару секунд и сообщить, помогла ли она вам, с помощью кнопок внизу страницы. Для удобства также приводим ссылку на оригинал (на английском языке).
Наглядные отчеты позволяют просматривать сведения о проекте графически при помощи улучшенные сводные таблицы в Excel 2010. После экспорта сведений о проекте в Excel вы можете настроить дальнейшей средствами Excel 2010 расширенные сводной таблицы, такие как срезы фильтра, поиск в сводных таблицах, спарклайнов в сводных таблицах для отображения тенденций мгновенно, отчеты и Усовершенствования OLAP обратной записи.
В этой статье
Доступные наглядные отчеты
Создание наглядного отчета с использованием шаблона
Редактирование существующего шаблона наглядного отчета
Создание нового шаблона наглядного отчета
Экспорт данных отчета
Доступные наглядные отчеты
В диалоговом окне Наглядные отчеты - создание отчета которое доступно по нажатию кнопки Наглядные отчеты в группе Отчеты вкладки Проект, шаблоны отчетов делятся на шесть категорий. В следующих разделах описаны наглядные отчеты в каждой категории.
Можно также создавать собственные настраиваемые отчеты. Настраиваемые отчеты появляются в категории для соответствующего типа используемых данных.
Категория «Использование задач»
В следующей таблице описаны наглядные отчеты в категории «Использование задач». Эти отчеты основаны на повременные данных задачи.
Примечание: Повременные данные назначений доступны в отчетах в категории «Использование назначений».
|
Имя |
Тип |
Описание |
|
Отчет о движении денежных средств |
Excel |
Используйте этот отчет для просмотра диаграмм с количеством затрат и совокупных затрат, изменяющихся с течением времени. |
|
Отчет об освоенном в течение времени объеме |
Excel |
Используйте этот отчет для просмотра диаграммы, в которой в виде графика отображены изменения ФС (фактической стоимости выполненных работ), запланированных значений (базовой стоимости запланированных работ) и освоенного объема (базовой стоимости выполненных работ) с течением времени. |
Категория «Использование ресурсов»
В следующей таблице описаны наглядные отчеты в категории «Использование ресурсов». Эти отчеты основаны на повременных данных ресурсов.
Примечание: Повременные данные назначений доступны в отчетах в категории «Использование назначений».
|
Имя |
Тип |
Описание |
|
Отчет о движении денежных средств |
Visio |
Используйте этот отчет для просмотра диаграммы, на которой показаны запланированные и фактические затраты в проекте в течение времени. Затраты разбиты по типу ресурсов (трудовые, материальные и издержки). Индикатор показывает, когда запланированные затраты превышают затраты по базовому плану. |
|
Отчет о доступности ресурса |
Visio |
Используйте этот отчет для просмотра диаграммы, показывающей трудозатраты и оставшуюся доступность для ресурсов проекта с разбиением по типу ресурсов (трудовые, материальные и затратные). Ресурсы с превышением доступности обозначаются красными флагами. |
|
Сводный отчет по затратам на ресурсы |
Excel |
Используйте этот отчет для просмотра круговой диаграммы, в которой отображается разделение затрат на ресурсы по трем типам ресурсов: издержки, материальные затраты и трудозатраты. |
|
Отчет о доступности по трудоемкости ресурса |
Excel |
Используйте этот отчет для просмотра диаграммы с изменяющимися во времени значениями общей производительности, трудозатрат и оставшейся доступности для трудовых ресурсов. |
|
Сводный отчет по трудозатратам ресурсов |
Excel |
Используйте этот отчет для просмотра диаграммы с общей производительностью ресурсов, трудозатратами, оставшейся доступностью и фактическими трудозатратами, представленными в единицах трудозатрат. |
Категория «Использование назначений»
В следующей таблице описаны наглядные отчеты в категории «Использование назначений». Эти отчеты основаны на повременных данных, схожих с данными, используемыми в представлениях Использование задач и Использование ресурсов.
|
Имя |
Тип |
Описание |
|
Отчет по базовым затратам |
Excel |
Используйте этот отчет для просмотра диаграммы с затратами по базовому плану, запланированными и фактическими затратами для проекта, продемонстрированными через задачи. |
|
Отчет по базовой задаче |
Visio |
Используйте этот отчет для просмотра диаграммы проекта, разбитого по кварталам, а затем — по задачам. В этом отчете отражено сравнение запланированных трудозатрат, стоимости базовых трудозатрат и издержек. Индикаторы показывают, когда запланированные трудозатраты превышают базовые трудозатраты и когда запланированные затраты превышают базовые затраты. |
|
Отчет по базовым трудозатратам |
Excel |
Используйте этот отчет для просмотра диаграмм с базовыми, запланированными и фактическими трудозатратами для проекта, продемонстрированными через задачи. |
|
Отчет по бюджетным затратам |
Excel |
Используйте этот отчет для просмотра диаграмм с бюджетными, базовыми, запланированными и фактическими затратами, изменяющимися в течение времени. |
|
Отчет по бюджетным трудозатратам |
Excel |
Используйте этот отчет для просмотра диаграммы с бюджетными, базовыми, запланированными и фактическими трудозатратами, изменяющимися во времени. |
|
Отчет об освоенном в течение времени объеме |
Excel |
Используйте этот отчет для просмотра диаграммы, в которой в виде графика отображены изменения ФС (фактической стоимости выполненных работ), запланированных значений (базовой стоимости запланированных работ) и освоенного объема (базовой стоимости выполненных работ) с течением времени. |
Категории сводок по задачам, ресурсам и назначениям
В следующей таблице описаны наглядные отчеты в категориях «Сводка по задачам», «Сводка по ресурсам» и «Сводка по назначениям». Сводные отчеты не включают повременные данные.
|
Категория |
Имя |
Тип |
Описание |
|
Сводка по задачам |
Отчет о состоянии критических задач |
Visio |
Используйте этот отчет для просмотра диаграммы, в которой показаны трудозатраты и оставшиеся трудозатраты для критических и некритических задач. На гистограмме показан процент выполнения по трудозатратам. |
|
Сводка по задачам |
Отчет о состоянии задачи |
Visio |
Используйте этот отчет для просмотра диаграммы трудозатрат и процента выполнения по трудозатратам для задач проекта. На диаграмме есть символы, показывающие, когда базовые трудозатраты превышают трудозатраты, когда они равны трудозатратам и когда трудозатраты превышают базовые трудозатраты. На гистограмме показан процент выполнения по трудозатратам. |
|
Сводка по ресурсам |
Отчет об оставшихся трудозатратах ресурса |
Excel |
Используйте этот отчет для просмотра диаграммы с оставшимися и фактическими трудозатратами для каждого ресурса, представленными в единицах трудозатрат. |
|
Сводка по назначениям |
Отчет о состоянии ресурса |
Visio |
Используйте этот отчет для просмотра диаграммы трудозатрат и значений затрат для каждого ресурса проекта. Процент выполнения по трудозатратам изображается затенением в каждом поле на диаграмме. Затенение становится более темным по мере того, как ресурс приближается к завершению назначенных работ. |
К началу страницы
Создание наглядного отчета с использованием шаблона
-
На вкладке Вид в группе отчеты нажмите кнопку Наглядные отчеты.
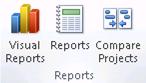
-
На вкладке Все диалогового окна Наглядные отчеты выберите отчет, который нужно создать.
Если нужного отчета нет в списке, установите флажок Включить шаблоны отчетов из, а затем нажмите кнопку Изменить, чтобы перейти в папку, в которой содержится нужный отчет.
Совет: Если известно, в какой категории содержится нужный отчет, можно перейти на вкладку этой категории и просмотреть более короткий список отчетов. Если нужно, чтобы в списке содержались только отчеты, которые открываются либо в приложении Excel, либо в Visio, установите или снимите флажок Microsoft Excel или Microsoft Visio.
-
Чтобы изменить уровень использования данных, включенных в отчет, выберите значение Годы, Кварталы, Месяцы, Недели или Дни из списка Выбор уровня данных использования для включения в отчет.
Примечание: По умолчанию в приложении Project устанавливается уровень использования, который рекомендован для размера данного проекта. Для большинства проектов этот уровень будет иметь значение «недели». Если пользователь захочет включить данные более подробного уровня, быстродействие отчета может снизиться. Для наибольшего быстродействия, если пользователь одновременно просматривает несколько отчетов для одного и того же проекта, ему следует воздержаться от изменения уровня данных. Если пользователь изменяет уровень данных, временная база данных отчетности, хранимая локально, должна быть создана заново. Если пользователю не нужно включать в отчеты данные по использованию, он может установить значение Годы уровня данных для обеспечения наилучшего быстродействия.
-
Нажмите кнопку Вид, чтобы создать отчет, и откройте его в приложении Excel или Visio.
К началу страницы
Редактирование существующего шаблона наглядного отчета
-
На вкладке Вид в группе отчеты нажмите кнопку Наглядные отчеты.
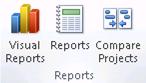
-
На вкладке Все диалогового окна Наглядные отчеты выберите отчет, который нужно изменить.
Совет: Если известно, в какой категории содержится нужный отчет, можно открыть вкладку этой категории и просмотреть более короткий список отчетов. Если нужно, чтобы в списке содержались только отчеты, которые открываются либо в приложении Excel, либо в Visio, установите или снимите флажок Microsoft Excel или Microsoft Visio.
-
Нажмите кнопку Изменить шаблон.
-
В диалоговом окне Наглядные отчеты - выбор полей выберите поля, которые следует добавить или удалить из отчета, а затем нажмите кнопку Добавить, Удалить или Удалить все для перемещения полей в списках Доступные поля и Выбранные поля или в списках Доступные настраиваемые поля и Выбранные настраиваемые поля.
Поля в списках Выбранные поля и Выбранные настраиваемые поля включаются в отчет.
-
Нажмите кнопку Изменить шаблон, чтобы создать отчет с измененным списком полей.
-
В диалоговом окне Наглядные отчеты - выбор полей некоторые поля определяются как размерности. Очень важно, чтобы в отчете было выбрано меньше шести размерностей. Если выбрать больше шести размерностей, то быстродействие отчета значительно снизится.
-
В отчетах доступны не все поля. Некоторые поля доступны только для отчетов Visio и недоступны для отчетов Excel.
-
Если в диалоговом окне Наглядные отчеты - выбор полей пользователь не может найти поле, которое он хочет включить, возможно, оно храниться в другой категории данных. Например, многие поля, про которые можно подумать, что они принадлежат к категории «Сводка по задачам», фактически являются полями категории «Сводка по назначениям».
К началу страницы
Создание нового шаблона наглядного отчета
-
На вкладке Вид в группе отчеты нажмите кнопку Наглядные отчеты.
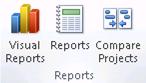
-
В диалоговом окне Наглядные отчеты выберите пункт Новый шаблон.
-
В разделе Выбор приложения щелкните Excel, чтобы создать шаблон Excel, или Visio (метрическая система мер), чтобы создать шаблон Visio.
-
В разделе Выбор типа данных выберите тип данных, который нужно использовать в отчете.
Чтобы включить повременные данные, выберите значение Использование задач, Использование ресурсов или Использование назначений из списка в разделе Выбор типа данных.
-
Нажмите кнопку Выбор полей.
-
В диалоговом окне Наглядные отчеты - выбор полей, удерживая нажатой кнопку CTRL, щелкните поля по умолчанию, которые следует добавить в отчет в список Доступные поля:.
-
Нажмите кнопку Добавить, чтобы переместить их в список Выбранные поля.
-
Удерживая нажатой клавишу CTRL, щелкните настраиваемые поля, которые следует добавить в отчет в список Доступные настраиваемые поля.
-
Нажмите кнопку Добавить, чтобы добавить их в список Выбранные настраиваемые поля.
-
Если установлена английская версия приложения Office Project 2007, можно создавать шаблоны Visio, в которых используются единицы измерения, используемые в США.
-
Чтобы удалить поле из отчета, в диалоговом окне Наглядные отчеты - выбор полей выберите поле в списке Выбранные поля или Выбранные настраиваемые поля, а затем нажмите кнопку Удалить. Чтобы удалить из отчета все поля по умолчанию или все настраиваемые поля, нажмите кнопку Удалить все в разделе Выбор полей или Выбор настраиваемых полей.
-
В отчетах доступны не все поля. Некоторые поля доступны только для отчетов Visio и недоступны для отчетов Excel.
-
Если в диалоговом окне Наглядные отчеты - выбор полей пользователь не может найти поле, которое он хочет включить, возможно, оно храниться в другой категории данных. Например, многие поля, про которые можно подумать, что они принадлежат к категории «Сводка по задачам», фактически являются полями категории «Сводка по назначениям».
-
В диалоговом окне Наглядные отчеты - выбор полей некоторые поля определяются как размерности. Очень важно, чтобы в отчете было выбрано меньше шести размерностей. Если выбрать больше шести размерностей, то быстродействие отчета значительно снизится.
-
По завершении создания наглядного отчета его можно сохранить там же, где хранятся шаблоны по умолчанию (c:\Program Files\Microsoft Office\Templates), или в другом расположении на локальном компьютере или в сети. Шаблоны, сохраненные там же, где хранятся шаблоны по умолчанию, автоматически появляются в диалоговом окне Наглядные отчеты - создание отчета.
-
Если после сохранения пользовательского шаблона наглядного отчета начать использовать другой языковой пакет, шаблон остается доступным, но не заполняется. Исходные имена полей не определяются в новой языковой версии и поэтому не включаются в отчет.
К началу страницы
Экспорт данных отчета
Можно выбрать отдельные данные для экспорта внутри категории (Куб OLAP) или экспортировать все данные проекта как базу данных отчетности.
Экспорт данных в виде куба OLAP
-
На вкладке Вид в группе отчеты нажмите кнопку Наглядные отчеты.
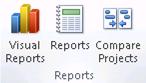
-
В диалоговом окне Наглядные отчеты выберите пункт Сохранить данные.
-
В разделе Сохранение куба отчета выберите категорию, в которой содержится тип данных, который следует использовать для сохранения.
-
Нажмите кнопку Выбор полей, чтобы изменить поля, включенные в список данных для экспорта.
-
В диалоговом окне Наглядные отчеты - выбор полей выберите поля, которые следует добавить или удалить из списка данных для экспорта, а затем нажмите кнопку Добавить, Удалить или Удалить все для перемещения полей в списках Доступные поля и Выбранные поля или в списках Доступные настраиваемые поля и Выбранные настраиваемые поля.
Поля в списках Выбранные поля и Выбранные настраиваемые поля включаются в данные для экспорта.
-
Нажмите кнопку ОК в диалоговом окне Наглядные отчеты - выбор полей, а затем — кнопку Сохранить куб.
-
Перейдите к месту, где нужно сохранить данные куба, а затем нажмите кнопку Сохранить.
-
Куб сохраняется как файл CUB.
-
При доступе к данным куба из Visio, файл с расширением cub невозможно сохранить в общей папке сети.
Экспорт данных в виде базы данных отчетности
-
На вкладке Вид в группе отчеты нажмите кнопку Наглядные отчеты.
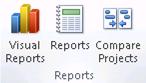
-
В диалоговом окне Наглядные отчеты выберите пункт Сохранить данные.
-
Нажмите кнопку Сохранить базу данных.
-
Перейдите к месту, где нужно сохранить базу данных, а затем нажмите кнопку Сохранить.
Данные сохранятся в файле базы данных Microsoft Office Access (MDB).
К началу страницы
support.office.com
Обновление подключения к внешним данным в Excel
Примечание: Мы стараемся как можно оперативнее обеспечивать вас актуальными справочными материалами на вашем языке. Эта страница переведена автоматически, поэтому ее текст может содержать неточности и грамматические ошибки. Для нас важно, чтобы эта статья была вам полезна. Просим вас уделить пару секунд и сообщить, помогла ли она вам, с помощью кнопок внизу страницы. Для удобства также приводим ссылку на оригинал (на английском языке) .
Вы можете подключить книгу Excel к источнику внешних данных, например к базе данных SQL Server, кубу OLAP или даже к другой книге Excel. Это подключение может отображаться в книге в виде таблицы, отчета сводной таблицы или сводной диаграммы.
Вы можете обновить данные в книге, выбрав ссылку на их источник. Каждый раз, когда вы обновляете подключение, вы получаете самую свежую информацию с учетом всех добавленных и удаленных данных.
Обновление данных из Microsoft Query, мастера подключения данных или веб-запроса
-
Выделите любую ячейку в диапазоне или таблице, которые содержат ссылки на внешние данные.
-
На вкладке Данные в группе Подключения нажмите кнопку Обновить все.
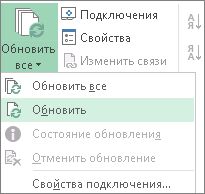
-
Чтобы обновить только выделенные данные, выберите команду Обновить.
Вы также можете щелкнуть ячейку в диапазоне или таблице правой кнопкой мыши и выбрать команду Обновить.
-
Чтобы обновить все имеющиеся в книге подключения к данным, выберите команду Обновить все.
Примечание: Если у вас открыто несколько рабочих книг, то необходимо сделать это для каждой рабочей книги.
Обновление данных из импортированного текстового файла
-
Выделите любую ячейку в диапазоне или в таблице, которые содержат ссылку на импортированный текстовый файл.
-
На вкладке Данные в группе Подключения нажмите кнопку Обновить все.
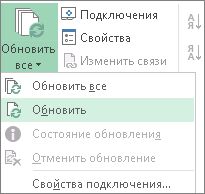
-
Чтобы обновить только выделенные данные, выберите команду Обновить.
-
Чтобы обновить все имеющиеся в книге подключения к данным, выберите команду Обновить все.
Вы также можете щелкнуть ячейку в диапазоне или таблице правой кнопкой мыши и выбрать команду Обновить.
-
В диалоговом окне Импорт текстового файла выберите нужный текстовый файл, а затем нажмите кнопку Импорт.
Обновление данных Power Pivot
-
На вкладке Данные в группе Подключения нажмите кнопку Подключения.

-
В диалоговом окне Подключения к книге выберите подключение к данным Power Pivot, а затем нажмите кнопку Обновить.
Обновление файла автономного куба
Обновление файла автономного куба, при котором этот файл создается повторно с использованием самых свежих данных из серверного куба, может потребовать много времени и места на диске для хранения временных файлов. Запускайте этот процесс тогда, когда вам не нужен немедленный доступ к другим файлам в Excel и у вас достаточно места на диске, чтобы повторно сохранить этот файл.
-
Выберите сводную таблицу, подключенную к файлу автономного куба.
-
На вкладке Данные в группе Подключения нажмите кнопку Обновить все, а затем выберите пункт Обновить.
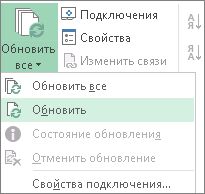
Обновление данных в импортированном XML-файле
-
На листе щелкните сопоставленную ячейку, чтобы выбрать карту XML, которую требуется обновить.
-
Если вкладка Разработчик недоступна, откройте ее, выполнив указанные ниже действия.
-
Откройте вкладку Файл, выберите пункт Параметры, а затем — Настроить ленту.
-
В группе Основные вкладки установите флажок Разработчик и нажмите кнопку ОК.
-
-
На вкладке Разработчик в группе XML нажмите кнопку Обновить данные.

Автоматическое обновление данных при открытии книги
Вы можете автоматически обновлять диапазон внешних данных при открытии книги. Кроме того, при сохранении рабочей книги можно не сохранять внешние данные, чтобы уменьшить размер файла.
-
Выделите ячейку в диапазоне внешних данных.
-
На вкладке Данные в группе Подключения нажмите кнопку Обновить все, а затем выберите пункт Свойства подключения.
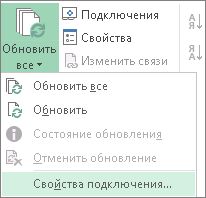
-
Перейдите на вкладку Использование.
-
В группе Обновление экрана установите флажок Обновить при открытии файла.
-
Если требуется сохранить книгу с определением запроса, но без внешних данных, установите флажок Удалить данные из внешнего диапазона перед сохранением книги.
Регулярное автоматическое обновление данных
-
Выделите ячейку в диапазоне внешних данных.
-
На вкладке Данные в группе Подключения нажмите кнопку Обновить все, а затем выберите пункт Свойства подключения.
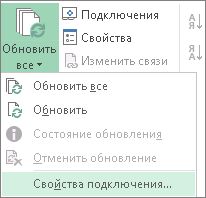
-
Перейдите на вкладку Использование.
-
Установите флажок Обновлять каждые, а затем введите число минут между обновлениями.
Запрос пароля при обновлении диапазона внешних данных
Сохраняемые пароли не зашифровываются, поэтому использовать их не рекомендуется. Если для подключения к источнику данных необходим пароль, вы можете потребовать, чтобы пользователи вводили пароль перед тем, как обновлять диапазон внешних данных. Указанная процедура не применяется при работе с данными, получаемыми из текстового файла (TXT) или из веб-запроса (IQY).
Используйте надежные пароли, содержащие прописные и строчные буквы, числа и символы. Эти элементы не смешивать слабых пароли. Например, надежный пароль: Y6dh! et5. Слабых пароль: House27. Пароли должны быть 8 или более символов. Лучше фразу, которая использует более 14 символов.
Очень важно запомнить пароль, так как восстановить его с помощью корпорации Майкрософт будет невозможно. Все записанные пароли следует хранить в надежном месте отдельно от сведений, для защиты которых они предназначены.
-
Выделите ячейку в диапазоне внешних данных.
-
На вкладке Данные в группе Подключения нажмите кнопку Обновить все, а затем выберите пункт Свойства подключения.
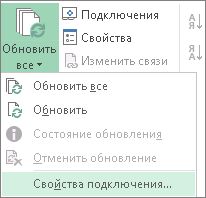
-
Откройте вкладку Определение и снимите флажок Сохранить пароль.
Примечание: Excel будет запрашивать у вас пароль только при первом обновлении диапазона внешних данных в каждом сеансе работы в Excel. При следующем запуске приложения Excel оно вновь попросит ввести пароль, если вы откроете книгу, содержащую запрос, и попытаетесь выполнить обновление данных.
Выполнение запроса в фоновом режиме или в режиме ожидания
Очень большие наборы данных рекомендуется обновлять в фоновом режиме. При этом вы сможете продолжать работу в Excel, не дожидаясь завершения обновления в течение нескольких минут или более длительного времени.
-
Выделите ячейку в диапазоне внешних данных.
-
На вкладке Данные в группе Подключения нажмите кнопку Обновить все, а затем выберите пункт Свойства подключения.
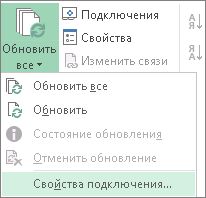
Примечание: Невозможно запустить запрос OLAP в фоновом режиме.
Примечание: Невозможно запустить запрос для любого типа подключения, получающего данные для модели данных.
-
Перейдите на вкладку Использование.
-
Установите флажок Фоновое обновление, чтобы выполнять запрос в фоновом режиме, или снимите этот флажок, чтобы выполнять запрос в режиме ожидания.
Когда вы записываете макрос, содержащий запрос, Excel не будет запускать этот запрос в фоновом режиме. Чтобы изменить записанный макрос таким образом, что запрос будет запускаться в фоновом режиме, измените макрос в редактор Visual Basic. Для объекта QueryTable вместо метода обновления BackgroundQuery := False используйте метод BackgroundQuery := True.
Отмена и проверка состояния обновления
Если книга подключена к большому источнику данных, ее обновление может занять много времени. Чтобы проверить или отменить обновление, вы можете сделать следующее:
-
проверить состояние запроса. В строке состояния Excel появится сообщение о том, что запрос запущен. Дважды щелкните сообщение, чтобы увидеть состояние запроса;
-
прервать фоновое обновление. Чтобы остановить запрос, работающий в фоновом режиме, дважды щелкните сообщение о состоянии запроса в строке состояния и в появившемся диалоговом окне Состояние обновления внешних данных нажмите кнопку Прервать;
-
прервать запрос. Чтобы прервать запрос, когда фоновое обновление отключено, нажмите клавишу ESC.
К началу страницы
См. также:
support.office.com
Знакомство с Excel 2016 - Excel

Excel 2016 легко справляется с числами. В Excel можно упростить ввод данных с помощью функции автозаполнения. Затем на основе этих данных можно получить рекомендации и одним щелчком создать диаграммы. Кроме того, с помощью гистограмм, цветовой кодировки и значков можно с легкостью выявить тенденции и закономерности.
Ввод данных
Чтобы ввести данные вручную, выполните указанные ниже действия.
-
Выделите пустую ячейку, например A1, а затем введите текст или число.
-
Чтобы перейти к следующей ячейке, нажмите клавишу ВВОД или TAB.
Чтобы заполнить ряд данных, выполните указанные ниже действия.
-
Введите начало ряда в двух ячейках, например: "Янв" и "Фев" или "2014" и "2015".
-
Выделите две ячейки, содержащие ряд, а затем перетащите маркер заполнения
 через ячейки или на них.
через ячейки или на них.
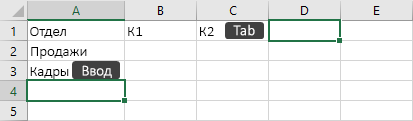
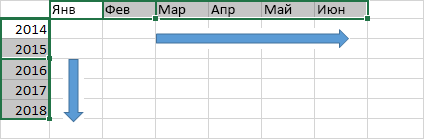
Создание диаграммы
Вы с легкостью выберете подходящую диаграмму для ваших данных с помощью инструмента экспресс-анализ.
-
Выделите диапазон ячеек с данными, которые необходимо отобразить в диаграмме.
-
Нажмите кнопку Экспресс-анализ
 в правом нижнем углу выделенного диапазона.
в правом нижнем углу выделенного диапазона. -
Выберите категорию Диаграммы, наведите указатель мыши на каждую из рекомендуемых диаграмм, а затем выберите нужную, например Линейчатая с накоплением.
Проверьте, как это работает! Выберите Файл > Создать, щелкните шаблон Добро пожаловать в Excel и откройте лист Диаграмма. Дополнительные сведения см. в видео Создание диаграмм.
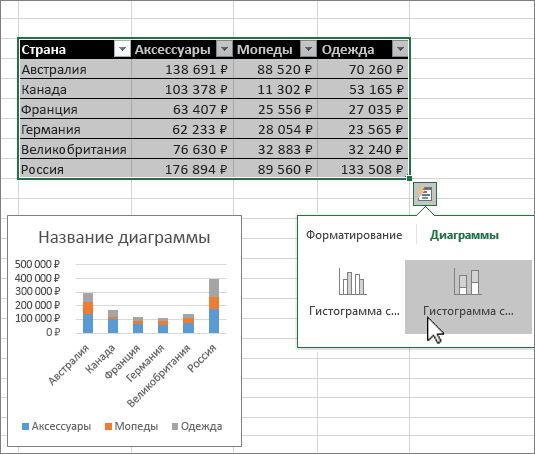
support.office.com