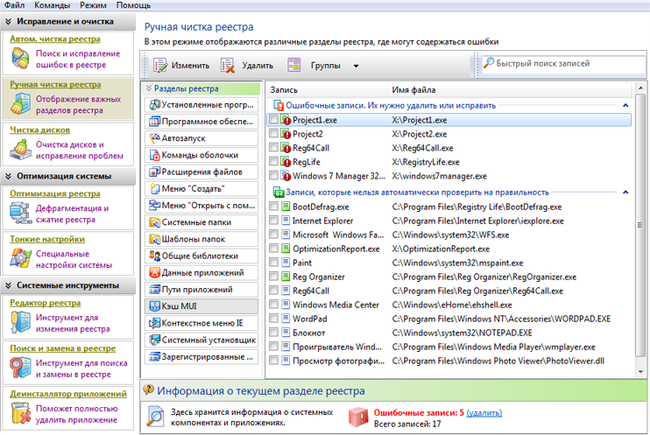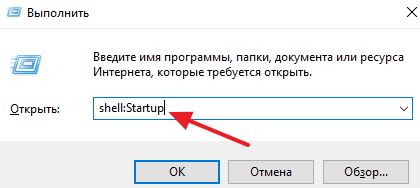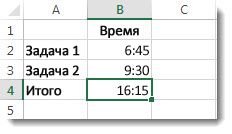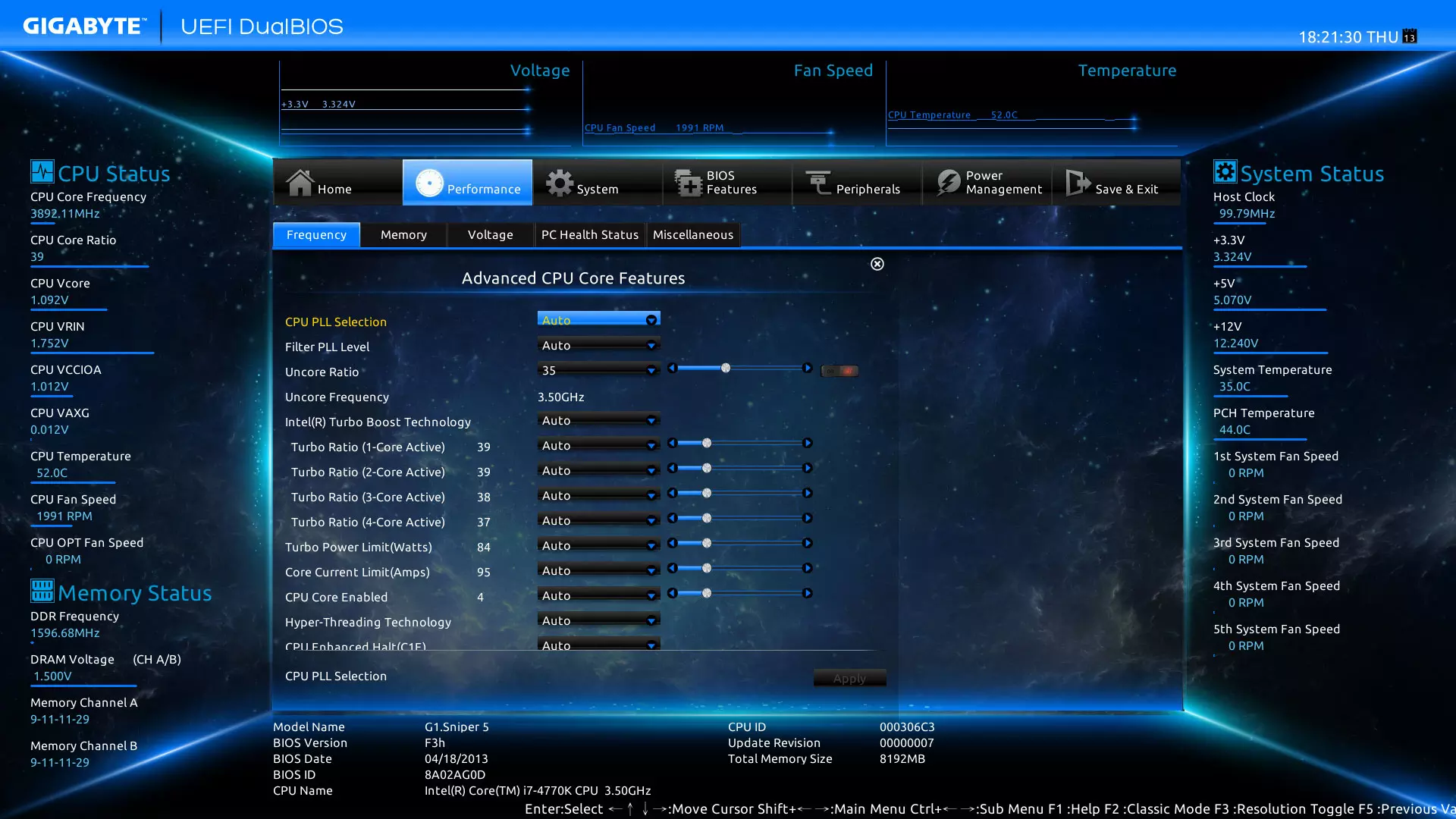Срок доставки товара в течении 1-3 дней !!!
|
|
Как почистить реестр в Windows 7: подробная инструкция. Чистка реестра windows 7
ТОП-3 программ для чистки реестра Windows 7
Интересует чистка реестра Windows 7? Тогда вы попали по адресу.
Реестр Windows (англ. Windows Registry) – иерархическая база данных, для большинства операционных систем MS Windows, содержащая параметры и настройки для аппаратного и программного обеспечения, предустановки и профилей пользователей.
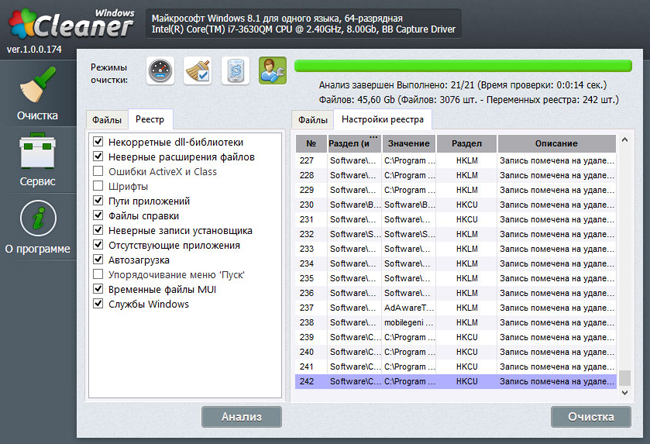
Содержание:
Создание реестра в ОС Windows предназначалось для упорядочивания информации, которая на то время хранилась во множестве INI-файлов, а также с целью обеспечения единого механизма чтения-записи настроек.
Создание реестра позволяло избавиться от проблем коротких имен, отсутствия разграничения прав доступа и медленного доступа к INI-файлам, хранившимся в файловой системе FAT16, которая имеет проблемы с быстродействием при поиске файлов в каталогах с их большим количеством.
Все проблемы, которые разработчики MS Windows решали с помощью реестра исчезли с выходом файловой системы NTFS, но реестр так и остался во всех последующих версиях этой ОС.
На данный момент не существует реальных предпосылок для использования подобного механизма и единственной системой, использующей реестр, является MS Windows (и ее клон из области свободного ПО – ReactOS).
Реестр формируется из различных данных. При установке и последующей настройке Windows формируются файлы, в которых хранится информация о конфигурации системы.
В процессе загрузки операционной системы, а также осуществления входа-выхода ее пользователей формируется некая абстрактная, виртуальная сущность, именуемая «реестром».
Таким образом, одна часть статична и хранится в файлах, а другая динамична и формируется в процессе загрузки ОС.
Недостатки реестра MS Windows
Способ хранения настроек операционной системы при помощи реестра имеет ряд весомых недостатков. Ниже мы перечислим наиболее весомые.
-
Относительно низкая устойчивость к сбоям. Один неверный байт в файле куста (ветка реестра, похожая по своей сути на корневую директорию в файловых системах) при попытке его загрузки приводит к сбою ОС.Данная проблема в современных версиях MS Windows решается с помощью двухуровневого логирования, а на случай возникновения ситуации, когда реестр не может быть восстановлен, система может выполнить реинициализацию поврежденных записей реестра во время загрузки.
-
Выборочность при сохранении системных настроек в реестр – означает, что не все настройки системы заносятся в реестр. Из-за такого подхода перенос настроек системы путем копирования ее реестра невозможен.
-
В процессе функционирования операционной системы – реестр подвергается фрагментации, что приводит к постепенному замедлению скорости доступа.
-
Помимо настроек, в реестре хранится и другая информация системы и приложений, что приводит к постепенному увеличению размера реестра. Эту проблему можно частично решить с помощью специальных утилит, о которых мы поговорим в следующей части нашей статьи. Кстати, в нашем материале вы можете прочесть о пяти лучших бесплатных программ для исправления ошибок ОС Windows 7
Чистка реестра MS Windows 7 вручную
Существует 2 способа очистки системного реестра – ручная и программная очистка.
Важно! При очистке реестра вручную следует сразу оговорится, что данная операция должна выполнятся опытными пользователями с должной степенью внимания, т.к. любая из допущенных ошибок может повредить операционную систему.
О программной очистке реестра мы поговорим в соответствующем разделе.
Для ручной чистки необходимо:
-
Нажимаем сочетания клавиш Win + R. В открывшемся окне вводим команду вызова системной утилиты для работы с реестром – «regedit». Нажимаем «ОК».
-
Выполняем резервное копирование реестра, что позволит в последующем отметить все внесенные изменения.Нажимаем Файл – Экспорт. В разделе выбора диапазона экспорта следует выбрать весь реестр, после чего выбрать место для сохранения резервной копии, ввести ее имя и нажать кнопку «Сохранить».

-
Переходим к непосредственному удалению сведений о программах, которые были удалены. Для этого заходим в раздел «HKEY_CURRENT_USER» (который находится в левой части окна редактора реестра), открываем подраздел «Software» и ищем название компании разработчика ПО или непосредственно название программы, которая была удалена.
-
Для удаления следует выделить запись, кликнув по ней мышей и нажать клавишу «Del» на клавиатуре.
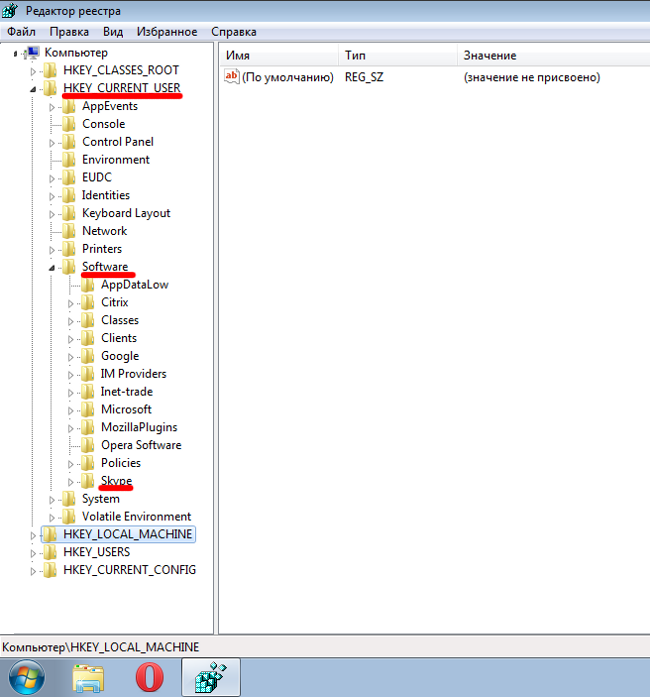
-
Также программу можно поискать автоматически, воспользовавшись функцией поиска. Для этого следует нажать комбинацию клавиш Ctrl+F и в открывшемся окне следует ввести название программы и нажать «ОК», после чего будут выделены все найденные записи.Если найденная выделенная запись корректна, т.е. принадлежит удаленной программе, следует нажать на клавиатуре клавишу Del, для перехода к следующей записи нажимаем F3.
После удаления ненужных записей, закрываем редактор реестра.
вернуться к меню ↑Чистка реестра MS Windows 7 с помощью программ
Программная очистка реестра предназначена для новичков, а также пользователей, которые хотят сэкономить свое время ведь ручная очистка, как стало ясно предыдущего раздела, довольно кропотливое дело.
Рассмотрим 3 наиболее популярные программы для оптимизации и очистки системы.
Reg Organizer
Данная программа имеет неплохой функционал и помимо собственно редактирования реестра, позволяет выполнять поиск и замену его записей, полное удаление установленного ПО, создание и сравнение снимков ключей реестра, а также его ручную и автоматическую очистку.
Дополнительными возможностями программы являются функция тонкой настройки ОС, редактирование файлов конфигурации и возможность очистки дисков от системного мусора.
Обратите внимание! Бесплатная версия программы только ищет ошибки реестра, для их исправления необходимо ее приобрести, цена лицензии – 10 долларов.
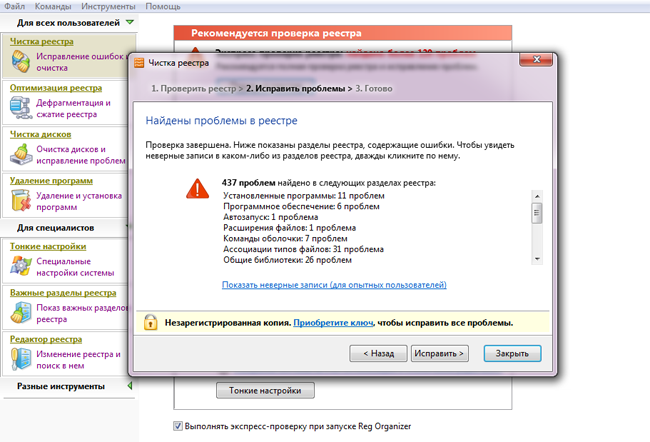
Достоинства:
+ Многофункциональность.
+ Русскоязычный интерфейс.
+ Возможность работы в 64-х разрядных системах.
Недостатки:
— Платная.
CCleaner
Данная утилита является не менее многофункциональной и чистка реестра здесь как одна из многочисленных опций приложения, но в отличие от Reg Organizer бесплатна для некоммерческого использования.
Функционал у бесплатной версии не урезан, а единственным отличием является отсутствие приоритетной технической поддержки.
Программа очень популярна, состоянием на конец 2012 года с официального сайта программы было совершено более 1 миллиона загрузок.
Каждый месяц выходит новая версия программы, причем об обновлениях можно узнать пройдя по ссылке «Check for Updates» в правом нижнем углу программы.
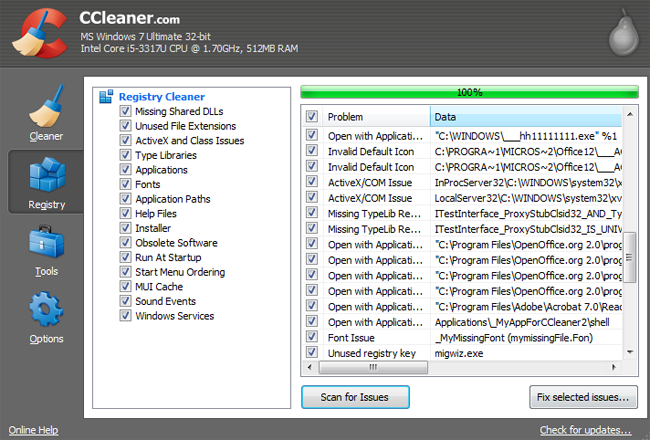
Нет смысла описывать все, что может этот монстр, ограничимся лишь полезными особенностями данной программы:
-
Программа позволяет добавлять и удалять ветки реестра, которые необходимо просканировать.
-
Есть возможность создания точки восстановления для всей системы перед выполнением очистки реестра.
-
Клик мышью на некоторых элементах, выводит всплывающее окно, в котором отображается краткая информация о том, что произойдет в случае очистки этого элемента.
-
Возможность создавать списки компонентов, которые необходимо удалять/не удалять при проведении проверок.
-
Можно настроить утилиту таким образом, чтобы она выполняла очистку компьютера перед его включением. Автоматическое удаление файлов из папки Temp при их нахождении более 24 часов.
Достоинства:
+ Бесплатность.
+ Многофункциональность.
+ Русскоязычный, простой для восприятия интерфейс.
+ Возможность работы в 64-х разрядных системах.
Недостатки у программы есть, но они носят скорее условный характер:
— Закрытый исходный код.
— Отсутствие кроссплатформенности (исправлен в более поздних версиях).
Windows Cleaner
Как и CCleaner, программа бесплатна и имеет закрытый исходный код.
Предназначена для очистки компьютера от различного системного мусора, что позволяет улучшить производительность системы.
Позволяет работать с автозагрузкой и создавать точки восстановления системы.
Одной из особенностей программы является возможность сохранения истории всех предыдущих очисток.
Достоинства:
+ Бесплатность.
+ Русскоязычный, простой для восприятия интерфейс.
Недостатки, программы также носят условный характер:
— Закрытый исходный код.
— Отсутствие кроссплатформенности.
— Отсутствие портативной (Portable) версии.
ТОП-3 программ для чистки реестра Windows 7
Проголосоватьgeek-nose.com
Программы для чистки реестра в Windows 7/8/10
Любая программа для очистки реестра Windows 7/8/10 избавит пользователя от необходимости делать это вручную. Особенно это критично для новичков, которые порой и знать не знают ни про какой системный реестр, а потом вдруг слышат, что его необходимо регулярно очищать от «мусора», иначе компьютер будет тормозить и вообще – сама Windows может «сломаться».

В прежние времена чистка реестра была уделом профессионалов. Сегодня же имеется большое разнообразие всевозможных программ, предназначенных для этой цели. Дополнительно многие из них не только реестр почистят, но и всю систему просканируют на предмет обнаружения лишних файлов, и брузерный кэш со всевозможными историями очистят, и еще много чего выполнить могут.
Вот только некоторые из подобных приложений.
CCleaner

Безусловный лидер среди «чистильщиков». Существует на рынке более 10 лет – с 2003 года – и за это время оброс большим количеством полезных функций:
- чистка реестра и операционной системы от лишнего «хлама»;
- чистка браузеров от кэша и всевозможных историй;
- управление браузерными плагинами и параметрами автозагрузки;
- безвозвратное удаление файлов через многократное их перестирание;
- выявление дублирующих друг друга файлов;
- управление точками восстановления системы.
Скачать CCleaner Бесплатно
Приложение в базовом варианте бесплатно, однако за расширенные версии придется выложить до 40 долларов США. Имеется вариант и для системы Android.
Windows Cleaner

Также бесплатная утилита для очистки системы от всякого рода «мусора» и оптимизации системного реестра. Windows Cleaner также очистит кэш браузера, удалит историю посещений, историю загрузок. Кроме того, он так же, как и Ccleaner, умеет работать с системными точками восстановления и редактировать группу автозапуска. В общем, Windows Cleaner можно в известной степени считать прямым конкурентом Ccleaner.
Clean Master

А вот возможности Clean Master победнее. Однако это не останавливает многих пользователей, которым не хочется копаться в продвинутых установках, а хочется все сделать за пару щелчков мышью. К тому же, по результатам тестов, Clean Master и Ccleaner идут «ноздря в ноздрю» — высвобождают одинаковое дисковое пространство, обе программы успешно оптимизируют системный реестр Windows, и обе бесплатны. Но Clean Master не локализован на русский язык, и это может послужить определенным препятствием для некоторых пользователей.
Glary Utilites

Замечательный пакет утилит для оптимизации и очистки системы. Вот только базовые его модули, доступные для бесплатного использования:
- очистка диска от «мусора», повторяющихся файлов, пустых ярлыков, временных файлов Windows;
- работа с реестром: его чистка и оптимизация в полностью автоматическом режиме;
- редактирование автозагрузки и модуль дефрагментации жесткого диска;
- надежное удаление файлов без возможности их дальнейшего восстановления;
- можно также просмотреть подробные сведения о системе и сделать резервные копии как реестра, так и текущего состояния Windows.
В общем, это отличная программа для очистки реестра Windows 7/8/10, способная выполнить и еще множество задач.
Advanced SystemCare Free

Кроме «джентльменского набора» в виде оптимизации реестра и удаления лишних файлов, Advanced SystemCare Free может:
- ускорить доступ в Интернет;
- выявить и удалить шпионское ПО;
- провести тонкую настройку Windows «под себя»;
- контролировать эффективность работы оперативной памяти.
Программа в базовой версии бесплатна, однако за расширенные возможности нужно будет заплатить. Немаловажно и то, что Advanced SystemCare Free русифицирован.
Wise Disk Cleaner

По результатам тестов, Wise Disk Cleaner в плане эффективности очистки системного реестра и жесткого диска обогнал все вышеописанные программы. Пожалуй, этим он выгодно отличается от остальных аналогичных приложений. Кроме того, в Wise Disk Cleaner можно настраивать очистку по расписанию, а также проводить дефрагментацию жесткого диска. Увы, но Wise Disk Cleaner не локализован на русский язык.
Как видно, имеется не одна замечательная программа для очистки реестра Windows 7/8/10. Пользователю всегда будет, из чего выбрать. В конце концов, здоровая конкуренция на рынке ПО – это всегда идет на пользу всем.
Полезная информация:
ccleaner-s.ru
Все способы очистить системное хранилище
Большинство проблем, с которыми сталкиваются пользователи ПК, может решить чистка реестра. Воздействие вредоносного ПО, медленная работа компьютера, спам-вирусы и пр. Справится со всеми этими «недугами» можно просто почистив реестр от мусора. Но как это сделать? Для начала необходимо понять, что такое реестр.
Реестр или же системное хранилище – одна из важнейших составляющих любой операционной системы. Без нее функционирование компьютера невозможно в принципе. Что из себя представляет реестр? По сути, это гигантская база данных, которая содержит все программные и аппаратные настройки ПК. Там хранятся данные о месторасположении файлов, программ и пр.
Как зайти в реестр?
Как открыть реестр в Windows 10 и других версиях этой ОС? Существует несколько способов сделать это.
Команда regedit
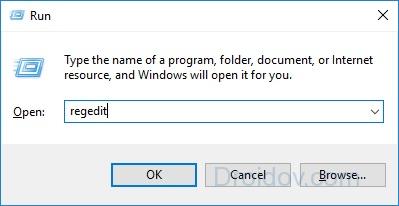
Простейший способ открыть реестр в Windows 7, 8, 10 – использовать встроенную утилиту под названием «Выполнить». Для ее вызова надо воспользоваться комбинацией клавиш Win + R. После появления нового окна необходимо ввести команду regedit и нажать клавишу Enter.
Поиск через «Пуск»
Как открыть реестр в Windows 7 или 10, если утилита «Выполнить» не запускается. В таком случае легче всего отыскать редактор системного хранилища через поиск.

Сначала необходимо открыть меню «Пуск». В появившейся вкладке есть небольшое поле поиска. Вводим туда имя программы, которую необходимо найти. В нашем случае это regedit. Нажимаем клавишу Enter, после чего операционная система покажет нам иконку утилиты. Чтобы открыть редактор реестра просто запускаем найденную программу.
Исполняемый файл
Редактор реестра имеет исполняемый файл, который расположен на системном диске. Сначала нужно зайти в «Компьютер». Для этого запускаем меню Пуск и выбираем соответствующий пункт. Затем заходим на диск С, после чего переходим в папку Windows. Там и располагается исполняемый файл, запустив который можно открыть редактор реестра Windows 10. Приложение называется regedit и выглядит следующим образом:

Ярлык
Вместо того чтобы искать исполняемый файл, можно создать его ярлык прямо на рабочем столе. Делается это следующим образом. Нажимаем ПКМ по пустой области рабочего стола, переводим курсор на пункт «Создать». В выпадающем списке нажимаем на «Ярлык».
Появится новое окно. Вводим туда название исполняемого файла (regedit). Нажимаем на кнопку «Далее».
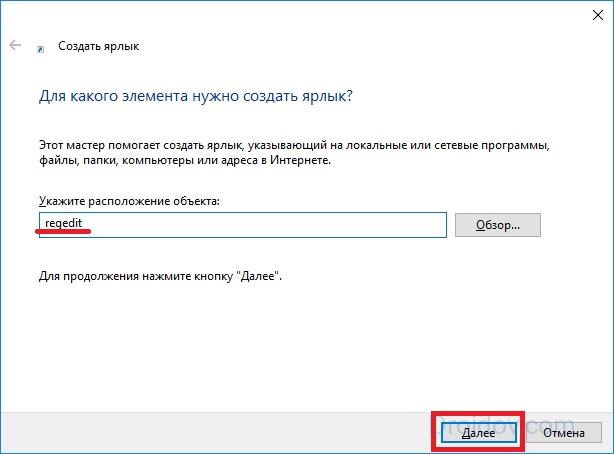
Вписываем в поле имя для ярлыка, после чего нажимаем кнопку «Готово». На рабочем столе появится ярлык, через который можно войти в реестр.

Активацию редактора реестра в Windows можно привязать к комбинации горячих клавиш. Чтобы сделать этого необходимо нажать по нашему ярлыку ПКМ и нажать на выбрать «Свойства». Во вкладке «Ярлык» нажимам на поле, которое расположено напротив надписи «Быстрый вызов», после чего вводим желаемую комбинацию. Стоит подметить, что глобальные сочетания клавиш (к примеру, Ctrl + C) использовать нельзя.
Способы очистки
Для чего надо чистить реестр? Это может быть полезно если на компьютере завелись вирусы. Как правило, даже самые лучшие системы защиты не могут полностью убрать следы вредоносной программы. Какие-то файлы все равно остаются. Они способны снизить производительность компьютера, а то и вовсе повторно заразить вычислительную машину.
Но вредоносные программы – это не единственная причина проводить очистку реестра. Во время установки софта формируются временные файлы, которые далеко не всегда удаляются с компьютера. Ненужные данные могут попасть в реестр и при деинсталляции, если та была проведена некорректно. Таким образом мусорные файлы постепенно накапливаются и замедляют работу компьютера. Единственный способ исправить это – освободить системное хранилище данных.
Автоматическая чистка
Автоматическая чистка проводится с использованием специализированного программного обеспечения. На просторах Всемирной паутины существует множество программ, которые позволяют очистить реестр Windows 7. Среди чистильщиков можно выделить такие утилиты, как Wise Registry Cleaner, Eusing Free Reegistry Cleaner, Easy Cleaner и пр. Но мы воспользуемся программой под названием CCleaner. На это есть несколько причин:
- Надежность. CCleaner существует уже более 10 лет. За это время программа была отлажена до совершенства и теперь она не содержит багов.
- Простота. Утилита очень проста в плане эксплуатации. Полная чистка реестра Windows 10 проводится всего за пару нажатий.
- Лицензия. CCleaner распространяется по модели Freemium. А это значит, что получить лицензионную версию программы можно совершенно бесплатно.
- Локализация. Утилита является мультиязычной и поддерживает более 200 языков мира. Разумеется, в их число входит и русский.
Загрузить CCleaner можно на официальном сайте разработчика. Но как почистить реестр с помощью данной программы? Сначала нужно запустить чистильщик и перейти в раздел «Реестр». Затем надо нажать на кнопку «Поиск проблем», которая расположена внизу. Программа начнет искать ошибки и ненужные записи в реестре. Это займет определенное количество времени.

По завершении поиска CCleaner выдаст список файлов, которые подлежат удалению. Чтобы очистить реестр Windows 10 жмем на кнопку «Исправить выбранное». Утилита предложит сделать резервную копию. Лучше согласиться на эту процедуру. Копия понадобится, чтобы восстановить систему, если чистка реестра Windows 7 приведет к каким-то неожиданным последствиям.

Появится новое окно. Чтобы провести автоматическую очистку нажимаем на клавишу «Исправить отмеченные».

Ручная чистка
Очистка реестра Windows 7 вручную – задача не из простых. Чтобы не навредить компьютеру заниматься ей должен опытный пользователь. Для проведения чистки для начала нужно в него войти. О том, как зайти в реестр Windows 10 уже было рассказано выше.

Прежде чем выполнить очистку необходимо сделать резервную копию параметров. Для этого заходим в меню «Файл» и в выпадающей в кладке нажимаем пункт «Экспорт». Указываем желаемое имя и место, где будут храниться данные. Внизу отмечаем пункт «Весь реестр» и кликаем на кнопку «Сохранить».

Теперь можно переходить непосредственно к чистке реестра. Переходим в раздел HKEY_LOCAL_MACHINE и открываем SOFTWARE. Именно там хранятся все записи о приложениях. Чтобы удалить остатки программы необходимо нажать ПКМ на названии, после чего появится соответствующая вкладка.

Искать следы вредоносного софта довольно трудно. Чтобы облегчить задачу можно использовать встроенный поиск. Для вызова поискового меню надо нажать стандартную комбинацию клавиш Ctrl + F. В строку вводим название программы, после чего нажимаем на кнопку «Найти далее». Если по заданному запросу нам выдаст файл, то удаляем его и повторяем эту процедуру до тех пор, пока полностью не очистим реестр от мусора.

Вывод
Регулярная очистка реестра – важнейшая процедура, которая обеспечит вашему компьютеру долгие годы жизни. Её необходимо проводить хотя бы раз в месяц. Если у вас нет желания копаться в системном хранилище данных и самостоятельно выискивать ненужные файлы, то можете доверить эту рутину программам чистильщикам. Всего за пару минут они освободят регистр от мусорных данных.
Вконтакте
Google+
Одноклассники
Мой мир
droidov.com
Пошаговая чистка реестра в OS Windows 7/8/10
Многие пользователи наверняка слышали про такую вещь, как чистка реестра, про то, как важно содержать его в порядке, что в противном случае он может существенно затормозить работу компьютера, а в отдельных случаях даже привести к фатальным ошибкам. Но что же такое – реестр и зачем его нужно чистить? А самое главное – как это сделать?
Системный реестр
Системный реестр Windows – это своеобразная база данных, в которую внесена информация об установленных программах, внесенных в систему изменениях, найденных вирусах и т.д. Со временем записей в реестре становится так много, что компьютер, вынужденный постоянно сверяться с реестром, действительно будет замедлять свою работу. К тому же, после удаления того или иного приложения запись о нем может остаться в реестре. В результате образуются ссылки, ведущие на несуществующие программы.

Чистка реестра Windows 7/8/10
Однако оптимизация и чистка реестра Windows 7/8/10 – не такое уж простое занятие, как могут подумать некоторые. Начинающему пользователю в реестре и подавно делать нечего. В результате неумелых действий вред, нанесенный компьютеру, может быть куда существеннее, чем вред от неоптимизированного реестра.
Несложное обслуживание системного реестра может провести любой пользователь, а вот более тонкие его настройки лучше доверить профессионалам.
Для начала потребуется открыть сам системный реестр. Уже на этом этапе у многих возникают трудности. Нужно набрать в строке поиска программ или в поле приложения Выполнить: «regedit». Без кавычек, разумеется. Откроется окно встроенного в Windows Редактора реестра. В левой части окна располагается структура реестра по типу «дерево», а в правой – соответствующие файлы реестра.
Всего в левой части окна можно увидеть 5 основных разделов, каждый из которых отвечает за свой компонент системы:

- HKEY_CLASSES_ROOT – информация о зарегистрированных файловых расширениях;
- HKEY_CURRENT_USER — здесь записана информация о пользователях данного компьютера;
- HKEY_LOCAL_MACHINE – здесь находится информация об аппаратном наполнении компьютера;
- HKEY_USERS – информация о профилях зарегистрированных в системе пользователей;
- HKEY_CURRENT_CONFIG – информация о конфигурации и настройках операционной системы.
Несложная очистка реестра Windows 7/8/10 вполне доступна собственными руками. Некоторую информацию об уже удаленных приложениях можно стереть во вкладке HKEY_CURRENT_USER, перейдя в подпапку Software. Если в правой части окна видны записи, касающиеся уже деинсталлированных программ, их можно удалить. Для этого требуется нажать правую кнопку мыши и в появившемся контекстном меню выбрать пункт «Удалить». Нужно помнить, что перед чисткой реестра лучше создать его резервную копию, чтобы иметь возможность быстрого его восстановления в случае, если что-то пошло не так. Для этого нужно выбрать в строке меню: Файл – Экспорт. И определить место сохранения резервной копии.
Программы для очистки реестра Windows 10
Как уже отмечалось, внесение изменений в системный реестр Windows – занятие для опытных пользователей. Нужно отдавать себе полный отчет в производимых действиях. Один неосторожный шаг – и можно «завалить» всю систему. Поэтому многие пользователи предпочитают применять для работы с реестром специальные приложения. На сегодняшний день известно довольно много программ, предназначенных для оптимизации реестра:

- Ccleaner;
- Reg Organizer;
- RegCleaner;
- Windows Cleaner и многие другие.
Ccleaner – лучшая программа для очистки реестра Windows 10
Среди множества аналогичных приложений выделяется одна – это Ccleaner. Эта программа для очистки реестра Windows 10 является наиболее известной. С 2003 года, когда состоялся ее первый релиз, Ccleaner постоянно развивается, обрастая все новыми и новыми функциями. На настоящий момент, как утверждают разработчики, Ccleaner установлен на один миллиард компьютеров по всему миру. Ccleaner имеет локализацию на русском языке, что, конечно, не может не радовать российских пользователей. К тому же, в базовой версии он распространяется абсолютно бесплатно.
Что же умеет Ccleaner, и почему он так хорош?
- Ccleaner умеет быстро и надежно очищать реестр от лишних записей. Для того, чтобы почистить реестр, теперь не нужно обладать какими-то специализированными навыками и знаниями. Достаточно перейти на вкладку «Реестр» и нажать на кнопку «Поиск проблем», а затем – «Исправить».
- Ccleaner удаляет ненужные системные файлы, которые в большом количестве неизбежно скапливаются на жестком диске. Во-первых, они порой существенно тормозят работу всей операционной системы. Во-вторых, занимают довольно много места на «винчестере».
- Ccleaner регулярно обновляется, что повышает стабильность его работы, а примерно раз в год обзаводится какой-нибудь новой функцией, делая жизнь пользователя еще проще.
- Ccleaner может управлять деинсталляцией приложений. Причем, в отличие от штатных средств Windows, делает он это, не оставляя лишних файлов и папок.
- При помощи Ccleaner можно управлять параметрами автозагрузки.

- Можно удалять, подключать и отключать плагины для большинства известных браузеров.
- Ccleaner проводит поиск повторяющихся файлов. У некоторых пользователей за годы активной работы порой скапливаются файлы-дубликаты, отыскать которые самостоятельно – весьма непростая и нудная задача. Ccleaner найдет их за считанные секунды – и выложит перед пользователем.
- Ccleaner удаляет файлы и папки безвозвратно методом многократного стирания (до 35 проходов!), так что ни одна специализированная утилита после этого не сможет восстановить такой удаленный файл.
- Ccleaner осторожно относится к системным файлам, поэтому не стоит опасаться, что удаление какого-нибудь важного файла приведет к «поломке» системы.
Таким образом, используя Ccleaner или другую программу подобного рода, чистка реестра не покажется столь уж трудной задачей.
Полезная информация:
ccleaner-s.ru
Windows 7 чистка реестра | Настройка компьютера

Здравствуйте, читатели. В этот раз поговорим о том, что касается каждого пользователя операционной системы семейства Windows – о реестре. А также о проблемах, связанных с ним и с методами их устранения. Все описанное тестировалось на семёрке, поэтому я включил упоминание об этом в заголовок статьи.
Реестр представляет собой базу данных, содержащую в себе параметры и настройки аппаратной части компьютера, операционной системы, а также установленных программ.Как видите, довольно важная штука. И при работе компьютера он задействован постоянно. И если эта база данных будет забита мусором, который, в большинстве случаев образуется из “остатков” удаленных программ, то и работа всей системы в целом может быть значительно замедлена. Именно поэтому в Windows 7 чистка реестра и его оптимизация занимают далеко не последнее место, и важно держать его в чистоте и порядке. И в этом нам помогут вот эти две программы:
CCleanerWindows Cleaner
Конечно, можно почистить реестр и самостоятельно вручную, с помощью встроенного в Windows средства RegEdit.

Однако ошибки в этом деле могут обойтись очень дорого, вплоть до полного отказа Windows. Поэтому я бы рекомендовал прибегать к этому методу, только если вы очень опытный пользователь. Но в таком случае вы бы не читали эту статью, верно?
Перейдем к рассмотрению указанных программ, позволяющих сделать необходимую нам процедуру в автоматическом режиме.
CCleaner
Скачать бесплатно можно по этой прямой ссылке. Помимо бесплатной версии, есть и платные, с расширенными возможностями. Но нам будет достаточно и бесплатной. Скачиваем, устанавливаем. При установке можно выбрать русский язык. Запускаем, слева выбираем второе меню сверху.

По умолчанию, галочки стоят на всех пунктах – оставляем как есть и нажимаем кнопку “Поиск проблем”. Затем “Исправить”. Будет предложено сделать резервные копии копии сделанных изменений. Соглашаемся и выбираем расположения файла резервной копии. Если после исправления что-то будет работать не так, то всегда можно будет откатиться на предыдущий вариант, запустив этот файл. Далее будут поочередно появляться обнаруженные проблемы и варианты их решения. Можно читать каждое и исправлять по одному, но лучше нажать “Исправить отмеченные”. После этого рекомендую сделать поиск проблем еще несколько раз, каждый раз исправляя найденные проблемы. Мне, к примеру, понадобилось сделать поиск 3 раза, чтобы в главном окне наконец выдало “Неполадки не найдены”.
Вообще, программа обладает достаточно большим функционалом, и помимо чистки системного реестра может также освободить от мусора в системе, браузерах и приложениях, подчистую удалить файлы без возможности их восстановления и некоторые другие функции. Возможно, мы рассмотрим их в других статьях, посвященных другим проблемам.
Windows Cleaner
Качаем отсюда. При установке предложит стандартный набор Яндекса. Убираем галочки отовсюду. После запуска выбираем меню “Очистка” слева. Есть несколько режимов очистки: быстрый, оптимальный, полный, ручной. Если нужно почистить реестр и только, выбираем ручной, снимаем все галочки во вкладке “Файлы” и ставим все в “Реестр”. Затем нажимаем “Очистка” в правом-нижнем углу.
 В моем случае, после использования CCleaner, данная программа все же нашла несколько ошибок в реестре и исправила их. Лучше она или хуже вышеупомянутого – не знаю. Но CCleaner мне показался немного удобнее (как минимум, не нужно заниматься проставлением галочек), ну и функционал у него побольше, если это, конечно, требуется.
В моем случае, после использования CCleaner, данная программа все же нашла несколько ошибок в реестре и исправила их. Лучше она или хуже вышеупомянутого – не знаю. Но CCleaner мне показался немного удобнее (как минимум, не нужно заниматься проставлением галочек), ну и функционал у него побольше, если это, конечно, требуется.
Как видите, хотя бы немного ускорить компьютер, почистив реестр, даже если еще пару минут назад вы не знали, что это такое, совсем не сложно. Обе программы неплохо себя показывают в этом, но лично я пользуюсь CCleaner. Какими программами пользуетесь вы? Рассказывайте в комментариях.
Краткая инструкция:
- CCleaner . Реестр — Поиск проблем — Исправить — Сделать резервную копию — Исправить отмеченные.Повторить несколько раз до появления надписи “Неполадки не найдены”.
- Windows Cleaner. Очистка — снять галочки во вкладке “Файлы”, поставить галочки во вкладке “Реестр” — очистить.
С уважением, Артём Гурьянов.
pc-setup.ru
вручную, с помощью программ Wise Registry Cleaner, Avast Cleanup
В процессе долгой работы компьютера на нем сохраняются данные о всевозможных действиях, которые записываются в реестре Windows. Кроме необходимых записей, сохраняется также «мусор», оставшийся после удаления программ.
Реестр был создан для упорядочивания информации хранившейся на компьютере. Если он переполнился — это может стать серозной проблемой, из-за которой дальнейшее взаимодействие с компьютером будет ограниченным. Рассмотрим более подробно как почистить реестр в Windows 7.

Описание и недостатки реестра Windows
Реестр Windows – это некая база данных, в которой хранятся информация о настройках ОС, ее пользователе, расширении файлов, настройках программ, конфигурации компьютера. Имеет древовидную систему хранения данных, где размещаются системные файлы для упорядочивания информации.
Основными недостатками использования реестра в Windows являются:
- Низкая устойчивость к сбоям.
- Фрагментация реестра.В процессе эксплуатации системы все данные в реестре подвергаются фрагментации, что приводит к замедлению скорости работы компьютера.
- Накопление данных.Хранение всей информации приводит к постепенному увеличению размера реестра.
- Сложный перенос данных.Перенос файлов с настройками той или иной программы не сделать обычным копированием. Необходимо копировать весь раздел, что приведет так же к перемещению всей содержащейся с нем информации.
Для того чтобы не переполнять реестр и не тормозить систему, необходимо проводить своевременную чистку.
Чистка реестра вручную
В данной статье рассмотрим два способа очистки реестра – удаление ненужных файлов вручную, либо с помощью специализированных программных средств. Оба способа подходят для версий операционной системы Windows 7, 8, 8.1, 10.
Этот процесс занимает много времени и заключается в удалении оставшихся файлов приложения или информации о системных ошибках. Рассмотрим очистку реестра на примере остаточных файлов после удаления антивирусной программы «Avast».
- Запускаем команду «Выполнить» → вводим regedit → «OK».

- После отображения всех разделов реестра нажимаем на клавишу «F3», появится окно поиска → вводим название программы, а именно «avast» → нажимаем «Найти далее».

- Поиск отобразит первое найденное совпадение с остатками программы, удаляем их нажатием на кнопку «Delete» или удаляем всю папку.

- Далее необходимо повторить пункт 2 и 3 до тех пор, пока не удалятся все значения со словом Avast.
В конце когда реестр очищен, перезагружаем компьютер.
Важно! Самостоятельно чистить таким образом реестр опасно, удалив случайно системный фрагмент ваша система может перестать работать. Восстановить удаленный файл невозможно.
Очистка данных о USB флешках
Также можно очистить всю информацию об устройствах когда-либо подключаемые к компьютеру, например о флешках. Ведь в результате подключения и определения новых устройств, данные сохраняются в реестре и заполняют память компьютера.
- Первым делом откройте реестр, как это было сделано выше → выбираем третий раздел реестра: «HKEY_LOCAL_MACHINE».
- Выбираем пункт «SYSTEM», ищем папку «Enum» → после открытия выбираем подпункт «USBSTOR. Далее откроются данные о всех ранее подключенных устройствах, удаляем только подразделы с приставкой «Disc».

Важно! Очищать реестр вручную могут лишь опытные пользователи, поскольку новичку неизвестно, что нужно удалять. Наиболее правильным решением будет использование специальной программы, которая решит проблему загруженности.
Используя программы
В сети распространено множество программных продуктов ориентированных на роботу с реестром, среди самых популярных можно выделить две: «Wise Registry Cleaner» и «CCleaner». Как вы уже поняли в этой статье рассмотрена работа первой программы, ведь она более усовершенствована в плане работы с реестром.
Wise Registry Cleaner
Утилита предназначена для быстрой и безопасной очистки реестра операционной системы, а также ускорения производительности работы компьютера. Основное достоинство в том, что утилита полностью бесплатна, скачать ее можно с официального сайта.
Рассмотрим как ней пользоваться:
- Установив программу, запускаем ее. Появится окно программы и вам предложат сделать резервное копирование реестра, жмем да. Находясь в пункте «Очистка реестра» → нажимаем «Глубокое сканирование» для полной чистки.

- После сканирования отобразится информация о проблемах, мусоре и ошибках реестра → для исправления нажимаем «Исправить».

- Программа исправит все ошибки, удалит мусор и выведет информацию об этом.

- Также для качественной работы системы желательно провести «Оптимизацию» и «Сжатие реестра», которые делаются по аналогии.

Avast Cleanup
Эта программа создана для удаления из системы временных файлов, мусора оставшегося после деинсталляции программ, кэша браузера и других ненужных данных, которые лишь занимают место на диске и замедляют работу системы. Рассмотрим как пользоваться утилитой.
- После установки программы, запускаем ее и в появившемся окне нажимаем на «Сканирование компьютера» (Scan my PC).

- После сканирования отобразятся элементы которые необходимо очистить, ставим галочки напротив всех пунктов и жмем «Очистить» (Clean).

Помимо очистки системы, с помощью утилиты можно проводить ее оптимизацию, которая заключается в изменении системных настроек, поиске опасных приложений, удалении малозначимых элементов из автозагрузки.
Эта утилита легко справляется с чисткой и оптимизацией реестра, но основным недостатком является отсутствие бесплатной версии. Данную программу можно купить на официальном сайте перейдя по ссылке.
Использование специализированных программ сэкономят ваше время и тщательно выполнят поставленную задачу без негативных последствий. Проведя очистку на компьютере за пару секунд, утилита поможет вам забыть о проблеме загруженности реестра и проблем, связанных с ним. Ваш компьютер заработает намного быстрее.
windowsten.ru
Чистка реестра Windows 7 - основные способы
Реестр Windows представляет собой базу данных, содержащую всю информацию о вашем компьютере и программном обеспечении, установленного на компьютере. Основной задачей системного реестра Windows является сохранение конфигурации различных программ, установленных на компьютере, установленного программного обеспечения или подключенного к компьютеру оборудования и всех других параметров, введенных пользователем. Для того, чтобы сконфигурировать или изменить базу данных компьютера нужно иметь достаточно знаний.
Важно помнить, что любое вмешательство в реестр связано с большим риском, и при неумелой правке может навредить работе системы. Поэтому, перед тем как делать изменения в базе данных компьютера обязательно нужно создать резервную копию.
Зачем нужно чистить реестр Windows
Со временем при частой установке и удалении программного обеспечения в реестре накапливается много ненужных записей, в том числе остатки удалённых программ, ошибочные связи, которые указывают на уже несуществующие папки и файлы и тому подобное.
После чистки антивирусом в реестре остаются следы вируса, в частности, файл его запуска, запись на который следует удалить.
Также чистка нужна, когда вы использовали триал-версию программы, бесплатный период которой уже исчерпан, то для повторной установки и дальнейшего использования нужно удалить её «следы».
Способы чистки системного реестра
Чистка реестра Windows 7 производится двумя основными способами с помощью:
- редактора реестра Windows вручную;
- специальным программным обеспечением.
Ручную чистку должен производить более знающий пользователь, который в этом разбирается. Ведь бывает, что при удалении актуальной записи из системной базы, программа не будет работать должным образом.
Редактор реестра Windows
Первое, что обязательно нужно сделать перед тем как чистить вручную, создать резервную копию.
В Windows 7 нажмите на кнопку «Пуск» и в строке поиска введите команду regedit. В результате поиска появится запись, по которой и следует перейти, чтобы попасть в главное окно редактора.
Затем в меню «Файл» нажмите на пункт «Экспорт». Копия сохранится с расширением reg. Здесь можно сохранить реестр полностью или отдельно по разделах.
Для чистки следов удаленной программы, в разделе «Правка» выберите пункт «Найти» и введите её название. В случае обнаружения записи с названием программы, кликните правой кнопкой мыши в всплывающем меню выберите «Удалить». Далее для поиска используйте клавишу F3, чтобы просмотреть весь реестр и удалить ненужные записи.
Лучшие программы для чистки
Более удобным способом чистки является использование предназначенных для этого программ. Лучшими из них являются CCleaner, Registry Mechanic , TweakNow Regcleaner и Registry Healer, которые можно скачать с официального сайта бесплатно.
Также можно воспользоваться утилитой Privazer, которая также является бесплатной. Она чистит не только реестр, но и освобождает оперативную память и место на жестком диске от ненужных файлов.
Все эти программы работают по одному и тому же принципу – сканируют реестр и удаляют ошибки, в том числе ссылки и записи на отсутствующие файлы. В результате сканирования программа выдаст список записей, которые можно безопасно удалить. Некоторые программы, например Registry Mechanic, автоматически создают перед удалением резервные копии не только удаляемых записей, но и реестра в целом. Благодаря им можно легко восстановить предыдущее состояние, если вдруг что-то пойдет не так, как ожидалось.
instcomputer.ru