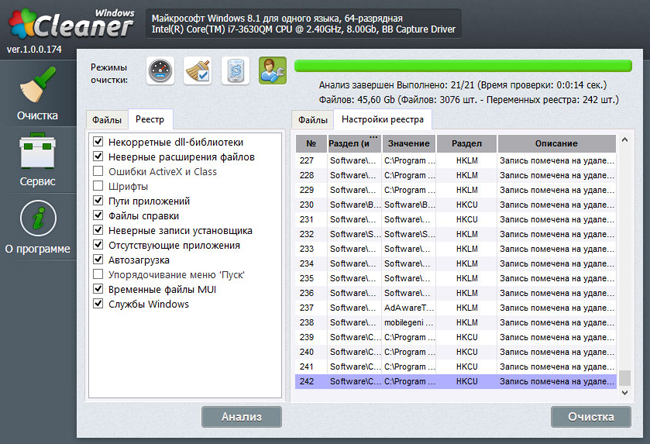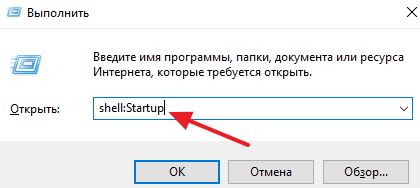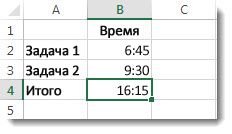Срок доставки товара в течении 1-3 дней !!!
|
|
Как изменить расширение файла в Windows 7 и XP? Как изменить расширение файла
Как изменить расширение файла?
 В этом уроке мы рассмотрим, как изменить расширение файла, но мне стоит сразу Вас предупредить, что не стоит менять расширение того файла, в котором Вы не уверены что он после этой операции будет работать. Он возможно просто не сможет открыться и все!
В этом уроке мы рассмотрим, как изменить расширение файла, но мне стоит сразу Вас предупредить, что не стоит менять расширение того файла, в котором Вы не уверены что он после этой операции будет работать. Он возможно просто не сможет открыться и все!
А вообще для начала давайте разберем, что такое расширение файла? Расширения было придумано для того чтобы можно было определить тип формата файла. У каждого файла свое расширение, оно прибавляется после его названия. Благодаря расширению файла операционная система определяет, какой программой он может быть открыт.
Например, аудио файлы имеют такие расширения как .mp3 .wma и т.д., так вот когда мы пытаемся открыть такие файлы, система сразу понимает что их нужно воспроизвести проигрывателем, который установлен на компьютере по умолчанию. Или при виде расширения.jpg или .gif система понимает, что это изображение и открывает его с помощью программы для просмотра изображения, которая также установлена в системе по умолчанию.
Это ваше дело, почему вы задались вопросом, как поменять расширение файла, я лишь Вам покажу, как это можно сделать в системах Windows 7 и XP.
Изменить расширение файла в Windows 7
Заходим в «Пуск – Панель управления». Теперь вид просмотра выбираем «Мелкие значки» и заходим в «Параметры папок».

В открывшемся окне переходим на вкладку «Вид», опускаемся вниз и убираем галочку с пункта «Скрывать расширения для зарегистрированных типов файлов». Затем сохраняем, нажав кнопку «ОК».

Вот и все! Теперь мы кликаем правой кнопкой мыши по файлу, расширение которого нужно изменить, и в появившемся списке выбираем «Переименовать».

И вот теперь название файла у нас выделено, а дальше идет расширение файла, его можно поменять.

Вот таким образом можно изменить расширение файла в Windows 7. Теперь приступим к XP.
Изменить расширение файла в Windows XP
Поменять расширение файла в Windows XP практически также как и в «Семёрке», но только тут включается отображение расширения не много другим способом. Рассмотрим подробнее.
Заходим в любую папку и в самом верху выбираем меню «Сервис – Свойство папки».

А уже в открывшемся окне делаем все также как и в случае с Windows 7. Переходим на вкладку «Вид» и убираем галочку с пункта «Скрывать расширения для зарегистрированных типов файлов». После того как все готово, сохраняем, нажав кнопку «ОК».

Теперь пробуем изменить расширение, кликаем правой кнопкой по нужному нам файлу и выбираем в появившемся списке «Переименовать».

Всё можно менять расширение!

Есть еще один способ как можно поменять расширение файла, процесс для любой системы одинаков. Он заключается в использовании программы Total Commander, если вы ею пользуетесь, то с помощью неё вам проще всего будет менять расширение файлов.
 Скачать программу Total Commander
Скачать программу Total Commander
Откройте её, выберите диск на котором лежит файл, зайдите в нужную папку, одним словом добираетесь до того файла, расширение которого нужно изменить.

Затем также как и в первом и втором случаях кликаем правой кнопкой мыши и выбираем пункт «Переименовать», или просто выделяем файл и нажимаем на клавиатуре клавишу F2.
С левой стороны – у нас название файла, с правой – его расширение.

После внесения изменение нажимаем на клавиатуре клавишу «Enter».
Вот такие есть способы изменить расширение файла, так что пользуйтесь, тем который вам больше по душе!
На этом все, всем пока и до встречи!
Тут был блок "Поделись в соц. сетях"
Интересные статьи по теме:
www.inetkomp.ru
Как изменить расширение файла в Windows 7, 8, 10, настройка отображения расширения
Данное понятие подразумевает группу символов (от 2 до 4), которые указываются через точку в имени файла после его названия. Это может быть docx – формат Microsoft Word, jpg – один из многих форматов изображений или js – предназначенный для хранения кода языка JavaScript, и другие. Функция расширения состоит в том, чтобы компьютер понимал, какой программой нужно открывать требуемый файл.
Как включить видимость расширения
При работе с большим количеством разнообразных данных, информация о типе может оказаться полезной. В случае, если их отображение отключено, опцию можно перенастроить через «Панель управления»:
- кликнуть на «Пуск» правой кнопкой мыши;
- выбрать «Панель управления» во всплывшем контекстном меню;
- направиться в раздел «Параметры проводника»;

- в подразделе вид снять галочку с пункта «Скрывать расширения для зарегистрированных типов файлов»;

- сохранить внесенные изменения.
Новые настройки вступят в силу незамедлительно, перезагрузка компьютера не требуется.
Изменяем расширение
Переименование файла
После появления расширения в имени, его можно изменить вручную. Сделать это довольно просто:
- навести курсор на выбранный файл;
- вызвать контекстное меню кликом по правой кнопке мыши;

- выбрать пункт «Переименовать» в нижней части;
- произвести необходимые изменения;
Теперь за чтение этого файла будет отвечать программа, предназначенная для работы с тем форматом, который был указан в качестве расширения. Если вдруг оказалось, что файл перестал открываться, это не значит, что он испортился, а то, что выбранная программа не умеет с ним работать. Ведь изменить расширение еще не значит изменить тип – для этого требуется конвертация. Если вернуть все как было, данными снова можно будет пользоваться как прежде.
Используем консоль
Данный интерфейс дает возможность изменить сразу все файлы с конкретным расширением в выбранном каталоге. Для этого необходимо:
- сочетанием клавиш Win + R вызвать утилиту «Выполнить»;
- ввести команду cmd для вызова консоли;
- в командной строке перейти в ту директорию, где нужно произвести изменения;
- прописать команду ren с указанием расширения.

При выполнении команды на вышеуказанной иллюстрации все изображения поменяют свое расширение с .jpg на .png. Изменения касаются только той папке, из-под которой производилась конфигурация.
Сохранение с другим расширением
Переопределить расширение возможно и при помощи некоторых программ. Например, docx можно заменить на txt или даже pdf, открыв его в родной программе – Microsoft Word.
Кроме того, подобный подход также предполагает структурные изменения для дальнейшей корректной работы.
Конвертация
Изменения расширения далеко не всегда оказывается достаточно, потому что внутреннее строение одного файла отличается от другого. Например, psd изображение нельзя переформатировать в jpg, потому что оно поддерживает слои, коих в jpg нет. Существует и ряд других причин, ко которым стандартное решение Windows «Фотографии» сообщит, что ему «Не удается открыть файл». Здесь потребуется специализированное программное обеспечение, такое как Photoshop. Он содержит в себе алгоритмы конвертации, позволяющие менять тип файла для работы в разных приложениях, а расширение перепишется автоматически.
В зависимости от выбранного файла, могут потребоваться различные программные решения для их конвертации. Стоит отдельно отметить, что сейчас в сети находится множество онлайн конвертеров, поэтому специально для этих нужд скачивать тяжеловесные программы не всегда обязательно.
composs.ru
Как изменить расширение файла в Windows 7
 Расширение – это набор символов после имени файла, которые определяют его назначение. Благодаря этим символам персональный компьютер понимает, какие действия необходимо применять при запуске данного объекта. К примеру, «test.txt» — это текстовый документ, «qwerty.html» — это страница с разметкой HTML, а «track.mp3» — это аудиозапись. Именно слова после точки («.txt», «.html», «.mp3») сообщают компьютеру о типе хранимой информации. В этой статье описывается, как изменить такой параметр, как расширение файла в ОС Windows 7.
Расширение – это набор символов после имени файла, которые определяют его назначение. Благодаря этим символам персональный компьютер понимает, какие действия необходимо применять при запуске данного объекта. К примеру, «test.txt» — это текстовый документ, «qwerty.html» — это страница с разметкой HTML, а «track.mp3» — это аудиозапись. Именно слова после точки («.txt», «.html», «.mp3») сообщают компьютеру о типе хранимой информации. В этой статье описывается, как изменить такой параметр, как расширение файла в ОС Windows 7.

Зачем это необходимо?
Существует огромное количество причин, по которым пользователям может понадобиться сменить тип объекта. Однако все они достаточно редко применяются в повседневной жизни и используются, в основном, компьютерными специалистами и веб-разработчиками.
Наиболее ярким примером причины поменять расширение файла является создание bat-файла.
Bat-файл — это небольшая программка, которую может написать даже неподготовленный пользователь, которая последовательно выполняет набор консольных команд Виндовс. К примеру, вы можете сделать bat, который будет снимать атрибут «Скрытый» со всех объектов в текущей папке, поместив в него всего одну строку «attrib -h /s /d».
Однако через Проводник Виндовс создать документ с расширением .bat невозможно. Поэтому пользователи берут обычный текстовый (.txt) документ и редактируют его, после чего остается лишь поменять его тип. Далее в статье подробно описывается, как изменить расширение файла в Windows 7.
Настройка Проводника
Для того чтобы неопытные пользователи своими случайными действиями не смогли поменять параметры каких-либо важных для работы системы файлов, данная функция по умолчанию отключена. Поэтому для начала ее необходимо активировать:
- Откройте Проводник Виндовс с помощью ярлыка «Мой компьютер» на панели быстрого доступа, рабочем столе или в меню «Пуск».

- Щелкните по вкладке «Упорядочить» в навигационном меню сверху.
- Из ниспадающего списка требуется выбрать раздел «Параметры папок».
- В открывшемся новом окне перейдите к закладке «Вид».
- Снимите галку напротив пункта «Скрыть расширения для зарегистрированных типов».

- Нажмите «Применить», чтобы сохранить изменения и «Ok», чтобы выйти из меню настройки.
Как поменять тип файла
После вышеописанных действий в названии каждого объекта будет отображаться и его расширение. Для того чтобы поменять его, пользователям необходимо кликнуть ПКМ по файлу, выбрать пункт «Изменить» и заменить старый тип (2-4 символа после точки) на новый. 

Похожие записи:
windowstune.ru
Как изменить формат файла?
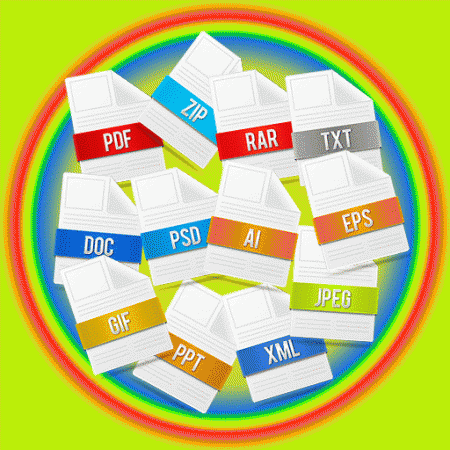
Расширение файла — это последовательность символов, которые добавляются к имени файла после точки. Эта последовательность символов указывает на тип файла и помогает операционной системе определить программу, которой следует открывать данный файл.
По умолчания операционная система Windows 7 скрывает расширение файлов в проводнике для зарегистрированных типов файлов. Это значит, что если у Вас установлена программа WORD, то вы не увидите в проводнике расширения файлов, которые открываются этой программой.
Как поменять расширение файла? | Видео урок
Когда появляется необходимость поменять формат файла, многие пользователи начинают теряться, так как при попытке переименовать файл его расширение не показывается, а только название. Для переименования файла необходимо нажать на его название правой кнопкой мыши и выбрать «Переименовать».
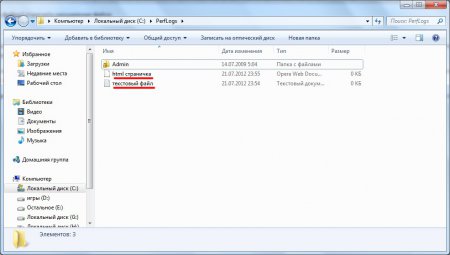
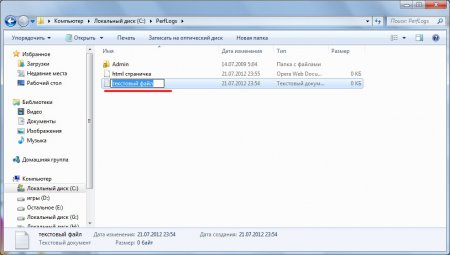
Если в этом же меню выбрать «Свойства», то покажется более подробная информация о файле, а также его расширение и название программы, которой он открывается. Но только поменять расширение файла и в этом случае нельзя.

В примере на скриншоте показано два файла с расширениями txt и html. Файл формата html получают из файла txt заменой расширения. Для этих целей можно воспользоваться различными программами или другими файловыми менеджерами, например Total Commander, но мы рассмотрим случай как изменить расширение файла в проводнике Windows 7.
Для начал нам необходимо настроить проводник так, чтобы он показывал нам расширения всех файлов. Для этого заходим в «Пуск / Панель управления / Оформление и персонализация / Параметры папок».
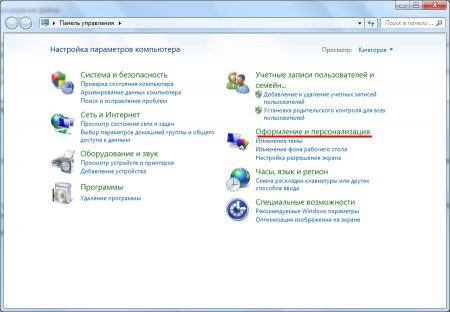
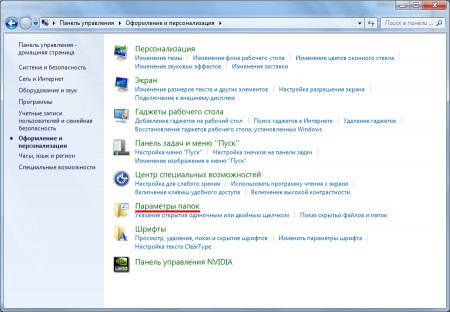
Далее в появившемся окошке «Параметры папок» на вкладке «Вид» прокручивая ползунок, находим строку «Скрывать расширения для зарегистрированных типов файлов» и убираем галочку. После нажатия на кнопку «Ок» в проводнике должны отображаться расширения для всех файлов.
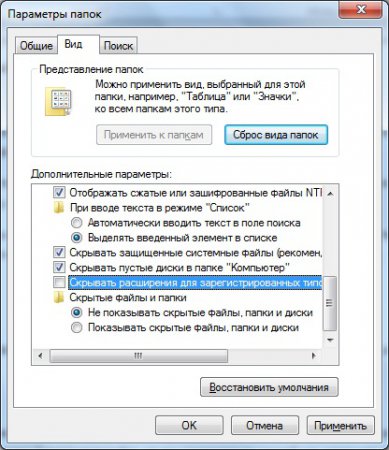

Теперь поменять формат файла можно и при переименовании файла.
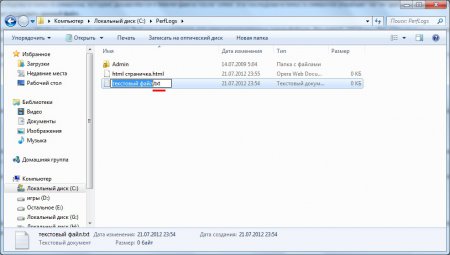
После долгой и изнурительной войны с компьютером может присниться все что угодно. Толкованием своих снов в основном интересуются девушки. Но что-то можно найти интересное и для мужчин, машина во сне – это не хорошо. Как утверждает сайт sonan.ru проблем будет, как при езде на Запорожце.
Также статьи на сайте chajnikam.ru связанные с компьютерами:Как увеличить яркость в видео?Гугл сделать стартовой страницейПодключение интернета через компьютерКак подключить второй компьютер к интернету через wifi роутер?
chajnikam.ru
Как изменить расширение файла в Windows
В этой статье я расскажу, как изменить расширение файла в операционной системе Windows, для правильного сопоставления типа или формата файла. Инструкция по изменению расширения имен файлов подойдет для операционных систем Windows 10, Windows 8.1, Windows 8, Windows 7.
Расширение файла — это набор символов (от 2 до 4), которые определяют формат или тип файла, добавленных после точки к имени файла. Например, в файле «Документ.txt» сначала идет имя файла «Документ», далее поставлена точка, а после точки, расширение файла «txt».
Для чего нужны расширения файлов? Расширения файлов помогают операционной системе Windows определить тип или формат файла, для сопоставления приложения для открытия данного типа файла. При правильном сопоставлении, программы сразу открывают соответствующий тип файла.
Почему в Виндовс бывает нужно изменить расширение файла? У некоторых файлов изначально бывают неправильные расширения. Часто такое происходит при загрузке файлов из интернета. Скачанный файл имеет неизвестное расширение, а на самом деле это может быть аудио файл в формате MP3, или видео файл в формате MP4. После изменения расширения на правильное, файл откроется при помощи программы, предназначенной для открытия данного типа файла (в нашем случае, с помощью мультимедиа плеера).
Внимание! Изменение расширения имени файла в Windows следует проводить только в том случае, если вы уверены, что это действительно необходимо. Обратите внимание на то, что это обратимая операция. В случае неудачного переименования, можно вернуть файлу прежнее расширение.
По умолчанию, в Windows расширения файлов скрыты. Поэтому необходимо сделать так, чтобы операционная система стала отображать расширение файлов.
Как изменить расширение файла в Windows 10
В операционной системе Windows 10 можно включить отображение скрытых расширений файлов двумя способами.
Первый способ для включения отображения расширений имен файлов:
- Откройте Проводник.
- Перейдите вкладку «Вид».
- Поставьте флажок напротив пункта «Расширения имен файлов».

Второй способ для включения отображения расширений имен файлов:
- Откройте в Проводнике вкладку «Вид».
- Нажмите на «Параметры», а затем на «Изменить параметры папок и поиска».
- В окне «Параметры папок» откройте вкладку «Вид».
- Снимите флажок напротив пункта «Скрывать расширения для зарегистрированных типов файлов».
- Нажмите на кнопку «ОК».

После этого, вы увидите, что теперь расширения файлов отображаются.

Далее выделите файл, нажмите на кнопку «F2» (или выберите в контекстном меню «Переименовать»). Теперь можно сменить расширение файла.

Как изменить расширение файла в Windows 7
Войдите в меню «Пуск», далее «Панель управления», затем «Параметры папок». В окне «Параметры папок снимите галку напротив пункта «Скрывать расширения для зарегистрированных типов файлов», а затем нажмите на кнопку «ОК».

Расширения файлов будут доступны для изменения, способом описанным выше.
Как изменить расширение файла в Windows 8 (Windows 8.1)
В операционных системах Windows 8.1 и Windows 8 откройте окно Проводника. Далее выполните аналогичные действия, точно такие, как в Windows 10:
- Войдите во вкладку «Вид».
- Активируйте пункт «Расширения имен файлов».
Другой способ: во вкладке «Вид» Проводника войдите в «Параметры», и далее «Изменить параметры папок и поиска». В окне «Параметры папок».
Во вкладке «Вид» снимите галку с пункта «Скрывать расширения для зарегистрированных типов файлов». Далее нажмите на кнопку «ОК».

Расширения файлов теперь можно изменять, способом, описанных выше в статье.
Заключение
При необходимости, можно изменить расширение имени файла в операционной системе Windows, на другое расширение файла, для правильного сопоставления типа файла. В Windows 7, Windows 8, Windows 10 сначала необходимо отобразить расширение файла, а потом изменить на другое имя расширения файла.
Прочитайте похожие статьи:
vellisa.ru
Как изменить расширение файла в Windows 7 и XP?

Сегодня, дорогие друзья, мы разберем очень важный вопрос, который интересует огромное число пользователей компьютеров и ноутбуков. Но прежде, чем мы начнем рассказывать об этом, выясним, что такое расширение и для чего его необходимо менять. Давайте по порядку.
Расширение необходимо для того, что операционная система могла быстро определять, к какому типу формата относится тот или иной файл. Допустим, вы загрузили на рабочий стол фотографию .jpg. Если бы система автоматически не определяла расширение, то вам каждый раз что бы посмотреть фотографию, приходилось бы вручную выбирать программу, через которую открылось бы данное изображение. Сложно, согласитесь?
Для чего может понадобиться смена расширения? Вот простой пример: у вас есть m4a-файлы на компьютере, которые совершенно не читает ваш iPod. Что делать в таких случаях? Как вариант, вы можете воспользоваться специальными программами, которые позволяют переделывать форматы. Однако зачастую такие программы дорого стоят и отнимают уйму свободного времени. Поэтому самым оптимальным решением можно считать простую смену расширения, ведь сам файл от этого не меняется, зато iPod может легко его прочитать.
Меняем расширение стандартным методом
Сразу скажу вам, друзья, что принципиальной разницы в данном вопросе между операционными системами Windows XP, Vista или 7 нет, поэтому мы покажем пример на основе последней из них.
Открываем панель «Пуск» — «Панель управления» — «Параметры папок».

Перед вами открылось новое окно. Выбираем вкладку «Вид» и скроллим вниз до того момента, пока не увидим надпись «Скрывать расширения для зарегистрированных типов файлов». Убираем галочку, которая находится рядом с ней, а затем нажимаем «Применить» и ОК.

Что теперь? А теперь мы идем на рабочий стол или в папку, где находится нужный файл, выделяем его, нажимаем правой кнопкой мыши и через меню выбираем пункт «Переименовать». Теперь вы можете смело поменять расширение файла на то, какое вам нужно. Как видите, весь процесс занял всего лишь минуту вашего свободного времени.

Что касается Windows XP, то раздел параметров папок в этой операционной системе находится не в панели управление, а в разделе «Сервис» (откройте любую папку и увидите его в верхнем меню). В остальном же отличий нет.
Используем файловый менеджер
Вы всегда можете воспользоваться файловым менеджером, если он установлен на вашем компьютере. В крайнем случае подобную программу можно скачать в интернете — распространяются они, как правило, совершенно бесплатно. В данном случае мы покажем пример на основе Total Commander.
Откройте свой файловый менеджер, выберите диск и папку, в которой находится файл. Наведите на него стрелку мыши, выберите пункт Переименовать и смените расширение.

Используем WinRAR
Данный метод рассчитан на самых настоящих маньяков и пользоваться им можно разве что для собственного удовлетворения, поскольку он слишком необычен, хотя и прост.
Наверняка у большинства из вас на компьютере установлена программа WinRAR для архивирования и разархивирования файлов. Она-то нам и пригодится.
Возьмите файл и заархивируйте его при помощи WinRAR. Затем откройте архив, выберите нужный файл, смените расширение и разархивируйте.

Надеемся, мы помогли вам с ответом. Если у вас есть вопросы или какие-то советы, не стесняйтесь, выкладывайте их через комментарии, нам будет интересно их почитать. С уважением.
fulltienich.com
Как изменить расширение файла в Windows 7
Ни для кого не секрет что наше время знаменуется веком информации. Именно сейчас информация цена как никогда. Это двигатель прогресса, залог успеха и важнейшая составляющая бизнеса. Помимо алгоритма накопления и сохранения человеку нужно как-то обезопасить информацию. Для этой цели выполнено множество программных и аппаратных решений. Говоря о первом методе здесь можно разделить два вида защита и скрытия данных от глаз злоумышленника. Самым простым методом, который может запутать является изменения расширения файла.
Спрашивая о том, как изменить расширение файла в windows 7 многие пользователи не подозревают как легко это можно сделать. Также данная функция будет полезно ещё в двух случаях.
Первый понадобится для передачи определённых файлов через электронную почту. Например, в некоторых сервисах запрещена отправка исполняемых файлов (exe, bat). В этом случае можно поменять расширение и попробовать передачу заново.
Второй случай понадобится, когда с интернета были загружены данные, но их расширение по непонятным причинам, не соответствует нужному (например, загружали книгу *.pdf, а скачалось в *.htm). Здесь можно попробовать поменять на требуемое и произвести открытие файла.
В windows 7 существует два метода осуществляющих подмену расширения данных. Все они достаточно просты и не требуют определённых знаний.
Содержание статьи:
Первый способ – «Параметры папок»
Чтобы попасть в данное меню существует два пути. Первый из них самый короткий. Для этого нужно нажать на сочетание клавиш Window+R и в открывшемся внизу слева окне ввести команду control folders. Если данная команда про игнорируется операционной системой можно воспользоваться другим путём.

Второй способ немного длиннее. Нажимаем кнопку «Пуск», выбираем «Панель управления». Затем в открывшемся меню вверху для удобства напротив раздела «Просмотр» выбираем категорию «Мелкие значки». Должен появится список системных приложений, среди которых необходимо выбрать «Параметры папок».
Для того чтобы долго не искать среди этого множества, можно воспользоваться быстрым поиском. Для этого вверху окна, в соответствующем поле нужно ввести «Параметры папок» и нажать кнопку Enter.

Откроется окно, где необходимо открыть вкладку «Вид», отображающуюся вверху. Затем в списке «Дополнительные параметры» необходимо найти пункт «Скрывать расширения файлов». По умолчанию здесь стоит галочка её нужно убрать. После нажимаем кнопку «Ок» и переходим к нужному файлу, которому необходимо поменять расширение. Наводим на него курсор мыши и нажимаем правой кнопкой, затем выбираем пункт «Переименовать». Помимо изменения имени, пользователь сможет поменять и расширения. Выполнив редактирования, система спросит о том действительно ли, вы хотите выполнить это действие. Здесь нажимаем кнопку «Ок» и видим, что расширение было изменено на нужное.

Второй способ – «Обычный блокнот»
Этот метод идеально подходит для экспериментов, так как он сохраняет старый файл и создаёт новый с нужным расширением. Для начала следует открыть программу «Блокнот». Для этого можно нажать сочетание клавиш Window+R и ввести команду notepad.

Если этот способ не сработает, то программу можно найти в «Пуск» — «Все программы» — «Стандартные». Здесь выбираем блокнот. Для того чтобы поменять расширение утилита должна работать в режиме администратора.

После запуска программы нажимаем на вкладку «Файл» и выбираем «Открыть». В появившемся окне нужно выбрать внизу раздел (Все файлы (*.*)). Это нужно для того чтобы найти нужные данные отличающиеся от расширения txt.

После открытия необходимого файла, блокнот скорей всего выведет на экран кучу непонятных символов. После этого нужно снова открыть раздел «Файл» и выбрать «Сохранить как». В этом окне следует выбрать из выпадающего списка напротив пункта «Тип файла» — Все файлы. После в поле, где вводят имя, в конце необходимо поставить точку и написать необходимое расширение. Затем нажать кнопку «Сохранить». В итоге пользователь получит типа данных со старым расширением и новым.

Как видно из вышеописанного данные действия очень просты. С ними может справиться даже неопытный пользователь. Единственным моментом можно порекомендовать использовать только второй способ. Потому что в случае порчи файла пользователь не потеряет данные. Можно будет продолжить работы заново изменив повторно расширение с «эталонного» файла.
Но в некоторых ситуациях утилита «Блокнот» не может открывать определённые данные. В этом случае можно воспользоваться первым методом. При этом сделать копию старого файла.
Вконтакте
Google+
Одноклассники
sdelaicomp.ru