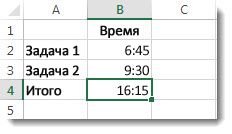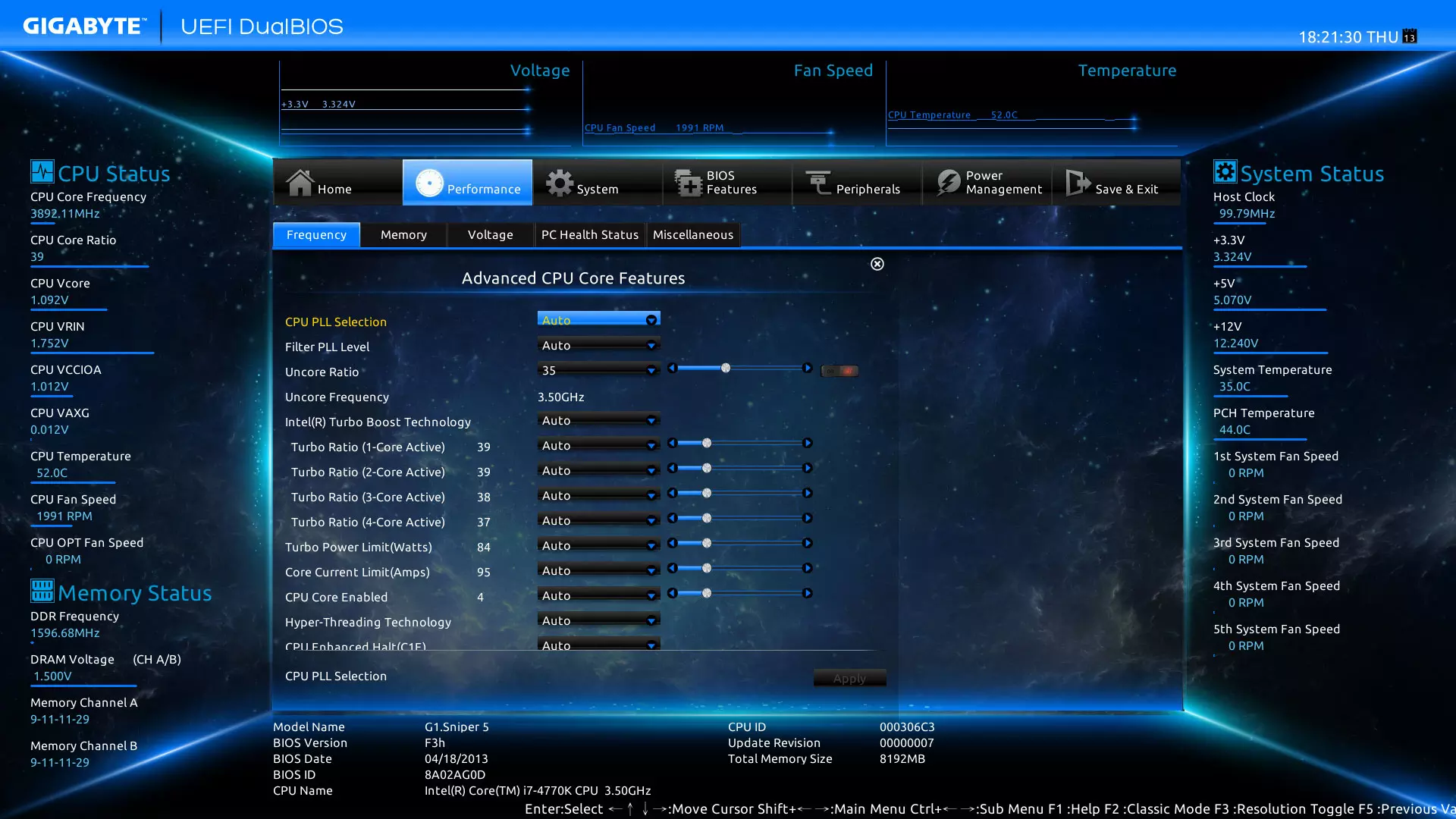Срок доставки товара в течении 1-3 дней !!!
|
|
Отключить уведомления из Центра безопасности Защитника Windows. Как отключить центр безопасности защитника windows 10
Отключить уведомления из Центра безопасности Защитника Windows
В Windows 10 начиная с версии 1709 можно отключить все уведомления или только некритические из "Центра безопасности Защитника Windows". Если отключить некритические уведомления - вы не будете видеть обычные сведения о работоспособности ПК, вы будете видеть только критические уведомления от защитника Windows. Если отключить все уведомления, как вы уже могли догадаться, ни одно уведомления из "Центра безопасности Защитника Windows" не будет отображаться.
В сегодняшней статье рассмотрим как отключить уведомления из "Центра безопасности Защитника Windows".
Отключить уведомления "Центра безопасности Защитника Windows" в групповых политиках
1. Откройте групповые политики: один из способов - в строке поиска или в меню "Выполнить" (выполнить вызывается клавишами Win+R) введите команду gpedit.msc и нажмите клавишу Enter.

2. Зайдите в "Конфигурация компьютера" => "Административные шаблоны" => "Компоненты Windows" => "Центр безопасности Защитника Windows" => "Уведомления". Если вы хотите отключить все уведомления - с правой стороны откройте "Скрыть все уведомления". Если вы хотите отключить только некритические уведомления - с правой стороны откройте "Скрыть некритические уведомления".

3. Поставьте точку напротив "Включено" и нажмите на "ОК".


Отключить уведомления "Центра безопасности Защитника Windows" в редакторе реестра
1. Откройте редактор реестра: в строке поиска или в меню "Выполнить" (выполнить вызывается клавишами Win+R) введите команду regedit и нажмите клавишу Enter.

2. Перейдите по пути HKEY_LOCAL_MACHINE\SOFTWARE\Policies\Microsoft. Нажмите на раздел Microsoft правой клавишей мыши, выберите "Создать" => "Раздел" => назовите новый раздел Windows Defender Security Center

3. Нажмите на раздел Windows Defender Security Center правой клавишей мыши, выберите "Создать" => "Раздел" => назовите новый раздел Notifications

4. Чтобы отключить только некритические уведомления: нажмите на раздел Notifications правой клавишей мыши и выберите "Создать" => "Параметр DWORD (32 бита) = > назовите новый параметр DisableEnhancedNotifications

Откройте параметр DisableEnhancedNotifications, в поле "Значение" введите 1 и нажмите на "ОК".

5. Чтобы отключить все уведомления: нажмите на раздел Notifications правой клавишей мыши и выберите "Создать" => "Параметр DWORD (32 бита) = > назовите новый параметр DisableNotifications

Откройте параметр DisableNotifications, измените поле "Значение" на 1 и нажмите на "ОК".

На сегодня все, если вы знаете другие способы - пишите в комментариях! Счастья Вам 🙂
vynesimozg.com
Как отключить Центр безопасности Защитника Windows. G-ek.com
Обновленная версия 1703 Windows 10 принесла еще одно изменение в пользовательский интерфейс Windows 10. Появилось новое приложение Центр безопасности защитника Windows. Он был создан, чтобы помочь пользователю контролировать настройки безопасности и конфиденциальности в более понятной форме. Многие пользователи хотели бы его отключить..
Центр безопасности защитника Windows.

Прежде чем продолжить, вот что вам нужно знать. Не путайте Защитник Windows и Центр безопасности защитника Windows. Защитник Windows - это встроенное антивирусное программное обеспечение, которое обеспечивает постоянную защиту от угроз. Приложение Центр безопасности защитника Windows - это всего лишь приборная панель, которая позволяет отслеживать состояние защиты, и может использоваться для настройки различных параметров безопасности, таких как SmartScreen, отображая значок в системном трее. В большинстве случаев и для многих пользователей достаточно отключить Защитник Windows и / или удалить значок приложения Центра безопасности защитника Windows. Если вам этого недостаточно, вот как вы можете его отключить.
Чтобы отключить Центр безопасности защитника Windows, выполните следующие действия.
- Откройте редактор реестра, это позволит вам изменить нужный параметр реестра.
- Перейдите к следующему разделу реестра:

- Справа найдите и измените 32-битный параметр DWORD с именем «Start». Измените его значение с 2 на 4.

Это приведет к отключению службы SecurityHealthService, которая используется Центром безопасности Windows Defender.
- Теперь перезапустите Windows.
Все, вы только что отключили Центр безопасности защитника Windows. Служба также будет отключена.
Теперь вы можете использовать классическое приложение Защитник Windows вместо Центра безопасности.
Чтобы восстановить приложение, снова запустите редактор реестра. Перейдите к разделу
HKEY_LOCAL_MACHINE\SYSTEM\CurrentControlSet\Services\SecurityHealthServiceИ измените значение «Start» с 4 на 2. Перезагрузите компьютер, чтобы снова включить Центр безопасности защитника Windows.
Все.
Рекомендуем: Как отключить иконку Защитника Windows на панели задач в Windows 10.
g-ek.com
Настройка уведомлений для антивирусной программы "Защитник Windows"
- 04/30/2018
- Время чтения: 3 мин
-
Соавторы
В этой статье
Применимо к:
- Windows 10, версия 1703 и более поздние
Аудитория
- Администраторы безопасности предприятия
Управляемость доступна с помощью следующих инструментов:
- Групповая политика
- Приложение "Центр безопасности Защитника Windows"
В Windows 10 уведомления приложений об обнаружении и устранении вредоносных программ Защитником Windows стали более надежными, единообразными и краткими.
Уведомления будут отображаться на конечных точках при завершении запущенных вручную и запланированных проверок и обнаружении угроз. Эти уведомления также будут отображаться в Центре уведомлений, а сводка по проверкам и обнаруженным угрозам, кроме того, будет отображаться через регулярные интервалы времени.
Также можно настроить отображение стандартных уведомлений на конечных точках (таких как уведомления о необходимости перезагрузки или об обнаружении и устранении угрозы).
Настройка дополнительных уведомлений, отображаемых на конечных точках
Вы можете настроить отображение дополнительных уведомлений, таких как сводки по недавно обнаруженным угрозам, с помощью приложения "Центр безопасности Защитника Windows" или групповой политики.
Примечание
В Windows 10 версии 1607 эта функция имеет название Расширенные уведомления и может быть настроена в разделе Параметры Windows > Обновление и безопасность > Защитник Windows. В параметрах групповой политики во всех версиях Windows 10 она имеет название Расширенные уведомления.
Важно!
Отключение дополнительных уведомлений не приведет к отключению критически важных уведомлений, таких как оповещения об обнаружении и исправлении.
Использование приложения "Центр безопасности Защитника Windows" для отключения дополнительных уведомлений:
Откройте Центр безопасности Защитника Windows, щелкнув значок щита на панели задач или выполнив поиск в меню «Пуск» с запросом Защитник.
Нажмите плитку Защита от вирусов и угроз (или значок щита в левой строке меню), а затем значок Параметры защиты от вирусов и угроз:
Прокрутите экран до раздела Уведомления и щелкните Изменение параметров уведомлений.
Переведите переключатель в положение Выключено или Включено для отключения или включения дополнительных уведомлений.
Использование групповой политики для отключения дополнительных уведомлений:
На компьютере, осуществляющем групповую политику, откройте Консоль управления групповыми политиками, правой кнопкой мыши щелкните объект групповой политики, который нужно настроить, и выберите команду Редактировать.
В редакторе управления групповыми политиками перейдите к пункту Конфигурация компьютера.
Щелкните Административные шаблоны.
Перейдите к Компоненты Windows > Антивирусная программа "Защитник Windows" > Отправка отчетов.
Дважды щелкните параметр Отключить расширенные уведомления и установите для него значение Включено. Нажмите кнопку ОК. Это предотвратит отображение дополнительных уведомлений.
Настройка стандартных уведомлений на конечных точках
Групповую политику можно использовать для следующих целей:
- Отображение дополнительного настраиваемого текста на конечных точках, когда пользователю необходимо выполнить действие
- Скрытие всех уведомлений на конечных точках
- Скрытие уведомлений о необходимости перезагрузки на конечных точках
Скрытие уведомлений может быть полезным в случаях, когда нельзя скрыть весь интерфейс антивирусной программы "Защитник Windows". Для дополнительных сведений см. Запрет просмотра и взаимодействия пользователей с пользовательским интерфейсом антивирусной программы "Защитник Windows".
Инструкции о том, как добавить собственные контактные данные в уведомления, которые пользователи будут видеть на своих компьютерах, см. в разделе Настройка приложения "Центр безопасности Защитника Windows" для вашей организации.
Использование групповой политики для скрытия уведомлений:
На компьютере, осуществляющем групповую политику, откройте Консоль управления групповыми политиками, правой кнопкой мыши щелкните объект групповой политики, который нужно настроить, и выберите команду Редактировать.
В Редактор управления групповыми политиками перейдите к Конфигурация компьютера и нажмите кнопку Административные шаблоны.
Перейдите к Компоненты Windows > Антивирусная программа "Защитник Windows" > Интерфейс клиента.
Дважды щелкните параметр Отключить все уведомления и установите для него значение Включено. Нажмите кнопку ОК. Это предотвратит отображение дополнительных уведомлений.
Использование групповой политики для скрытия уведомлений о необходимости перезагрузки:
На компьютере, осуществляющем групповую политику, откройте Консоль управления групповыми политиками, правой кнопкой мыши щелкните объект групповой политики, который нужно настроить, и выберите команду Редактировать.
В редакторе управления групповыми политиками перейдите к пункту Конфигурация компьютера.
Щелкните Административные шаблоны.
Перейдите к Компоненты Windows > Антивирусная программа "Защитник Windows" > Интерфейс клиента.
Дважды щелкните параметр Отключить все уведомления о необходимости перезагрузки и установите для него значение Включено. Нажмите кнопку ОК. Это предотвратит отображение дополнительных уведомлений.
Связанные статьи
Антивирусная программа "Защитник Windows" в приложении "Центр безопасности Защитника Windows"
- 04/30/2018
- Время чтения: 5 мин
-
Соавторы
В этой статье
Область применения
- Windows 10, версия 1703 и более поздние
Аудитория
- Конечные пользователи
Управляемость доступна с помощью следующих инструментов:
- Приложение «Центр безопасности Защитника Windows»
В Windows 10, версия 1703 и более поздних версий, приложения Защитник Windows является частью центра безопасности Защитника Windows.
Параметры, которые ранее были частью клиента Защитника Windows, и основные параметры Windows были объединены и перемещены в новое приложение, которое устанавливается по умолчанию в составе Windows 10 версии 1703.
Важно!
Отключение службы центра обеспечения безопасности Windows не приведет к отключению антивируса Защитника Windows или брандмауэра Защитника Windows. Они отключены автоматически после установки и актуальность антивирусная программа сторонних производителей или брандмауэра продукта.
Предупреждение
Если отключить службу центра обеспечения безопасности Windows или настроить связанные с ней параметры групповой политики таким образом, чтобы она не запускалась или не работала, то в Центре безопасности Защитника Windows могут отображаться устаревшие или неточные данные об установленном на устройстве антивирусном ПО или брандмауэре. Кроме того, отключение службы может также помешать антивирусной программе "Защитник Windows" включиться в том случае, если антивирусная программа стороннего разработчика устареет или будет удалена. Это существенно снизит степень защиты вашего устройства и может привести к заражению вредоносными программами.
Дополнительные сведения о прочих функциях безопасности Windows, которые можно контролировать в приложении, см. в статье "Центр безопасности Защитника Windows".
Примечание
Приложение "Центр безопасности Защитника Windows"— это интерфейс клиента в Windows10 версии 1703 и более поздних. Это не веб-портал "Центр безопасности Защитника Windows", который используется для просмотра и управления службой Advanced Threat Protection в Защитнике Windows.
Просмотрите параметры защиты от вирусов и угроз в приложении "Центр безопасности Защитника Windows":
Откройте приложение "Центр безопасности Защитника Windows", щелкнув значок щита на панели задач или выполнив поиск в меню "Пуск" по запросу Защитник.
Нажмите плитку Защита от вирусов и угроз (или значок щита в левой строке меню).
Сравнение параметров и функций старого и нового приложения
Теперь все предыдущие функции и параметры из приложения "Защитник Windows" (в версиях Windows 10 до версии 1703) находятся в новом приложении "Центр безопасности Защитника Windows". Параметры, которые ранее были расположены в параметрах Windows в разделе Обновление и безопасность > Защитник Windows, теперь также находятся в новом приложении.
Следующие схемы сравнивают расположение параметров и функций в старом и новом приложении.
| 1 | Вкладка Обновление | Обновление защиты | Обновление защиты ("обновления определений") |
| 2 | Вкладка Журнал | Сканирование журнала | Просмотрите угрозы, которые были помещены в карантин, удалены или разрешены |
| 3 | Параметры (ссылки на Параметры Windows) | Параметры защиты от вирусов и угроз | Включение различных функций, включая защиту в реальном времени, защиту на основе облака, расширенные уведомления и автоматическую отправку образцов |
| 4 | Параметры проверки | Расширенная проверка | Запустить полную проверку, выборочную проверку или проверку автономного Защитника Windows |
| 5 | Запустить проверку (на основе параметра, выбранного в разделе Параметры проверки | Быстрая проверка | На 10 Windows, версия 1703 и более поздних версий, можно запустить настраиваемые и полного поиска в разделе параметр расширенного сканирования |
Общие задачи
В этом разделе описывается, как для выполнения некоторых наиболее распространенных задач, когда Просмотр или взаимодействие с защиту от угроз, автор антивирусная программа Защитник Windows в приложении центр безопасности Защитника Windows.
Примечание
Если эти параметры настроены и развернуты с помощью групповой политики, параметры, описанные в этом разделе, будут выделены серым и недоступны для использования на отдельных конечных точках. Изменения, внесенные с помощью объекта групповой политики, сначала необходимо развернуть на отдельных конечных точках, прежде чем этот параметр будет обновлен в параметрах Windows. Раздел Настройка взаимодействия конечных пользователей с антивирусной программой "Защитник Windows" описывается, как можно настроить параметры переопределения локальной политики.
Запуск проверки с помощью приложения "Центр безопасности Защитника Windows"
Откройте приложение "Центр безопасности Защитника Windows", щелкнув значок щита на панели задач или выполнив поиск в меню "Пуск" по запросу Защитник.
Нажмите плитку Защита от вирусов и угроз (или значок щита в левой строке меню).
Нажмите кнопку Проверить сейчас.
Нажмите кнопку Запуск нового сканирования расширенные для определения различных типов проверки, такие как полное сканирование.
Рассмотрите версию обновления определения и скачайте последние обновления в приложении "Центр безопасности защитника Windows
Откройте приложение "Центр безопасности Защитника Windows", щелкнув значок щита на панели задач или выполнив поиск в меню "Пуск" с запросом Защитник.
Нажмите плитку Защита от вирусов и угроз (или значок щита в левой строке меню).
Щелкните обновления защиты от вирусов и угроз. Установленная на данный момент версия отображается вместе с информацией о том, когда она была скачана. Вы можете сверить эти данные с последней версией, доступной для ручного скачивания, или просмотреть журнал изменений по этой версии.
- Нажмите кнопку Проверка обновлений для загрузки новых обновлений защиты (если таковые имеются).
Убедитесь, что антивирусная программа "Защитник Windows" включена в приложении "Центр безопасности Защитника Windows"
Откройте приложение "Центр безопасности Защитника Windows", щелкнув значок щита на панели задач или выполнив поиск в меню "Пуск" по запросу Защитник.
Нажмите плитку Защита от вирусов и угроз (или значок щита в левой строке меню).
Нажмите кнопку Параметры защиты от вирусов и угроз.
Переметите переключатель Защита в реальном времени в положение Вкл..
Примечание
При переключении Защиты в реальном времени в положение "Выкл." она будет автоматически включена снова после небольшой задержки. Это необходимо для обеспечения защиты от вредоносных программ и угроз.Если вы установите другое антивирусное программное обеспечение, антивирусная программа "Защитник Windows" автоматически отключит себя сама и сообщит об этом в приложении "Центр безопасности Защитника Windows". Появится параметр, который позволит вам включить ограниченную периодическую проверку.
Добавление исключений для антивирусной программы "Защитник Windows" в приложении "Центр безопасности Защитника Windows"
Откройте приложение "Центр безопасности Защитника Windows", щелкнув значок щита на панели задач или выполнив поиск в меню "Пуск" по запросу Защитник.
Нажмите плитку Защита от вирусов и угроз (или значок щита в левой строке меню).
Нажмите кнопку Параметры защиты от вирусов и угроз.
В разделе Исключения нажмите кнопку Добавить или удалить исключения.
Щелкните значок "плюс", чтобы выбрать тип и задать параметры для каждого исключения.
Просмотр журнала обнаружения угроз в приложении "Центр безопасности Защитника Windows"
Откройте приложение "Центр безопасности Защитника Windows", щелкнув значок щита на панели задач или выполнив поиск в меню "Пуск" по запросу Защитник.
Нажмите плитку Защита от вирусов и угроз (или значок щита в левой строке меню).
Щелкните Журнал угроз.
Нажмите кнопку Показать полный журнал в каждой из категорий (Текущие угрозы, Угрозы в карантине, Разрешенные угрозы).
Установка ransomware защиты и восстановления параметров
Откройте приложение "Центр безопасности Защитника Windows", щелкнув значок щита на панели задач или выполнив поиск в меню "Пуск" по запросу Защитник.
Нажмите плитку Защита от вирусов и угроз (или значок щита в левой строке меню).
Нажмите кнопку Ransomware защиты.
Изменение параметров доступа к папке контролируемых видеть защитить важные папки с доступом к папке контролируемых.
Чтобы настроить параметры восстановления ransomware, нажмите кнопку Настройка в разделе восстановления данных Ransomware и следуйте инструкциям для связывания или Настройка учетной записи OneDrive, поэтому можно легко восстановить из ransomware атаки.
Связанные разделы
docs.microsoft.com
Как включить Контролируемый доступ к папкам в Windows 10.
В Windows 10 есть функция позволяющая защитить пользовательские файлы от угроз, например программ шантажистов. Вы можете включить защиту для файлов и папок от несанкционированных изменений вредоносными приложениями. Ниже мы рассмотрим как включить и настроить данную функцию.
Защитник Windows - программное обеспечение безопасности по умолчанию в Windows 10 для защиты вашей системы от вирусов, шпионских программ, руткитов и других типов вредоносных программ, включая шифровальщики. Антивирус отлично работает, сохраняя безопасность в Интернете, начиная с Windows 10 Fall Creators Update, Защитник может похвастаться «Контролируемым доступом к папкам», функция позволит упростить защиту ваших данных от вредоносных программ и угроз, таких как вымогатели, шантажисты, ransomware.
Контролируемый доступ к папкам - это новая функция, которая отслеживает изменения, внесенные приложениями в ваши файлы. Если программа или приложение пытается изменить файлы внутри защищенной папки, вы получите уведомление о подозрительной активности.
В этом руководстве вы узнаете, как включить и настроить «Контролируемый доступ к папкам» с помощью Защитника Windows и узнаете, как восстановить файлы в случае атаки.
Включить Контролируемый доступ к папкам в Windows 10
Шаг 1: Откройте Центр безопасности Защитника Windows.

Шаг 2: Нажмите «Защита от вирусов и угроз».
Шаг 3: В разделе «Защита от программ шантажистов» нажмите ссылку Защита Ransomware.

Шаг 4: Передвиньте ползунок переключателя в положение «Вкл.».

Шаг 5: Подтвердите действия, если появится запрос.
Все, вы включили защиту для пользовательских папок, таких как – «Документы», «Изображения», «Видео», «Музыка», «Рабочий стол» и папки «Избранное».
После того, как вы выполнили эти шаги, Защитник Windows будет, отслеживать изменения, внесенные приложениями в ваши файлы. Если происходит подозрительная активность, вы получите уведомление об этой угрозе.
Как разрешить работу приложений с защищённой папкой в Windows 10.
Эта новая функция безопасности имеет базовое представление о том, каким приложениям разрешено вносить изменения в ваши файлы, иногда приложение, которому вы доверяете, может блокироваться функцией «Контролируемый доступ к папкам». Если это так, вам может потребоваться вручную разрешить доступ конкретного приложения, используя эти шаги.
Шаг 1: Откройте Центр безопасности Защитника Windows.
Шаг 2: Нажмите «Защита от вирусов и угроз».
Шаг 3: В разделе «Защита от программ шантажистов» нажмите ссылку Защита Ransomware.
Шаг 4: Перейдите по ссылке «Разрешить работу приложения через контролируемый доступ к папке».

Шаг 5: Нажмите кнопку «Добавление разрешенного приложения», для поиска нужного приложения.

Как защитить другие папки от угроз в Windows 10
По умолчанию Контролируемый доступ, защищает стандартные пользовательские папки «Документы», «Изображения», и Др. Вы не можете удалить эти папки из списка, но, можете включить в список дополнительные папки для защиты данных от шифровальщиков и других вредоносных программ.
Шаг 1: Откройте Центр безопасности Защитника Windows.
Шаг 2: Нажмите «Защита от вирусов и угроз».
Шаг 3: В разделе «Защита от программ шантажистов» нажмите ссылку Защита Ransomware.
Шаг 4: Нажмите ссылку «Защищённые файлы».

Шаг 5: Чтобы найти и включить папки, которые вы хотите защитить, нажмите кнопку «Добавить защищенную папку».

Если вы не можете найти новую функцию защиты от вредоносных программ в Центре безопасности Защитника Windows, возможно, это связано с тем, что вы не установили Апрельское обновление Windows 10.
Все!
g-ek.com
Приложение "Центр безопасности Защитника Windows"
- 04/30/2018
- Время чтения: 4 мин
-
Соавторы
В этой статье
Область применения
- Windows 10, версия 1703 и более поздние
В Windows 10, версия 1709 и более поздних версий, приложение отображает сведения из антивирусная программа сторонних производителей и приложений брандмауэра.
В Windows 10, версия 1803, приложение имеет две новые области, устройство безопасностии защиты учетных записей .
В Windows 10 версии 1709 мы увеличили объем информации в приложении, добавив данные от сторонних антивирусных приложений и приложений-брандмауэров.
Примечание
Приложение "Центр безопасности Защитника Windows"— это интерфейс клиента в Windows10 версии 1703 и более поздних. Это не консоль веб-портала "Центр безопасности Защитника Windows", которая используется для управления службой Advanced Threat Protection в Защитнике Windows.
Эта библиотека описывается приложение центр безопасности Защитника Windows и содержит сведения о настройке определенные функции, в том числе:
Не удается удалить приложение центр безопасности Защитника Windows, но можно выполнить одно из следующих:
Дополнительные сведения о каждом разделе, включая варианты настройки этих разделов (в частности, скрытие разделов), приведены в следующих статьях:
- Защита от вирусов и угроз, который содержит сведения и доступ к параметрам защиты антивирусного ransomware и уведомления, в том числе компонента доступа к папке контролируемых Guard воспользоваться Защитника Windows и войти в Microsoft OneDrive.
- Защита учетной записи, с информацией и доступом к параметры защиты входа и учетной записи.
- Защита брандмауэра & сети, с информацией и доступом к параметры брандмауэра, включая Защитник брандмауэр Windows.
- Приложение & браузера элемента управления, по параметры SmartScreen Защитника Windows и воспользоваться способа защиты.
- Безопасность устройств, который предоставляет доступ к параметрам безопасности встроенных устройств.
- Устройство производительности и работоспособности, которое содержит сведения о драйверах, дискового пространства и общие проблемы центра обновления Windows.
- Параметры семейства, которая включает в себя доступ к элементам управления родительского вместе с советами и сведения о за безопасность детей в Интернете.
Примечание
Если скрыть все разделы, в приложении будет отображаться ограниченный интерфейс, как на снимке экрана ниже:
Открытие приложения "Центр безопасности Защитника Windows"
Щелкните значок в области уведомлений на панели задач.
Выполните поиск в меню "Пуск" по запросу Центр безопасности защитника Windows.
Открытие области из Windows Параметры.
Примечание
Параметры, настроенные с помощью средств управления, таких как групповая политика, Microsoft Intune или System Center Configuration Manager, как правило, имеют приоритет перед параметрами, заданными в Центре безопасности Защитника Windows. В статьях о каждом из разделов приведены ссылки на инструкции по настройке соответствующих функций и продуктов.
Как приложение "Центр безопасности Защитника Windows" взаимодействует с функциями безопасности Windows
Важно!
Антивирус Защитника Windows и приложение "Центр безопасности Защитника Windows" используют схожие по названию службы для определенных целей.
Приложение "Центр безопасности Защитника Windows" использует службу "Центр безопасности Защитника Windows" (SecurityHealthService или Windows Security Health Servce), которая в свою очередь использует службу центра обеспечения безопасности (wscsvc) для предоставления наиболее актуальных сведений о состоянии защиты в конечной точке, включая защиту, обеспечиваемую сторонними антивирусными продуктами, брандмауэром Защитника Windows, сторонними брандмауэрами и другими механизмами безопасности.
Эти службы не влияют на состояние антивируса Защитника Windows. Отключение или изменение этих служб не приведет к отключению антивируса Защитника Windows, но приведет к понижению защиты в конечной точке даже при использовании стороннего антивирусного продукта.
Антивирус Защитника Windows будет отключен автоматически, если установлена и постоянно обновляется антивирусная программа стороннего разработчика.
Отключение службы центра обеспечения безопасности Windows не приведет к отключению антивируса Защитника Windows или брандмауэра Защитника Windows.
Предупреждение
Если отключить службу центра обеспечения безопасности или настроить связанные с ней параметры групповой политики таким образом, чтобы она не запускалась или не работала, то в Центре безопасности Защитника Windows могут отображаться устаревшие или неточные данные об установленном на устройстве антивирусном ПО или брандмауэре.
Кроме того, отключение службы может также помешать антивирусной программе "Защитник Windows" включиться в том случае, если антивирусная программа стороннего разработчика устареет или будет удалена.
Это существенно снизит степень защиты вашего устройства и может привести к заражению вредоносными программами.
Центр безопасности Защитника Windows работает как отдельное приложение или процесс в каждом из отдельных компонентов и отображает уведомления с помощью центра уведомлений.
Он выполняет роль сборщика или единого места, где можно просмотреть состояние и настроить каждую из функций.
В случае отключения отдельных функций (с помощью групповой политики или других средств управления, таких как System Center Configuration Manager) данная функция не сможет отчитываться о своем состоянии в приложении "Центр безопасности Защитника Windows". Само приложение "Центр безопасности Защитника Windows" будет продолжать работать и отображать состояние других функций безопасности.
Важно!
Отключение отдельных служб не приведет к отключению других служб или приложения "Центр безопасности Защитника Windows".
Например, использование антивирусной программы стороннего разработчика приведет к отключению антивирусной программы "Защитник Windows". При этом приложение "Центр безопасности Защитника Windows" будет продолжать работать, его значок будет отображаться на панели задач, и оно по-прежнему будет отображать сведения о других функциях, таких как фильтр SmartScreen Защитника Windows и брандмауэр Защитника Windows.
docs.microsoft.com
Включить Защитник Виндовс в Виндовс 10
Включить защитник Виндовс в Виндовс 10 – правильное решение для всех пользователей, ведь это встроенный антивирус, который «на лету» отслеживает все получаемые файлы и открываемые страницы. Он не даст проникнуть на компьютер вредоносной программе. Если вы не устанавливали антивирус другого производителя, то эта служба поможет обезопасить ваш ПК. Ниже мы рассмотрим все способы включения «родного» антивируса.
Через параметры
Самый очевидный способ как включить защитник Виндовс 10 – воспользоваться встроенным графическим интерфейсом, предусмотренным для управления службой.
Сначала нужно запустить центр его управления. Это можно сделать в окне параметров, а можно воспользоваться поиском.

Слева размещается пиктографическое меню. Значок щита означает переход в область настроек защиты. На главном экране вы видите предупреждение, что необходимо включить защитник Windows 10.

Нажимайте кнопку включения. Предупреждение останется, так как защитник состоит из двух параметров: сам антивирус и облачная.

Первый клик позволил включить Windows Defender в Windows 10, теперь кликаем еще раз, чтобы закончить его активацию.

Все это можно сделать в дополнительных параметрах.


При таком отключении службы она будет автоматически запущена при перезагрузке – разработчики предусмотрели автоматизацию установки безопасности.
Однако иногда мы оказываемся в ситуации, когда никак не включается защитник Windows 10. Вы видите сообщение, что служба управляется кем-то другим или появляется сообщение об ошибке при попытке перезапуска.


Это связано с тем, что пользователь или программа отключили сервис на уровне системы, в реестре или редакторе групповой политики. Значит, включить защитник Windows в Windows 10 следует тем же способом.
Используем реестр
Запускаем окно для ввода директив [WIN]+[R] и печатаем regedit.

Последовательно выбираем HKEY_LOCAL_MACHINE\ SOFTWARE\ Policies\ Microsoft\ Windows Defender.

В правой части ищем переменную DisableAntiSpyware и устанавливаем нулевое значение, открыв свойства двойным кликом.

Проверьте, чтобы в разделе «Real-Time Protection» все параметры, начинающиеся со слова «Disabled» также имели нулевые значения.

После этого сохраните и перезапустите компьютер. Советуем также прочитать информацию о том, как установить Java 64 bit на Windows 10.
Меняем политику
Этот вариант подходит только для профессиональной и корпоративной версий. В домашней такой функции не предусмотрено (на самом деле редактор можно установить).
Открываем окно управления политикой: окно выполнения команд + gpedit.msc.

В области конфигурации компьютера находим административные шаблоны. Клик по стрелочке приведет к раскрытию списка.

Затем нам нужны компоненты операционной системы и ссылка на антивирусную программу.

Здесь на необходимо изменить значение параметра выключения службы. Откройте свойства двойным кликом по ней.

Нажимайте «Ок» и закрывайте окно. Читайте также: как подготовить флешку для установки Виндовс 10
Программа Win-updates-disabler
Эта программа дает удобный интерфейс для управления компонентами, при этом portable-версию не нужно устанавливать, можно просто открыть файл из папки. Скачиваем здесь.
Включение Windows Defender в Windows 10 осуществляется на вкладке «Включить». Поставьте галочку в нужной строке.

Вы можете включить как саму программу, так и центр ее обслуживания. Здесь стоит заметить, что сама служба и центр ее настроек – это разные компоненты. Отключение центра не приводит к отключению антивируса. Вы просто теряете графический интерфейс.


Расскажем о том, как включить центр безопасности защитника Windows 10: снова открывайте реестр и переходите по пути Компьютер\HKEY_LOCAL_MACHINE\SYSTEM\CurrentControlSet\Services\SecurityHealthService.

В переменной старт указывайте значение 2.

После перезапуска интерфейс центра снова станет активен.
Читайте далее: где панель управления в Виндовс 10
windows10x.ru