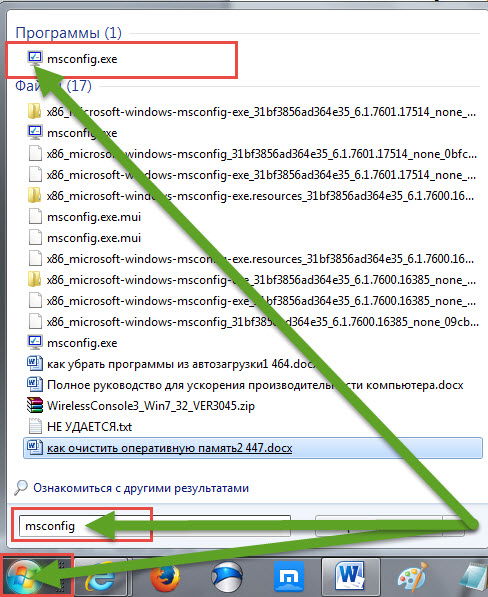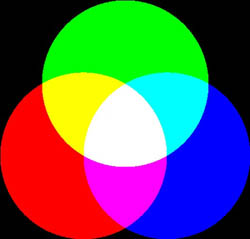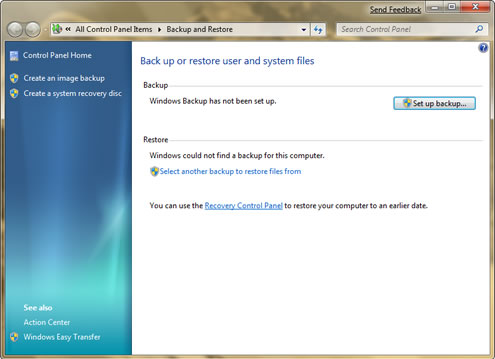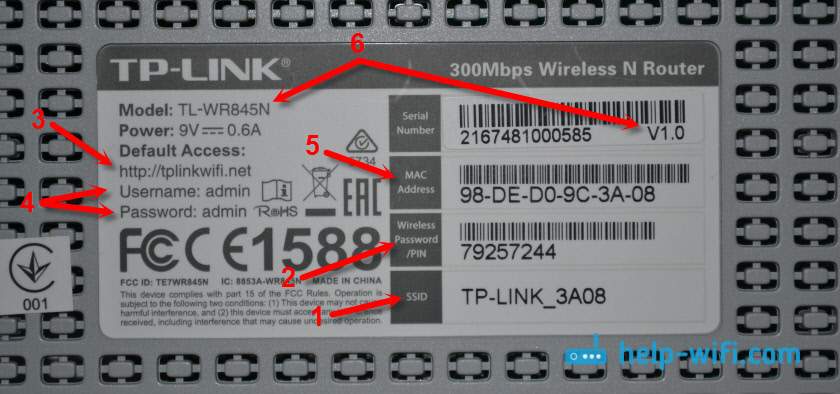Срок доставки товара в течении 1-3 дней !!!
|
|
Установка Windows из под Windows. Установить винду
Как установить Windows 7
Вопрос как установить windows 7, возникает у огромного количества пользователей пользующихся продукцией компании microsoft. Так как данная операционная система является лидером среди существующих, имеет понятный интерфейс и научится работать в ней, не составит огромного труда, даже начинающему пользователю. Ну а если вы научитесь еще и устанавливать ее, это будет большим плюсом.
Не просто так многие люди ищут ответ на вопрос об установке данной системы, связанно это и с тем, что по-разным причинам возникают сбои, при которых имеется только один вариант, это переустановить windows 7. И нам, обычным пользователям данной системы, просто необходимо знать как ее установить. Хотя бы потому, что вызов специалиста стоит денег, которые мы сможем сэкономить, благодаря знаниям полученным из данной статьи.

Для начало вам нужно будет скачать образ диска ОС Windows 7. В даном вопросе воспользуйтесь методами из статей Как скачать любую версию Windows 7, 8.1, 10 с сайта Microsoft и Как скачать любой официальный релиз Windows 7, Windows 8.1, Windows 10 с Microsoft. После скачивания образа, вам потребуется программа для записи его на диск, в данной статье я воспользовался программой ImageBurner. Так же советую попробовать программу UltraISO, как создать загрузочный диск с ее помощью, читайте в статье Как записать windows 7 на диск с помощью программы UltraISO. Если под рукой не оказалось пустой болванки, можно попробовать создать загрузочный флешь накопителем, а помогут вам в этом статьи Как записать windows 7 на флешку программой WinSetupFromUSB или Как создать загрузочную флешку Windows 7 с помощью программы Rufus.
1. Нам нужно найти чистую DVD+-R / RW болванку и вставить её в привод для дисков.
2. Запускаем программу для записи. Нажимаем Browse, находим скаченный образ windows 7 на компьютере и нажимаем открыть.

3.Далее, для корректности ставим минимальную скорость записи и нажимаем Burn

4. Процесс создания установочного диска начался, ждем окончания.

5.Готово. При успешном завершении записи, появится сообщении done successful которое вы видите на картинке.

Шаг №2. Настраиваем автозагрузку с диска при включении(перезагрузки) компьютера
После первого проделанного нами шага, мы получили готовый загрузочный диск с операционной системой windows 7. Далее нам надо сделать так, чтобы созданный нами диск автоматически загружался при включении(перезагрузке) компьютера. Для этого перезагружаем компьютер и жмём на клавишу delete, для входа в БИОС компьютера(если не заходит с помощью клавиши delete попробуйте F1, F2 или F10). При включении компьютера на начальном экране обычно видно какая клавиша ведет в БИОС
В результате мы попадаем в биос компьютера. Далее выбираем вкладку Advanced BIOS Features.
Находим пункт Boot Sequence(может быть еще и First Boot Device, в таком случае сразу ставим загрузку с CD-ROM) и нажимаем enter.
Выбираем какое устройство будет загружаться первым при запуске компьютера. На вкладке 1st Boot Device нажимаем enter и выбираем CDROM.
Нажимаем кнопку esc, чтобы выйти на главный экран биоса, наводим на вкладку Save & Exit Setup, нажимаем enter, далее на клавиатуре нажимаем клавишу "y" для применения внесенных изменений и жмем клавишу enter. Компьютер перезагружается.
Через некоторое время появиться надпись Press any key to boot from CD or DVD... нажимаем enter.
Если появился черный экран с нижней полосой загрузки, значит на этом этапе вы все сделали правильно.

Шаг №3. Установка ОС Windows 7
После того как выскочило окошко Windows is loading files. Ждём 2-3 минуты, до того как появится окошко с выбором языка. Выбираем нужный, после чего, жмем кнопку далее.

Нажимаем установить.

Выбираем версию операционной системы которую следует установить.

Принимаем условия лицензии(ставим галочку), и идем дальше.

Выбираем тип установки полная.

Выбираем раздел жесткого диска, на котором будет установлена операционная система, жмем кнопку настройка диска ->форматировать.
Внимание: это действие удалит все данные с данного раздела. После нажимаем далее.

Установка началась, можете передохнуть 15-20 минут, пока идет процесс установка.

Далее в окне ввода имени, как вы уже догадались вводим имя компьютера.

В следующем окне вводим пароль защиты, если это необходимо.

Потом вводим ключ продукта если он имеется, если нет, нажимаем кнопку пропустить.

Далее выбираем один из трех пунктов загрузки обновлений (рекомендуется выбирать первый пункт).

Остаётся только настроить часики и поставить дату.

Ждем некоторое время до запуска рабочего стола. Готово. Поздравляю с успешной установкой windows 7.

Скаченный образ windows 7 с официального сайта microsoft, имеет 30-ти дневный срок пользования, после необходимо активировать данную систему с помощью лицензионного ключа, в случае его отсутствия, можете воспользоваться активацией с помощью активатора windows 7, как это сделать, читайте в статье Ваша копия windows 7 не является подлинной. Сборка 7600,7601.
Оставляйте своё мнение о данной статье, ну и конечно же задавайте свои вопросы, если у вас что-то вдруг пошло не так.
Спасибо за внимание!
Статьи рекомендуемые к прочтению:
itremont.info
Установка windows 7 на ПК
 Друзья, добрый день! В этой статье мы поговорим с Вами о том, как правильно осуществить установку Windows 7 на компьютер.
Друзья, добрый день! В этой статье мы поговорим с Вами о том, как правильно осуществить установку Windows 7 на компьютер.
Как вы помните, я уже рассказывал Вам про установку Windows XP. Тем нашим читателям, кто уже ознакомился с той статьей, большинство этапов установки и настройки системы будут знакомы. В любом случае на основных этапах я остановлюсь подробнее.
Установка windows 7 на компьютер. Почему «Семёрка»?
На мой взгляд каждый пользователь должен идти в ногу со временем и пользоваться новинками, которые предлагают ведущие разработчики программных средств. Тем более это важно, когда вопрос касается операционной системы.
В отличие от своей предшественницы (ОС Vista) “семерка” быстро завоевала сердца пользователей по всему миру. В интернете Вы найдете огромное количество информации о преимуществах Windows 7, но я рекомендую ставить “семерку”, только если Вам позволяет аппаратные возможности Вашего компьютера.
Минимальные системные требования, необходимых для успешной установка windows 7 на компьютер:
- 32-х разрядный (x86) или 64-х разрядный (x64) процессор с тактовой частотой 1 ГГц и выше;
- 1 ГБ или 2 ГБ оперативной памяти (ОЗУ) для 32-х и 64-х разрядных систем соответственно;
- 16 ГБ или 20 ГБ гигабайт свободного места на жестком диске (винчестере) для 32-х и 64-х разрядных систем соответственно;
- Графическое устройство DirectX 9 с драйвером WDDM версии 1.0 или выше.
Но могу уверить Вас, что с указанными требованиями работа на компьютере будет мягко говоря не комфортной. Исходя из практики, советую использовать многоядерные процессоры с тактовой частотой от 2 ГГц и не менее 3 ГБ ОЗУ. О размере системного раздела я скажу чуть позже.
- В видео по установке я старался не загружать Вас мелочами. Это просто наглядный урок — куда жать.
Смотрим внимательно видео “установка windows 7 на компьютер”, делаем заметки, если необходимо. И пишите, пожалуйста в комментариях, если что-то не понятно или есть дополнительные вопросы.Ссылка для скачивания видео урока себе на компьютер.
Подробнее о важных шагах установки Windows 7 на ПК
- 1. Настройка BIOS. Первое, что необходимо сделать – это изменить в BIOS порядок загрузки на “загрузку с оптического диска”. Для этого при загрузке ОС необходимо нажать “F2”, либо “DEL”, и перейти во вкладку “BOOT”, где, нажимая клавишу “+” или “-”, отредактировать порядок загрузки так, чтобы запись “CD-Rom Drive” была в самом вверху.
Не забывайте, что окно изображенное на рисунке может отличаться в зависимости от версии BIOS и Ваш привод должен поддерживать DVD-ROM диски.
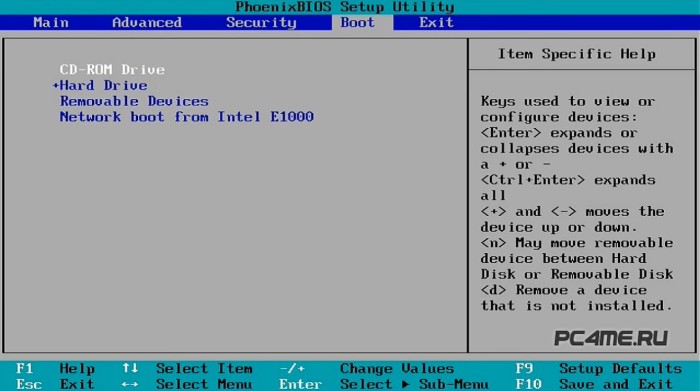
Сохраняем настройки.
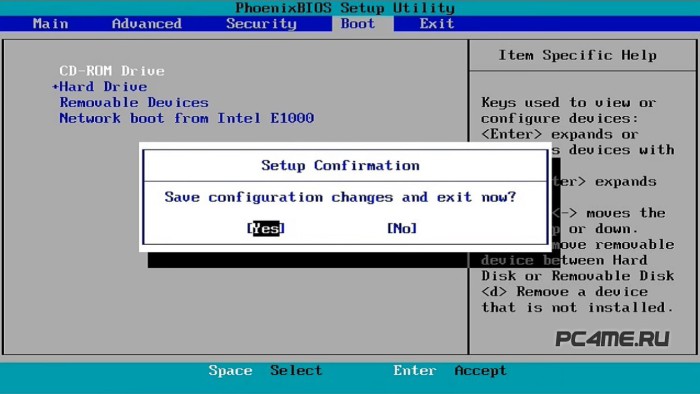
Нажимаем на клавишу “F10” для выхода из настроек. При перезагрузке компьютера появится надпись “Press any key to boot from CD…”. Необходимо нажать любую клавишу, чтобы началась загрузка с установочного диска.
Если у Вас не установлена ОС на жестком диске, загрузка с CD начнется автоматически.
- 2. Установка языковых параметров. В первом появившемся окне необходимо указать: устанавливаемый язык, формат времени и денежных единиц, а также раскладку клавиатуры по умолчанию. В первых двух полях необходимо указать «Русский». Что указывать в третьем окне, решайте сами.

Для большинства пользователей предлагаю установить русскую раскладку. Мне, например, удобнее, чтобы по умолчанию была раскладка США. Все зависит от того, какой язык вы чаще используете в своих приложениях.
- 3. Выбор раздела для установки Windows. Данный раздел является наиболее важным в процессе установки. Здесь необходимо выбрать раздел жесткого диска, куда будет установлена система. При необходимости можно удалить, создать или форматировать разделы диска.
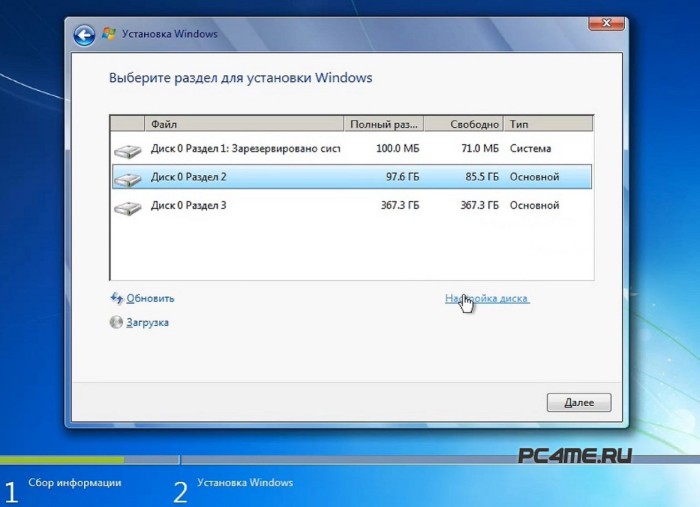
Очень важно определиться с размером системного раздела. Надо принять во внимание то, что на системный раздел будут устанавливаться все программы, поэтому можно посчитать примерное количество дискового пространства.
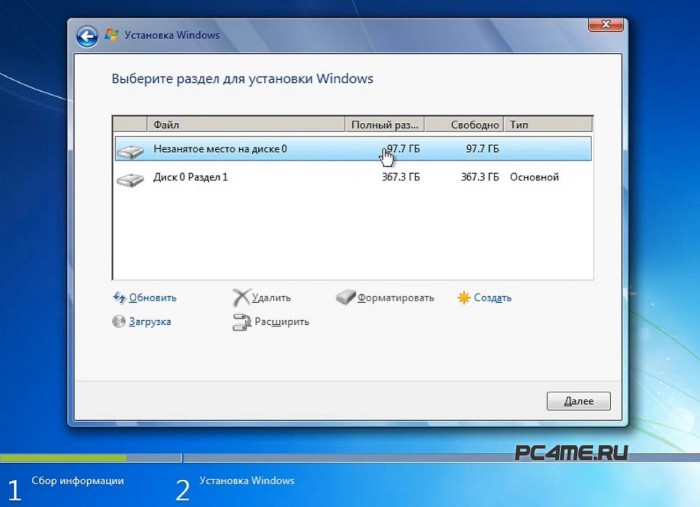
Я советую создавать раздел размером 20 ГБ в компьютерах, которые используются для выхода в интернет, работы с офисными приложениями, просмотра видео и прослушивания аудио. Если Вы любите поиграть в современные игры или Вам необходимо работать с большим количеством специальных программ, то советую создать раздел размером не менее 50 ГБ.
- 5. Первый запуск Windows 7. После того как все компоненты будут установлены, система предложит выполнить перезагрузку компьютера, с последующим запуском виндовс 7.
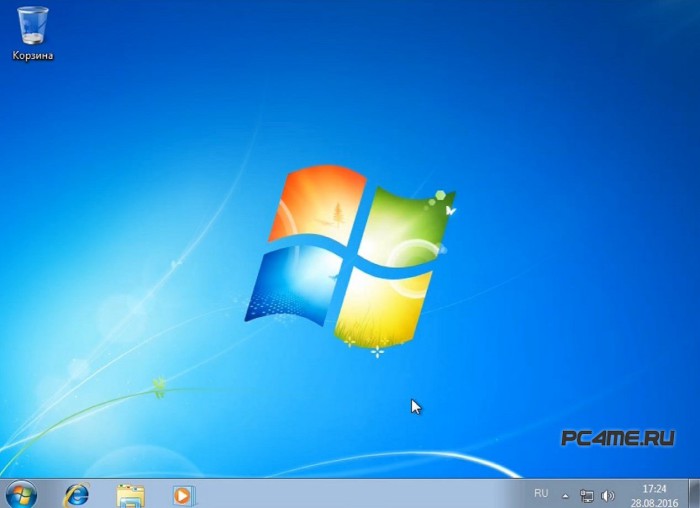
- 5. Отключение служб. После успешной установки отключите «Центр обнавления Windows», «Брандмауэр Windows» и «Центр обеспечения безопасности» в разделе службы окна управления компьютером.
pc4me.ru
Как установить Windows из под Windows
Ставим две операционные системы.
Установка Windows из под Windows– это не признак того, что автор данного поста окончательно сошел с ума. На самом деле это вполне естественная процедура, в результате которой ваша машина будет работать с парой операционных систем. Если вы помните тот переломный момент в истории корпорации Microsoft, когда в продажу поступила VISTA, а затем и прокачанная 7-ка, то наверняка поймете, о чем сейчас будет идти речь.
Для юзеров, выросших под крылом XP, Установка Windows из под Windows– была жизненно необходимой процедурой. Одна система использовалась для работы в режиме офиса, к примеру, это была ХР, а другая операцинка, например, 7-ка с большей производительностью использовалась для развлечений, в частности, для игр. Были славные времена, емкости на винтах сразу для двух систем никто не жалел. Таким образом, мы сегодня прольем свет на этот вопрос, а так же рассмотрим типичные неисправности, которые могут возникнуть неожиданно, как снег в теплое время года.
Основная стадия установки.
На данный момент, использование операционных систем одного и того же сорта не требуется, лишь в редких случаях, опытным программерам, по долгу своей службы приходится устанавливать Linux и другие системы. Но мы сегодня, в качестве тренировки, будем использовать простые варианты, то есть – актуальные версии Windows.
Наверняка вас замучил до полусмерти вопрос – как работает компьютер с парой операционок? После установки Windows из под Windows, загрузка вашей машины будет сопровождаться вот такой картиной:
Здесь мы выбираем операционку, которая нам нужна для дальнейшей работы. Если вам неожиданно потребуется переключить другую систему, то просто перезагрузитесь, затем выберите тот Windows, который нужен для работы.
Как обычно, процесс установки Windows из под Windows начинается с того, что пользователь, скачивает необходимый выпуск винды. Как обычно, вы можете использовать оптический привод или же USB-порт. Записав образ системы на флешку или диск, можно приступать к основной стадии.
Способ номер один.
Всего существует два способа установки винды таким макаром, как в нашем посте. Рассмотрим первый. Вам не нужно перезагружаться, но создать второй раздел на жестком диске придется. Ну а если он присутствует, то просто отформатируйте его, сохранив нужные файлы. После этого запускаем установочный образ, как обычный авторан. Или же просто откройте содержимое вашего носителя, затем выберите файлы с расширением EXE, после чего запустите его. Если вы пытаетесь установить старую систему поверх новой, к примеру, ХР на 7-ку, тогда программа выдаст ошибку. В таком случае, вам потребуется прибегать к установке через BIOS, но об этом мы поговорим чуть позже. Можете прочитать данный раздел до конца, будет интересно, обещаю!
Для нашего примера, мы будем ставить Windows7 поверх ХР. Можно было бы продемонстрировать установку 8-ки поверх 7-ки, однако большинство пользователей так не любят новую ОС, что я решил показать «классический пример» всех времен и народов. Итак, начинаем…
Вас сразу же попросят выбрать язык, который будет использоваться по умолчанию.
Далее потребуется выбрать версию Windows, которую необходимо установить.
На следующих этапах необходимо выбрать полную установку винды.
После этого, вам будет показан список разделов или отдельных винтов, куда можно поставить второй Windows. Помните, что необходимо ставить новую систему на другой раздел, при желании или попытке установить две винды на один и тот же раздел, то компания Microsoft обломает вас по полной. Новая система сотрет старую, к тому же здесь останутся данные от старой винды, которые удалить уже нельзя. Поэтому необходимо выбрать свободный раздел и отформатировать его. Можно так же расширить его вместимость, при особой необходимости…
После этого, система перезагрузится, затем появится привычное окно установки.
Чуть позже, вас попросят ввести имя пользователя, настроить параметры сети, а так же активировать Windows.
Лицензионный ключ вводится в данном разделе, ну а если его нет, вам придется скачать активатор и взломать операционку. Случается так, что разработчики такого «нелегального» ПО предлагают ключ вместе с виндой, поэтому внимательно изучите содержимое диска.
После этого нас ждет еще пара стандартных процедур – выбор параметров обновления, а так же настройка даты и статуса используемой сети.
Окончательный экран подготовки винды к работе выглядит следующим образом:
Первый способ установки показан в полном размере. Перейдем ко второму варианту, где необходимо использовать BIOS.
Второй способ.
Аналогичный вариант действий начинается с запуска BIOS. Запустить его можно путем нажатия кнопки ESC или DEL. На каждых компьютерах эта процедура выполняется по-разному. Как только откроется BIOS, перейдите на вкладку BOOT, где необходимо выбрать опцию Boot Device Priority.
Здесь на первом месте необходимо указать тот носитель, на котором записана нужная нам винда. После этого сохраняем все параметры и перезагружаемся. Подробнее о том, как выставить приоритет загрузки в BIOS с флешки или диска вы можете прочитать здесь.
Далее в нижней части дисплея появится следующая картина:
Установка пойдет аналогичным образом, как и в предыдущем случае, начиная с того момента, где необходимо выбрать язык программы установки и раскладку клавиатуры. Кстати, при выборе такого способа можно не париться насчет того, что будет если вы поставите старую систему поверх новой. Но запомните, что новая операционка должна занимать отдельный раздел на винте, иначе быть беде!
Возможные неполадки.
Как видно, Установка Windows из под Windows– простая процедура. Теперь вы можете использовать ХР для старых приложений, а 7-ку для остальных задач. Теперь самое неприятное – какие же неполадки могут возникнуть при такой установке?
Первая проблема – установка старой системы на новую. И решение для нее очевидное и уже описанное. Достаточно начать инсталляцию через BIOS. Такой же вариант установки следует использовать при установке 32-х разрядной системы поверх 64-х разрядной. Как видно, первый способ имеет пару изъянов, поэтому он не гарантирует стопроцентный результат. К нему можно прибегать только, если вам не охота запускать Bios и ковыряться в его настройках.
Не исключены ошибки второго рода – аппаратные. Если вы ставите новую Windows 8, то вполне возможно, что старые машины не потянут ее. В этом случае, сама программа установки будет прервана ближе к началу инсталяции. Такое случается, если у вас заведомо мало оперативной памяти или же недостаточно мощный ЦП.
На этом все! Спасибо за внимание!
pomoshkomp.ru