
Срок доставки товара в течении 1-3 дней !!!
|
|
Как повысить производительность ноутбука на windows 10. Увеличение производительности ноутбука
КАК повысить производительность ноутбука для игр

“Вколи ВЕНООООМ!!” — совет от Бейна, желающим повысить производительность.
Как повысить производительность ноутбука для игр и не только? Статья содержит парочку советов, несколько хитростей, кучку банальностей (впрочем рабочих) и другую инфу по этому вопросу. Приступим.
Хотите шустрый компьютер? Добиться этого можно двумя путями.
Вариант №1. — Технический.
Обладателям ноутбуков увеличить производительность своих устройств заметно сложнее, чем владельцам настольных ПК.
Если в обычном компьютере апгрейду подлежит любая деталь: материнка, блок питания и т.п., то в ноутбуке вы сможете поменять: А) HDD Б) видеокарту В) ОЗУ
Заменить материнскую плату, процессор — в большинстве случаев очень проблематично из-за уникальной архитектуры конкретных моделей устройств. Поэтому добавить чуток FPS можно лишь за счёт дополнительных плашек оперативки или более скоростным винчестером. Последние у бюджетных моделей вращаются со скоростью ~5400 об/мин. располагая при этом буфером в 8 МБ. А это мало. За 2,5т. р. можно подобрать гораздо более достойный вариант (данные актуальны на февраль 2014г).
Никто не запрещает разогнать свой ПК: да, производительность возрастёт (иногда до ~20%)! Называется это черное дело оверклокингом. Заостряться на этом не стану, т.к. не люблю и никому не советую.
Увеличиваем производительность ноутбука программными методами.
Начну с вредных советов:
Windows Game edition
Установив пиратскую “гейм-эдишен” ОСь юзер издаёт счастливое “Вау”. А что? Службы, элементы, куча всего вырезано, винда работает крайне быстро. Кого волнует, что авторы подобных сборок отключили всё системную защиту, ударив по безопасности компьютера? Да в общем то мало кого, судя по закачкам на торрент-трекерах…
Отключите антивирус.
Угу. Он же постоянно работает, что то там мониторит, проверят, защищает..съедая драгоценное процессорное время. Отключите, быть может FPS на 1-2 пункта таки увеличится.
Шутка, шутками, но совершать подобные глупости, повторяя чужие ошибки я вам крайне не рекомендую. Лучше проделать следующее:
Снесите временные файлы.
Устанавливая/удаляя софт, игры, посещая интернет ресурсы, на компьютере скапливается масса ненужной информации. Чаще всего она располагается в папке temp. Подробнее о нюансах удаления тут.
Отключите неиспользуемое ПО
Куча программ автоматически загружаются при запуске Windows, что снижает общую производительность ноутбука в РАЗЫ. Запустите диспетчер задач и взгляните на список запущенных процессов. Быть может, от чего то можно безопасно избавиться.
К примеру, deamon tools, torrent, ДубльГис часто запускаются одновременно с включением ПК. Зачем? Заходите в настройки этих программ и отключите “автоматическую загрузку”
Проверьте “автозагрузку”
Пуск-> Выполнить -> вводим “msconfig” (без кавычек), заходим в пункт “Автозагрузка”

Найдите лишнее — то, что можно отключить без последствий.
Здесь изредка, но встречаются какие то программы, которые на данный момент совершенно не нужны. Убирайте их оттуда.
Проделайте дефрагментацию.
Дефрагментация диска — банальный совет, которым всё же не стоит пренебрегать. Иногда на 5-10% увеличивает скорость!
Не перегревайте свой ноутбук!
Как бывает удобно лечь на кровать ,поставить ноут себе на колени…СТОП! А вы в курсе, что на мягкое его ставить нельзя? Подробнее в отдельной статье о перегреве ноутбуков. Там же можно узнать об отличном софте, который даст знать, если температура стала критичной. (а именно она частенько является причиной тормозов, “артефактов” в играх)
Интересное на блоге:
aswin.ru
Как повысить производительность ноутбука в windows 7 и windows 8
Ноутбук в некоторой степени похож на людей. Независимо от того, насколько он мощный, после несколько лет деятельности производительность системы windows 7 или windows 8 может существенно ограничится.
Мобильные компьютеры со временем устаревают и «болеют». Когда ноутбуку acer, asus, lenovo, samsung или любому другому становится чрезвычайно плохо, к сожалению, мы не можем доставить его к врачу.
Так что же делать? Прежде чем вы решите окончательно отправить его на пенсию, попробуйте трюки, перечисленные ниже.
Они способны увеличить производительность ноутбука и продлить ему жизнь на несколько лет. Вот некоторые короткие и тривиальные способы.
Увеличение оперативной памяти для увеличения производительности ноутбука
Существует распространенное мнение, что увеличение количества памяти позволяет повысить производительность и скорость ноутбука.
Это на самом деле так, хотя не во всех ситуациях. Если при полной загрузке windows 7 или windows 8 ноутбук начинает подвисать, это является признаком того, что что-то с ним происходит.
Причиной этому может быть не вина памяти, а например жесткого диска, но если вы дополнительно повысите память от 2 до 4 ГБ, ваш ноутбук значительно ускорит загрузку системы и работу каждого приложения.В общем, чем больше ОЗУ, тем больше операций, вы сможете выполнить на ноутбуке за одно и то же время.
Многие современные ноутбуки acer, asus, lenovo или samsung позволяют пользователю самостоятельного расширить память, но некоторые этой возможности не имеют (например, новый MacBook Air). Перед покупкой вы должны иметь это в виду.
Оптимизация виндовс для повышения производительности ноутбука
Независимо от того, насколько сильно вы заботитесь о порядке жесткого диска, на ноутбуке часто накапливается всякая дрянь.
Не достаточно регулярно опустошать корзину. После длительного использования, остаются недействительные записи реестра.
Чтобы, избавиться от них вам нужно использовать профессиональные приложения. В сети их есть довольно много – бесплатные и платные.
Одно из лучших бесплатных — Vit Registry Fix. Вы будете удивлены, как много нежелательных записей реестра, найдется в вашей системе и тем самым увеличится производительность.
Дефрагментация жесткого диска для увеличения производительности ноутбука
Для дефрагментации жесткого диска в виндовс есть мощная системная утилита, которая может значительно повысить производительность ноутбука.
Во время этого процесса, со зловещим названием, система автоматически организует файлы, чтобы добраться до них можно было проще и быстрее.
Как правило, части файлов разбросаны по всему разделу, а благодаря дефрагментации, они укладываются последовательно.
После успешной операции, не только работа поисковой системы повысится, но и ноутбук будет работать быстрее.
Дефрагментация обычно занимает много времени, но невероятно помогает — это должно быть одно из первых действий, используемых в кризисных ситуациях.
Управление автозагрузкой для повышения производительности ноутбука
Важное звеном в увеличении производительности ноутбука acer, asus, lenovo, samsung и прочих — управление программами, которые запускаются вместе с системой.
Производители нарочно загружают кучу приложений, которые для многих потребителей совершенно не нужны.
Некоторые из них запускаются с системой windows 7 или windows 8, ухудшая скорость. Эта проблема может быть решена двумя способами: ручным и автоматическим. Оба крайне просты.
В первом варианте, вы самостоятельно решаете, какие приложения запускать вместе с системой, а какие нет.Чтобы воспользоваться этим способом, наберите в системном приложении «выполнить» команду «MSCONFIG».
После этого перейдите на закладку «автозагрузка» и снимите птички с приложений, которые не желаете запускать вместе с загрузкой виндовс.
Второй вариант еще проще — просто скачайте одну из бесплатных программ, которые будут устранять необходимый автозапуск. Этого можно достичь, например PC Decrapifier .
Устранение Spyware для увеличения производительности ноутбука
Очень вредно не только для безопасности в интернете, но и для стабильности операционной системы работает Spyware.
Это шпионское программное обеспечение собирает информацию о деятельности, осуществляемой вами, и автоматически использует системные ресурсы.
При удалении этих маленьких паразитов вы сразу получите повышение производительности, и будет чувствовать себя в безопасности.
В интернете для устранения этих «микробов» есть несколько бесплатных программ, например Spybot Search & Destroy. Успехов.
vsesam.org
Как повысить производительность ноутбука на windows 10
Скорость работы вашего ноутбука sony, hp, samsung, asus, lenovo, toshiba или acer с установленной windows 10 желает лучшего?
Повысить производительность в ноутбуке на windows 10 не сложно. Вам понадобится внести ряд изменений для оптимизации, тогда работать он будет быстрее.
Хотя руководство ниже рассчитано от простых пользователей до более продвинутых, это не значит что-кто не сможет ускорить ноутбук и тем самым увеличить его производительность.
Первое что предлагаю сделать это создать точку восстановления системы. В windows 10 эту функцию по умолчанию почему-то отключили. Задействуйте ее самостоятельно.
Это не только позволит вам вернуть настройки на прежнее место, если что-то пойдет не так, а и в будущем обезопасить себя от многих проблем.
Второе – отключите шпионские модули. Десятка за «вами следит», а это ускорение работы ноутбука никак не увеличивает.
Увеличить скорость ноутбука на windows 10 – шаг первый
Откройте диспетчере устройств и проверьте, не имеют компоненты желтого восклицательного знака, что говорит об отсутствии драйвера.
Чтобы установить драйвера, лучше всего посетить сайт производителя, особенно это касается периферийных устройств.
Есть правда и другой способ, он даже быстрее и проще. Кто не желает искать драйвера самостоятельно – смотрим и делаем как описано здесь.
ПРИМЕЧАНИЕ: никогда не надейтесь на обновление драйверов, непосредственно через диспетчера устройств. Он ищет по базе майкрософт, а она не особо радует.
Повышение производительности ноутбука с windows 10 – шаг второй
Чтобы свободно работать, отключите контроль учетных записей пользователей. Так называемая UAS действительно мешает, а снижение уровня управления не обязательно значит опасность.
Делается это так: нажимаем сочетание клавиш «Win + X», выбираем «панель управления» и переходим в раздел «учетные записи пользователей».
В нем нажимаем на строку: «изменить параметры контроля учетных записей» и соответственно изменяем.
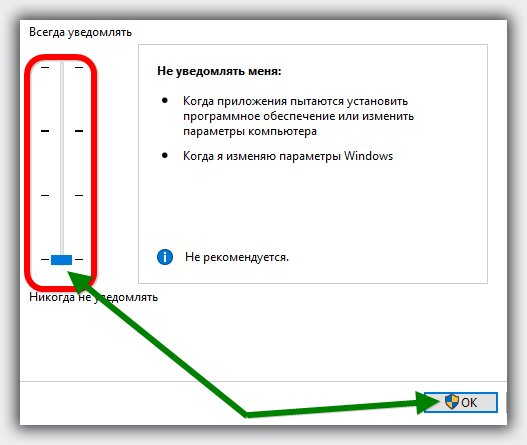 Настройка ноутбука с windows 10 на максимальную производительность – шаг третий
Настройка ноутбука с windows 10 на максимальную производительность – шаг третий
Повысить производительность можно изменив настройки электропитания. Высокая может стабилизировать некоторые игры.
Для этого опять нажимаем «Win + X», только теперь уже выбираем «управление электропитанием» и устанавливаем его на «высокая производительность».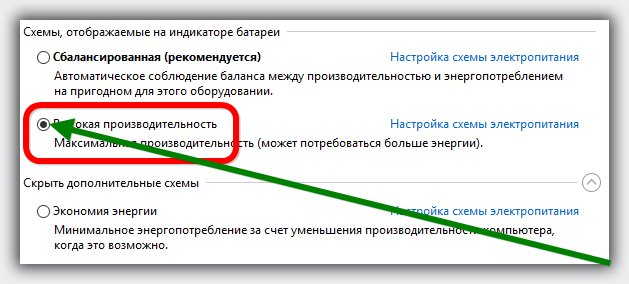 Увеличение производительности в ноутбуке на windows 10 – шаг четвертый
Увеличение производительности в ноутбуке на windows 10 – шаг четвертый
Для оптимизации системы вы можете выключить индексацию и дефрагментацию, которую достаточно сделать один раз в год в ручном режиме.
Обе эти функции для подавляющего большинства лишние. Ваши действия: выберите сочетание кнопок «Win + X» и нажмите на «управление дисками».
Затем выделите диск, нажмите на нем ПКМ и перейдите на вкладку «свойства» и снимите птичку с индексирования.
Далее перейдите на вкладку «сервис», затем в раздел «оптимизировать», после чего нажмите на опцию «изменить параметры» и снимите птички.
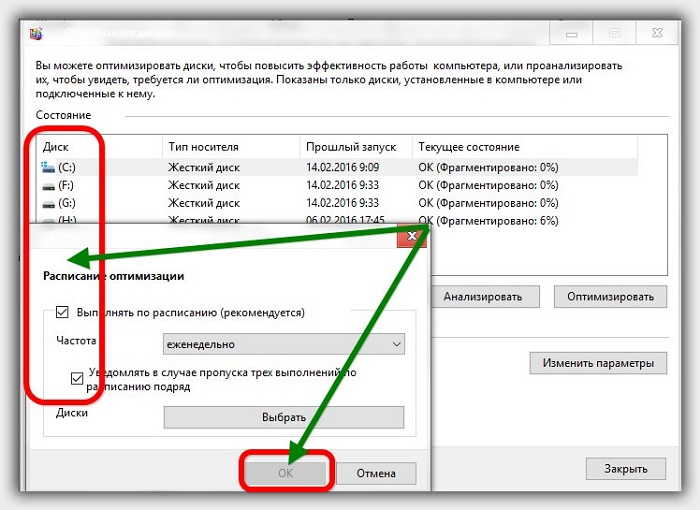 Увеличить быстродействие ноутбука на windows 10 – шаг пятый
Увеличить быстродействие ноутбука на windows 10 – шаг пятый
В системе постоянно включаются и работают в фоновом режиме множество абсолютно ненужных служб.
Какие можно отключить список собран на этой странице, но вы можете и создать свой, что-то оставив, что-то добавив.
Обязательно перейдите по ссылке выше. Там, кроме списка процессов, которые можно отключить, также найдете инструкцию, как правильно настроить автозагрузку и отключить спец эффекты.
Улучшение производительности ноутбука с windows 10 – шаг шестой
Если вы уже долго пользуетесь своим ПК (устанавливаете и удаляете приложения), значит наступила пора выполнить чистку реестра и мусора.
Это несомненно поможет вам сделать быстрее свой КПК и улучшить его производительность.
Поможет вам в этом превосходная бесплатная программа (с русским языком) CCleaner.
При ее использовании обратите внимание на две опции: очистка и реестр. Именно они должны вас интересовать, хотя неплохо будет использовать и другие.
Все они предназначены для оптимизации операционной системы. Вот, наверное, буду завершать.
Есть еще одна хорошая процедура – в ручном режиме кое какие записи удалить и кое какие добавить.Только реестр дело тонкое как «восток». Поэтому этот вариант в этой запиши пропущу.
Для него, чтобы подробно все описать понадобится целая статья, а эта и так уже достигла не малого размера и не все ее дочитают до конца.
Сегодня мы все спешим, чтобы не опустить свое счастья, абсолютно не замечая, что оно всегда возле нас – бери и радуйся.
Нет, нам хочется большего, пока не достигнем глубокой старости и только тогда задумываемся, а почему мы не радовались жизни, а всегда куда-то спешили. Успехов.
vsesam.org
Как увеличить производительность ноутбука
 Ноутбуки плохо поддаются апгрейду. Поэтому увеличить производительность ноутбука довольно сложно. Тем не менее, есть ряд способов, которые могут помочь.
Ноутбуки плохо поддаются апгрейду. Поэтому увеличить производительность ноутбука довольно сложно. Тем не менее, есть ряд способов, которые могут помочь.
Замена комплектующих
Заменить видеокарту или процессор на более мощную модель, к сожалению не возможно. Тем более в домашних условиях. Но апгрейд ноутбука все же возможен. Вы можете заменить жесткий диск и оперативную память.
Итак, первым делом нужно заменить жесткий диск на SSD накопитель. Это позволит значительно ускорить загрузку операционной системы, время открытия программ и увеличит производительность ноутбука в целом.
Дальше нужно заменить оперативную память. Производители ноутбуков в стремлении снизить стоимость устройства не редко экономят именно на оперативной памяти. Порой, устанавливая самые дешёвые модули.
Для установки в ноутбук вам нужны модули памяти типа SODIMM. Ознакомьтесь с техническими характеристиками вашего ноутбука, для того чтобы узнать какой стандарт памяти он поддерживает (DDR, DDR2 или DDR3) и какой максимальный объем памяти можно установить. После этого можно выбрать подходящие для вашего ноутбука модули памяти.
Поскольку мы можем заменить только диск и оперативную память лучше не экономить и выбирать только качественные комплектующие.
Программные способы
Удаление всех не нужных приложений. Смело удаляйте все программы, которыми вы сейчас не пользуетесь. Особенно если они загружаются вместе с операционной системой и постоянно висят в памяти. Для того чтобы удалить не нужные программы перейдите по пути: Пуск – Панель управления – Программы – Программы и компоненты. Часто вместе с ноутбуком идет большое количество специализированного программного обеспечения, которым владелец ноутбука почти не пользуется. Такой софт также можно без проблем удалить.
Автозагрузка программ. Следите за программами, которые загружаются автоматически вместе с загрузкой операционной системы. Для контроля автозагрузки удобно использовать программу Autoruns.
Дефрагментация. Регулярно выполняйте дефрагментацию. Актуально только для обычных жестких дисков. Если вы заменили диск на SSD накопитель, дефрагментация не нужна.
comp-security.net
Увеличиваем скорость работы ноутбука с минимальной тратой денег
Простые советы по улучшению ноутбука без серьезных финансовых затрат. Проводим апгрейд своими руками.
Можно ли улучшить ноутбук?
Реклама и другие маркетинговые уловки делают свое дело — вытягивают из покупателя кровно заработанные. При выборе из всего предлагаемого портативного многообразия очень легко ошибиться, купив «не то». К тому же время всегда берет свое. Сегодня, казалось бы, у тебя в руках мощная система, а завтра — ретродевайс. И вот у тебя долго загружается система, игрушки подтормаживают, браузер зависает, файлы открываются целую вечность… Да к тому ж и аккумулятор садится. В общем, надо что-то делать! А сделать можно многое и не прибегая к серьезным финансовым затратам.
Производительность ноутбука
Какие основные параметры работы ноутбука? Так как ноутбук является портативным, то логично предположить, что главным критерием является время автономной работы аккумулятора. Согласись, чем дольше я могу работать на ноутбуке, тем лучше. Вторым критерием является производительность ноутбука. Эти два фактора могут как составлять симбиотический альянс, так и противоречить друг другу. Конечно, хочется иметь у себя на вооружении и вечный двигатель, и 0 секунд при загрузке операционной системы, но… не в этой жизни.
Что касается непосредственно повышения производительности ноутбука, то тут можно пойти двумя путями: либо техническим, заменяя заменимое и разгоняя разгоняемое, либо программным. Начну, пожалуй, с технической части.
Что можно заменить в ноутбуке? Увеличиваем память, диск, добавляем SSD
Казалось бы, о чем тут писать? Наша «железная личность» настолько горделива, что позволяет заменить или добавить максимум планку оперативной памяти (и то не всегда), винчестер и иногда даже процессор. Но это отнюдь не мало! Проблема с памятью — это просто клинический случай практически для всех производителей. Давай вспомним, на что в первую очередь ориентируется покупатель, выбирая себе ноутбук. Определившись с ценой и производителем (ноутбук дело такое — тут доверие к производителю очень важно), покупатель смотрит в первую очередь на диагональ экрана, затем на процессор и, наконец, на видеоадаптер. Объем жесткого диска и оперативная память — это уже дело десятое. Ну, вот тут-то производитель и начинает экономить. Если мощный процессор нужен «для престижу», то память можно поставить практически любую. Вот, например, навороченный геймерский ноутбук MSI GX 720 построен на базе высокопроизводительного мобильного процессора Intel Core 2 Duo Т9400 и быстрой графики NVIDIA GeForce 9600M, при этом оснащен довольно посредственной оперативной памятью, которая не дает раскрыться потенциалу мощного железа. Стоило нам заменить оперативную память на быстрые модули DDR2 800 МГц 2х1024 Мб Kingston HyperX KHX6400S2LLK2/2G, которые смогли работать на 900 МГц при низких таймингах (потрясающе!), как этому ноутбуку удалось занять первые места в мировых рейтингах разгона в категории Intel Core 2 Duo Т9400. Ну и конечно, «памяти много не бывает» — сейчас предпочтительнее ставить 4 Гб.
Так же есть о чем поговорить в области накопителей. Замена жесткого диска с 5400 оборотами шпинделя в минуту на агрегат с 7200 оборотами несет двоякие последствия: с одной стороны, это есть «гуд» для производительности, с другой — несомненный «бэд» для времени автономной работы). Благо новые технологии побаловали нас флеш-винтами SSD.
Solid State Drive (твердотельный диск) считается очередным главным претендентом на престол вечно здравствующего короля HDD. Если кто-то обзовет SSD большой флешкой, то, в принципе, будет прав. В конструкцию такого «харда» входят модули NAND-флеш памяти с крупноблочной структурой. Эти модули могут быть одиночные SLC (Single Level Cell) и неодиночные MLC (Multi Level Cell). Так, например, микросхемы MLC хранят в одной ячейке памяти более одного заряда, что позволяет записывать в нее (ячейку) информацию размером большим, чем один бит. Соответственно, SLC может записывать только один бит на ячейку. Примечательно, что первый вариант намного технологичнее, дешевле и «объемистей», однако менее надежный, чем SLC.
Если сравнивать SSD с HDD, то «флешка» заметно выигрывает в скорости записи/чтения (почти вдвое, если сравнивать с семитысячниками), времени доступа (0.1 мс — это не шутки!), надежности и уровне шума (у «твердотела» отсутствуют подвижные части в конструкции, которые приводят к износу девайса). Но есть и недостатки. Цена на SSD не просто кусачая, а очень кусачая.
Второй недостаток — повышенное относительно HDD энергопотребление. Дело в том, что SSD может работать только в двух вариантах: пассивном и активном. Ноутбучный HDD потребляет порядка 1.5 Вт при простое и порядка 5 Вт при полной нагрузке (магнитная головка, как чокнутая, «колесит» по всей поверхности диска). В этих показателях они приблизительно равны. Но полная нагрузка винчестеру обеспечивается только в момент случайного доступа к информации. В противном случае, когда чтение/запись данных идет последовательно, столько много энергии не требуется. А у твердотельного диска таких вариантов нет: диск либо потребляет максимум энергии, либо находится в режиме энергосбережения — третьего не дано. Отсюда и разница в энергопотреблении, и она не в пользу SSD. Уверен, что со временем эта проблема будет решена разработчиками (например, с помощью увеличения надежности ячеек MLC-модулей).
Разгон ноутбука и тактовый генератор
Разгон ноутбука отличается от разгона десктопной системы. Обычно, если не считать новомодных ноутов с функциями разгона, типа уже упоминавшегося MSI GX 720, ноутбук не предназначен для разгона. Современные мобильные процессоры Intel имеют автоматическую функцию разгона одного ядра при отключенном втором во время работы с однопоточными приложениями, но речь сейчас не об автоматике. Основные сложности связаны с отсутствием каких-либо настроек производительности системы в BIOS’е (только в некоторых ноутбуках можно разве что увеличить множитель процессора) и с охлаждающей системой, не рассчитанной на повышенное тепловыделение. Поэтому перед разгоном нужно позаботиться о дополнительном охлаждении ноутбука, например, при помощи устройств серии Thermaltake NBcool. Таким образом, дома ноутбук будет работать в разогнанном состоянии с дополнительным охлаждением, а в пути — на нормальных настройках.
Разгон ноутбука осуществляется так же, как и в случае с десктопным компьютером — при помощи тактового генератора, также известного как «клокген» (об использовании клокгенов мы писали в номере 06(52) июнь 2008 года). Возможность разгона ноутбука зависит от наличия написанного энтузиастами профиля для данной конкретной модели тактового генератора. Если для микросхемы генератора (или хотя бы для похожей микросхемы из того же семейства), которая стоит в твоем ноутбуке, профиля нет, то тебе не повезло — разогнать этот ноутбук никак не получится. Как правило, чаще всего можно разогнать ноутбуки компании Asus, так как они используют в своих моделях распространенные семейства «клокгенов».
Для того чтобы найти нужный профиль, придется воспользоваться услугами поисковых систем (Google, Yandex и т.д.). Запрос надо делать по названию твоей модели ноутбука. Также можно найти описания удачных случаев разгона модели твоего ноутбука другими пользователями. Найденный профиль необходимо открыть в программе-оболочке, например, в SetFSB. Если SetFSB успешно считает данные из тактового генератора, то с высокой вероятностью ты сможешь управлять частотой системной шины твоего ноутбука.
Внимание! Все дальнейшие действия ты делаешь на свой страх и риск. Разгон процессора при помощи изменений параметров тактового генератора может привести к порче процессора или BIOS’а материнской платы.
Итак, отыскав нужный тактовый генератор или определив методом «научного тыка» работающий профиль для схожего тактового генератора, пробуем изменить частоту системной шины на 1 МГц. Если изменения были успешно применены и система не зависла, то сохраняем «дефолтный» профиль и продолжаем разгон. Установив охлаждение и включив, например, CPU-Z для контроля, начинаем по чуть-чуть поднимать шину. Каждый раз проверяем систему на стабильность при помощи какого-нибудь быстрого теста, например, Super Pi. Рекомендуем ориентироваться на статистику разгона подобных ноутбуков и не пытаться сразу поставить абсолютный рекорд. Достигнув предела стабильности, «откатываемся» мегагерц на пять и сохраняем профиль. «Дефолтный» профиль будет использоваться для автономной работы, а «разгонный» — для работы от внешнего источника питания.
BIOS и охлаждение. Thermal Throttling
При разгоне нельзя забывать про явление троттлинга. Троттлинг — это принудительное автоматическое снижение частоты процессора при приближении к критической температуре (обычно 70 градусов по Цельсию). При полной загрузке «камня» он может, как говорится, «уйти в троттлинг», что вызовет резкое снижение производительности. Поэтому, разгоняя процессор и не обладая соответствующим охлаждением, можно легко остаться в минусе как в скорости работы приложений, так и во времени работы аккумулятора.
С видеоподсистемой все немного проще. Мобильные версии GPU разгоняются примерно так же, как и их десктопные аналоги, при помощи, например, RivaTunner’а и ATITool’а. Однако может возникнуть проблема с новыми версиями мобильных GPU, поддержка которых еще не реализована в текущих версиях программ и может появиться позже. Также много зависит от BIOS’а. Например, на уже упоминавшемся выше ноутбуке MSI GX720 изменение настроек GeForce 9600M не применялось и сбрасывалось после перезагрузки устройства.
Перепрошивка BIOS’а может как увеличить производительность системы, так и уменьшить ее, причем могут возникнуть проблемы с тем, чтобы «откатиться» к предыдущей версии, поэтому без крайней необходимости BIOS лучше не перешивать.
Настроить Windows на максимальную производительность
Большинство проблем и тормозов ноутбука связаны с неправильной (читай — отсутствующей) настройкой операционной системы, а также неправильным выбором программного обеспечения. Ниже приведем самые существенные методы увеличения производительности лэптопа для ОС Windows XP SP2, так как, во-первых, она на сегодняшний день самая популярная, а во-вторых, Windows Vista ставить на малопроизводительный «бук» просто неразумно (хотя зачастую из-за отсутствия драйверов под новые мобильные версии видеокарт Windows Vista остается безальтернативным вариантом):
1. Удаление и установка программного обеспечения. Как говорил кот Матроскин: «Прежде чем продать что-нибудь ненужное, надо сначала купить что-нибудь ненужное». Перефразируя, скажу, что человек, покупая ноутбук, получает в довесок кучу софта, большинство из которого совершенно бесполезно и требует радикальной зачистки. Смело удаляем все ненужное нам при работе и отдыхе ПО (Пуск -> Панель управления -> Установка и удаление программ). Если в «Установке и удалении программ» нет утилит, а в трее все равно висят непонятные значки, то можно воспользоваться альтернативным софтом, наподобие Clean Up Scan. Прога-вышибала запросто найдет все утилиты и удалит их с глаз долой.
2. Установка софта. Удалив все ненужное, необходимо установить все нужное :). Особое внимание рекомендуем уделить «легкому» софту, не страдающему процессорозависимостью (например, в июльском номере #07(53) за 2008 год в рубрике «Тест софта» мы рассказывали про популярные антивирусы, наименьшим образом нагружающие систему).
3. Автозагрузка приложений. Теперь необходимо автоматизировать процесс загрузки ПО при включении девайса. Не секрет, что при загрузке Windows большинство времени уходит на запуск приложений, которые пытаются одновременно «выйти в свет», поселившись в трее. Ну что ж, будем выгонять! Для этого заходим: Пуск -> Выполнить -> набираем msconfig -> выбираем закладку «Автозагрузка». Удаляем все ненужное (в моем случае файлы Adobe, Windows Messenger, Active Sync и т.д.). Можно использовать сторонний софт, например, бесплатную утилиту StartUp Delayer. С ее помощью легко удалять программы из автозагрузки, а также назначать время запуска той или иной утилиты относительно старта ОС (создаем, так сказать, очередь загрузки). Пакет не русифицирован, но интуитивно понятен.
4. Ускорение выключения. Для этого в ветке реестра HKEY_LOCAL_MACHINE/SYSTEM/CurrentControlSet/Control в параметре WaitToKillServiceTimeout поставить значение 5000 (по умолчанию стоит на 20000).
5. Службы. Фоновые службы, большинство из которых тебе, уважаемый читатель, не нужны, незаметно «воруют» ресурсы процессора и памяти. Отключив их, можно увеличить скорость работы приложений и уменьшить потребляемую CPU энергию. Добраться до служб можно несколькими путями. Пуск -> Выполнить -> набираем msconfig -> закладка «Службы». Затем, манипулируя чекбоксами, можно отключать те или иные прибамбасы. Другой способ: Пуск -> Выполнить -> набираем services.msc -> жмем Enter. Во втором случае можно прочесть дополнительную информацию о тех или иных службах, прежде чем избавляться от них. Собственно само отключение происходит так: кликаем на службе правой кнопкой мыши -> нажимаем свойства -> в окне «Тип запуска» выбираем отключить, либо нажимаем «Стоп». Я вырубил следующие службы: Telnet (позволяет удаленному пользователю входить в систему и запускать программы), «Автоматическое обновление» (на мой субъективный взгляд, обновить систему можно и самому, а эта служба нехило отъедает кусок от «мегагерцового пирога»), встроенный брандмауэр (как показали тесты, наибесполезнейшая вещь), диспетчер очереди печати (загружает в память файлы для последующей печати) и другие. В общем, каждый выбирает сам, что ему нужно, а что можно и отключить (основные фоновые службы отключить невозможно). Существует документ Windows XP Guide. Он может помочь при работе со службами.
6. Дефрагментация. После долгого использования винчестера, при нехватке места или постоянном удалении/установке программ, информация начинает записываться не последовательно, занимая кластеры по порядку, а в любые свободные «щели». Так, например, записанный фильм может начать притормаживать, вследствие считывания магнитной головкой информации хаотично (как уже было сказано выше, при этом потребляется максимум энергии). Процесс записи данных непоследовательно, в любые свободные кластеры называется фрагментацией. Следовательно, процесс располагания информации в последовательном порядке называется дефрагментацией. Поэтому дефрагментированный жесткий диск обладает увеличенными показателями скорости записи/чтения, надежности и энергопотребления. Существует множество программ, готовых упорядочить данные на твоем харде. В Windows тоже есть встроенный дефрагментатор (Пуск -> Все программы -> Стандартные -> Служебные -> Дефрагментация диска).
7. Дефрагментация реестра. Как и все прочие данные, реестр ОС может быть разбит на фрагменты. Фрагментация, естественно, приводит к снижению производительности. Существуют программы (на скриншоте изображена утилита Registry Defrag), исправляющие данное положение дел.
8. Восстановление системы. Эта функция позволяет вернуть ОС в предыдущее стабильное состояние, в случае если произошли какие-либо сбои. Как правило, такие неполадки вызывают вирусы, кривые дрова или другие «кривые» приложения. Если ты уверен в стабильности своей системы и устанавливаешь только проверенный софт, то смело отключай эту фичу. Для этого заходим: Мой компьютер — Свойства -> Восстановление системы -> ставим галочку напротив строки «Отключить восстановление системы». Таким образом ты освободишь большое количество ресурсов ноутбука.
9. Индексирование диска для быстрого поиска. Служба ускоряет поиск файлов и документов за счет того, что идет приписывание индексной информации к данным. В связи с этим осуществляется повышенная нагрузка на подсистему памяти и процессора, а также на винчестер. Функция индексации в Windows Vista в свое время была причиной быстрого износа SSD. Большинство пользователей в повседневной жизни не заметит никакой пользы от индексации, поэтому лучше отключать эту службу (Мой компьютер -> локальный диск — свойства -> снять чекбокс напротив выражения «Разрешить индексирование диска для быстрого поиска»).
10. Task Manager. Поговорим о рациональном использовании оперативной памяти. Это может избавить от тормозов и зависаний системы. Отследить загрузку ОЗУ можно при помощи диспетчера задач. Уверен, что при включенном ноутбуке у тебя запущено сразу несколько приложений (ICQ, антивирус, mail-агент и другие). Все они «отъедают» немного мегабайт оперативки для своих нужд, образуя при этом файл подкачки (алгебраическая сумма затрат памяти всех работающих процессов в мегабайтах). Если он превышает объем RAM, то происходят дикие тормоза, либо комп вообще виснет наглухо. Самое лучшее решение данной проблемы — увеличить объем оперативной памяти. Если это по каким-либо причинам невозможно, то необходимо создать swap-файл: Мой компьютер — Свойства -> Дополнительно -> Быстродействие –> Параметры -> Дополнительно -> Изменить -> Задать максимальный размер файла подкачки. Необходимо ввести в поле «Особый размер» значение в два раз больше объема ОЗУ.
Если критически не хватает нужного объема оперативной памяти, удали из автозагрузки все процессы, которые не нужны тебе постоянно. К примеру, на моем ноутбуке MSI драйверы к коммуникатору HTC занимают порядка 30 мегабайт в файле подкачки. Как показал импровизированный эксперимент — место дров могли бы занять 15 текстовых документов MS Word размером приблизительно 1 Мб каждый.
Вот и все основные методы программного повышения производительности ноута.
Ускорение работы Asus EEE PC с Windows XP
Так исторически сложилось, что на русские Asus EEE PC устанавливают исключительно Windows XP, хотя в США большое распространение имеет Xandros Linux. Отсюда множество разговоров, мол, не подходит Windows по параметру излишней прожорливости. Те, кто так думает, просто не умеют ее «готовить».
При первоначальном включении Asus’а мы имеем в распоряжении всего 200 Мб свободного места на 4-гигабайтном флеш-диске (при этом Adobe Acrobat еще пытается что-то обновить). Отсюда решение #1 — высвободить пространство для Windows. Обрати внимание на портативные программы (так называемые portable-версии). Они облегчат тебе жизнь как в прямом, так и в переносном смысле. Не устанавливай монструозные антивирусы! Если хочешь, то удали swap-файл (по умолчанию 200 Мб). После тотальной зачистки останется достаточно места для нормальной работы. После удаления всего ненужного софта обновляем операционную систему (по умолчанию браузер стоит 6-й версии, медиаплеер 9-ой) и производим 10 пунктов повышения производительности, описанных ранее.
После этого удали скрытые папки типа $(латинские буквы)Uninstall в системной директории. В них хранятся все файлы старых версий программ. Также советую удалить следующие папки: dllcache и driver cache. Экономия места будет просто восхитительная.
Уже только после этих действий производительность «большого КПК» будет на высоте. Поработаем с парочкой программ. Если ты не обновил BIOS, то тебе недоступны все мощности 900-мегагерцового Celeron’а. На помощь придет утилита eeectl, которая изменит частоту процессора по желанию юзера (до промежуточных 765 МГц и до заветных 900 МГц). Программа проста в управлении, и сложностей при работе не вызовет. Внимание! Следи за температурным режимом крошки ЕЕЕ, иначе получишь курицу-гриль вместо нетбука!
Быстро поменять разрешение поможет заводская софтина EEE PC Tray. Все, Asus EEE PC готов отрабатывать по полной программе все вложенные в него средства.
Вывод
Вывод тривиален: не стоит рассчитывать, что теперь твой ноутбук побьет все рекорды производительности, но прирост будет заметен невооруженным бенчмарками глазом. Для ноута главное не попугаи, а комфорт при работе.
Дополнительная информация по разгону ноутбука
Это интересно!
liberatum.ru
Как улучшить производительность ноутбука — СОВЕТЫ И РЕШЕНИЕ КОМПЬЮТЕРНЫХ ПРОБЛЕМ
Производительность ноутбуков hp, asus и всех остальных, можно улучшить традиционным способом и нетрадиционным.
Второй нетрадиционный относится к разгону процессора (ПЕРЕЙДЯ ПО ССЫЛКЕ, МОЖЕТЕ УЗНАТЬ КАК) и применяется только для игр.
Здесь рассмотрим традиционный способ улучшения производительности ноутбука с учетом на windows 7.
Медленный, вялый ноутбук разочаровывает всегда, таким он становится со временем — его производительность начинает постепенно ухудшаться.
Это происходит по ряду причин, но самые большие «преступники» это шпионское, рекламное ПО и прочие компьютерные угрозы, которые невольно загружаются вместе с другими приложениями.
Ниже предоставлено несколько стратегий, позволяющих существенно улучшить работу вашего любимца hp, asus и других.
Очистите в ноутбуке реестр Windows 7
Основной причиной медленной, вялой производительности ноутбука (в том числе для игр) является ошибки и проблемы в ее реестре Windows 7 (других виндовс также).
Шпионские программы и других угрозы, как правило, нацелены на реестр. Поэтому он нуждается в «уборке».
В ручном режиме почистить реестр для увеличения производительности практически невозможно — есть слишком много возможностей для крупных ошибок, которые могут серьезно повредить ОС (Windows 7) вашего ноутбука.
Поэтому лучше всего применять высококачественные программы для очистки реестра и настроить их для работы один – три раза в день.
Одна из таких программ CCleaner – она бесплатна, на русском языке, имеет красивый интерфейс и много дополнительных функций.
Удалите ненужные файлы
Каждый раз, когда входите в интернет ваш ПК генерирует временные файлы. Они, как правило, требуются только один раз, однако сами по себе не исчезают.
Вместо этого, они накапливаются, загромождают файловую систему ноутбука и влияют на его производительность.
Их можно удалять один за другим, но гораздо проще и быстрее использовать инструмент очистки ПК, предназначенной для этой цели (можно также программой CCleaner)Попробуйте делать это около одного раза в неделю, чтобы стабильно сохранять производительность вашего ноутбука.
Удалите ненужные программы
Как и многие люди, вы вероятно скачивали и попробовали много различных программ каждый месяц.
Сколько из них вы на самом деле используете на регулярной основе? Скорее всего, не очень много.
По получении привычки удаления неиспользуемых и ненужных программ, вы можете сохранить файловую систему ноутбука в намного меньшей суматохе.
В свою очередь, производительность вашей системы виндовс значительно улучшится. Только удалять программы нужно правильно – не оставляя хвостов.Для этого служат специальные деинсталляторы – один из них Revo Uninstaller – бесплатный и на русском языке.
Если ваша цель улучшить производительность для игр, то настоятельно рекомендую воспользоваться специально созданной для этих целей программой — Game Booster.
Очистите корзину
При нажатии кнопки «удалить» на файле или программе, это не уходит навсегда, во всяком случае, не сразу.
Вместо этого, они сидят в каком-то чистилище вашего ноутбука (корзине). При существующем положении они накапливаться в корзине и ваш ноутбук может начать получать некоторые досадные проблемы.
Если вялые стартапы и частые сбои происходят все чаще и чаще, а корзина ноутбука очень насыщена — очистите ее.
Поставьте в привычку делать это один раз в неделю. Это небольшая, но важная стратегия может иметь немаловажное значение.
Выполнение дефрагментации диска
При сохранении файлов система разносит их куски. Чтобы их потом запустить, ноутбуку приходится искать эти части.
Система дефрагментации диска Windows работает так, чтобы собрать все эти файлы вместе. Этот процесс является долгим, но раз в три месяца делайте обязательно.
Поступая, таким образом, вы сможете сохранить производительность вашего ноутбука в первоклассной форме. Успехов.
vsesam.org
Повышение производительности ноутбуков и нетбуков
 На сегодняшний день приобрести определенные модели ноутбуков или нетбуков можно по сравнительно низким ценам. Они удобные и компактные, правда, отличаются не самой высокой производительностью. В статье рассмотрены способы повышения этого показателя у ноутбуков и нетбуков.
На сегодняшний день приобрести определенные модели ноутбуков или нетбуков можно по сравнительно низким ценам. Они удобные и компактные, правда, отличаются не самой высокой производительностью. В статье рассмотрены способы повышения этого показателя у ноутбуков и нетбуков.
В чем причина медленной работы устройств?
Каждый пользователь заинтересован в высокой производительности и длительном периоде эксплуатации ноутбука. Как известно, такие характеристики способны обеспечить дорогие модели. Бюджетные устройства, учитывая их достаточно невысокую стоимость, расплачиваются низкой производительностью. Для таких ноутбуков вызывают определенные сложности решения емких задач, воспроизведение игр с трехмерной графикой и прочее. Но к счастью, большинство моделей предусматривает возможность осуществления замены жесткого носителя, а также оперативной памяти другие варианты, которые отличаются более высокой производительностью.
Статья предоставит массу полезной информации для тех пользователей, которые не заинтересованы в замене компонентов устройства. Существуют определенные методы, способствующие эффективной оптимизации ОС. Руководствуясь ними, можно разгрузить систему, избавив ее от выполнения лишних действий, а также направить большую часть ресурсов на осуществление необходимых задач. Все методы, представленные в статье, неоднократно проверены на многих устройствах, поэтому любые сбои и нестабильность в работе полностью исключены. Пользователям предлагаются советы, которые отличаются простотой выполнения действий, отсутствием риска.
Апгрейд жесткого диска
Проанализировав рынок недорогих нетбуков и ноутбуков, можно понять, какие типы носителей используется в них. Как правило, жесткие диски таких устройств трудно назвать высокопроизводительными. Поэтому пользователям приходится применять методы усовершенствования носителей. Лучше всего произвести замену жесткого диска на SSD-диск. Он отличается высокой производительностью.
Для замены жесткого диска потребуются определенные навыки. В качестве инструментов задействованы небольшие часовые отвертки. В противном случае существует вероятность повреждения шурупа, что повлечет за собой отсутствие возможности откручивания его в дальнейшем. Каждая модель устройства отличается индивидуальными особенностями замены компонентов. Поэтому общей инструкции для этой процедуры попросту не существует. В таком случае стоит обратиться к интернету или ознакомиться с вкладышем портативного устройства.
Апгрейд оперативной памяти
Прежде чем совершить покупку ноутбука или нетбука, следует обратить внимание на его спецификации, а также учитывать определенные ограничения, которые присутствуют в чипсетах. Например, недорогие модели довольно часто исключают возможность функционирования памяти в двухканальном режиме. Кроме того, бюджетные варианты устройств часто используют не более 2-4 гигабайтов памяти. Если установить модуль с большим ее объемом, ноутбук откажется запускаться. Немаловажное значение имеет и тип оперативной памяти. Как правило, используется DDR2, но в последнее время выпускаются модели с DDR3.
В случае если не существует возможности нарастить оперативную память, полезной станет технология Windows ReadyBoost. Современный флеш-накопитель отличается высокой скоростью работы, он подходит для применения в ноутбуках и нетбуках. Благодаря нему можно достигнуть быстроты выполнения действий и комфортного использования устройств.
Оптимизация визуальных эффектов
Многие визуальные эффекты, которые используются в последних версиях операционных систем, почти незаметны и не нагружают устройство. На большом экране стационарных компьютеров они способы бросаться в глаза. Что касается миниатюрных ноутбуков и нетбуков, их можно заметить, если пристально вглядываться в дисплей.
Чтобы повысить производительность устройства, работающего с Windows 7, необходимо сначала открыть меню «Пуск», затем кликнуть правой клавишей мыши на «Компьютер» и выбрать пункт «Свойства». Откроется окно «Система», где следует зайти в «Дополнительные параметры системы». Во вкладке «Дополнительно» нужно выбрать «Быстродействие − Визуальные эффекты, использование процессора, оперативной и виртуальной памяти».
В ноутбуках и нетбуках, используемых Windows 8, понадобится открыть панель поиска, затем ввести в строке «Настройка представления и производительности системы». После этого следует выбрать пункт с аналогичным названием в результатах поиска. На экране появится панель «Параметры быстродействия», которая размещена на вкладке «Визуальные эффекты».
После выполнения всех представленных действий инструкция аналогична для обеих операционных систем. Благодаря системному разделу «Визуальные эффекты» появляется возможность целиком изменить стиль интерфейса. Если имеется желание, можно даже вернуться к оформлению, которое присуще первым версиям Windows. Чтобы ускорить процедуру настройки, необходимо сначала установить селектор на «Обеспечить наилучшее быстродействие». Затем все отметки будут сняты с доступных параметров. После этого для каждой операционной системы осуществляются свои действия.
Для Windows 7:
• включение композиции рабочего стола;• применение стилей отображения клавиш и окон;• отображение эскизов вместо знаков;• сглаживание неровностей шрифтов экрана.
Для Windows 8.1:
• анимация на Панели задач и окон при развертывании и свертывании;• вместо значков, выведение эскизов;• появление скольжения и затухания при входе в меню;• сглаживание неровностей шрифтов экрана.
После того как все перечисленные пункты будут отмечены, необходимо нажать «Применить». Все параметры, которые отключены, можно восстановить снова. Поэтому при возникновении недовольств от полученных изменений легко включить все пункты заново. При отключении параметров, указанных выше, позволяется разгрузить процессор и заставить устройство работать быстрее. В результате уменьшается потребление оперативной памяти, что приводит к снижению потребления энергии. Таким образом, ноутбук будет функционировать дольше от аккумулятора.
Оптимизация Windows
На сегодняшний день существует много программ, способных улучшить производительность ноутбуков и нетбуков, а также очистить реестр и систему от ненужного мусора. По заверениям разработчиков, эти утилиты показывают высокую эффективность и вообще творят чудеса. Правда, стоит быть внимательным при выборе софта для оптимизации Windows. Несмотря на положительные отзывы производителей, некоторые программы способны сделать функционирование системы более нестабильным.
В итоге, можно выделить две основные утилиты, которые лучше всего справляются с поставленными задачами. Они проверены на десяти и более операционных систем и ни разу не приводили к каким-либо проблемам. Напротив, эти приложения эффективно проводят оптимизацию и дефрагментацию, улучшая работу устройств. Такими программами являются CCleaner и Defraggler.
CCleaner
Основными причинами торможения Windows стоит назвать общее «замусоривание» временными файлами, большим числом приложений, а также различными ошибками, накопившимися за период эксплуатации. Эта проблема наиболее актуальна среди владельцев нетбуков и ноутбуков бюджетного варианта. Ведь именно в них используются жесткие диски с низкой производительностью, отличающиеся медленной работой. Программа CCleaner осуществляет очистку реестра и носителя с легкостью. Она представляет собой комплекс полезных инструментов, созданных для повышения производительности системы. На официальном сайте разработчика представлена бесплатная версия софта, откуда его можно скачать в свое устройство.
Для выполнения поставленных задач используется следующее:
• вкладка «Очистка»;• вкладка «Реестр»;• вкладка «Сервис»;• список «Автозагрузки»;• меню «Удаление программ»;• раздел «Восстановление системы».
Теперь стоит разобрать каждый пункт более подробно.
Программа способна осуществлять автоматическое сканирование заданных директорий, а также удалять временные файлы. Это выполняется с использованием вкладки «Очистка». Утилита поддерживает почти все известные браузеры, что дает возможность пользователю избавиться от интернет-серфинга до последнего следа. Кроме того, удаляются временные файлы популярных приложений, мкльтимедийные материалы. Перед началом сканирования необходимо кликнуть на «Анализ». Когда процесс завершится, понадобится нажать «Очистка», чтобы окончательно избавиться от файлов.
Обычно установка и удаление материала из памяти устройства оставляют после себя следы. Это могут быть записи в реестре. При накоплении подобного мусора производительность системы заметно снижается. Поэтому в CCleaner предусмотрен анализатор реестра, который способен быстро и бесследно удалять ненужные файлы. Благодаря этому устройство будет работать более эффективно после процесса очистки. Кроме того, софт дает возможность сохранить копии параметров реестра, прежде чем приступить к удалению.
Вкладка «Сервис» содержит программы, позволяющие работать с установленными приложениями, а также помощника, способного восстанавливать системы. Как правило, такими возможностями частично наделены инструменты Windows 7, которые являются стандартными. Но в CCleaner эти функции объединены в общем разделе, что создает значительное удобство для пользователя.
Список «Автозагрузки» совмещает в себе все приложения, которые автоматически запускаются при включении операционной системы. Такая функция представляет удобство для антивирусного программного обеспечения, мессенджеров, а также других утилит, востребованных пользователем. Правда, некоторые из них не настолько важны, но все равно прописываются в списке «Автозагрузки», замедляя работу системы. Чтобы избавиться от них, необходимо тщательно изучить пригодность софта, после чего удалить ненужные программы. Стоит отметить, что исключение их из списка не означает полноценное удаление из компьютера.
Меню «Удаление программ» дает возможность ознакомиться с перечнем утилит, установленных в устройстве. Чтобы удалить требуемые приложения, необходимо выделить их и кликнуть «Деинсталляция». Если они уже удалялись ранее, но все равно отображаются, нужно нажать кнопку «Удалить». В результате CCleaner избавит реестр от присутствия этих приложений.
В разделе «Восстановление системы» можно удалять невостребованные точки восстановления. По мере осуществления этого процесса на жестком диске будет освобождаться место.
Исходя из вышеизложенного, рекомендуется постоянно применять CCleaner для выполнения оптимизации системы. Это способствует повышению ее производительности, долгой работе. Производить очистку достаточно один раз в месяц.
Deffragler
Программа должна присутствовать в устройстве каждого пользователя. Исключение составляют ноутбуки, использующие SSD-диски. Утилита достаточно полезна, эффективна и показывает хорошие результаты. Она позволяет выполнять очистку жесткого диска, увеличивая производительность системы в разы. Таким образом, устройство будет работать без сбоев и быстро выполнять поставленные задачи.
Настройка электропитания
Система Windows 7 оснащена удобными и простыми опциями планов электрического питания, которые можно настроить. В основном используются два стандартных плана: «Сбалансированный» и «Экономный». Первый активируется автоматически сразу после подключения устройства к сети. Второй вариант предназначен для работы ноутбука от аккумулятора. Благодаря тонкой настройке плана «Экономный», мобильность устройства повышается в разы. При этом почти не причиняется ущерб производительности, а также не страдает удобство. При активации плана «Высокая производительность» можно применять все ресурсы, не оглядываясь на сбережение энергии. Делать это легко в любой момент, когда потребуется пользователю.
Чтобы получить доступ к настройкам энергопотребления, необходимо кликнуть по значку батареи. Он расположен в системном трее. Откроется окно, в котором потребуется выбрать пункт «Дополнительные параметры электропитания». После этого на экране отобразятся все задействованные планы. Обычно «Высокая производительность» в нетбуках сразу не доступна. Этот план скрыт по умолчанию. Чтобы его открыть, понадобится кликнуть по стрелке «Показать дополнительные планы».
Рекомендуется установить план «Экономный» для обеспечения максимального сбережения энергии. Правда, иногда может страдать производительность. Для осуществления тонкой настройки необходимо кликнуть по ссылке «Изменить дополнительные параметры питания». Неопытным пользователям лучше избежать использования данного раздела. Для этого нужно быть полностью уверенным в своих знаниях, чего явно не хватает новичкам. Если все же было принято решение использовать представленный раздел, всегда можно восстановить все параметры по умолчанию, когда что-то пошло не так.
Кроме тонкой настройки, а также применения программ, выполняющих очистку системы от ненужного мусора, стоит обращать внимания на собственные действия. Это тоже положительно скажется на работе системы. Следует придерживаться определенных советов, чтобы устройство длительное время работало без сбоев. К основным из них относятся:
— желательно не устанавливать на ноутбук или нетбук программы, взятые из подозрительных источников;— утилиты, необходимость в которых отпала, следует своевременно удалять, чтобы они не засоряли систему и не занимали место на жестком диске;— нужно установить надежный антивирус (тем более что среди них имеются и бесплатные приложения).
Антивирусные программы позволяют предотвратить торможение работы устройства, вовремя обнаруживать вредоносное ПО, различные вирусы и прочие объекты, которые способны нанести вред системе. К сожалению, ними сейчас наполнен интернет. Эти несложные рекомендации станут надежными помощниками на пути к очистке жесткого диска. Они позволят использовать собственное устройство с минимальной отдачей. Пользователи надолго забудут о сбоях в его работе.
bezwindowsa.ru

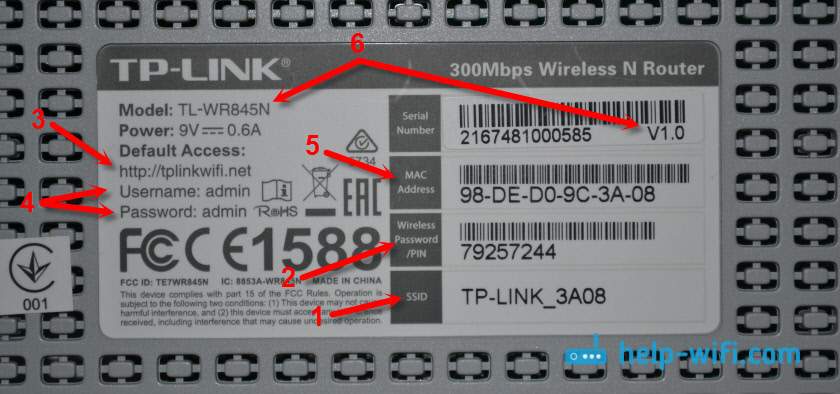

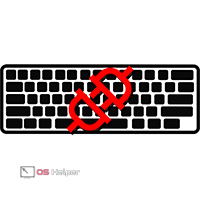


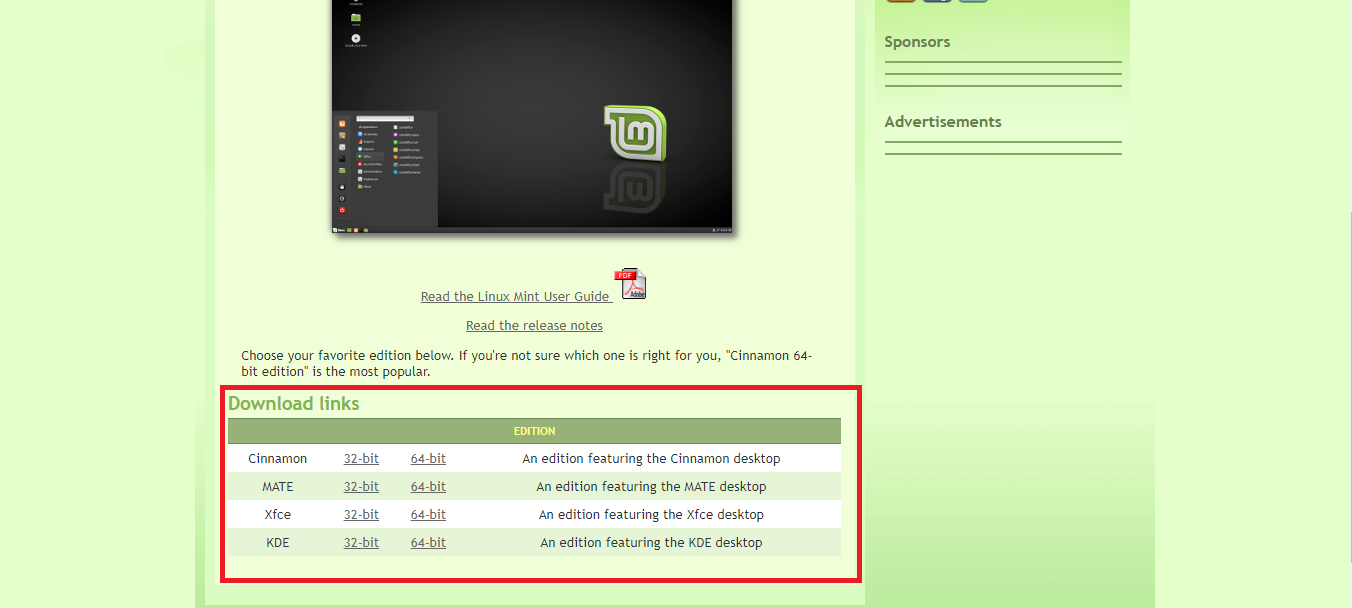

.jpg)


