
Срок доставки товара в течении 1-3 дней !!!
|
|
Где на роутере написан пароль от Wi-Fi, IP-адрес, MAC-адрес, логин и пароль. Пароль от роутера
Где на роутере написан пароль, имя Wi-Fi сети, IP-адрес, MAC-адрес
Не редко появляются комментарии, в которых меня спрашивают, где на роутере можно посмотреть пароль от Wi-Fi сети, заводской логин и пароль, адрес роутера, или MAC-адрес. Практически на каждом сетевом устройстве указано много полезной заводской информации. И если вы решили настроить роутре самостоятельно, то эта информация вам обязательно пригодится.
Чаще всего появляется необходимость посмотреть именно пароль от Wi-Fi, который установлен на роутере с завода. Он же ключ безопасности, или PIN-код. А все потому, что сейчас большинство производителей с завода устанавливают пароль на Wi-Fi. Когда вы покупаете новый роутер, или делаете сброс настроек, то для подключения к беспроводной сети (которая имеет заводское название), нужно указать пароль (PIN-код). Хотя бы для того, чтобы зайти в настройки роутера и сменить заводской ключ безопасности. Правда, есть модели, у которых беспроводная сеть по умолчанию не защищена.
Практически на всех роутерах и модемах, заводская информация прописана на корпусе самого устройства. Чаще всего, это наклейка с информацией снизу роутера.
Обратите внимание, что в зависимости от производителя и модели устройства, некоторая информация может отсутствовать. Например, если на роутерах ZyXEL отсутствует заводской пароль и логин для входа в панель управления, то разумеется, что он не будет указан. А если Wi-Fi сеть по умолчанию не защищена, то и пароль не нужен.
Сейчас мы более подробно рассмотрим информацию на устройствах самых популярных производителей.
Ключ безопасности (PIN) от Wi-Fi и другая заводская информация
Какую информацию можно найти на роутере:
- Имя сети, или SSID – это заводское название Wi-Fi сети. Оно может пригодится для того, чтобы найти свою сеть среди соседних сетей. Как правило, выглядит примерно так: "TP-LINK_3Ao8". Разумеется, на устройствах от TP-Link.
- Пароль от Wi-Fi, Wireless Password, PIN, WPS/PIN – это заводской ключ доступа к беспроводной сети. Обычно он состоит из 8 цифр. Но может быть и более сложный. После входа в настройки роутера, я советую сменить заводской пароль, как и имя сети.
- Адрес роутера (IP, веб-адрес) – этот адрес нужен для входа в настройки маршрутизатора. Может быть как IP-адрес, обычно это 192.168.1.1, или 192.168.0.1, так и хостнейм (из букв). Например: tplinkwifi.net, my.keenetic.net, miwifi.com. При этом, доступ по IP-адресу так же работает.
- Имя пользователя и пароль (Username, Password) – заводской логин и пароль, которые нужно указать на страничке авторизации при входе в настройки роутера, или модема. Обычно, в процессе настройки роутера мы их меняем.
- MAC-адрес – так же может пригодится. Особенно, если ваш провайдер делает привязку по MAC-адресу.
- Модель роутера и аппаратная версия (Rev, H/W Ver) – может пригодится, например, для поиска прошивки, или другой информации.
- F/W Ver – версия прошивки установленной на заводе. Указана не на всех устройствах.
На примере роутера TP-Link
Цифры со скриншота соответствуют списку, который вы можете увидеть выше. На всех устройствах от TP-Link заводская информация находится на наклейке, снизу роутера.
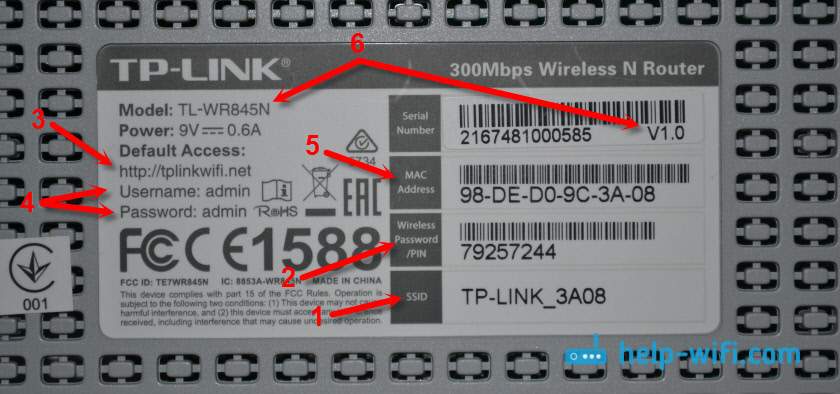
Заводская информация на роутере ASUS
Обратите внимание, что на роутерах ASUS пароль будет подписан как "PIN Code". А сеть скорее всего будет называться "ASUS".

Пароль от Wi-Fi на корпусе роутера D-Link
На устройствах компании D-Link заводская информация выглядит примерно вот так:

Ключ безопасности и другая информация на ZyXEL
Небольшая особенность. На ZyXEL Keenetic с завода не установлено имя пользователя и пароль, которые нужно вводить при входе в панель управления. Роутер предложит вам установить свои данные сразу после входа в настройки.

Адрес, пароль, MAC-адрес на роутерах Tenda
У Tenda все стандартно. Разве что не указано название Wi-Fi сети, и имя пользователя.

Totolink
На моем маршрутизаторе Totolink часть информации нанесена на корпус.
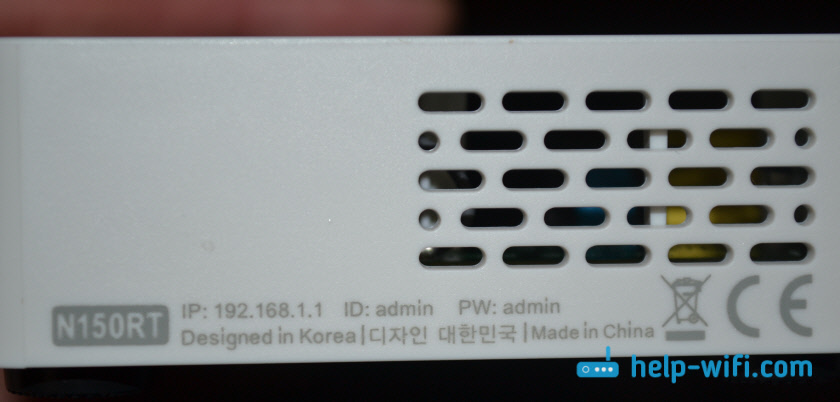
А MAC-адрес, модель, аппаратная версия и насколько я понял серийный номер указан снизу, на небольшой наклейке со штрих-кодом.
Информация на маршрутизаторе Netis
Адрес для входа в настройки: netis.cc. А так вроде бы все стандартно: MAC, SSID, Password.

Думаю, этой информации будет достаточно.
Если заводская информация не подходит, например, логин и пароль, то вполне вероятно, что эта информация была изменена в настройках маршрутизатора. Чтобы вернуть роутер к заводским настройка, нужно сделать сброс настроек. Для этого нужно на 15 секунд зажать кнопку RESET (Сброс). После этого роутер будет как новый. Все настройки будут удалены.
Если у вас есть что добавить по теме статьи, или есть какие-то вопросы, то пишите в комментариях. Всего хорошего!
help-wifi.com
Как узнать пароль от роутера
Получение доступа к роутеру
Перед любыми настройками или восстановлением пароля от роутера нужно получить к нему доступ. Для этого его нужно подключить к компьютеру. Сделать это можно двумя способами: по Wi-Fi и через Ethernet кабель, напрямую. Они оба одинаковы, тут уже вопрос удобства.
После непосредственно подключения можно открывать настройки. Для изменения настроек роутеров обычно используется браузер. Часто производители wifi роутеров пишут в инструкции какой браузер предподчтительнее для работы с их устройством. Дело тут в различном отображении содержания страниц в разных браузерах, но на данный момент любой современный браузер, например, Mozilla Firefox, Google Chrome, IE , Microsoft Edge и так далее, подойдет. Для доступа к настройкам нужно в строку браузера ввести специальный адрес. У разных производителей он может быть разным и обычно этот адрес указан в инструкции к wifi-роутеру. Чаще всего это http://192.168.1.1/ или http://192.168.0.1/. Также для роутеров TP-LINK может быть этот адрес http://tplinklogin.net/. При переходе по данным ссылкам, появится окно аутентификации.
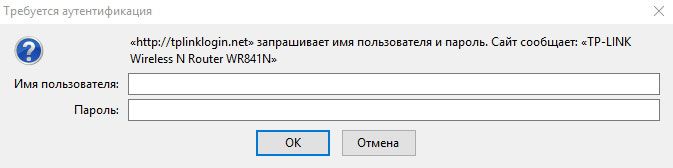
Пробуем ввести стандартые логин: admin пароль: admin. Также пароль может отличаться от стандартного, быть равным 1234, пустым или может быть указан на самом роутере. Если же ничего не подходит, то возможно он был изменен. В этом случае расмотрим варианты восстановления доступа к настройкам ниже.
Способы восстановления пароля от роутера
Способов того, как узнать пароль от роутера или восстановить его, огромное множество. Все они отличаются по своей сложности и длительности исполнения. Ниже будут представлены три самых простых варианта для разных ситуаций. Один из них обязательно поможет вернуть доступ к роутеру.
Стандартный пароль
Данный способ подходит для ситуаций, в которых пользователь сам настраивал роутер, при этом не менял пароль от администраторского доступа. Это самый простой вариант, но подходит не во всех ситуациях.
Если пароль не изменялся, то он стоит изначальный от роутера. Забыть его не страшно, а посмотреть можно в инструкции от устройства. Находиться он будет в разделе с роутером. Если же инструкция утеряна, то стандартный пароль легко найти в интернете. Но для этого нужно знать производителя роутера.
Обычно он указан на лицевой стороне или сверху. Еще его можно посмотреть на странице доступа к роутеру, там он выделен цветом или жирным шрифтом. Самые популярные производители: D-Link, TP-LINK, ZyXEL и Asus. Однако встречаются и другие.
После обнаружения производителя, можно искать пароль. В любой поисковой системе ввести запрос «стандартный пароль от роутера», а в конце вставить название. В первых же ссылках будет нужная информация. Чаще всего пароль для администратора будет admin или «1234», или пустая строка. Однако у некоторых производителей встречаются и другие вариации.
Еще пароль от роутера может указываться на задней его стороне вместе с маркировкой.

На картинке указаны регистрационные данные от роутера производителя TP-LINK. На остальных моделях маркировка будет схожей. Нужно искать надпись Password или «Пароль».
Роутер от провайдера
Данный способ подойдет для ситуаций, когда роутер был заказан у провайдера интернета и настроен им же. Мастера изменяют стандартные пароли на более сложные. Делается это для того, чтобы роутер не смогли дистанционно взломать злоумышленники.
В случае изменения пароль дополнительно маркируется на роутере. Обычно это специальная наклейка на оборотной стороне или снизу. На ней указан пароль от Wi-Fi сети и данные для входа в меню настроек в качестве администратора. В некоторых ситуациях вся информация может быть указана в договоре на получение роутера от провайдера. Еще пароль можно узнать по телефону. Но что делать если забыл пароль от wifi роутера и варианты выше не подошли? В данном случае пробуем третий вариант.
Полный сброс настроек
Если другие способы не сработали или их сделать невозможно, то поможет полный сброс настроек Wi-Fi роутера. Важно отметить, что это крайний вариант, но очень простой. Прибегать к нему можно только в том случае, если есть распечатка с настройками доступа в интернет, так как они сбросятся тоже. В ином случае придется вызывать специалиста, чтобы он их сам восстанавливал.
Также настройки можно просмотреть с аккаунта пользователя, обычно он зарегистрирован без пароля. Инструкция по открытию страницы логина описана в разделе выше. Теперь можно войти как пользователь, для этого выбрать соответствующий логин из списка или прописать в строке входа User, поле пароля оставить пустым.
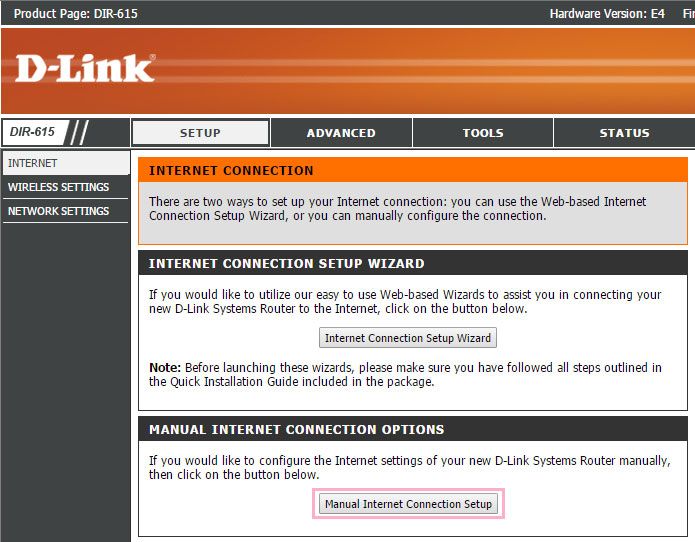
Теперь следует найти настройки интернет соединения. Для Wi-Fi роутера D-Link их раздел показан в розовой рамке на картинке. Все данные от IP и до MAC-адреса необходимо зафиксировать. Они понадобятся для восстановления доступа к интернету с роутера.
Теперь можно переходить к сбросу настроек. На задней панели роутера присутствует специальное отверстие. Оно обозначено надписью Reset или «Сброс». Внутри находится кнопка, которая восстановит заводские настройки роутера. А вместе с ними и сбросит пароль администратора на изначальный. Достать до нее удобнее всего при помощи иголки, шила или чего-то другого, но длинного и тонкого.

При нажатии будет характерный щелчок. Кнопку нужно держать в течение примерно десяти секунд. После роутер перезагрузится, определить это можно по миганию на лицевой панели. Теперь нужно дождаться его полной загрузки. Лучше всего подождать две минуты. После этого пароль сброшен, можно возвращать настройки.
Все устройства, подключенные к роутеру по Wi-Fi, потеряют сигнал. Если настройка производится не через кабель, а по сети, то к точке нужно заново подключиться. У нее изменится название, так что определить ее получится по качеству сигнала (он должен быть максимальным или близким к этому) и по отсутствию пароля. Если настройка производится через кабель, то этот этап можно пропустить.
Теперь нужно заново зайти на страницу роутера. Теперь уже в качестве пользователя выбрать администратора или ввести логин admin. Для моделей D-Link начальный пароль администратора пустой. Для TP-LINK — admin. Один из этих вариантов должен подойти. Еще его можно посмотреть на оборотной стороне роутера, такой способ описан выше. Если пароля там нет, то он будет в инструкции. В крайнем случае его легко найти в интернете, достаточно указать производителя роутера.
После входа в качестве администратора можно задать новый пароль. А также необходимо восстановить все настройки, так как в ином случае интернет работать не будет. А еще там можно задать пароль к Wi-Fi точке и ее название.
comprost.ru
Как восстановить пароль от Wi-Fi роутера: пошаговая инструкция
Для входа в веб-интерфейс любого роутера нужно вводить логин и пароль, без них у вас не получится открыть настройки маршрутизатора, чтобы создать новое подключение или указать параметры работы WiFi. Но что делать, если забыл пароль от роутера? Есть несколько способов узнать логин и пароль, изучим их более подробно.
Просмотр на корпусе или в документах
Не путайте пароль от роутера с паролем от беспроводной сети. Это разные вещи, соответственно, методы их просмотра серьезно отличаются. Посмотреть ключ от беспроводной сети можно в интерфейсе маршрутизатора, но чтобы туда попасть, нужно как раз знать код доступа роутера.
Наиболее доступный способ узнать логин и ключ от Вай Фай роутера – посмотреть эти сведения на корпусе устройства или документации, которая поставляется вместе с маршрутизатором. По умолчанию на большинстве WiFI роутеров установлена пара admin/admin. Но бывают и исключения: например, попасть в настройки Вай Фай оборудования от американского производителя Avaya можно с помощью пары root/root, а у маршрутизаторов Cisco стоит логин «cisco» и пароль «cisco».

Чтобы не мучиться с подбором подходящей пары, возьмите роутер в руки и внимательно осмотрите его корпус. Ищите на устройстве для создания WIFI-сети наклейку, на которой указаны:
- Модель оборудования.
- Адрес, по которому можно зайти в интерфейс для настройки маршрутизатора.
- MAC ID, PIN и другая информация.
Вас должны заинтересовать строки с названиями типа «Address», «Username», «Password». Из них вы можете узнать, как войти в интерфейс и какой логин с паролем использовать. Эти же сведения можно отыскать в документации к Вай Фай роутеру. Инструкция содержит информацию о том, как зайти в настройки, чтобы установить параметры работы WiFI или отладить межсетевой экран.
Если ни инструкции, ни наклейки на корпусе устройства обнаружить не удалось, и у вас не получается вспомнить, какой логин использовался ранее, чтобы войти в интерфейс маршрутизатора, придется пользоваться другими методами восстановления доступа. Например, можно попробовать узнать логин и пароль от настроек WiFi роутера в интернете. Существуют специальные таблицы, в которых рядом с названием модели указан адрес, логин и пароль.

Еще один вариант – официальный сайт производителя, где у каждой модели есть собственная страничка, на которой размещена вся необходимая информация, в том числе адрес интерфейса, логин и ключ для входа.
Сброс к заводским настройкам
Если вам удалось узнать стандартный логин и пароль, но не можете войти в настройки Вай Фай роутера, то попробуйте восстановить заводские параметры. Это помогает, если пользователь изменил пароль в настройках устройства, а затем забыл указанный код доступа. Если узнать данные для входа в интерфейс Вай Фай роутера никак нельзя, то единственным вариантом остается сброс настроек. Минус этого способа в том, что после сброса придется заново настраивать интернет.
В интерфейсе любого WiFI маршрутизатора есть кнопка, нажатие на которую позволяет восстановить заводские параметры. Но раз вы не можете попасть в веб-интерфейс, придется пользоваться аппаратным сбросом параметров. Внимательно отсмотрите корпус Вай Фай роутера. Ищите кнопку или углубление, которое подписано как «Reset» или «Restore» (подписи может и не быть).

Рекомендуется узнать порядок сброса настроек в инструкции к WiFI устройству, чтобы не совершить ошибку. Здесь же посмотрим, как восстановить заводской пароль на примере Вай Фай роутера от компании D-Link:
- Найдите отверстие на задней панели устройства, возле портов, к которым подключаются кабели.
- Возьмите тонкий острый предмет (зубочистку или разогнутую скрепку). Вставьте его в отверстие. Вы почувствуете, что нажали кнопку – удерживайте её секунд 10-15, чтобы восстановить заводское состояние WiFi оборудования.
После сброса параметров вам нужно зайти в интерфейс и заново настроить подключение к интернету и Вай Фай сеть. Используйте для входа стандартный пароль, который удалось узнать ранее.
Изменение пароля
Если вы не хотите, чтобы доступ в интерфейс маршрутизатора имели другие пользователи, то установите вместо стандартного пароля другой, который вы сможете запомнить. Процедура изменения ключа будет немного отличаться в зависимости от производителя, модели и версии прошивки, но примерный алгоритм всегда сохраняется. Например, если у вас стоит роутер от компании D-Link, то действия будут следующими:
- Зайдите в интерфейс маршрутизатора, используя стандартный логин и пароль.
- Перейдите в расширенные настройки. В меню «Система» найдите раздел «Пароль администратора».
- Дважды введите новый ключ от настроек роутера. Логин (имя пользователя) поменять нельзя, оно останется стандартным – admin. Кликните «Сохранить».

Наверху появится лампочка уведомления. Щелкните по ней, чтобы посмотреть сообщение. Нажмите «Сохранить», чтобы применить конфигурацию и перезагрузить устройство. Теперь вход в интерфейс будет осуществляться по тому ключу, который вы самостоятельно указали в настройках. Если вы его забудете, то легко сможете повторить процедуру сброса и установки нового пароля.
Пожаловаться на контентrecoverit.ru
5 способов узнать пароль своей Wi-Fi-сети
Посмотрите стандартный пароль на роутере
zyxel.comЭтот способ подойдёт для вашего личного роутера или любого другого, к которому у вас есть физический доступ. У большинства современных роутеров есть уникальное имя сети и пароль, присваиваемые по умолчанию. Обычно они печатаются на этикетке с серийным номером и прочей сервисной информацией или на специальной наклейке.
Вам остаётся только добраться до роутера и внимательно обследовать его тыльную сторону. Если там ничего нет, попробуйте заглянуть в инструкцию или погуглить модель роутера. Наверняка найдёте то, что ищете.
Узнайте пароль из настроек сети Windows
Если вы подключены (или когда-то подключались) к сети через Windows, то она любезно подскажет вам забытый пароль. В зависимости от версии Windows названия пунктов меню могут отличаться, но смысл примерно тот же.
Нужно перейти в «Центр управления сетями и общим доступом» и добраться до списка беспроводных сетей. Затем открыть свойства нужной сети и посмотреть пароль в поле «Ключ безопасности сети», не забыв поставить галочку на «Отображать вводимые знаки».
Посмотрите пароль в «Связке ключей» в OS X
С Mac всё точно так же. OS X хранит пароль от любой сети, к которой вы когда-нибудь подключались, и, разумеется, его можно увидеть.
Делается это в «Связке ключей», где хранятся все ваши пароли. Запускаем её через Spotlight или из папки «Программы» и выбираем на боковой панели слева раздел «Система». Далее находим нужную сеть в списке и жмём на кнопочку «i» на панели ниже. Ставим галочку возле «Показать пароль» и после ввода пароля администратора видим наш пароль от Wi-Fi.
Найдите пароль в веб-интерфейсе роутера
Если у вас есть доступ к веб-интерфейсу, то пароль роутера можно посмотреть там. Для этого надо перейти в браузере по адресу 192.168.0.1 (или 192.168.1.1) и ввести логин и пароль. Структура меню у каждого производителя отличается, но суть в том, чтобы найти раздел Wireless Network, в котором есть пункт Security с опциями защиты. В нём и содержится наш ключ, то есть пароль беспроводной сети.
Выглядит необходимое нам меню примерно вот так. Пароль по умолчанию скрыт, и для его отображения нужно нажать на кнопку Display password или что-то в этом роде.
Сбросьте пароль и задайте новый
Ничто не устоит против грубой силы. Если пароль нельзя достать, значит, нужно его взломать, то есть сбросить. Этот способ годится только в случае, когда нужен пароль от вашего домашнего роутера, но сработает на абсолютно любом маршрутизаторе, поскольку у каждого из них есть физическая кнопка сброса. Единственный минус — если ваш провайдер использует специфические настройки подключения, его придётся настраивать заново.
Sumeth Photo/shutterstock.comИтак, достаём роутер из шкафа, с антресолей — или где он там у вас спрятан — и внимательно смотрим на ту его часть, где расположены порты и кнопки управления. Ищите небольшое отверстие, рядом с которым написано Reset. Это и есть кнопка сброса. Её нужно нажать скрепкой или иголкой и подержать несколько секунд (если не поможет, то зажимаем reset и, не отпуская кнопки, выключаем роутер на 30 секунд, а затем, продолжая держать кнопку, включаем и отпускаем ее через 30 секунд). После этого настройки роутера сбросятся на стандартные и вы сможете узнать пароль одним из способов, описанных выше.
lifehacker.ru
Где на роутере написан пароль от WiFi

Недавно на одном из многочисленных форумов в Интернете наткнулся на спор, где обсуждался вопрос о том, где на роутере написан пароль от WiFi. Одни говорили, что такого нет, на стикере указывается только IP устройства, логин и пароль на вход. Другие с пеной у рта доказывали, что вот же у меня стоит Вай-Фай роутер Ростелеком, Билайн или Дом.ру и на нём написан SSID и ключ беспроводной сети. Давайте вместе разберёмся в этом вопросе сами и окончательно поставим в нём жирную точку!
Итак, если Вы перевернёте свой модем или маршрутизатор вверх «тормашками», то обнаружите на нижней его части найлейку. На устройствах с вертикальным расположением стикер иногда клеют на заднюю крышку корпуса. На этой наклейке отражена иноформация об устройстве — его модель, производитель, серийный номер и MAC-адрес. Это будет в обязательном порядке. А вот сверх этого там может быть и другая иноформация. Только чётко обозначенного стандарта на это нет и всё зависит от производителя. Вот например, наклейка от WiFi-роутера Zyxel Keenetic:

Как Вы видите, здесь написана вся информация о том, как по умолчанию настроена беспроводная сеть — то есть имя сети и ключ безопасности.
Вот, к примеру, стикер,на котором написан пароль Вай-Фай на роутере Ростелеком Sagemcom F@st 1744 v4:

В поле SSID прописано имя сети, а в поле Pass — ключ.
А это наклейка на фирменном маршрутизаторе Дом.ру ZTE h218N V2.1:
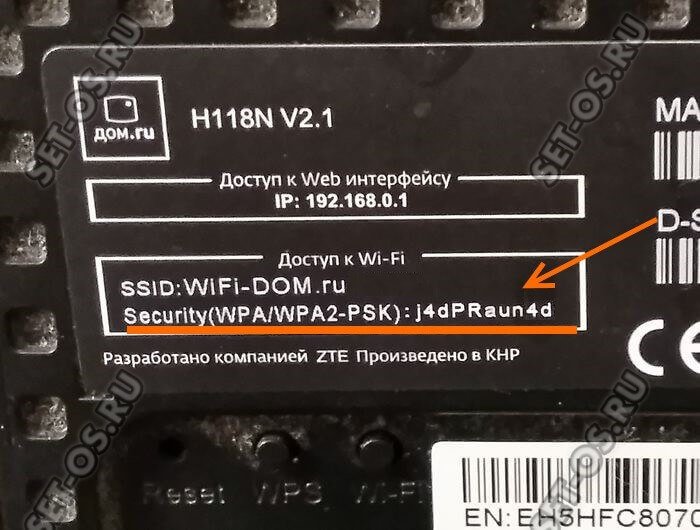
Здесь всё то же самое, только пароль от WiFi написан в поле Security.
Такую же картину можно наблюдать практически на всех фирменных модемах и маршрутизаторах, предоставляемых операторами связи, будь то Ростелеком, МТС, Дом.ru, Билайн Smart Box, МГТС или мобильные наджеты от Мегафон. А сделано это потому, что провайдер при заказе определённого устройства выставляет производителю ряд требований. Одним из таких выступает требование, в котором отражено, что пароль от WiFi сети роутера должен быть написан на наклейке для удобства настройки его абонентом или специалистом оператора связи.
А вот когда таких требований нет, производитель волен делать то, что ему удобнее. А удобнее, конечно, не замарачиваться, а делать всё по своему. Вот например стикер от D-Link DIR-300:
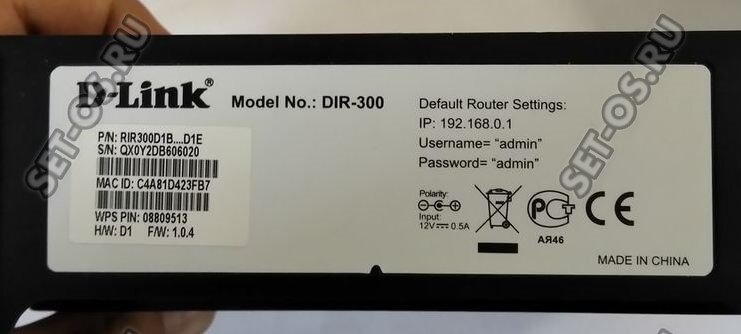
Как Вы видите, на роутере не написан пароль WiFi. То же самое можно сказать и об устройствах от TP-Link, Tenda, NetGear и ASUS.
Конечно, более продвинутые пользователи возразят — типа, а зачем всё это надо, ведь всегда можно зайти в веб-интерфейс и без проблем посмотреть ключ безопасности там. Да, можно! Но не забывайте, что есть люди, которые ничего в этом не понимают и веб-интерфейс роутера для них «темных лес». Вот именно для этой категории сделана возможность найти пароль Вай-Фай на роутере. А вот на коробке эти данные практически никогда не пишут из соображений безопасности.
Надеюсь, что изложил всё доступно. Если есть вопросы — пишите! Всем удачи!
Это тоже интересно:
set-os.ru
Не подходит пароль (логин) при попытке зайти в настройки роутера (на адрес 192.168.1.1, 192.168.0.1)
Уже несколько раз встречал вопросы с проблемами, которые возникают при входе в настройки разных моделей роутеров (и разных производителей: TP-Link, Asus, D-Link, Netgear т. д.). Проблема заключалась не в том, что нет доступа к странице настроек по одному из адресов (192.168.1.1, 192.168.0.1), а в том, что не подходит пароль, или логин. Который нужно вводить для того, что бы получить доступ к настройкам маршрутизатора.

Практически, все были уверены, что вводят правильный пароль и логин. Но окно с запросом пароля/логина просто перезагружается и все, в настройки войти невозможно. Стандартные (как правило admin и admin), так же не подходили, а народ утверждал, что параметры для входа в панель управления не менялись.
Если при открытии IP адреса 192.168.1.1, или 192.168.0.1 у вас даже не открывается запрос пароля, то читайте эту статью https://f1comp.ru/sovety/ne-zaxodit-v-nastrojki-routera/.
Вы пытаетесь зайти в настройки маршрутизатора, например, что бы настроить его (если вы его только что купили), или вам нужно сменить какие-то настройки. Вводите IP адрес маршрутизатора, и появляется окно с запросом имя пользователя и пароля. Вводим имя пользователя/пароль, а страница просто перезагружается (поля очищаются) и все.
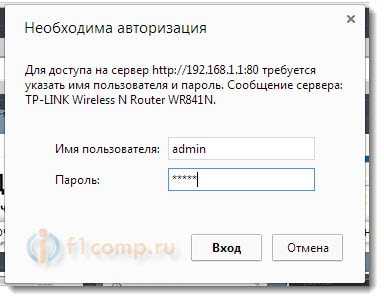
Если нажать Отмена, то появится окно с ошибкой и некоторыми рекомендациями (это на примере TP-Link). Ошибка как правило появляется на английском, я перевел (точнее Хром перевел :)).

Проблема понятна, переходим к советам по решению.
Уточняем пароль (логин) по умолчанию, пробуем другой браузер
Если вы еще не меняли имя пользователя и пароль в настройках маршрутизатора, то первым делом, я рекомендую уточнить, какие данные по умолчанию используются на вашем сетевом устройстве. Обычно, эти данные указаны снизу маршрутизатора (или где-то сзади, должна быть наклейка с необходимой информацией).

Видите, на скриншоте выше, данные по умолчанию – admin и admin. Такие данные используются практически на всех маршрутизаторах. Только в Zyxel, если я не ошибаться, пароль 1234.
Пробуйте войти под параметрами, которые используются по умолчанию. Не получается? Ок, идем дальше.
Попробуйте войти через другой браузер, или с другого компьютера.
Если вы например заходите с браузера Хром, или Опера, и ничего не получается, то попробуйте Internet Explorer (или наоборот). Так же, можете попробовать очистить кэш браузера.
Если смена браузера так же не помогла, то попробуйте зайти в настройки с другого компьютера, или даже с планшета (смартфона), по Wi-Fi.
Но, я рекомендую заходить в настройки только подключив роутер к компьютеру по сетевому кабелю.
Роутер по прежнему не принимает логин/пароль? Продолжаем.
Вы сменили стандартный логин/пароль и забыли его?
И такое бывает (знаю не по наслышке 🙂 ). В такой ситуации, самый нормальный и правильный выход, это сделать сброс настроек роутера. После сброса настроек, пароль и логин будут использоваться те, которые указаны на корпусе устройства (те, что по умолчанию).
О том, как сбросить все параметры, я писал в отдельной статье https://f1comp.ru/interesnoe/kak-sbrosit-parol-i-nastrojki-na-wi-fi-routere/. Там все очень просто. Нужно только на несколько секунд нажать определенную кнопку.
Перед тем как делать сброс параметров, вы должны понимать, что роутер придется настраивать заново. Задавать параметры для подключения к интернету, настраивать Wi-Fi и т. д.
Универсальный способ
Универсальным способом я бы назвал все тот же сброс параметров. Бывает, что роутер просто заглючил, или еще что-то, сброс всех настроек должен его оживить. Но, встречаются случаи, когда даже после сброса всех параметров, маршрутизатор отказывается принимать парль для входа в панель управления. В таком случае, возможно, есть какие-то технические проблемы.
f1comp.ru
Как узнать пароль на роутере TP-Link? Узнаем пароль от Wi-Fi и настроек
Пароли от Wi-Fi роутеров больная тема для многочисленных пользователей сети интернет. Очень часто они просто забываются или теряются, а их восстановление требует определенных навыков. Каждый роутер может иметь их по два или три вида, поэтому сложно даже определить какой именно пароль нам необходим. Ниже я указал о каких из них расскажу вам я:
- Пароль для входа в панель настроек.
- Пароль на беспроводную сеть.
Про второй вариант есть более подробный материал: как узнать свой пароль от Wi-Fi, или что делать, если забыли пароль, в которой очень понятно описано, каким образом вы можете посмотреть пароль от беспроводной сети. В нашей же статье описано тоже самое, но чуть короче, а также добавлен и первый вариант, с которого, собственно, и начнем. Сразу скажу, что работать будем на конкретном примере устройства TP-Link. Если требуется поменять пароль на WIFI, то прочтите: «как сменить пароль на Wi-Fi«.
Оглавление статьи
Если забыли пароль для входа в панель настроек
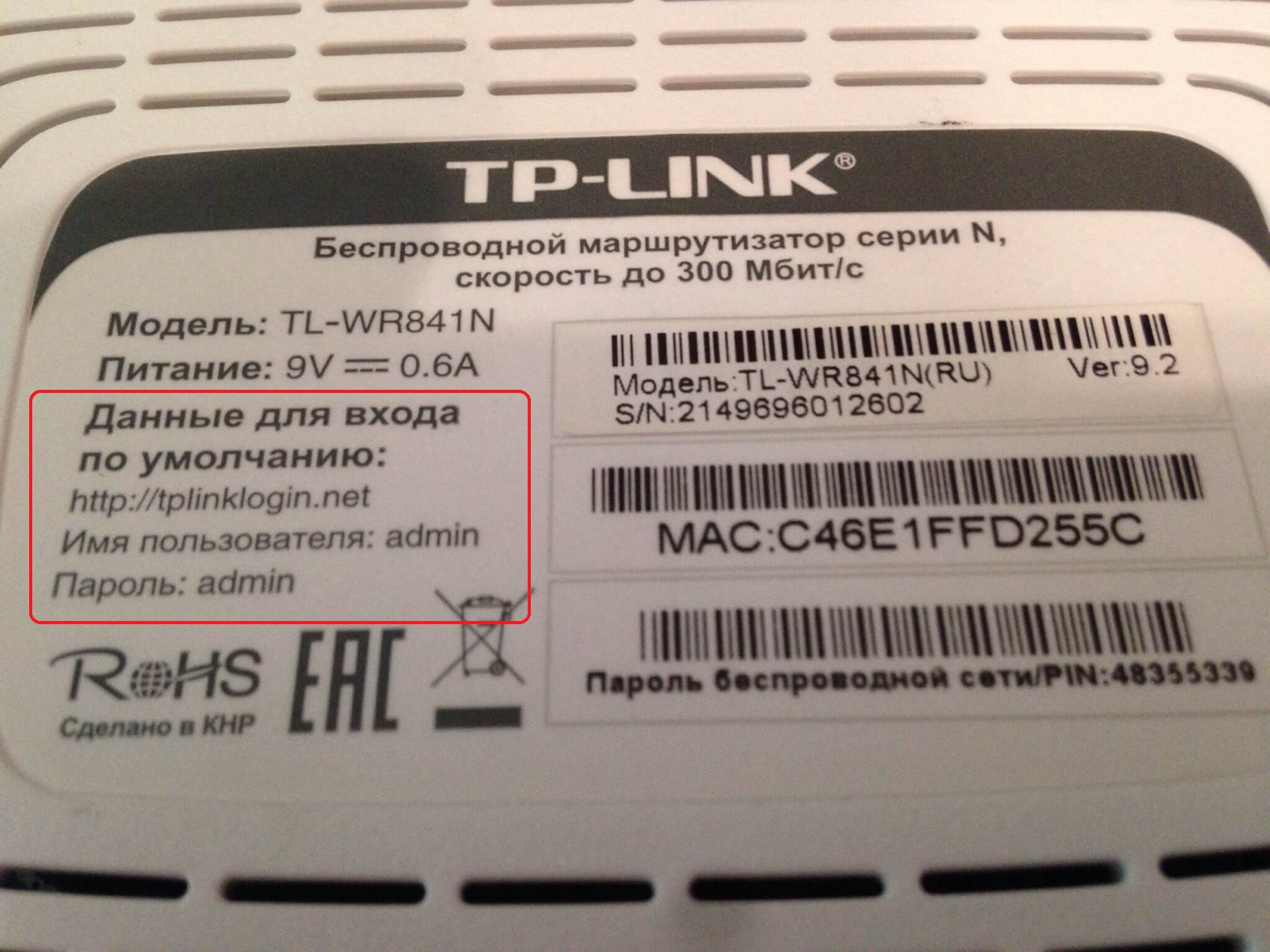
У каждого маршрутизатора есть собственное пользовательское имя, а также собственный пароль. На устройствах TP-Link пароль без изменений, т.е. стандартный – admin, да и логин (имя пользователя) от него не отличается. Очень часто стандартные настройки производитель указывает на нижней панели своих устройств.
А вот как выглядит вход в настройки роутера, при помощи запроса, который будет указан ниже:

Где 1 — адрес входа в панель управления роутером и 2 — форма авторизации для администратора.
Столкнулись проблемами со входом в роутер — читайте «узнаём пароль от роутера«.
Да, вроде бы найти стандартный пароль очень просто, но вы, например, решили сменить его, а делать это просто необходимо, а потом просто забыли, то восстановлению этот он не подлежит. Вариант один – сидеть и вспоминать на какой пароль вы поменяли стандартные настройки. Если этого сделать не удалось, то сбрасываем настройки роутера до заводских, после чего заново его настраиваем.
Смотрим пароль от сети Wi-Fi в настройках
Для начала работы с настройками роутера, нам необходимо установить с ним соединение. Да, пароль вами утерян, но, предположим у вас есть компьютер, имеющий соединение с нужной сетью, в таком случае сразу переходите к следующему пункту. Если же такого компьютера нет, то необходимо подключиться к роутеру напрямую, по сетевому кабелю. Делается это довольно просто, каждый роутер имеет LAN разъем, в который и нужно вставить кабель. На вашем ПК или ноутбуке этот кабель вставляется в сетевую карту.
Уже подключили? Отлично! В адресной строке браузера набираем в адресной строке браузера IP адрес роутера 192.168.1.1 или tplinklogin.net и переходим по этому запросу. Далее необходим ввести логин и пароль, по умолчанию, это те значения, с которыми вы уже знакомы. Более подробную информацию вы получите в инструкции по входу в настройки. Для получения более подробной информации рекомендуем заглянуть сюда 192.168.1.1.
Читайте статью: tplinkwifi.net — вход в личный кабинет Wi-Fi роутера TP-Link.
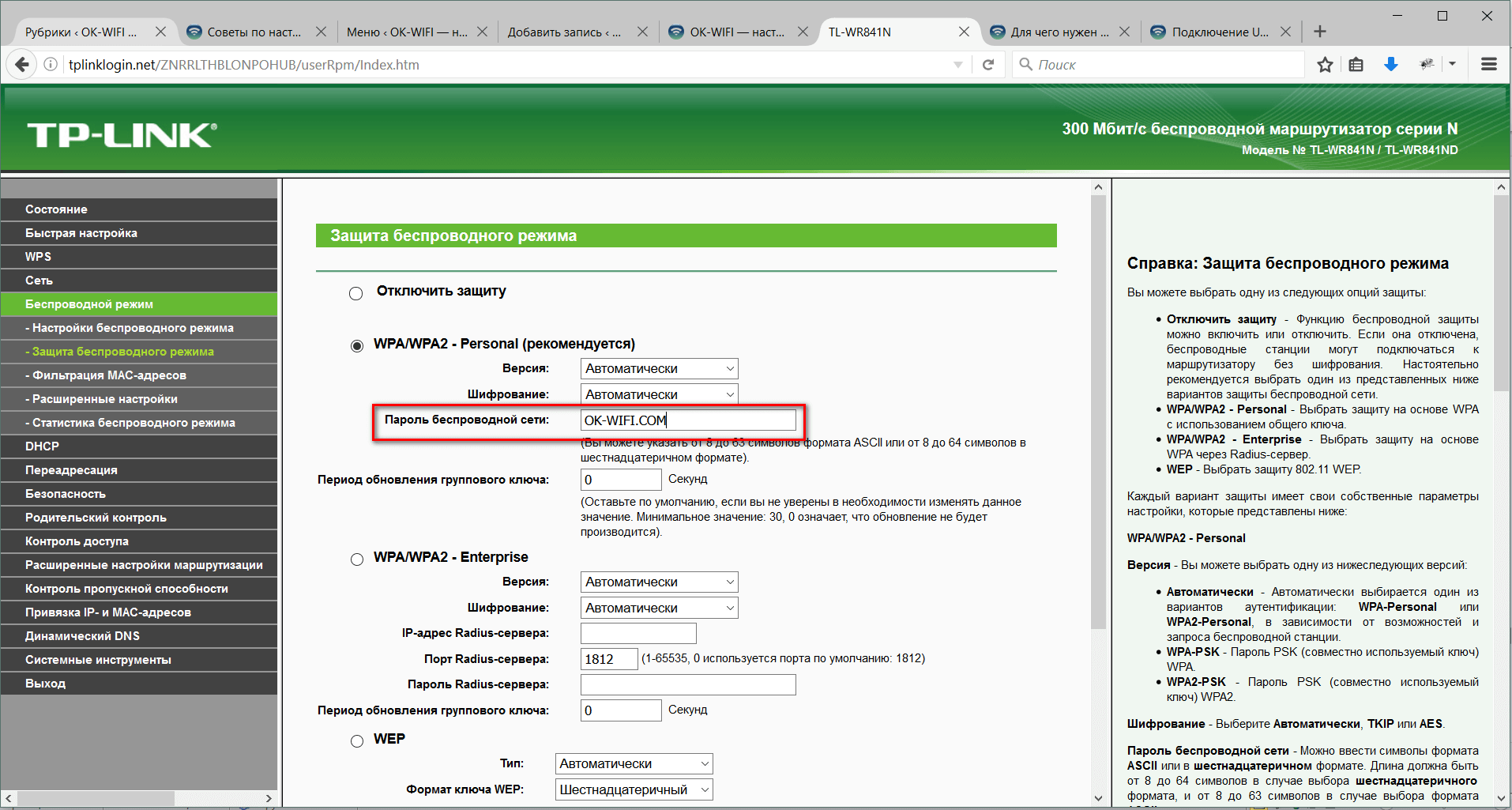
Идем дальше, в панели управления находим надпись «Беспроводной режим»(Wireless), после чего выбираем «Защита беспроводного режима» (Wireless Security). Справа от панели вы увидите информацию. Она касается защиты беспроводного соединения, а в поле «Пароль беспроводной сети» (Wireless Password) – пароль, который мы и искали. Именно в этой панели вы оставляете старый пароль, или можете сменить его на новый.
Подведем итоги
Безопасность сети – это очень важно, поэтому мы считаем, что стандартные настройки роутера стоит сменить. Также мы советуем вам придумывать пароли, взломать или подобрать которые будет сложно. При смене пароля – записывайте его, это простое действие сэкономит ваше время, если вдруг подведет память. Простая запись поможет сохранить не только время, но в некоторых случаях еще и ваши деньги, так как некоторые интернет операторы за перенастройку маршрутизатора берут определенную плату. От самой же сети Wi-Fi посмотреть забытый пароль довольно просто, хотя и это несет в себе потерю времени. Сделать вы это можете на компьютере, который уже подключен к этой сети или же в настройках маршрутизатора.
ok-wifi.com


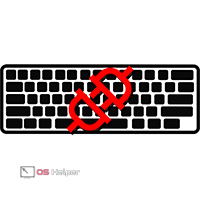


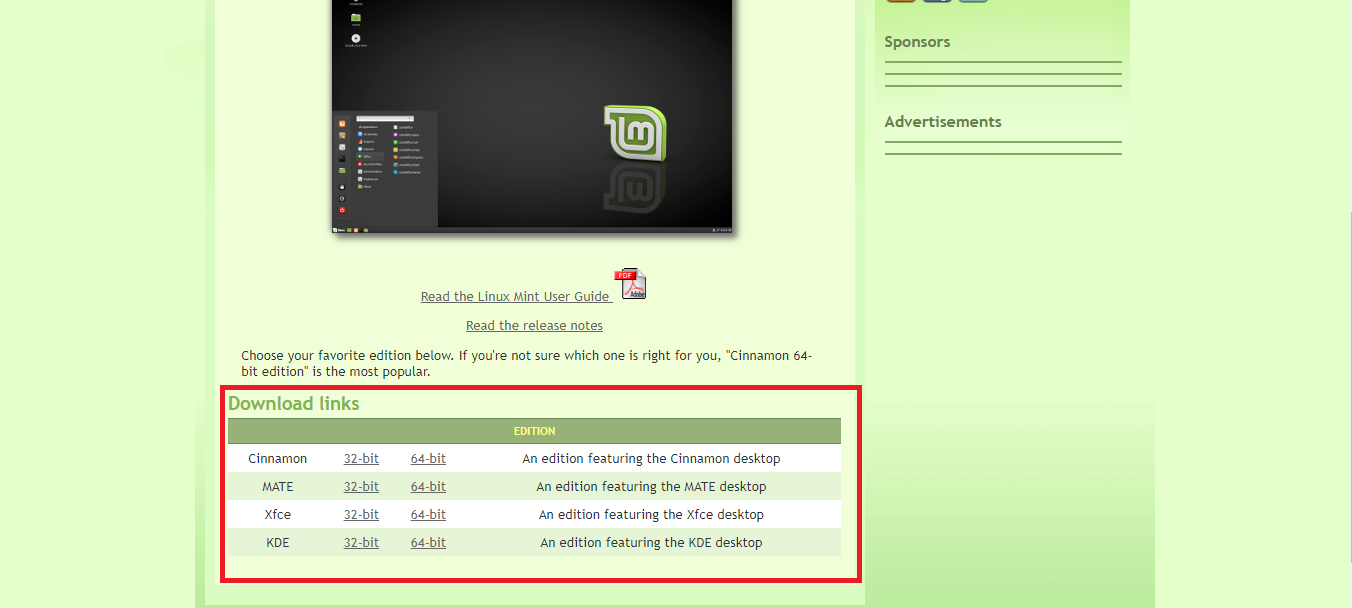

.jpg)



