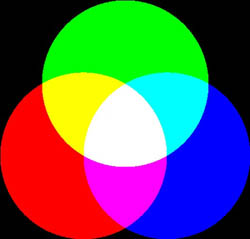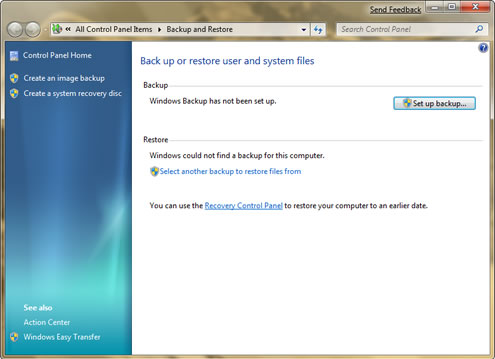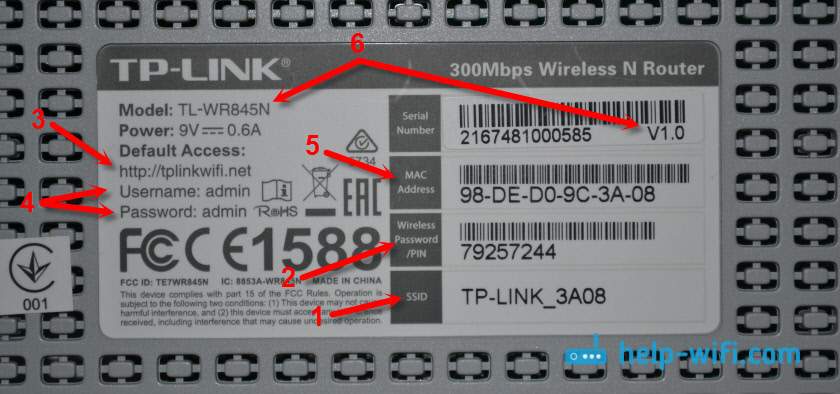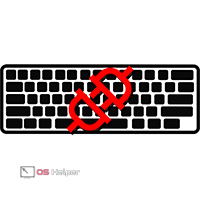Срок доставки товара в течении 1-3 дней !!!
|
|
Как убрать автозагрузку программ на примере Windows 7? Как убрать автозагрузку
Как отключить лишние ненужные файлы в автозагрузке на windows 7
У тех, кто интересуется производительностью своего компьютера, со временем обязательно возникнет вопрос, как убрать лишние программы из автозагрузки.
Очень многие приложений самостоятельно прописываются там, во всех версиях виндовс (XP, виста, windows 7, 8, 10) – лишние, несомненно, нужно отключить.
Ведь имея очень мощный компьютер, а если в автозагрузке будет находиться много ненужных приложений (торрент, скайп, не нужные, проги, gameharbor, hamachi (хамачи), стим), то даже не супер современные игры могут тормозить.
Что касается процессов браузера гугл, оперы, mozilla или эксплорера, то их следует отключать не в автозагрузке, а в диспетчере задач.
Убрать лишние приложения можно стандартными инструментами и скачанными с интернета.
Стандартный способ убрать ненужные программы из автозагрузки windows 7
Способ выключить лишние приложения, описанный ниже, подойдет не только для windows 7, но и виндовс 8, 8.1 и 10.
Чтобы им воспользоваться скопируйте слово: msconfig – нажмите пуск, и вставьте его в поисковую строку (в windows 8, нет кнопки пуск, но ее можно установить).
После этого, в самом верху увидите утилиту: msconfig.exe – нажмите на нее.
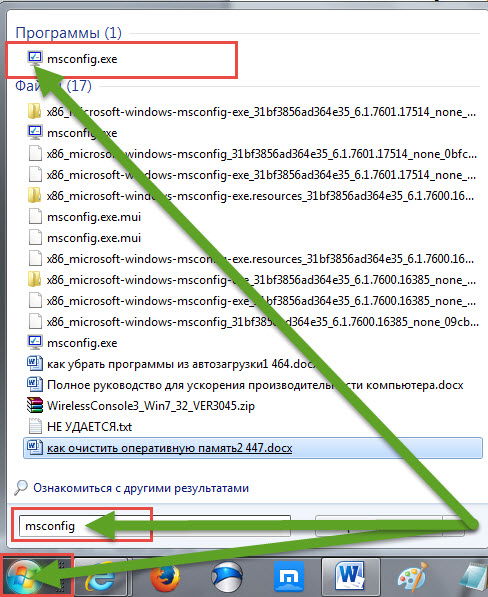
Теперь перейдите на вкладку автозагрузка и снимите галочки напротив ненужных программ.
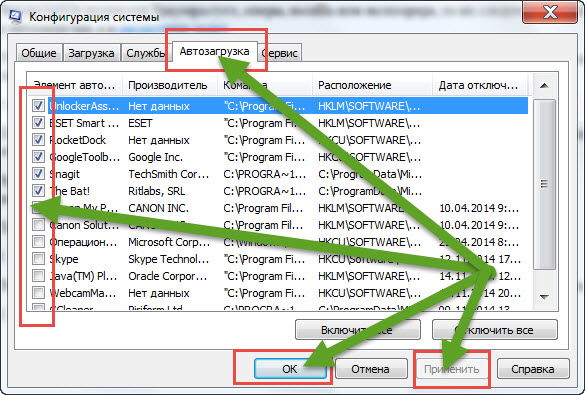
Когда определитесь с нужными вам приложениями (снимете галочки), нажмите «применить» и «ОК»
Отключить лишние ненужные файлы в автозагрузке на windows 7 программой CCleaner
Если стандартный способ вам не подходит, воспользуйтесь бесплатной программой CCleaner.
Перейдя по ссылке выше, можете ее скачать и посмотреть инструкцию как пользоваться.
В целом это далеко не единственная бесплатная программа, чтобы убрать все лишнее, но ее вполне достаточно (она считается одной из самых лучших).Не бойтесь – лишнего не отключите, вам этого система сделать не позволит. Успехов.
vsesam.org
Как убрать программу из автозагрузки? Легко!
 Некоторые программы, после их установки, добавляются в автозагрузку. Скорей всего, и Вы замечали, что при включении компьютера вместе с Windows загружается ещё десяток различных программ. Чаще всего это скайп, аська, торрент, маил ру и многие другие. А ведь несмотря на то, что после включения компьютера Вам приходится
ждать пока все программы запустятся, так они ещё и в процессе работы за компьютером тормозят его занимая оперативную память, а возможно и скачивая что-то из интернета.
Некоторые программы, после их установки, добавляются в автозагрузку. Скорей всего, и Вы замечали, что при включении компьютера вместе с Windows загружается ещё десяток различных программ. Чаще всего это скайп, аська, торрент, маил ру и многие другие. А ведь несмотря на то, что после включения компьютера Вам приходится
ждать пока все программы запустятся, так они ещё и в процессе работы за компьютером тормозят его занимая оперативную память, а возможно и скачивая что-то из интернета.
В случае необходимости нужно знать, как убрать программу из автозагрузки. Ведь даже если это скайп или торрент, которые часто используются, то всё равно не обязательно чтобы эти программы запускались с компьютером или ноутбуком. Возможно мы сели за ПК поиграть или полазить в социальных сетях, а когда скайп или аська понадобятся, то мы вручную можем их запустить.
Убираем программу из автозагрузки
Зайдите в Пуск и нажмите кнопку Выполнить. Если нет такой кнопки, то запустить данную команду можно сочетанием клавиш Win+R (клавиша Win находится между Ctr и Alt).

В открывшемся окне нам нужно ввести запрос msconfig и нажать ОК.

Открылись настройки системы. Здесь переходим на вкладку Автозагрузка и видим список всех приложений, которые запускаются вместе с системой. Чтобы убрать программу из автозагрузки нужно напротив неё снять галочку, и так поступить с каждой.

Но будьте внимательны. Убирайте из загрузки только те программы в которых уверены. Например, я убрал скайп, аську, агент маил ру и ещё парочку. После этого нас попросят перезагрузить компьютер, хотя это не обязательно. Но настройки вступят в силу именно при следующем запуске ПК.

Кстати, если у Вас Windows 8, то там это делается практически также. Когда мы переходим на вкладку Автозагрузка, то нам нужно будет ещё Открыть диспетчер задач.

И уже здесь выделить необходимую программу и Отключить её из автозагрузки, либо же наоборот Включить.

На этом тема по автозагрузке программ завершена.
Тут был блок "Поделись в соц. сетях"
Интересные статьи по теме:
www.inetkomp.ru
Как убрать автозагрузку программ на примере Windows 7?
У платформы Windows имеется особенность – одновременно с запуском непосредственно операционной системы, происходит автозагрузка программ, без которых она не в состоянии функционировать в должной мере корректно. К ним относятся различные системные службы и программы. Однако зачастую к этому набору обязательных программ автозагрузки, добавляются сторонние.
Виной тому разработчики, закладывающие в свои программы опцию автозагрузки по умолчанию. И понятно, когда подобной опцией снабжается антивирус – эта программа действительно всегда должна работать в фоновом режиме. Но есть масса других программ, запускающихся одновременно с загрузкой ПК, в тот момент, когда в этом нет никакой острой необходимости. Со временем их накапливается большое количество, что негативно сказывается на скорости работы ПК. В данном материале расскажем, как убрать автозагрузку программ в Windows 7.
Как убрать автозагрузку в самой программе?
В первую очередь стоит сказать, что избавиться от автозагрузки программы имеется возможность непосредственно через настройки самой программы. Давайте разберемся с этой возможностью на примере программы µTorrent – приложения для скачивания различного контента из интернета, которая установлена, наверно, у каждого пользователя и которая по умолчанию, как правило, запускается вместе с загрузкой Windows. Думаю, каждый согласится с тем, что висеть в фоне данная программа не должна, когда вам захочется скачать, например, фильм, вы просто быстро откроете ее.
Итак, как отключить автозагрузку в µTorrent? Выполните данную инструкцию:
1. Запустите µTorrent.
2. Кликните раздел «Настройки», далее «Настройки программы».
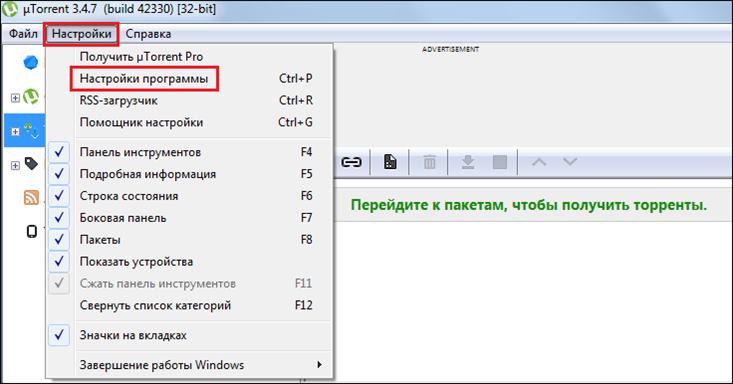
3. Теперь кликните по вкладке «Общие» и в разделе «Интеграция в Windows» уберите галочку из окошка «Запускать µTorrent вместе с Windows», кликните «ОК».
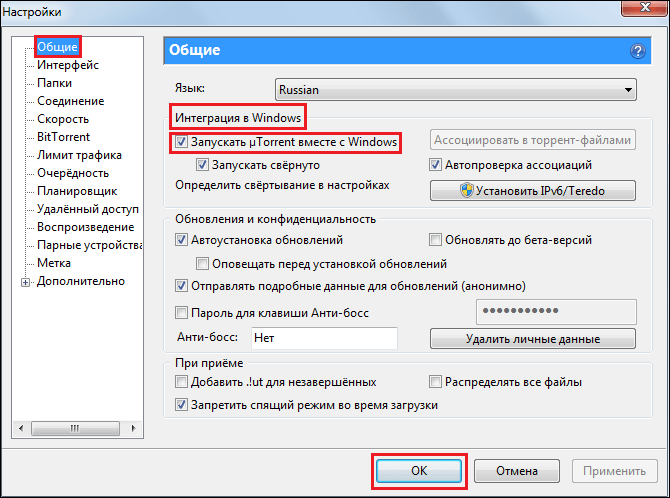
4. Все! µTorrent теперь должен перестать загружаться одновременно с Windows.
Конечно, мы понимаем, µTorrent – лишь частный случай, и если вы захотите отключить автозагрузку у другой программы, вам данная инструкция не поможет, а потому рассмотрим, как можно избавиться от автозагрузки в Windows другими способами.
Как убрать автозагрузку через меню «Пуск»?
Наиболее простой общий способ избавиться от автозагрузки программ осуществляется через меню «Пуск». Чтобы выполнить данную процедуру:
1. Кликните меню «Пуск», далее – «Все программы».
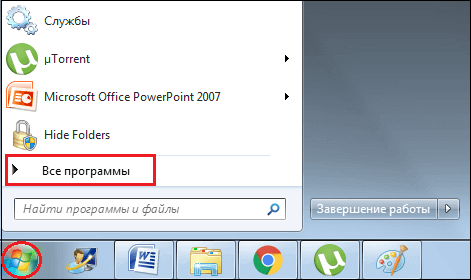
2. Найдите папку «Автозагрузка».
3. Откройте папку «Автозагрузка», кликнув по ней единожды левой кнопкой мыши, и вы увидите, какие программы запускаются вместе с системой.
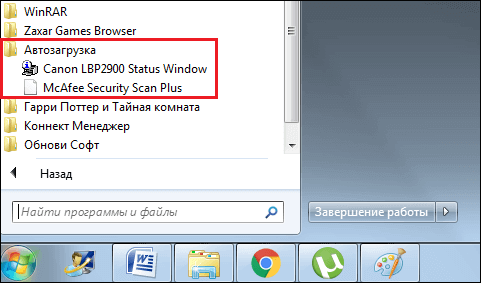
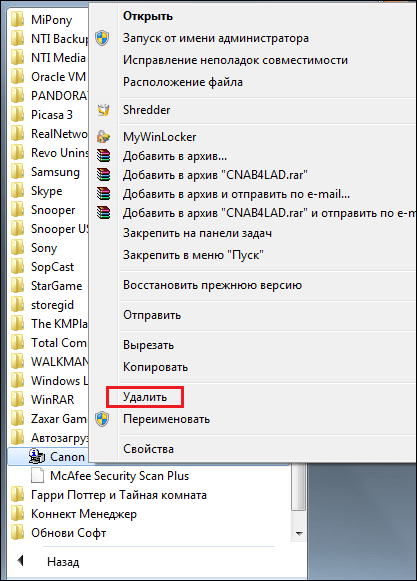
Это очень простой способ удаления программ автозагрузки в Windows, однако он срабатывает не для всех программ, почему-то не каждое приложение, которое запускается на ПК автоматически с загрузкой системы «прописывается» в этой папке, а потому, чтобы провести полную очистку, следует закрепить успех посредством иных инструментов.
Как убрать автозагрузку через MSCONFIG?
В Windows 7 есть специальный инструмент «Конфигурация системы», посредством которого можно настраивать, в частности, автозагрузку. Как это сделать? Следуйте нижеприведенной инструкции:
1. Нажмите клавиши Windows (как правило, клавиша с логотипом windows) + R, появится окно, в котором нужно написать MSCONFIG и нажать ОК.
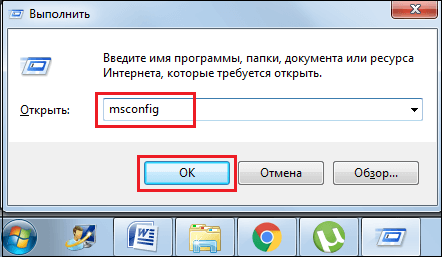
2. В открывшемся окне «Конфигурация системы», кликните раздел «Автозагрузка», и вы увидите все программы, запускающиеся одновременно с загрузкой системы.
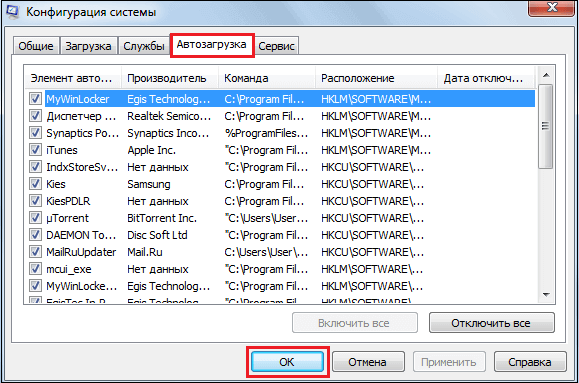
3. Для удаления той или иной программы из автозагрузки, необходимо лишь убрать галочку из окошка напротив программы.
4. После внесения изменений не забудьте нажать ОК (скриншот выше).
К сожалению, многие пользователи утверждают, что данная утилита тоже не всегда позволяет раз и навсегда устранить все лишние программы автозагрузки. В том случае, если и этот способ не помог, остался еще один способ избавиться от самовольно запускающихся программ – удаление программ автозагрузки через реестр. Этот способ в свою очередь можно подразделить на два – удаление через реестр вручную и посредством программы Autorun, рассмотрим оба:
— удаление автозагрузки программ посредством реестра вручную:
1. Нажмите клавиши Windows + R, откроется окошко, в нем нужно написать regedit, затем кликнуть ОК.
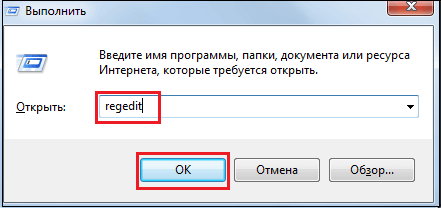
2. Откроется окно «Редактор реестра», вам нужно отыскать две папки Run. Сначала откройте папку HKEY_LOCAL_MACHINE, далее пройдите путь — Software\Microsoft\Windows\CurrentVersion/Run. Из папки Run удалите все содержимое.
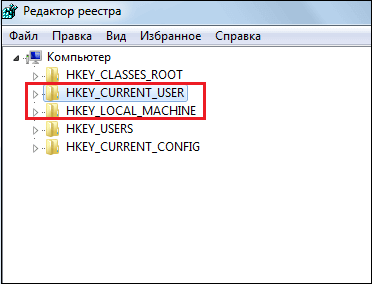
3. Теперь нужно не забыть отыскать вторую папку Run, для этого сначала открываем HKEY_CURRENT_USER, а далее проходим путь аналогичный указанному в пункте 2 данной инструкции — Software\Microsoft\Windows\CurrentVersion/Run и из этой папки Run тоже удаляем все содержимое.
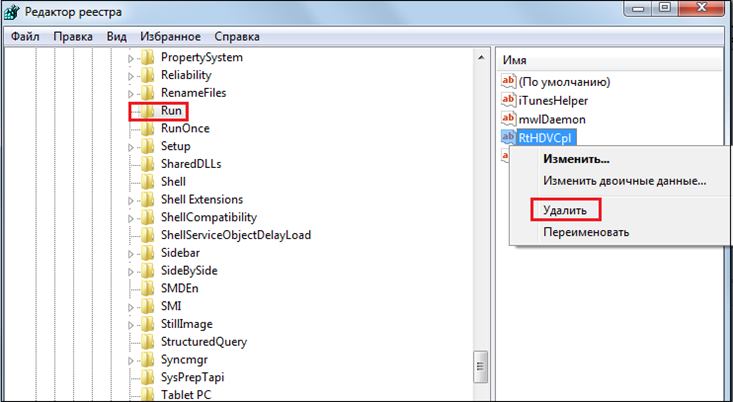
— удаление автозагрузки программ через Autoruns:
Для удаления программ автозагрузки из реестра через Autoruns:
1. Скачайте программу Autoruns, установите и запустите.
Программа скачается архивом, в нем будет четыре файла, вам необходимо запустить autorunsc.exe и подождать, пока пройдет установка в автоматическом режиме.
2. Чтобы открыть программу нажмите дважды на файл из архива Autoruns.exe (или правой кнопкой мыши сделайте клик и выбираем пункт «Запустить от имени администратора»). Когда программа откроется, кликните вкладку Everything, в ней вы увидите все автозагружающиеся программы.
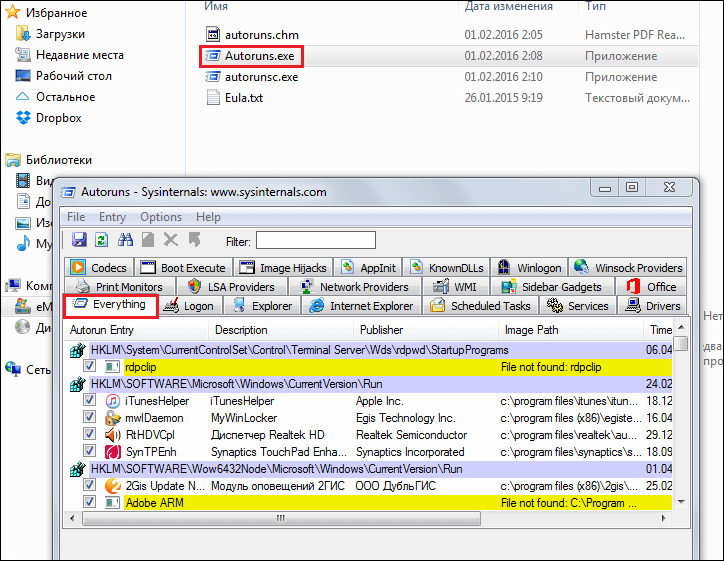
3. Чтобы удалить ту или иную программу, нужно лишь снять галочку напротив нее.
Удалять или не удалять – вот в чем вопрос?
В начале статьи мы сказали, что без автозагрузки в Windows ряда специальных программ, система не будет функционировать в должной степени корректно. Это значит, что когда вы будете удалять программы из автозагрузки – не переусердствуйте. Если уверены, что данная программа лишняя, удаляйте, если есть хоть капля сомнений по поводу программы – вы не знаете, за что она отвечает и к каким последствиям может привести ее удаление, не стоит ее удалять.
Итоги
Итак, мы изучили массу способов, как убрать автозагрузку в Windows 7, надеемся, что один из них, наверняка, поможет вам справиться с вашей проблемой!
livelenta.com
Как отключить автозапуск программ в Windows
Автозапуск – штука весьма полезная, особенно, если речь идет о приложениях, которые должны быть открыты постоянно. Например, скайп или антивирус. Но часто там сидят лишние программы: они только мешают работать и грузят систему.
Например, торрент-клиент uTorrent. Конечно, если вы постоянно что-то скачиваете, тогда это, может, и неплохо, но в большинстве случаев он не нужен. Так зачем же лишний раз загружать систему и расходовать Интернет трафик?!
Способов отключения автозапуска существует несколько. Я расскажу про каждый из них, ведь частенько выкорчевать программу не так-то легко. Начнем с самого простого.
Способ №1
Отключение автозапуска в самой программе
Часто автозагрузку можно отключить прямо в самом приложении. Для этого открыть программу, зайти в ее настройки и убрать в нужном месте галочку. Покажу на примере uTorrent.
1. В правой верхней части окна нажимаем кнопку «Настройки» и в списке выбираем пункт «Настройки программы».

2. В открывшемся окошке (в разделе «Общие») убираем галочку напротив пункта «Запускать uTorrent вместе с Windows» и «Запускать свёрнуто», жмем «Применить» и ОК.

Как видите, все очень просто. Но, к сожалению, работает далеко не всегда. В некоторых приложениях такая настройка может быть глубоко запрятана или вообще отсутствовать.
Способ №2
Чистим папку «Автозагрузка»
Вообще в Windows, причем, в любой версии (XP, 7, 8, 10) есть специальная папка, где лежат ярлыки программ, которые загружаются вместе с системой. Находится она в Пуске, во «Всех программах» и называется «Автозагрузка».
Нашли в ней ненавистное приложение – удаляйте не задумываясь. Делается это как обычно: правой кнопкой мыши – Удалить.

Если этой папки у вас нет, откройте ее через поиск. Для этого в Пуске, в строке поиска напечатайте shell:startup и откройте найденную папку. Удалите лишние приложения и после этого таким же образом откройте и почистите папку shell:common startup

В теории-то оно, конечно, так, но на практике там есть только часть программ, которые находятся в автозапуске. И не факт, что среди них вы найдете ту, от которой хотите избавиться.
Способ №3
Редактирование конфигурации системы
Один из самых надежных способов убрать программу из автозапуска. Работает практически всегда.
1. Открываем Пуск, в окне поиска вводим msconfig и выбираем найденный файл.

2. Откроется небольшое окошко, в котором нужно перейти во вкладку «Автозагрузка»

3. Убираем галочки с ненужных программ, после чего нажимаем «Применить» и ОК.
Кроме обычного софта в этот список попадают еще и служебные программы, отключать загрузку которых крайне не рекомендуется. Поэтому убирать птички стоит только в том случае, если вы точно уверены, что это «та самая» (ненужная) программа.

Обычно после этого появляется маленькое окошко, где Windows предлагает перезагрузить систему. Делать это необязательно. В любом случае, при следующем включении компьютера изменения вступят в силу.
Способ №4
Удаляем автозагрузки в CCleaner
CCleaner – это такая программулина, которая помогает обычному пользователю очищать систему от всякого барахла (удалять мусор, чистить реестр и многое другое). В том числе через нее можно настроить автозапуск.
Часто это приложение уже установлено на компьютере и находится в Пуск – Все программы – папке CCleaner. Но если его нет, а вы бы хотели содержать систему в чистоте и порядке, то можно эту утилиту бесплатно скачать и установить вот отсюда.
1. Запускаем программу, выбираем пункт «Сервис» (Tools), переходим в «Автозагрузка» (Startup). Здесь должна быть открыта вкладка «Windows».
Программы, которые находятся в режиме автозапуска, будут выделены более насыщенным цветом и напротив них в столбце «Включено» (Enabled) будет написано Да или Yes.

2. Щелкаем по программе, которую хотим убрать из автозагрузки, и нажимаем на кнопку «Выключить» (Disable) справа вверху.

3. Перезагружаем компьютер, чтобы изменения вступили в силу.
Также рекомендую посмотреть вкладку «Запланированные задачи» (Scheduled Tasks) в CCleaner. Находится она там же, чуть правее. Здесь тоже частенько сидят лишние приложения.
Способ №5
Отключаем автозапуск через реестр
Реестр – это такое место, где находятся все настройки системы Windows. Работать в нем нужно аккуратно, ведь если сделать что-то «не то», можно сильно усложнить себе жизнь.
Особо талантливым, например, удается полностью вывести из стоя систему, после чего компьютер просто отказывается работать. Так что если вы в себе не уверены, лучше не рисковать: используйте способы, о которых я писал выше.
1. Открываем редактор реестра. Сделать это можно через поиск в «Пуске», набрав туда слово regedit

2. Открываем папки в следующей последовательности (с левой стороны): HKEY_CURRENT_USER – Software – Microsoft - Windows – CurrentVersion - Run

3. C правой стороны будут находится команды, которые и запускают те или иные программы. Вот отсюда их и нужно удалить.

И проверьте соседнюю папку RunOnce. Полный путь к ней: HKEY_CURRENT_USER\Software\Microsoft\Windows\CurrentVersion\RunOnce. Здесь тоже могут быть команды, которые запускают всякие приложения. Удаляем их точно так же.
А еще можно проверить и, если нужно, почистить вот эти две папки:
- HKEY_LOCAL_MACHINE\SOFTWARE\Microsoft\Windows\CurrentVersion\Run
- HKEY_LOCAL_MACHINE\SOFTWARE\Microsoft\Windows\CurrentVersion\RunOnce
Какие программы убрать из автозапуска, а какие лучше оставить
Для максимально быстрой загрузки и работы Windows автозапуск желательно максимально освободить от лишнего. Однако усердствовать не стоит, ведь это может привести к серьезным проблемам, особенно, если задеть служебные приложения.
Такие программы как iTunes, uTorrent, Mail.ru, Яндекс можно спокойно удалить. Обычно они прямо при установке специально добавляются в автозагрузку и ничего полезного не делают.
А вот все, что имеет в своем названии такие слова как Intel, Nvidia, Microsoft лучше оставить. И, конечно, не трогать антивирус – он должен работать постоянно с момента включения компьютера и до его выключения.
С месседжерами ситуация неоднозначна. Скорость загрузки системы, безусловно, страдает, но ручной запуск требует дополнительного времени. А иногда можно и вовсе забыть запустить какой-нибудь Skype и в итоге пропустить важный звонок или сообщение. Так что решайте сами.
А вообще, если сомневаетесь, можно напечатать название программы в поисковик Яндекс или Гугл и узнать, что она делает. Скорее всего, там же будет написано, можно ее без последствий удалить из автозапуска или нет.
www.neumeka.ru