
Срок доставки товара в течении 1-3 дней !!!
|
|
Как включить учётную запись Администратора в Windows 10. Командная строка в windows 10 с правами администратора
Как запустить командную строку в Windows 10
Есть много способов для открытия командной строки в Windows 10 и большинство из них работают в других версиях операционной системы. Ранее в полезных командах Windows мы рассматривали как открывать командную строку в каждой версии окон, в том числе и 10, и если вам тех способов не хватило - сегодня будет их на много больше 🙂 .
Открытие командной строки с помощью меню Win +X
Нажмите клавиши Win+X, или нажмите на пуск правой клавишей мыши и выберите из списка командную строку.

Открыть командную строку с помощью диспетчера задач
Откройте диспетчер задач с помощью клавиш Ctrl+alt+del или ctrl+shift => откройте "файл" => запустить новую задачу

=> введите cmd или cmd.exe и нажмите "ОК" => если вы хотите запустить от имени администратора - в окошке поставьте галочку на "Создать задачу с правами администратора"

Открыть командную строку с помощью диспетчера задач, скрытый способ.
Также открываем диспетчер задач с помощью клавиш Ctrl+shift => нажмите и удерживайте клавишу Ctrl и не отпуская ее нажмите "Файл", а потом нажмите "Запустить новую задачу" => после данных действий откроется командная строка от имени администратора

Открыть командную строку с поиска
Открываем поиск (если нет в панели задач можно найти в Пуск, или нажать Win+S ) => вводим команду cmd => нажимаем на командную строку правой клавишей и выбираем "Запустить от имени администратора"

Открыть командную строку с помощью все приложения меню пуск
Также, чтобы открыть командную строку - можно зайти в "Пуск" => все приложения => служебные => в появившемся окне открываем "командная строка", или если вы хотите запустить от имени администратора - нажмите на "командная строка" правой клавишей и выберите "запустить от имени администратора"

Открыть командную строку из проводника через файл
Можно найти файл запуска командной строки в проводнике, то есть зайти в "Пуск" => "Проводник" => C:\Windows\ System32\ => ищем файл cmd.exe и если вы хотите запустить от имени администратора - нажмите на него правой клавишей мыши =>запустить от имени администратора

Открыть командную строку с помощью Выполнить
Нажмите клавиши Win +R и в появившемся окне выполнить пропишите cmd => нажмите "ОК"

Открыть командную строку с помощью адресной строки в проводнике
Открываем "Проводник" и в адресной строке (чтобы зайти в адресную строку с помощью клавиатуры - нажмите Alt+d) пишем команду cmd => нажимаем Enter

Откройте командную строку с помощью меню Файл
Откройте "Проводник" => откройте любую папку или диск => зайдите в "Файл" слева вверху => открыть командную строку => и выберите из списка нужную:
- открыть командную строку - откроет командую строку в данной папке с правами пользователя;
- открыть командную строку как администратор - откроет командную строку в данной папке с правами администратора.

Открыть окно команд в проводнике
Чтобы открыть командную строку в какой-то папке или в каком-то диске - нужно нажать и удерживать клавишу Shift, после чего нажать правой клавишей мыши на нужную папку или диск => в появившемся окне выбираем "Открыть окно команд"

Создать ярлык для командной строки на рабочем столе
В пустом месте на рабочем столе нажмите правой клавишей мыши и выберите "Создать" => Ярлык

в поле "Укажите расположение объекта" напишите cmd.exe и нажмите "Далее"

придумайте название для ярлыка (можно будет переименовать позже) и нажмите "Готово"

Если вы хотите, чтобы командная строка с данного ярлыка открывалась с помощью администратора - нажмите на ярлык правой клавишей мыши => Свойства => Дополнительно => поставьте галочку "Запуск от имени администратора"

Данных способов запуска командной строки должно вам хватить 🙂 если есть дополнения- пишите комментарии! Удачи Вам 🙂
Читайте также:
vynesimozg.com
Как получить права администратора в Windows 10?

Многих пользователей, которые столкнулись с последней операционной системой Windows, интересует вопрос: как получить права администратора в Windows 10? Ведь для выполнения многих задач – запуска приложений, установки программ и так далее – нужно обладать полными правами администратора, которых не даёт даже уже привычная для пользователей возможность просто создать свою учётную запись, нажав пару кнопок. В Windows 10 всё немного сложнее, и для получения полной свободы действий нужно сделать немного больше. Здесь уже существует запись администратора, обладающая неограниченными правами, но она заблокирована и скрыта. На неё не распространяется User Account Control, с неё можно делать всё, что угодно, при действиях от её лица не отправляется запрос User Account Control – это основное отличие этой записи от обычной.
Есть несколько способов, которые помогут вам «договориться» с системой и разблокировать учетную запись «админа». Тем не менее, делайте это на свой страх и риск: ограничение прав поставлено для вашей же безопасности.
Способ первый: через системную строку
Этот вариант – самый быстрый и не требующий особенных навыков общения с компьютером. Нажмите на «Пуск» правой кнопкой мыши и найдите в появившемся меню строку «Командная строка (администратор)». Появится чёрный экран с белыми символами. Там необходимо прописать текст «net user администратор /active:yes» для русскоязычной версии ОС, и «net user administrator /active:yes», если работаете с «классической» Windows. Нажмите Enter.
Открывайте «Пуск» и нажимайте левой кнопкой мыши на имя пользователя в левом верхнем углу. Откроется меню, в котором нужно найти строчку «Администратор» и кликнуть по ней. Готово! Теперь вы обладаете полными правами.
Чтобы отключить их, снова зайдите в командную строку и пропечатайте «net user администратор /active:no» (или administrator для английской системы).
Способ второй: через приложение компьютера
Если вам по какой-то причине неудобно пользоваться командной строкой, есть и другой способ, позволяющий получить права.
Сначала найдите приложение «Управление компьютером». Для этого можно воспользоваться «Поиском в Windows» или меню «Пуск». Просто введите название приложения и активируйте его.
Вы увидите древовидный список. В нём нужно будет нажать «Служебные программы», после «Локальные пользователи» и, наконец, «Пользователи». Кликните дважды левой кнопкой мышки по строке «Администратор». Там по умолчанию отмечен флажком пункт «Отключить учётную запись». Снимите этот флажок и подтвердите внесённые изменения кнопкой «ОК». Чтобы отключить запись администратора, верните флажок обратно.
Можно немного сократить этот способ: в «Поиске в Windows» забейте «lusrmgr.msc» и активируйте приложение. Так вы немедленно попадёте в меню управления учётными записями, где нужно будет отыскать строку «администратор» и убрать галочку с «Отключить учётную запись». Сохраните, что поменяли – и пользуйтесь!
Третий: через редактор локальных политик
Начала, как и в предыдущем варианте, запустите «Пуск» или «Поиск в Windows». Наберите «gpedit.msc», кликните по найденному файлу. Откроется «Редактор групповой политики». В нём найдите строку «Конфигурация компьютера», потом запустите «Конфигурацию Windows», следом – «Параметры безопасности», «Локальные политики» и, наконец, опять «Параметры безопасности». В открывшемся меню увидите «Учётные записи: Состояние учётной записи «Администратор». Откройте, два раза щёлкнув по нему левой кнопкой мышки. Появятся две строчки: «Включён» и «Отключён». Выберите нужную, сохраните, что поменяли, кнопкой «ОК».
Можно также значительно сократить проделанный путь, если в самом первом пункте ввести не «gpedit.msc», а «secpol.msc». Вам сразу выпадет программа «Локальная политика безопасности», где нужно будет последовательно открыть «Локальные политики» и «Параметры безопасности». Повторите последний пункт, включив учетную запись администратора.
Вывод
Помните: такая учётная запись заблокирована не из-за прихоти разработчиков, а для вашего же блага и безопасной работы на компьютере. Работая с полными правами администратора, выше вероятность нахватать вирусов или что-то непоправимо нарушить в работе системы. Поэтому даже профессионалам рекомендуется включать учетную запись администратора только для решения конкретной проблемы или выполнения конкретного действия, после завершения работы снова переключаясь на обычную запись пользователя – будут целее и компьютер, и ваши нервы, и деньги, которые не придётся отдавать за ремонт.
Будьте аккуратны при использовании Windows 10, и ваше устройство отплатит вам хорошей и быстрой работой!
instcomputer.ru
Как включить учётную запись Администратора в Windows 10
После Windows XP в распределении прав учётных записей Windows произошли существенные изменения. Если раньше была учётная запись простого пользователя и администратора (первый обладал ограниченными правами, а второй – всеми полномочиями), то теперь всё сложнее.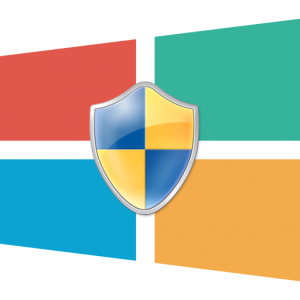
Включение и отключение через командную строку
Это универсальный и быстрый способ, который позволяет включить учётную запись в любой редакции Windows 10. Остальные способы могут не работать в домашней редакции Windows 10.
- Кликните «Пуск» правой кнопкой, вам нужен пункт «Командная строка (администратор)».
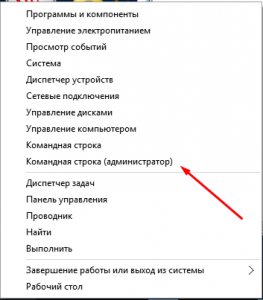
- Введите нижеуказанную команду, нажмите Enter.net user администратор /active:yesЕсли ваш компьютер работает на англоязычной Windows:net user administrator /active:yes

- Откройте «Пуск». После этого в левом верхнем углу кликните по имени пользователя левой кнопкой мыши. Вы увидите во всплывающем меню нового пользователя – Администратор. Кликните по этой строке, и вы попадёте на стандартный экран входа. Войдите под именем Администратора, после чего выполните нужные административные действия.
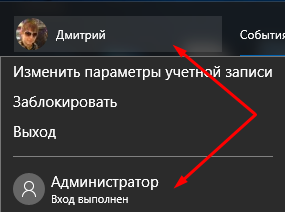
- Для продолжения обычной работы с компьютером выйдите из учётной записи Администратора, вернитесь в свою учётную запись.
- После выполнения всех нужных вам административных действий отключите профиль Администратора, чтобы обезопасить компьютер. Войдите в систему от своего имени, откройте командную строку (пункт 1) и введите следующую команду, нажмите Enter.net user администратор /active:noЕсли ваш компьютер работает на англоязычной Windows:net user administrator /active:no

Использование инструмента Управление компьютером
Если вам больше по душе графический интерфейс Windows, включите запись Администратора через управление учётными записями.
- Откройте меню «Пуск» или «Поиск в Windows». Начните вводить слово Управление (или compmgmt.msc), откройте найденное приложение «Управление компьютером».
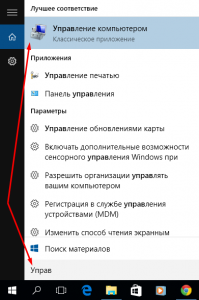
- В древовидном списке пройдите по пути «Управление компьютером», затем «Служебные программы» и «Локальные пользователи», далее «Пользователи». Найдите строку «Администратор», откройте её двойным кликом. Снимите флаг «Отключить учётную запись». Подтвердите изменения, нажав «ОК».
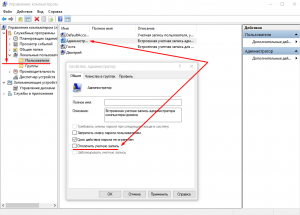
- Не забудьте позже деактивировать запись Администратора, поставив галочку снова.
ИЛИ
- Открыв «Поиск в Windows», введите lusrmgr.msc, откройте найденный пункт, чтобы сразу попасть в механизм управления учётными записями.
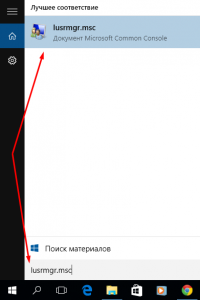
- В папке «Пользователи» найдите строку Администратор, двойным кликом откройте свойства, снимите галочку отключения и сохраните изменения.
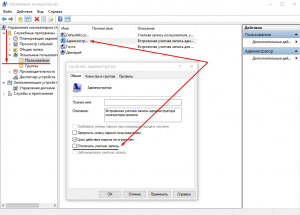
- После использования учётной записи отключите её в целях безопасности.
Использование редактора локальных политик
Есть другой способ активировать встроенный аккаунт Администратора, изменив параметр политики безопасности системы. В конечном счёте абсолютно не важно, каким образом вы активировали эту учётную запись.
- Открыв «Пуск» или «Поиск в Windows», введите gpedit.msc с клавиатуры и откройте найденный «Редактор локальной групповой политики».
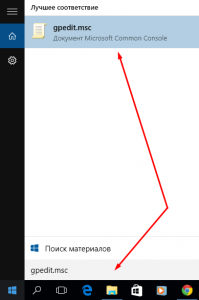
- Пройдите по пути «Конфигурация компьютера», затем «Конфигурация Windows», «Параметры безопасности», «Локальные политики», и снова «Параметры безопасности». В центральной части окна найдите и откройте двойным щелчком пункт «Учётные записи: Состояние учетной записи ‘Администратор’». Выбранный параметр нужно включить, затем нажать «ОК».
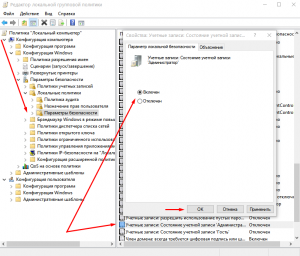
- Отключение записи производится путём редактирования этого же параметра.
ИЛИ
- Откройте «Пуск» или «Поиск в Windows». Начните вводить слово Локальная (или введите secpol.msc), откройте найденное приложение «Локальная политика безопасности» щелчком мыши.
- Выберите «Локальные политики», затем «Параметры безопасности». Найдите и измените вышеуказанный параметр.
Расскажи друзьям о полезной статье с помощью кнопок:
 Загрузка... Опубликовано: 30.09.2015
Загрузка... Опубликовано: 30.09.2015 Как включить учётную запись Администратора в Windows 10
dontfear.ru
Как создать пользователя в Windows 10
Введение.
В Windows 10 существует два типа учётных записей: локальная учётная запись (учётная запись, которая использовалась в предыдущих версиях Windows) и учётная запись Microsoft (учётная запись, к которой привязана почта, магазин и другие сервисы Microsoft). В данной статье рассмотрим несколько способов, при помощи которых можно создать, как один тип учётной записи, так и другой.
Создаём пользователя, через командную строку.
- Правой кнопкой мыши кликаем по кнопке Пуск.
- Выбираем пункт Командная строка (Администратор).

- В командной строке вводим: net user имя_пользователя пароль /add (имя_пользователя заменяем на нужное вам).

- Нажимаем Enter.
- Мы создали обычного пользователя.
- Чтобы создать пользователя с ролью администратора в командную строку вводим: net localgroup Администраторы имя_пользователя /add или net localgroup Administrators имя_пользователя /add
- Так мы создадим локальную учётную запись с правами администратора.
Как создать пользователя в параметрах Windows 10.
Самый стандартный способ — это создать пользователя, через параметры Windows, для этого:
- Заходим в Пуск, выбираем пункт Параметры.

- Кликаем по пункту Учётные записи пользователей.

- Кликаем по пункту Семья и другие пользователи.

- Далее нажимаем на пункт Добавить пользователя для этого компьютера.

- У вас откроется новое окно, где предложат ввести почту, нажимаем на: у меня нет данных для входа этого человека.

- В следующем окне нажимаем: Добавить пользователя, без учётной записи Майкрософт или заполните все поля, чтобы создать аккаунт Microsoft.

- Далее придумываем имя пользователя и пароль. Если хотите создать учётную запись, без пароля, то оставляем это поле пустым.

- На этом всё, новый пользователь создан, через меню параметров.
Создаём пользователя, через локальные группы.
Ещё один не распространённый способ создания пользователя — это через локальные группы, для этого:
- Нажимаем сочетание клавиш Win+R.
- В диалоговое окно вводим: lusrmgr.msc.
- Нажимаем Enter.
- Выбираем папку Пользователи.
- В пустой области кликаем правой кнопкой мыши.
- Выбираем пункт Новый пользователь.

- Теперь заходим в параметры для нового пользователя.
- Заполняем необходимые вам поля и нажимаем кнопку создать.
- Готово, у нас появился ещё один пользователь.
Видео о том, как создать пользователя в Windows 10.
remontpc93.ru


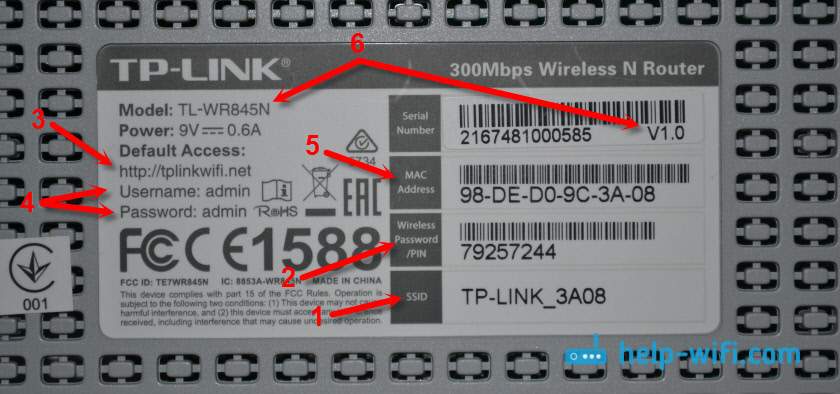

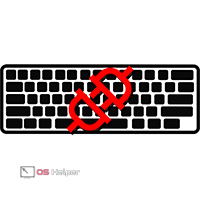


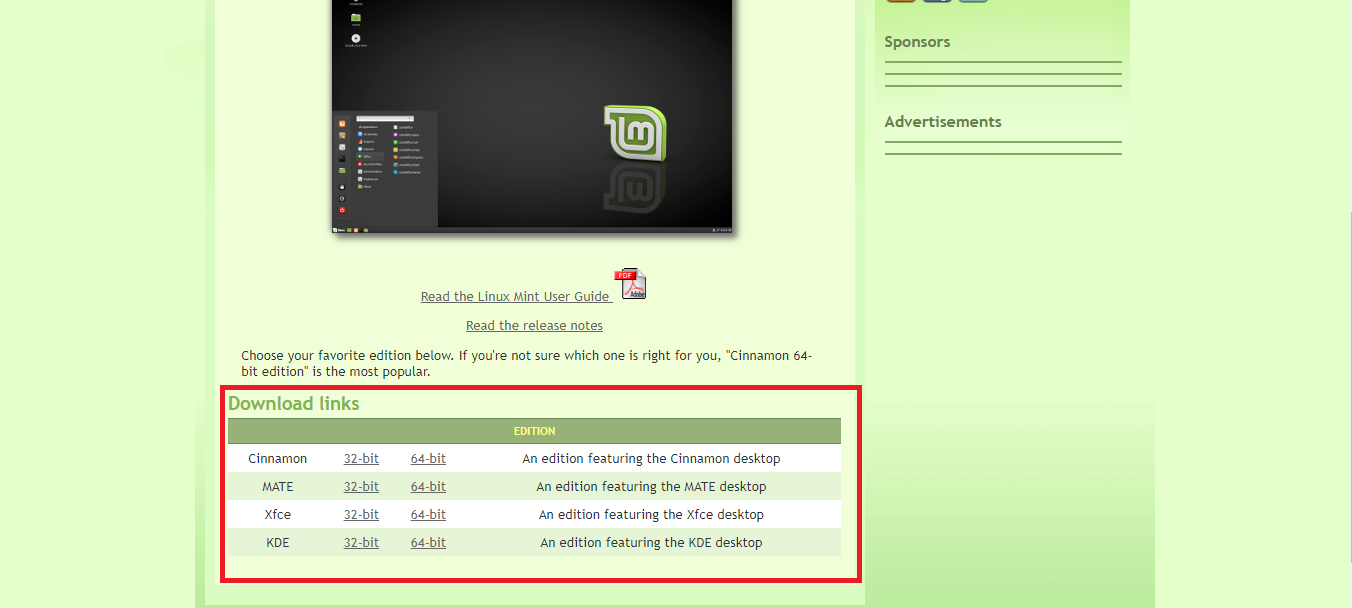

.jpg)

