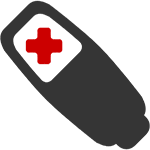Срок доставки товара в течении 1-3 дней !!!
|
|
Как посмотреть характеристики компьютера на Windows 10. Параметры виндовс 10
Как открыть параметры в Windows 10
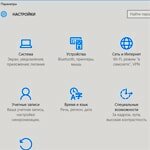 Привет всем посетителям блога!Настоящая статья начинает серию статей о новой операционной системе Windows 10 о ее возможностях и настройках, а также обо всем многом другом.
Привет всем посетителям блога!Настоящая статья начинает серию статей о новой операционной системе Windows 10 о ее возможностях и настройках, а также обо всем многом другом.
В Windows 10 появилось новое приложение состоящие из нескольких страниц под названием «Параметры» которое способно заменить знакомую всем Панель управления.
Сделано специально для удобства управления на сенсорных экранах, да и обычных тоже. Лично не имею сенсорного экрана поэтому не могу сказать, как это может работать, на простом все хорошо.
Лично от себя скажу, весьма удачное приложение. В нем есть то же, что и в обычной панели управления, а также свои очень полезные и удобные новшества о которых всем нужно обязательно знать.
Используя данный инструмент, вы можете производить какие-то свои настройки или изменять параметры. Думаю, вы должны знать об этом инструменте, чтобы потом быстро его применить при надобности, которая всегда обязательно периодически возникает.
Ну так вот, из этой статьи узнаете, где находятся эти параметры системы Windows 10 и как туда попасть тремя путями – способами.
3 способа как открыть параметры в Windows 10
Способ 1
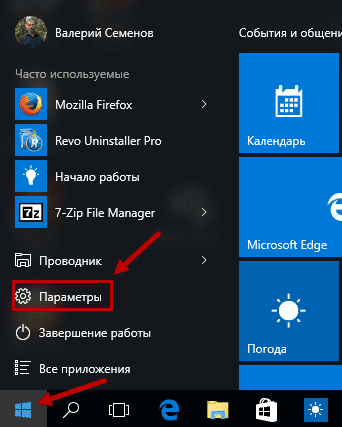
Входим Меню пуск видим там вкладку с шестеренкой нажимаем на нее, и мы на месте.
Способ 2
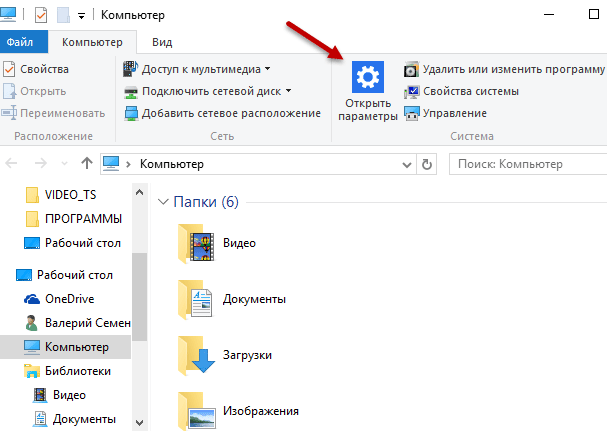 На Рабочем столе кликаем по папке «мой компьютер» в появившемся окне сверху видим знакомую шестеренку «Открыть параметры».
На Рабочем столе кликаем по папке «мой компьютер» в появившемся окне сверху видим знакомую шестеренку «Открыть параметры».
Способ 3
Самый быстрый потому как используются горячие клавиши просто нажимаем Win + I и входим сразу в панель параметров. Применяя любой из этих способов, вы легко войдете в параметры Windows 10 своего компьютера.
На этом не большой сегодняшний обзор окончен.
Валерий Семенов, moikomputer.ru
Как включить или отключить параметры в Windows 10?
Если вы доверяете ваш компьютер, чтобы кто-то ещё мог на нём работать некоторое время, то лучше отключить Панель управления и настройки приложений в Windows 10 OS на ПК. Панель управления и настройки приложений два главных интерфейса, где находятся все настройки по умолчанию в Windows 10 операционной системе и они могут быть изменены и их так же могут перепутать. Таким образом, рекомендуется отключить все настройки, когда вы позволяете любому пользователю работать на вашем ПК.Настройки приложений в Windows 10 на самом деле означают, что Вы заменили традиционную панель управления зависимостями, и таким образом большинство функций и настроек по умолчанию на панели управления включаются в приложении «Настройки» в Windows 10. Если вы настроили Панель управления или настройки приложений, как для вас интереснее в то же время это будет зависеть от того, кто использует систему.
Поэтому для того, чтобы обезопасить вашу систему от подобных вторжений, мы могли бы рассмотреть несколько простых способов, чтобы вы знали, как отключить и включить настройки системы в соответствии с вашими потребностями.
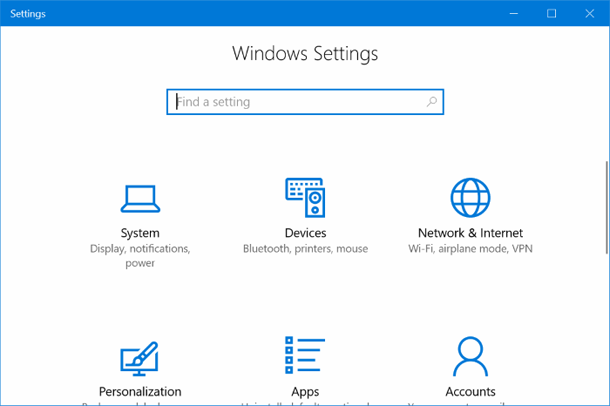
Способ 1: включить или отключить настройки через реестр
Просто также как и Групповые политики, и если у вас установлена Windows 10 Домашняя версия, реестр Windows может помочь вам включить или отключить настройки системы для вызова определенных изменений. Но, прежде чем редактировать его, мы рекомендуем Вам создать резервную копию реестра, так как это может быть смертельным, если что-нибудь пойдёт неправильно с модификацией реестра. Метод описан ниже в простых шагах:
Шаг 1. введите тип Regedit.exe в меню Пуск/ панель задач окно поиска, чтобы открыть редактор реестра. Нажмите кнопку “Да”, если появится экран подтверждения учетной записи Пользователя .
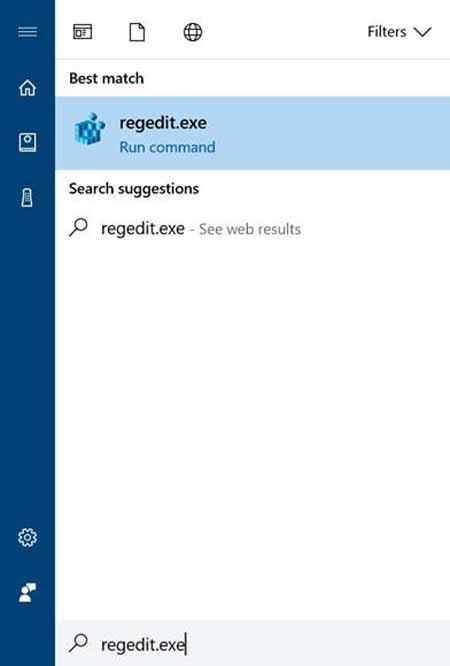
Шаг 2. После того как откроется редактор реестра, перейдите в следующий раздел:
HKEY_CURRENT_USER\Software\Microsoft\ Windows\CurrentVersion\Policies\Explorer
Шаг 3. В случае, если “ключ проводника” нет, то щёлкните правой кнопкой мыши на клавишу “Политика”. Нажмите кнопку “Новый”, а затем “ключ” и введите имя нового ключа в качестве проводника.
Шаг 4. На правой стороне панели щёлкните правой кнопкой мыши на пустое место. Выберите “Новый”, а затем “DWORD (32-bit) value”. Переименуйте новое заданное значение в качестве “NoControlPanel”.
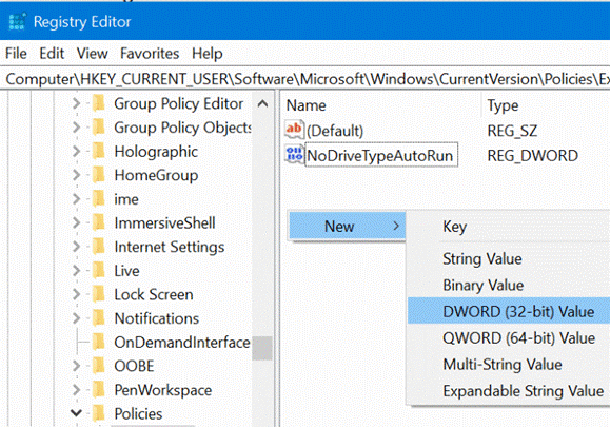
Шаг 5. После того как вы сделали это, дважды щелкните на “NoControlPanel” и установите значение в 0 , чтобы отключить Панель управления и настройки приложения в целом. Вы можете включить их снова изменив значение с 0 на 1.

Способ 2: включить или отключить настройки через групповую политику
Редактор локальной Групповой политики — это функция, с помощью которой вы можете управлять и редактировать локальные политики которые хранятся в вашей системе, и здесь мы хотели использовать её, чтобы включать и отключать параметры в Windows 10. Хотя это немного рискованно, если Вы не адепт и у вас есть сложности с вашей системой, поэтому будьте осторожны при работе с редактором локальной Групповой политики. В противном случае это может привести к фатальным изменениям в вашей системе.
Метод выполняется вот так:
Шаг 1. Вам нужно ввести команду gpedit.msc в поле поиска и нажмите “Enter”, чтобы открыть редактор локальной Групповой политики.

Шаг 2. Нажмите на вкладку “Конфигурация пользователя” в левой части списка группы.
Шаг 3. Выберите “административные шаблоны” из контекстного меню, а затем нажмите на кнопку “Панель управления”.
Шаг 4. Теперь, вы можете увидеть несколько имен с записями на правой стороне панели.
Шаг 5. Найдите политику под названием “запретить доступ к панели управления и настройкам ПК”.
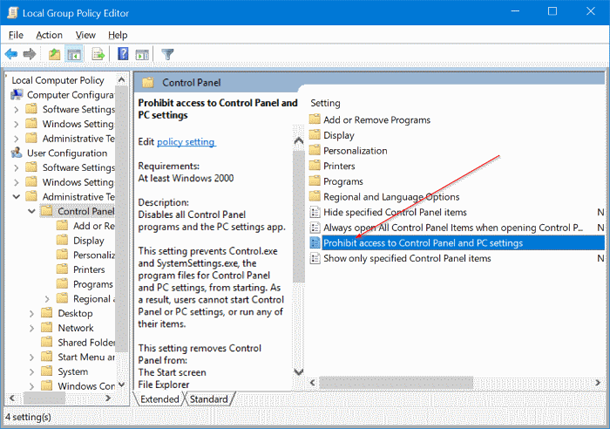
Шаг 6. Дважды щелкните на “запретить доступ к панели управления и настройкам ПК” для политики входа и после этого вы увидите диалоговое окно “свойства”.
Шаг 7. Из следующего окна «свойства»; выберите параметр “” включить отключить настройки в Windows 10.
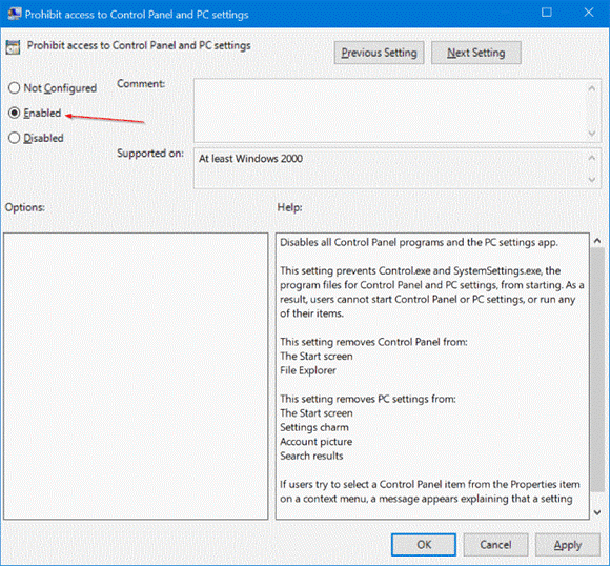
Шаг 8. После выбора опции нажмите на кнопку “применить” для сохранения изменений.
Так, отныне, никакой случайный пользователь не будет иметь возможность открывать ваши настройки без вашего разрешения, таким образом, ваша система будет в безопасности.
Примечание: если вы хотите включить настройки снова, выберите опцию “отключить”, чтобы настройки появились снова.
Способ 3: включение или выключение с помощью Панели управления
Если Вы не хотите идти через хлопотное редактирование реестра и групповой политики, чтобы отключить или включить настройки системы, есть два трюки с реестром, которые могут быть использованы в качестве альтернативы для отключения и включения системных настроек, такие как сторонняя программа.
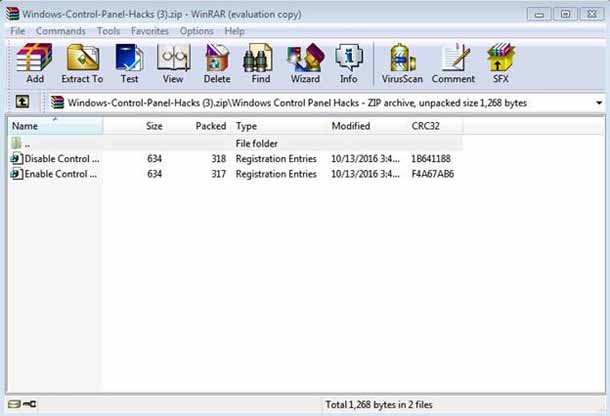
Из двух файлов, один хак отключает доступ к панели управления, а другой хак позволит вам получить доступ. Два файла реестра будут сжаты в zip-файл, который можно скачать из интернета.
Включить или отключить использование Windows
Прочитайте инструкцию ниже, чтобы знать, как заставить их работать:
Шаг 1. Скачайте из Интернета Windows Control Panel Hacks, который на самом деле является zip-файлом, содержащий два файла.
Шаг 2. Кликните на zip-файл, и там вы увидите два файла, один для отключения доступа, а другой для доступа к панели управления.
Выберите файл в соответствии с вашими потребностями и ваши настройки будут ограничены от открытия без вашего разрешения.
Вывод:
Большинство настроек панели управления и настройки приложений в последнее время входит в состав Windows 10, чтобы сделать опыт пользователей более комфортным. Так как обычная панель контроля доступа является немного запутанной, изменяя настройки приложения в Windows 10 показывает настройки и встроенные функции с чёткой разницы, и вы можете легко выбирать варианты.
Таким образом, методы, описанные в этой статье, несомненно помогут вам отключить и включить настройки системы согласно Вашему требованию для обеспечения безопасности против неправильного использования и эксплуатации системы.
mega-obzor.ru
Не открываются параметры компьютера в Windows 10: решение
С выходом каждой новой Windows разработчики из Microsoft работают над тем, чтобы меню «Параметры» стало полноценной заменой классической «Панели управления». Особенно это стало заметным с выходом Виндовс 10. Обновившись до последней версии «оконной» операционной системы, пользователи начали сталкиваться с проблемой – «Параметры» не открываются ни одним известным методом:
- через ярлык в «Пуске»;
- посредством голосовой помощницы Кортана;
- посредством функции «Быстрое действие»;
- при помощи комбинации «Win + I».
Сегодняшняя небольшая статья призвана помочь пользовательской аудитории, представители которой работают в Windows 10, решить эту проблему. Здесь собрана как информация от сотрудников Microsoft, так и советы юзеров, которые смогли самостоятельно найти решение неполадки.
Установка фикса
Создатели Windows 10 признали наличие проблемы и скороспешно выпустили фикс, решающий возникшую проблему. Представители компании даже успели дать имя багу – «Emerging Issue 67758».
- Для этого необходимо зайти на официальный сайт поддержки и загрузить файл «CSSEmergdiagcab».
Убедительная просьба не скачивать этот файл с посторонних ресурсов – для этого есть официальная страничка Microsoft, дабы не стать жертвой вредоносного ПО.
- Запускаем файл на выполнение.
- При появлении запроса подтверждаем безопасность файла, позволяющего запустить «Параметры» Виндовс 10.
- В первом окне отмечаем флажком опцию, как показано на скриншоте, и кликаем «Далее», если хотите, чтобы фикс-утилита исправила неполадку в автоматическом режиме.
Следующее окно оповещает о том, что фикс исправит возникшую с меню «Параметры» неполадку.
- Просто кликаем «Далее», ознакомившись с информацией.
После этого запустится процесс поиска неполадок с их последующим устранением.
Далее все действия выполнятся в автоматическом режиме и не визуализируются. Разве по завершению процедур утилита выведет окно с отчетом об устранении бага для вашего компьютера с возможностью распечатать его на компьютере с Windows 10.
После выполнения столь простых шагов проверьте, открываются ли параметры компьютера. Как правило, баг исправляется, и все работает.
Установка обновления
Если вы установили устаревшую сборку Windows 10 для компьютера и не имеете высокоскоростного доступа в интернет для регулярного обновления операционной системы, тогда придется загрузить и установить обновление «KB3081424», выпущенное 5 августа 2015 года. Оно уже включает в себя вышеназванный фикс для обеспечения нормального функционирования меню «Параметры» вашего компьютера.
Альтернативное решение
Кроме предоставляемой Microsoft утилиты, которую рекомендуется использовать, ведь ее эффективность фактически равна 100%, существует и другой метод вернуть возможность вызова меню «Параметры». Это использование команды, позволяющей восстановить критические системные файлы Windows 10.
Дождавшись завершения процедуры проверяем, исправлена ли неполадка. Если «Параметры» не работают, придется делать откат Windows 10 к одному из предыдущих состояний или полный сброс операционной системы.
(Visited 13 844 times, 1 visits today)
windowsprofi.ru
Системные требования Windows 10 для нормальной работы
Уже много кто желает поставить на свою машину новую операционную систему. Некоторых мучают сомнения, а другие уже готовы оформлять прописку. Но нужно понимать, какие системные требования Windows 10 следует удовлетворить, чтобы всё хорошо работало.
Железо
Чтобы всё более-менее функционировало, понадобиться не так уж много аппаратных средств. Это:
- Процессор с тактовой частотой не менее 1 Гигагерца;
- Объем оперативной памяти от 1 Гигабайта для операционных систем на 32 разряда, и от 2 Гигабайт для операционных систем на 64 разряда;
- Свободное пространство на жестком диске от 16 Гигабайт для операционных систем на 32 разряда и от 20 Гигабайт для операционных систем на 64 разряда;
- Видеоадаптер потребуется с версией DirectX 9 и далее, при этом должен быть драйвер WDDM 1.0;
- Разрешение дисплея подходит от 800 на 600.
Таким образом, получается довольно слабенький компьютер, на котором требования для установки Windows 10 будут удовлетворяться. Это не означает, что произойдёт магия, и старые железки начнут демонстрировать чудеса своих возможностей. Скорее всего, с такими параметрами придется выкрутить все графические эффекты рабочего стола в минус.
Переход с предыдущей версии
Итак, Microsoft запускает новую фишку, и позволяет ставить свежую версию операционной системы поверх старой в автоматическом режиме. Для этого необходимо иметь на своем компьютере активированную версию Windows 7 с первым пакетом обновлений или Windows 8.1. Куда же денется старая операционная система, после установки новой? Правильный ответ: она останется на компьютере в течение одного месяца. Потом Windows 10 эту версию удалит. То есть, возможность откатиться обратно есть у пользователей в течение одного месяца.
Если мало места на жестком диске
Ну, предположим, что компьютеру не позволяет установить новую операционную систему малый объем памяти. На это предусмотрен запасной ход – подключить USB накопитель. Windows 10 сама сообщит, что места на жестком диске не хватает, и требуется дополнительная память, которая может использовать карту USB. Следует знать, что критически мало места для новой операционной системы – это 32 Гигабайта.
Для нормальной работы любой операционной системы требуется наличие свободного места. Всё дело в файлах, которые создают приложения на время своей работы или навсегда. Если свободное место исчерпывается, то Windows начинает тормозить. Можно удалить старую версию операционной системы после установки новой. Конечно, откат после этого станет невозможным, зато появится свободное пространство.
Подключение к сети
Как банально бы это ни звучало, но для установки Windows 10 нужно иметь подключение к Интернет. Да, для тех, кто подключается по 3G модему, нужно знать, что загружаемый установочный файл весит 3 Гигабайта, и за этот трафик могут снять деньги.
Программная совместимость
Самый интересный вопрос: а останутся ли мои любимые приложения на компьютере после переустановки? И да, и нет. Новая операционная система от Microsoft тщательно проверяет не только аппаратную совместимость, но и тестирует программы. Так, если нужного драйвера не найдется, то Windows 10 программу не сохранит. Также проверяется срок лицензии, например, антивирусов. Если он истек, то приложение не будет установлено. Microsoft заявляет о том, что даже если программная совместимость отсутствует, то разработчикам приложений дается возможность доделать свои продукты. По факту они уведомляют Microsoft, а уже после этого Windows 10 переносит адаптированные приложения в новую систему.
Чтобы была полная функциональность
Чтобы все современные возможности Windows 10 работали на полную катушку, производители говорят о необходимости:
- Чтобы работала помощница Cortrana, надо жить в США, Китае, Франции или Италии;
- Речь будет распознаваться качественно, если установить для этих целей качественный микрофон;
- Чтобы функционировала утилита Windows Hello, надо ставить инфракрасные камеры и устройства для анализа радужной оболочки глаза;
- Проверка подлинности пользователя работает, если поставить считыватели отпечатков пальцев;
- Сенсорные возможности работают только при использовании сенсорного оборудования;
- Чтобы печатать по технологии Wi-Fi Direct, нужно специальное оборудование, поддерживающее данную технологию.
Итого, чтобы Windows 10 отвечала всем анонсированным возможностям, нужно будет укомплектовать её современным оборудованием. Но если нужно запустить её хоть как-то, то это тоже вполне возможно.
(Visited 26 420 times, 1 visits today)
windowsprofi.ru
Основные параметры Windows 10 обзор — ТОП
![]() Продолжаем разбирать операционную систему Windows 10. Сегодня вы узнаете где находятся основные параметры Windows 10 и какие функции можно настраивать в основных параметрах. Вы будете знать где на Windows 10 находятся основные параметры и в случае чего сможете быстро их найти. Чтобы попасть на страницу параметров Windows 10, в нижнем левом углу экрана откройте меню «Пуск». В открывшемся окне нажмите на вкладку — Параметры.
Продолжаем разбирать операционную систему Windows 10. Сегодня вы узнаете где находятся основные параметры Windows 10 и какие функции можно настраивать в основных параметрах. Вы будете знать где на Windows 10 находятся основные параметры и в случае чего сможете быстро их найти. Чтобы попасть на страницу параметров Windows 10, в нижнем левом углу экрана откройте меню «Пуск». В открывшемся окне нажмите на вкладку — Параметры.
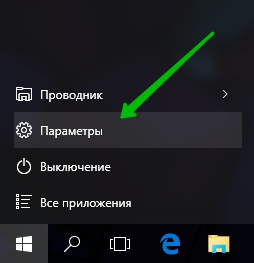
![]() Далее, у вас откроется страница Параметры. Здесь отображаются основные параметры Windows 10.
Далее, у вас откроется страница Параметры. Здесь отображаются основные параметры Windows 10.
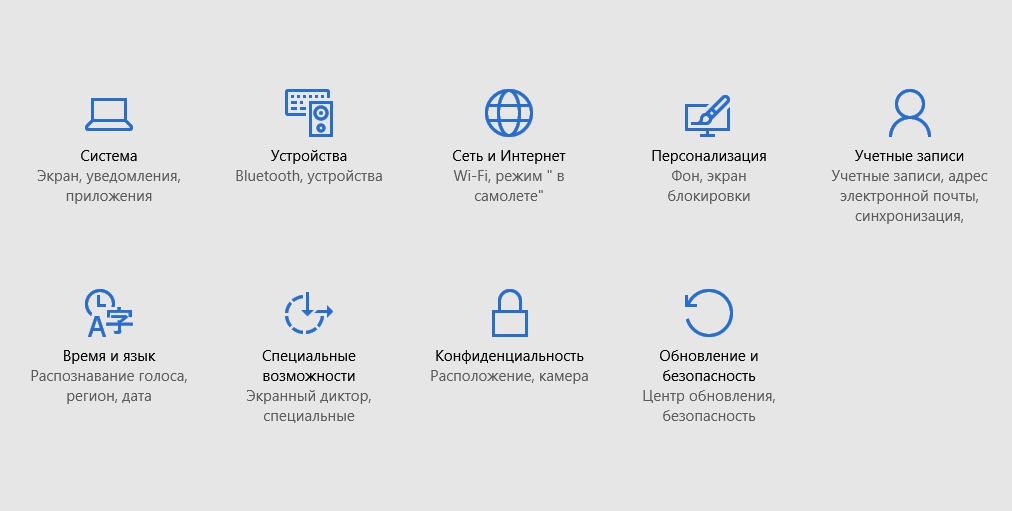
![]() Далее, мы рассмотрим какие функции вы сможете настраивать в каждом параметре.
Далее, мы рассмотрим какие функции вы сможете настраивать в каждом параметре.
Система
— Экран.
— Уведомления и действия.
— Приложения и возможности.
— Многозадачность.
— Режим планшета.
— Экономия заряда.
— Питание и спящий режим.
— Хранилище.
— Автономные карты.
— Приложения по умолчанию.
— О системе.
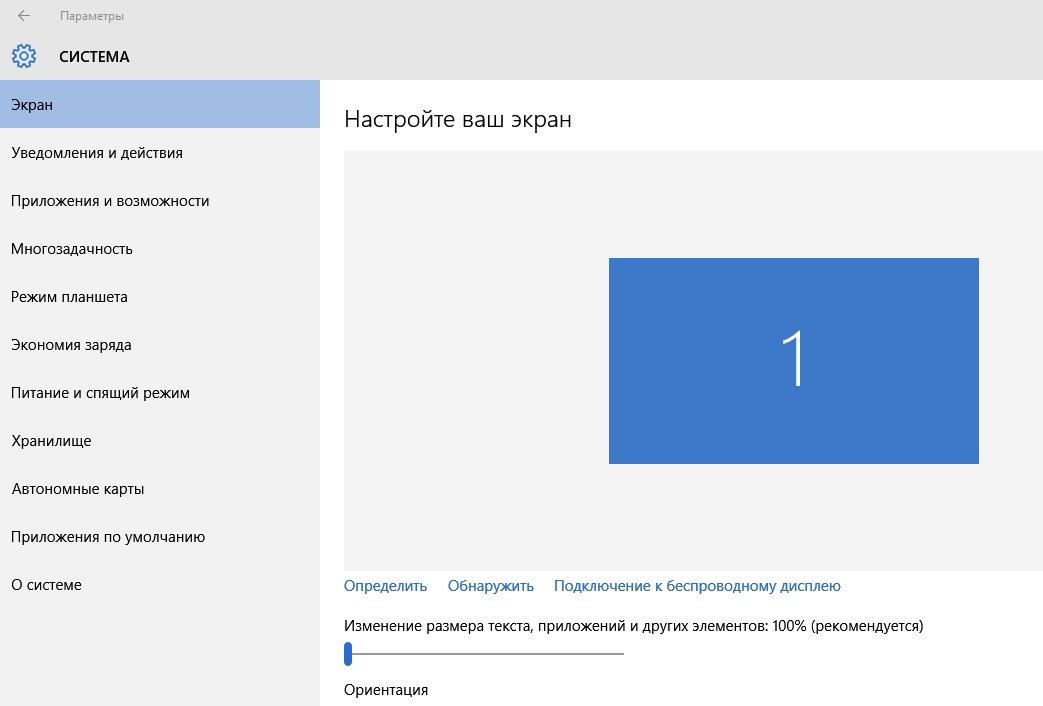
Устройства
— Принтеры и сканеры.
— Подключённые устройства.
— Bluetooth.
— Мышь и сенсорная панель.
— Ввод.
— Автозапуск.
— USB.
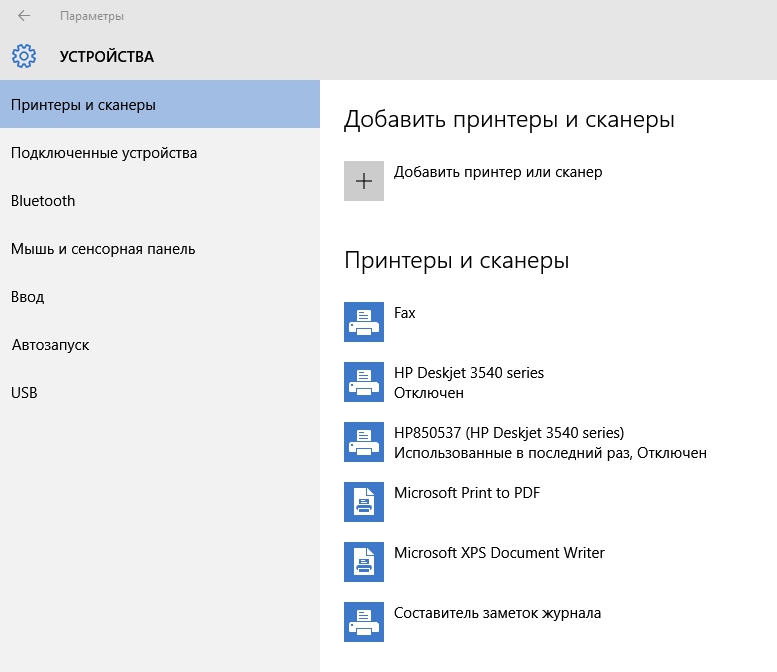
Сеть и интернет
— Wi-Fi.
— Режим «в самолёте».
— Использование данных.
— VPN.
— Набор номера.
— Ethernet.
— Прокси.
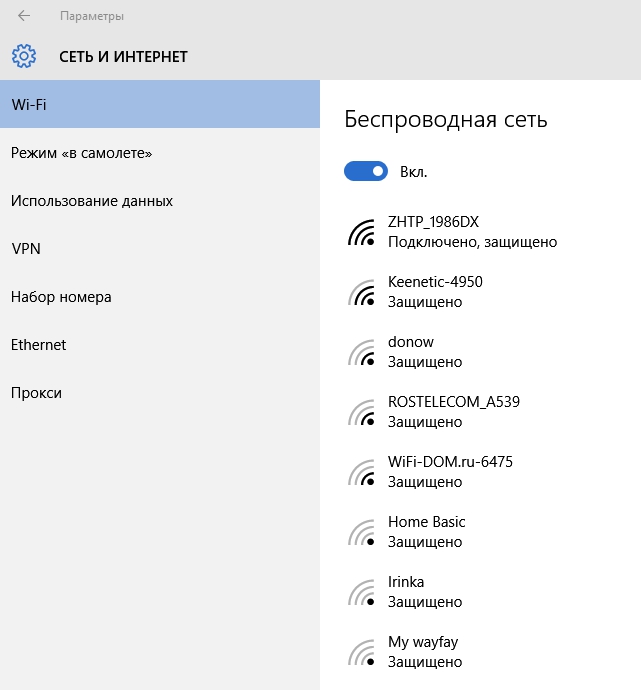
Персонализация
— Фон.
— Цвета.
— Экран блокировки.
— Темы.
— Пуск.
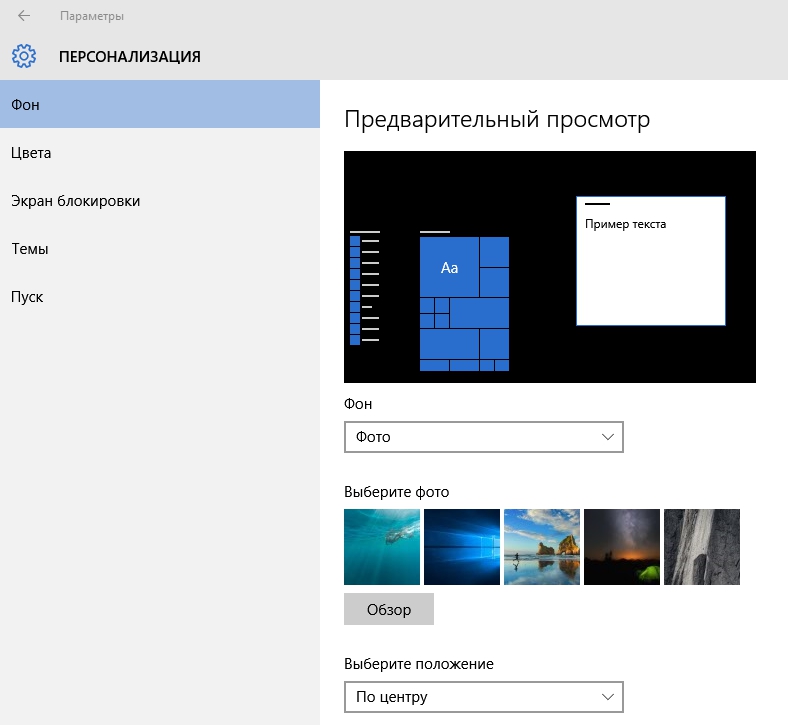
Учётные записи
— Электронная почта и учётные записи.
— Параметры входа.
— Рабочий доступ.
— Семья и другие пользователи.
— Синхронизация ваших параметров.
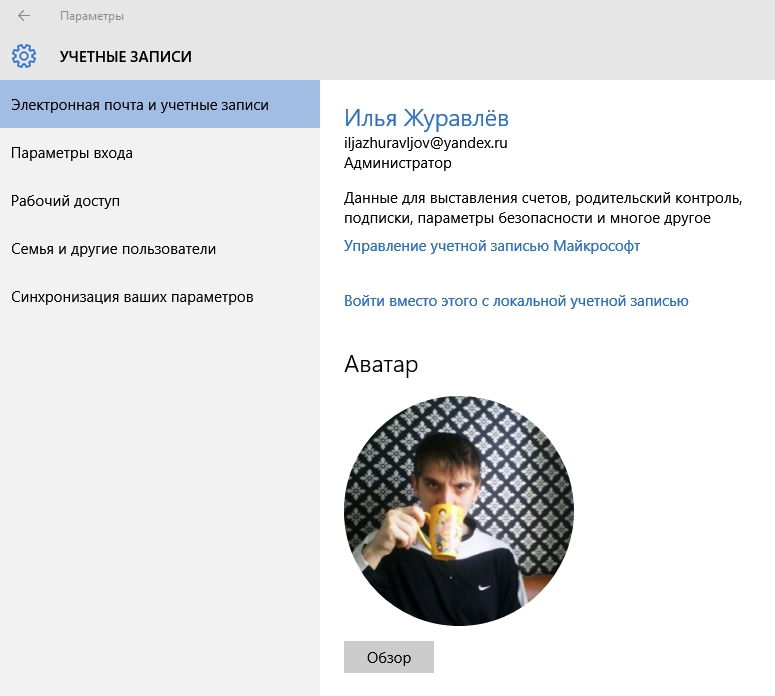
Время и язык
— Дата и время.
— Регион и язык.
— Распознавание голоса.
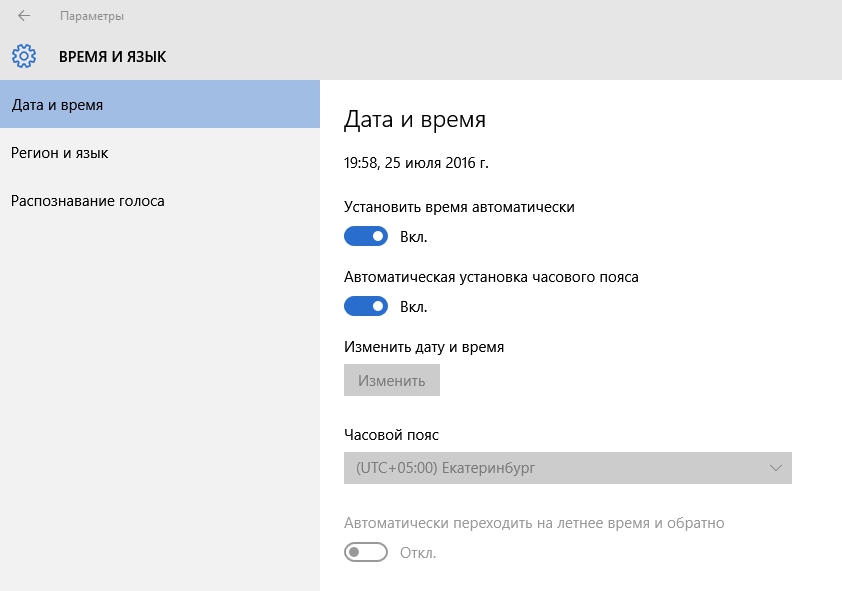
Специальные возможности
— Экранный диктор.
— Экранная лупа.
— Высокая контрастность.
— Скрытые субтитры.
— Клавиатура.
— Мышь.
— Другие параметры.
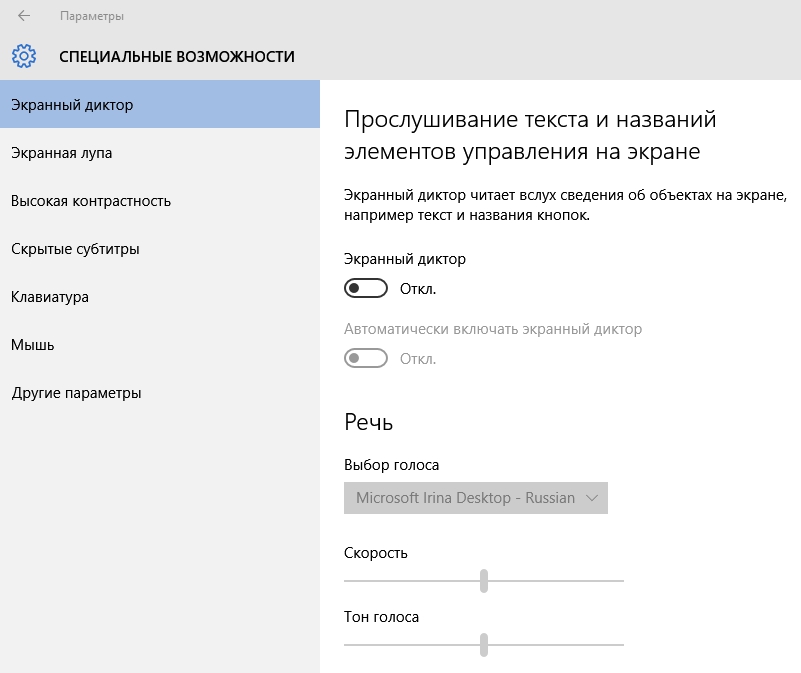
Конфиденциальность
— Общие.
— Расположение.
— Камера.
— Микрофон.
— Речь, рукописный ввод и ввод текста.
— Сведения учётной записи.
— Контакты.
— Календарь.
— Журнал вызовов.
— Электронная почта.
— Обмен сообщениями.
— Радио.
— Другие устройства.
— Отзывы и диагностика.
— Фоновые приложения.
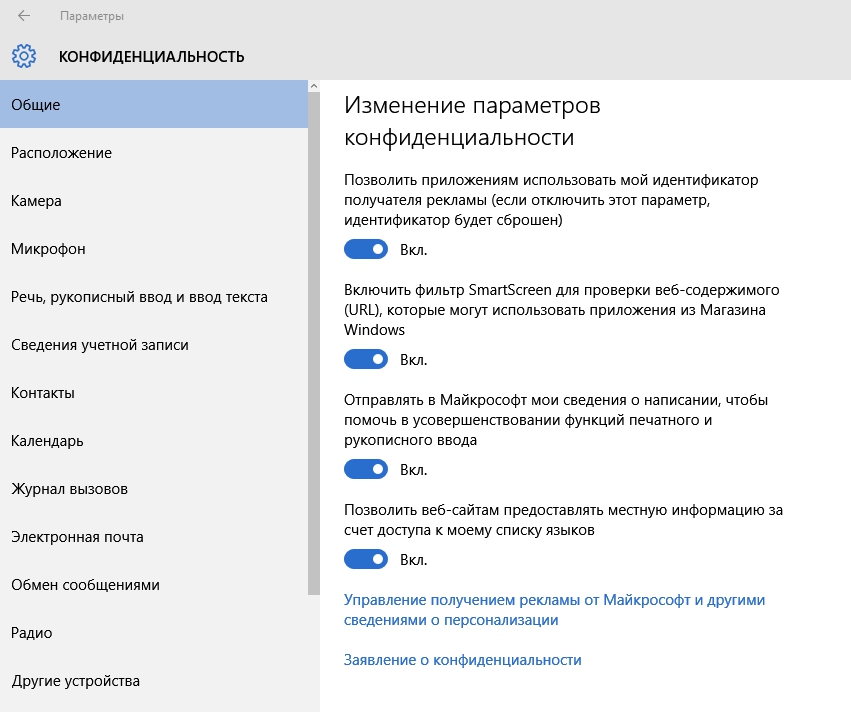
Обновление и безопасность
— Центр обновления Windows.
— Защитник Windows.
— Служба архивации.
— Восстановление.
— Активация.
— Поиск устройства.
— Для разработчиков.
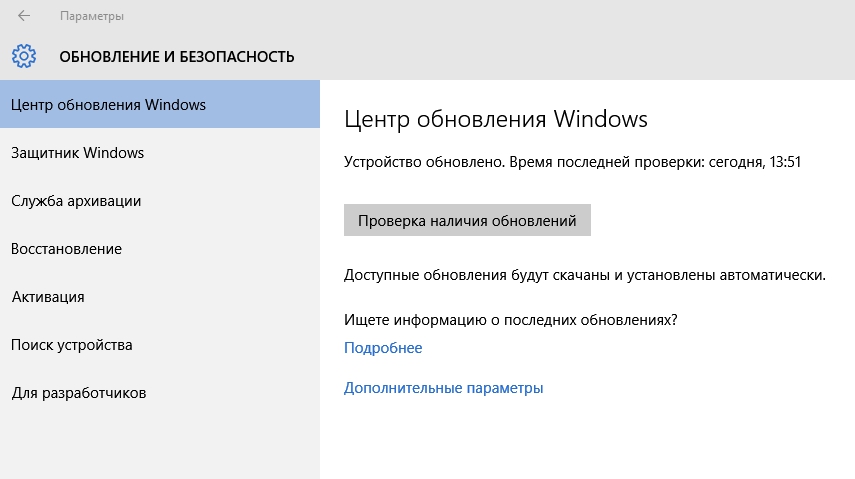
![]() Мы рассмотрели основные параметры Windows 10. Данная информация позволит вам быстро находить нужные вам функции и управлять ими. Удачи вам !
Мы рассмотрели основные параметры Windows 10. Данная информация позволит вам быстро находить нужные вам функции и управлять ими. Удачи вам !

info-effect.ru
Не работают параметры в Windows 10
Кнопка и функция параметры, доступное через меню "Пуск" или через панель уведомление в Windows 10 важна составляющая в системе. Благодаря чему вы используете опрятный интерфейс, похожий на более современную версию панели управления с кучу настроек. К сожалению, многие пользователи не могут использовать эту функцию из-за ошибки, когда вы пытаетесь нажать на кнопку и войти в параметры, а она не работают или перенаправляет вас в магазин windows (microsoft store). В этом руководстве и разберем маневры для решения ошибки, когда не работают параметры в Windows 10.
Переустановка и повторная регистрация приложений Windows
Функция параметры является официальным встроенным приложением в windows, поэтому его переустановка (вместе с любым другим приложением W10) должна исправить любые проблемы, которые могут возникнуть.
- Запустите PowerShell от имени администратора, нажав пуск и набрав в поиске powershell. Затем правой кнопкой мыши и запуск от имени админа.
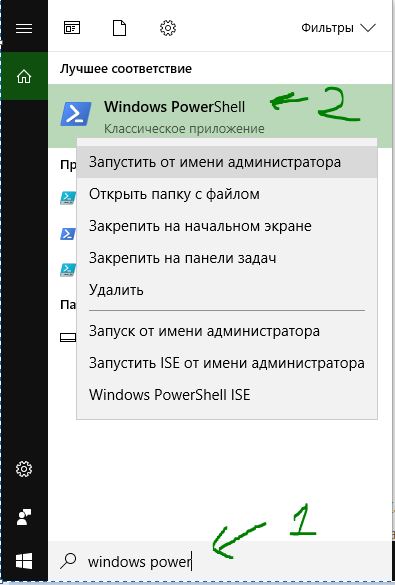
- Введите следующую команду в окно powerShell для перерегистрации и переустановки приложений windows 10. надеюсь, что параметры у вас заработают, если нет, то двигаемся ниже.
Get-AppXPackage | Foreach {Add-AppxPackage -DisableDevelopmentMode -Register "$($_.InstallLocation)\AppXManifest.xml"}
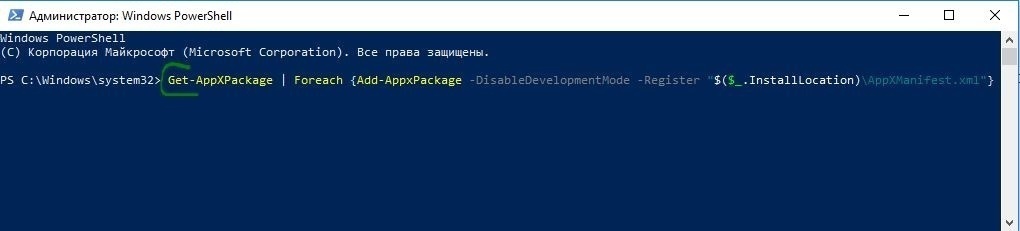
Запуск сканирования SFC
Выполним процедуру на сканирование и автоматическое восстановление системных файлов. Можете ознакомится в полном руководстве, как восстановить целостность системы.
- Откройте командную строку CMD от имени администратора и введите команду sfc /scannow.
Важно: Если сканирование не помогло, то скачайте специальную утилиту от microsoft по устранению неполадок на сайте. Разверните Исправление ошибок в Центре обновления Windows, скачайте и запустите.
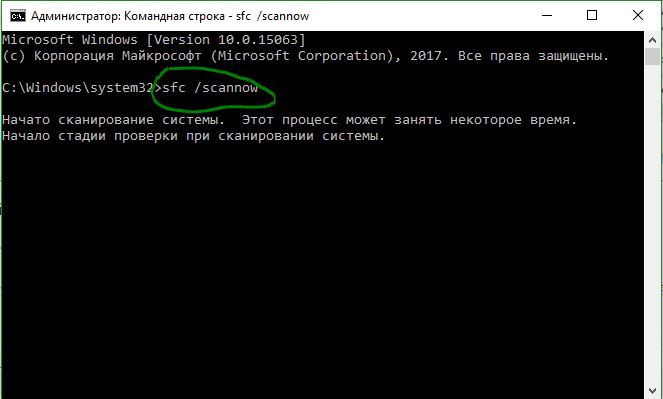
Создать нового пользователя Windows
Если у вас еще не заработали параметры, то пришло время для более радикального решения. Создадим новую учетную запись администратора с передачей файлов на нее. Если вы не можете создать нового пользователя из-за не возможности открыть параметры, то воспользуемся Common Console Document, если у вас Windows 10 Pro.
- Откройте пуск и наберите в поиске lusrmgr.msc или нажмите Win + R и введите команду.
- В открывшимся окне нажмите правой кнопкой мыши на пользователи и создать "новый пользователь".
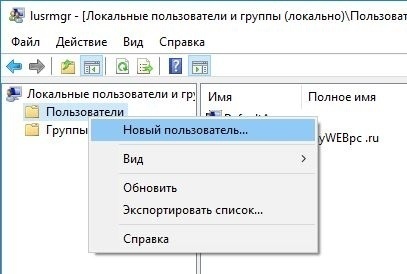
Если у вас Windows 10 Home Edition, тогда вам нужно будет создать нового пользователя в командной строке.
- В меню пуск (поиске) напишите Командная строка и нажав на ней правой кнопкой мыши, запустите от имени администратора.
- В командной строке введите следующую команду, но с именем пользователя и паролем, который вы хотите создать для новой учетной записи администратора:
net user имя пароль /add
В данном случае oleg это имя учетной записи, а 1111 это пароль.
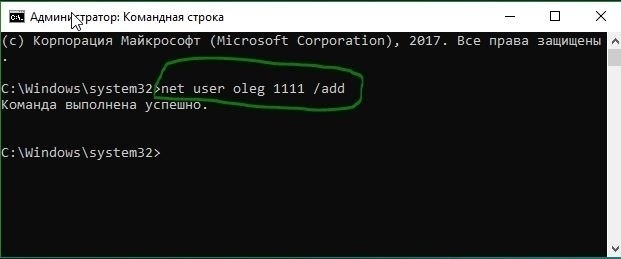
Теперь сделаем ново созданную учетную запись, записью Администратора. В этой же командной строке или запустите ее заново, если нечаянно закрыли, с правами админа и введите следующий код. Если не можете создать с помощью CMD, то смотрите ниже.
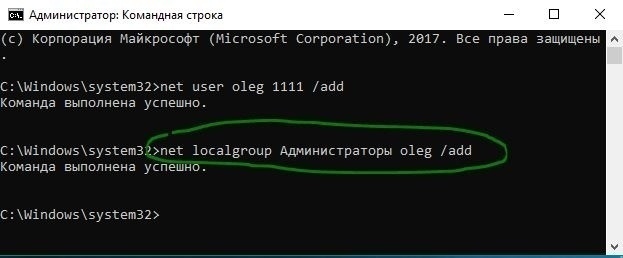
Также можно назначить администратором новую созданную учетную запись через настройки Панель управления > Учетные записи пользователей > Учетные записи пользователей > Управление другой учетной записью. Далее выберите новую созданную учетку, нажмите на нее и в списке кликните на Изменение типа учетной записи.
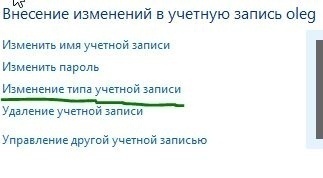
В новом окне, выберите Администратор и нажмите изменение типа учетной записи для применения изменений. Далее выйдите из старой учетной записи и зайдите в новую, и проверьте работают ли параметры. Следующий шагом будет перенос файлов с одной учетки в другую.
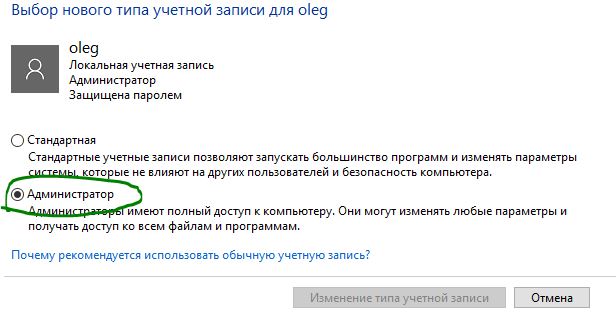
Перейдите на системный жесткий диск, где установлена Windows, нажмите "Вид" на вкладке вверху, затем отметьте поле "Скрытые элементы".
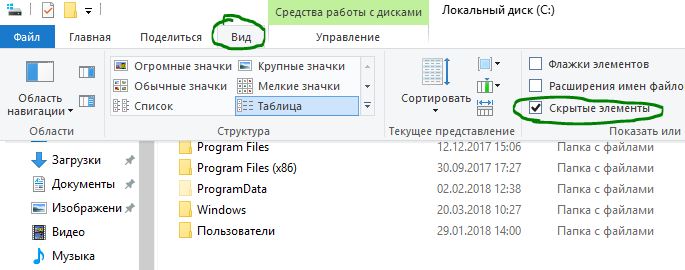
Перейдите к папке своей старой учетной записи пользователя в Проводнике (по умолчанию: C: / Пользователи ) и дважды щелкните по ней. Вы увидите сообщение, нажмите продолжить.
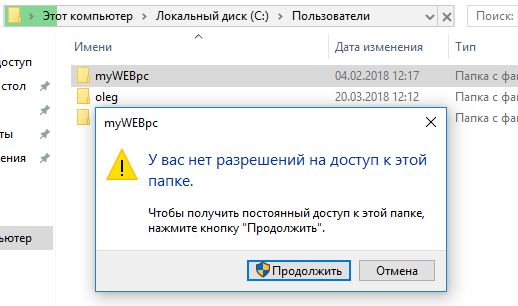
Затем скопируйте и вставьте все файлы из этой старой учетной записи в свою новую, по умолчанию это (C:/Users/mywebpc) - новый находится по адресу (C:/Users/oleg ). Появится сообщение с вопросом, хотите ли вы объединить папки из старой учетной записи в новую. Нажмите "Да".
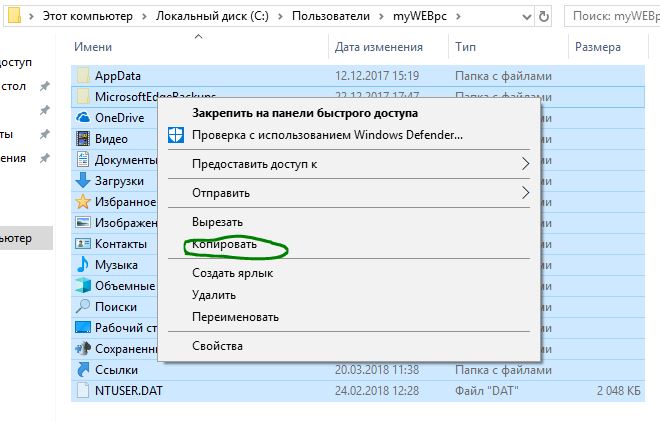
mywebpc.ru
Как посмотреть характеристики компьютера на Windows 10
Посмотреть характеристики компьютера на ОС Windows 10 можно зажав несколько клавиш. Большая часть информации представлена в Диспетчере задач. Нужно только знать, где посмотреть. Оставшаяся часть данных может быть извлечена из оснастки Параметры.
Сегодня не лучший день для того, чтобы заглядывать с указанной целью в Свойства системы, но мы проделаем и это тоже. Чтобы читатели владели полным спектром знаний по указанной теме. Вы увидите, что можно узнать о своём ПК практически все, не прибегая к услугам специализированных утилит.
Командная строка
Командная строка все больше становится похожей на инструмент выполнить. Разница лишь в способе вызова:
- Командная строка через Win + X.
- Выполнить – Win + R.
Тот и другой инструмент можно вызвать перекрёстно. Командную строку из Выполнить через cmd, и Выполнить из командной строки через C:\\Windows\\system32\\rundll32.exe shell32.dll,#61. Вы должны понимать, что тот и другой инструмент очень похожи друг на друга. Узнаем характеристики ОС:
- Win + R.
- Вводим winver.

- Получаем профит.
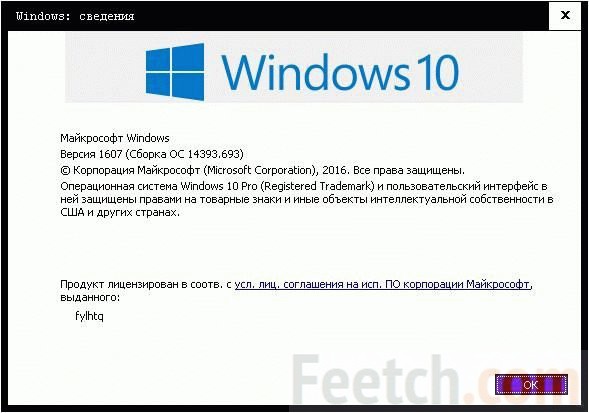
Что мы узнали из этого скрина? Очень многое:
- Используется профессиональная версия десятки.
- Юбилейное обновление 1607 установлено.
- Сборка – 14393.693.
Но эти данные все же скудны. Почему Билли Гейтс не указал разрядность, остаётся загадкой. Вообще говоря, Майкрософт взяли курс на избавление от 32-битного оборудования, так что лет через 5 ни у кого уже не будет возникать таких вопросов, как у нас.
Через Свойства системы
Нажмите Win + Break, чтобы увидеть чуть более полную информацию.
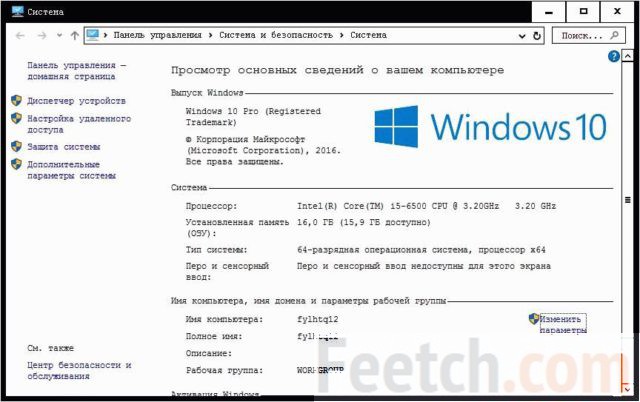
Здесь уже представлены кое-какие данные о железе. Кроме того, мы видим, что разрядность системы составляет 64 бита. Вот что можно понять из скрина:
- Процессор Intel поколения i5 с частотой 3,2 ГГЦ.
- Размер ОЗУ составляет 16 ГБ, из которых доступно столько-то.
- Стали известны имя ПК и его рабочая группа.
Собственно, это все. По нашему мнению плохо, что не указано количество ядер, тип графики, размещение и занятость слотов DIMM, скорость обращения к памяти. На некоторых ноутбуках данное сочетание не работает (учитывая тот факт, что иногда приходится нажимать Fn). В таком случае идите через Панель управления:
- Win + X.
- Выбор соответствующей опции.
- Система и безопасность.
- Система.
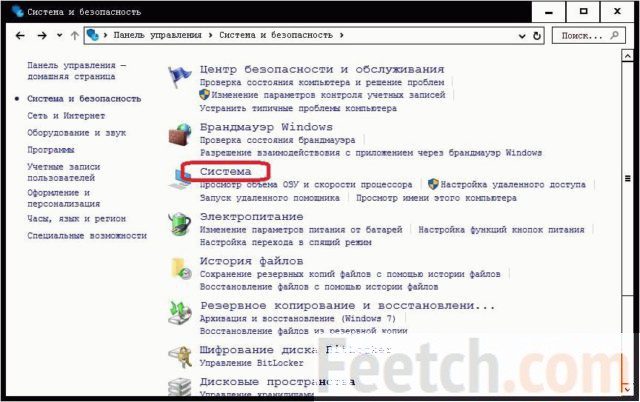
Через Параметры
- Win + I для вызова окна параметров.
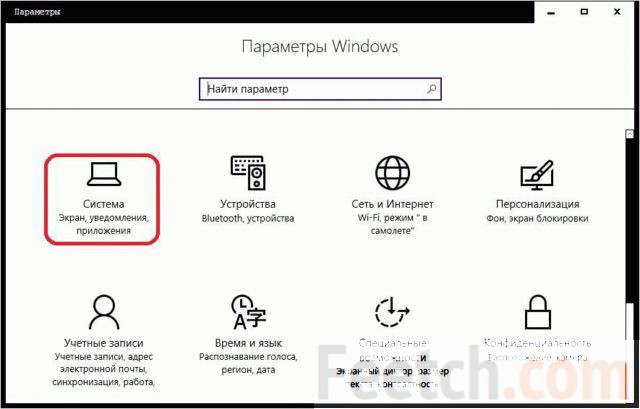
- Входим в локацию Система.
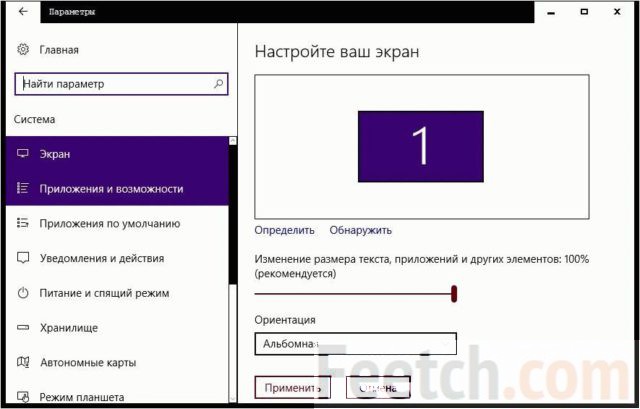
- Листаем в самый низ.
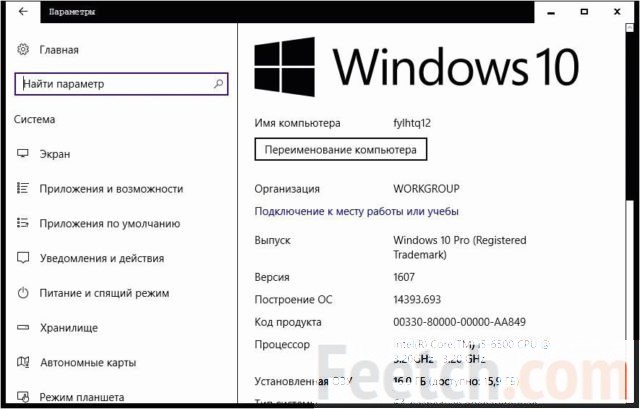
По сути видим то же, что и в Свойствах…
Диспетчер задач
- Нажмите Ctrl + Shift + Esc для вызова диспетчера. Некоторые считают это сочетание экзотическим, но оно уже присутствовало в более ранних версиях. И, конечно же, одна комбинация клавиш смотрится гораздо лучше, нежели длительное ожидание подготовки оснасток. Это особенно заметно в том случае, когда ПК подвисает.
- Перейдём на вкладку Производительность.
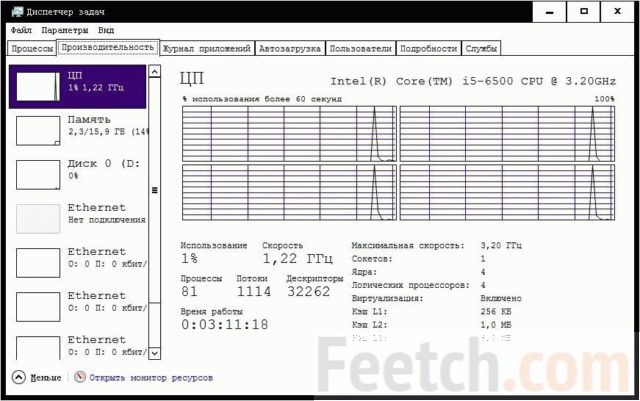
- Вот. Теперь мы знаем, что у процессора 4 ядра. Также можно лицезреть объем трёх уровней его кэша и реальную скорость.
- Переходим на вкладку ОЗУ и наблюдаем целый ряд важных параметров.
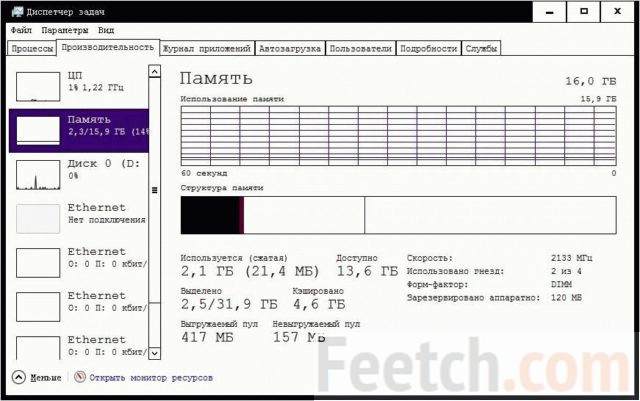
- Указана скорость линеек. Это позволит при покупке ориентироваться в продукте. Важно то, что приводится общее количество гнёзд и число модулей. Не указан размер каждой линейки, но Билли, наверное, в курсе, что рекомендуется покупать одинаковые по размеру. Итого, у нас полный комплект данных (включая форм-фактор) для выбора ОЗУ в магазине.
- В разделе дисков указаны преимущественно их названия.
- Приведено целых 4 адаптера Ethernet. Это преимущественно виртуальное железо WMWare и VirtualBox. Большим преимуществом является возможность узнать адреса IPv4 и IPv6.
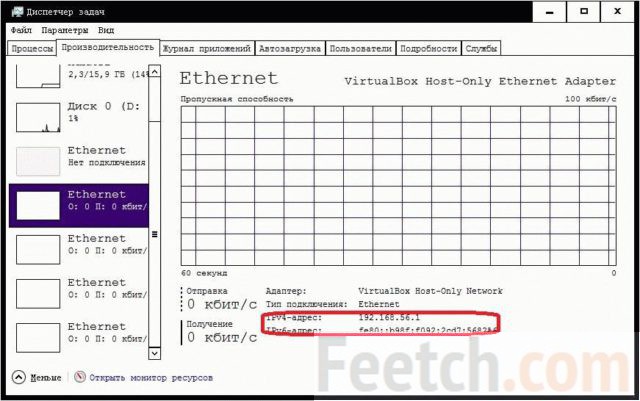
Нам осталось что-нибудь узнать про графическую часть ПК.
Прочая информация через диалог DirectX
- Win + R.
- Набираем dxdiag.
- Enter.
Материнская плата
Уже в первом окне мы видим недостающую информацию.
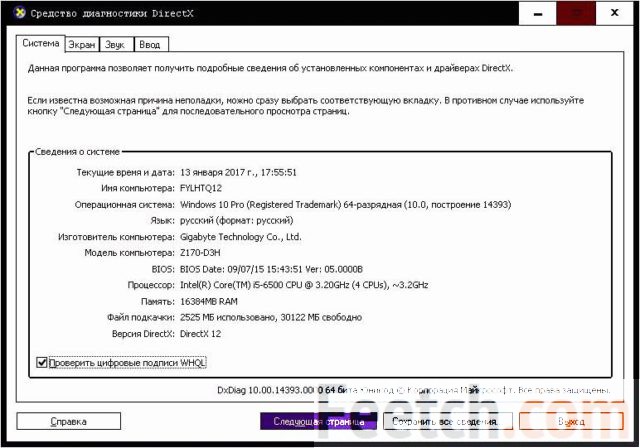
После языка по порядку идут данные:
- Изготовитель материнской платы.
- Название материнской платы.
- Версия прошивки BIOS.
- Размер файла подкачки.
- Версия DirectX.
Графика
Следующий скрин демонстрирует возможности графики.
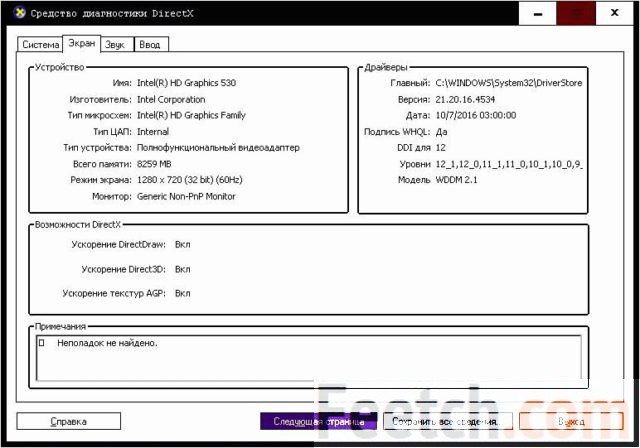
По порядку здесь указаны:
- Тип графики. В данном случае это встроенная в процессор HD Graphics 530.
- Память.
- Текущее разрешение экрана.
Можно посмотреть и другие закладки, но информация, взятая оттуда, многое скажет лишь профессионалам.
Что ещё?
Что ещё можно пожелать более, нежели мы уже имеем? Ну, хотелось бы иметь представление на предмет следующих параметров:
- Название сокета процессора.
- Количество разъёмов под графические ускорители.
- Интерфейс жёстких дисков.
Собственно, этим многие и ограничатся. То есть всю информацию мы уже получили из системных утилит, а теперь думаем, где взять прочее. Обычно прибегают к помощи AIDA. Вот пример данных о CPU.
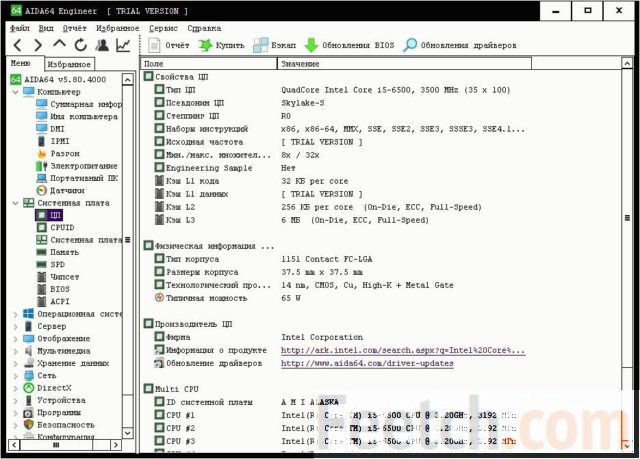
Тип сокета теперь известен – LGA 1151. С этими данными можно присматривать новый процессор. Можно ли было обойтись без этой информации? Да, конечно. Сторонние утилиты нужны профессионалам, время которых – деньги. Простым смертным поможет получить параметры системы в Windows 10 Билли Гейтс.
feetch.com