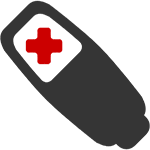Срок доставки товара в течении 1-3 дней !!!
|
|
Как полностью удалить программу с компьютера. Как удалить полностью программу с компа
Правильное удаление программ с компьютера
Многие начинающие пользователи используют НЕправильное удаление программ с компьютера. Они понимают, куда на компьютере была установлена какая-либо программа (например, по умолчанию в папку Program Files на системном диске) и когда какая-то программа больше не нужна, просто находят папку с файлами этой программы и удаляют ее.
Конечно, таким образом, большинство файлов этой удаляемой программы будет удалено. Но, вместе с тем на компьютере еще могут остаться некоторые файлы, которые при установке программы были помещены в другие места на компьютере (помимо папки Program Files). И если их тоже не удалить, то они могут мешать правильной работе компьютера. Например, видимым образом это может отразиться на быстродействии компьютера, когда неправильно было удалено много программ.
Поэтому в этой статье мы поговорим о правильном удалении программ с компьютера. Рассмотрим сначала удаление программ стандартными способами, доступными без установки дополнительных средств по корректному удалению программ. И затем поговорим о еще более надежном способе удаления программ с помощью специальных приложений.
Оглавление страницы
1. Удаление программ через меню Пуск
Если при установке какой-либо программы в настройках установки было указано, чтобы ярлыки для запуска программы и ее деинсталляции (удаления) помещались также и в меню Пуск, то можно удалить программу через ярлык удаления (если он будет присутствовать там).
Для примера обратим внимание на снимок ярлыков в меню Пуск некоторых установленных программ. Заметим, что у некоторых программ (AIMP3 и Any Video Converter) есть файлы деинсталляции Uninstall. При нажатии на данный ярлык деинсталляции начнется удаление выбранной программы:

Но, также видим, что у некоторых программ (7-Zip и avast! Free Antivirus) ярлыков для их удаления с компьютера, — нет.
Поэтому переходим к рассмотрению второго способа удаления программ с компьютера, — через Program Files.
2. Удаление программ через папку Program Files
Программы устанавливаются там, куда мы их определяем при установке и обычно это в папке Program Files на системном диске, т.е. на том диске, где установлена операционная система.
Найдем, к примеру, папку с файлами программы архиватора 7-Zip. В данном случае файл, который запускает удаление этой программы с компьютера, обозначается как: uninstall.exe:

У других программ может быть что-то похожее: uninstal.exe, uninst.exe, unins.exe или что-то подобное, где присутствует упоминание о деинсталляции (uninstall) с добавлением в конце расширения .exe.
Как видим на примере этой программы 7-Zip, в меню Пуск возможности для ее удаления мы не нашли, но в папке Program Files она есть. Хотя у некоторых программ и в этой папке мы можем не найти возможность их удалить.
Так, например, у avast! Free Antivirus мы не находим ни ярлыка для удаления в меню Пуск, ни файла uninstal в папке Program Files. Как тогда удалять подобные программы? Например, это можно сделать специальными средствами Windows для удаления программ.
3. Удаление программ через Панель управления
Заходим через меню Пуск в Панель управления:

Затем выбираем Просмотр: Категория и переходим по ссылке Удаление программы:

После этого будет предоставлен список установленных на компьютере программ, в котором мы можем выбрать программу, которую хотим удалить и нажать на ссылку Удалить/Изменить, а дальше уже подтверждать удаление:

Как видим, в этом случае мы уже нашли, как удалить программу, когда нет возможности ее удалить одним из двух первых описанных выше способов.
Все эти три способа мы использовали без установки на компьютер дополнительных приложений для удаления программ. И любой из этих способов, конечно же, лучше, чем простое удаление папки со всеми установленными файлами программы, как например, вот так:

В общем, еще раз упомяну, что так удалять неправильно! Лучше воспользоваться одним из вышеприведенных способов. Но, еще лучше (удобнее и эффективнее), удалять программы с помощью специальных программ.
4. Бесплатная программа для удаления программ
По мнению некоторых опытных пользователей, стандартное удаление в приведенных выше способах все же не достаточно полностью удаляет все файлы, относящиеся к удаляемой программе. Поэтому рекомендуется использовать специальные программы (бесплатные) типа CCleaner или Revo Uninstaller.
О Revo Uninstaller, возможно, поговорим как-нибудь в отдельной статье, так как ее использовать начинающим пользователям чуть сложнее, чем CCleaner. И CCleaner мы уже устанавливали, так что осталось только рассмотреть, как с помощью нее удалять программы.
Заходим в программе CCleaner в раздел Сервис -> Удаление программ, выбираем программу, которую хотим удалить, жмем на Деинсталляция и подтверждаем удаление:

Удаление программ таким образом (с помощью CCleaner) наиболее удобно и эффективно, чем в приведенных выше способах. Но, все же о них тоже знать полезно.
Правильное удаление программ убирает одну из причин торможения и зависания компьютера. О других причинах можно узнать в статье: 5 основных причин зависания компьютера.
blog-pc.ru
Удалить ненужные программы с компьютера
Ненужные вещи захламляют наш дом, а ненужные программы — наш компьютер. Но если вещи можно просто отправить на помойку, то различные компьютерные приложения приходится деинсталлировать, причем это нужно делать правильно, во избежание системных ошибок. Поэтому каждый пользователь должен знать, как удалить ненужные программы с компьютера, убрав не только исполнительные файлы и ярлыки, но и записи в реестре.
к содержанию ↑
Панель управления
Первый способ для того, чтобы деинсталлировать приложения, с которым обязан познакомиться каждый пользователь, — это применение опции “Удаление программ” в “Панели управления”:
- Откройте меню “Пуск”, после чего перейдите в “Панель управления”.
- Отыщите раздел “Удаление программ” и раскройте его, нажав левую кнопку мыши.
- Дождитесь, пока полностью загрузится список всех установленных приложений.
- Выделите приложение, которое вы желаете убрать, а затем нажмите кнопку “Удалить”.
- Вместе с мастером деинсталляции пройдите все шаги для удаления выбранного ПО. После этого перезагрузите компьютер, чтобы полностью завершить процесс.
Важно! В зависимости от того, чем и как вы пользуетесь, возможно, вам также пригодятся инструкции:
к содержанию ↑Меню “Пуск”
Еще один неплохой вариант, чтобы убрать ненужные программы с компьютера — использование встроенного деинсталлятора приложений, который появляется в системе с самим приложением после ее установки. Как правило, его можно найти через меню “Пуск”:
- Кликните на кнопку “Пуск”, а затем раскройте список “Все программы”.
- Отыщите строку с утилитой, которую вы желаете убрать из системы, после чего кликните по ней левой кнопкой мыши.
- Среди появившихся пунктов вы должны увидеть деинсталлятор, который будет иметь название “Деинсталлировать” или “Удалить”. Нажмите на него, чтобы запустить мастер для удаления ПО.
Важно! Отыскать встроенный деинсталлятор также возможно в каталоге самой программы. Как правило, он представляет собой файл под названием uninstall.exe, после запуска которого “выскакивает” окно мастера удаления.

Сторонний софт
В том случае, если стандартные инструменты Windows не помогают либо вы желаете сразу почистить реестр от следов деинсталляции ПО, то лучше использовать специальные многофункциональные утилиты, которые можно скачать в сети бесплатно.
CCleaner
Чтобы открыть меню и деинсталлировать приложения в CCleaner и убрать ненужные программы с компьютера с его помощью, выполните такие действия:
- Выполните запуск приложения и раскройте в боковом меню вкладку под названием “Сервис”.
- Первым же разделом должно раскрыться “Удаление программ”. Выберите более ненужное вам ПО, выделите его, а затем нажмите на кнопку “Деинсталляция”.
- Должен запуститься мастер удаления софта, который поможет вам пройтись по всем этапам процесса и сотрет все исполнительные файлы программы.
Важно! Нажимать необходимо на кнопку “Деинсталлировать”, а не “Удалить”. Опция “Удалить” в этом случае подразумевает лишь очистку реестра от записи о деинсталляции, а не полное удаление софта.
После завершения деинсталляции перейдите через меню сбоку в раздел “Реестр” и включите сканирование. Уберите все найденные лишние или поврежденные записи и закройте CCleaner.

Revo Uninstaller
Достаточно мощная утилита, которая помогает решить почти любые проблемы с деинсталляцией ПО, не только убирая их исполнительные файлы, но полностью чистя затем реестр от лишних записей:
- Включите Revo Uninstaller и отыщите в главном окне иконку программы, от которой желаете избавиться. Нажмите не нее правой кнопкой мыши и выберите пункт “Удалить”.
- Подождите, пока закончится предварительный анализ, в результате которого будет включен деинсталлятор приложения.
- Вместе с мастером удаления пройдите все шаги, установив функции деинсталляции.
- Выберите режим для старта сканирования компьютера — желательно установить “Продвинутый”.
- Посмотрите на результаты сканирования системы: в отчете должны быть отражены все найденные записи реестра, которые остались после удаления софта.
- Поставьте галочку напротив “Выбрать все” и нажмите на кнопку “Удалить”.
Важно! Не стоит беспокоиться о работоспособности системы — она никак не пострадает из-за очистки записей реестра.
Проделайте такую же процедуру в окошке “Оставшиеся файлы…”, чтобы полностью очистить ваш компьютер от всех следов деинсталлированного ПО.
Важно! Если после завершения процесса возникло окно с предложением перезагрузить компьютер, можно выбрать вариант “Перезагрузить позже”, так как если вы перезапустите его сразу после деинсталляции, то Revo Uninstaller не сможет очистить реестр от лишних записей, созданных во время установки ПО.
Это — далеко не все программы. Возможно, вам больше подойдет другой софт по интерфейсу, способу управления и функциям. Более подробный обзор ПО для постоянного пользования для чистки компьютера от мусора смотрите в статье «Лучшая утилита».
Как убрать портативное приложение?
Не все ПО нуждаются в инсталляции — некоторые из них имеют portable версию, запускаемая без предварительной установки, при этом хорошо выполняя свои задачи.
Чтобы убрать ненужные программы с компьютера, нужно просто отправить ее в корзину. Здесь не нужна никакая деинсталляция, поскольку портативная программа не прописывает свои файлы в системе и оставляет записи в реестре.

Что делать, если программа не удаляется?
Если у вас не выходит избавиться от портативной версии какого-либо ПО, то можно использовать специальные утилиты для разблокировки желаемых файлов в среде Windows – Unlocker или LockHunter.
При помощи такого софта можно снять блокировку системы с мешающего вам элемента. Эта блокировка выглядит как сообщение об ошибке, которое звучит как “Невозможно удалить файл” и нередко выводит из себя неопытных пользователей.
Скачайте утилиту Unlocker и произведите ее установку на свой компьютер. В ходе первого запуска Unlocker должна автоматически добавиться в контекстное меню операционки, что сделает работу с данным софтом максимально удобным:
- Правой кнопкой мыши нажмите на файл, который не желает добровольно отправляться в корзину.
- Выберите в меню пункт “Unlocker”.
- Должно появиться небольшое окошко, где выберите “удалить”, а затем нажмите “Ок”.
Важно! Похожим образом работает еще одна утилита — LockHunter. После того, как она будет установлена в контекстном меню любого файла должна появиться строка “What is locking this file?”, после нажатия на которую открывается небольшое окошко, где будет указан путь к файлу, а также процессы, которые мешают удалению. Чтобы убрать элемент, просто нажмите кнопку “Delete it!”.
к содержанию ↑Видеоматериал
Теперь вы знаете, как убрать ненужные программы с компьютера. Надеемся, информация нашей статьи будет вам полезна и у вас больше не будет возникать проблемы, когда какая-то надоевшая игра не желает удаляться с вашего ПК.
Поделиться в соц. сетях:
Полное удаление программы с компьютера средствами Windows

Чтобы полностью удалить ненужную программу с компьютера,можно воспользоваться встроенными инструментами Windows,не прибегая к сторонним утилитам! 1) Первым шагом скопируем точное название программы — это нужно для поиска ее следов на компьютере! Щелкаем правой кнопкой по ее ярлыку и идем в расположение этой программы:
1) Первым шагом скопируем точное название программы — это нужно для поиска ее следов на компьютере! Щелкаем правой кнопкой по ее ярлыку и идем в расположение этой программы: где,находим четкое название и нажав на него,опять же правой кнопкой мыши — сначала жмем «Переименовать»,а затем — «Копировать» в буфер обмена,т.е. в память системы:
где,находим четкое название и нажав на него,опять же правой кнопкой мыши — сначала жмем «Переименовать»,а затем — «Копировать» в буфер обмена,т.е. в память системы: 2) Заходим в «Панель управления»,либо через меню «Пуск»,либо через «Проводник»:
2) Заходим в «Панель управления»,либо через меню «Пуск»,либо через «Проводник»: открываем окно «Программы и компоненты»,находим нужную программу и удаляем ее:
открываем окно «Программы и компоненты»,находим нужную программу и удаляем ее: 3) Теперь переходим к тщательному удалению следов этой программы с компьютера,для этого жмем сочетание клавиш Win + R и в выпавшее окошко вписываем команду:
3) Теперь переходим к тщательному удалению следов этой программы с компьютера,для этого жмем сочетание клавиш Win + R и в выпавшее окошко вписываем команду:
regedit Откроется редактор реестра,где хранятся записи всех действий системы. Неправильное изменения реестра могут привести к краху системы,поэтому первым делом — создаем его резервную копию! В левом верхнем углу жмем «Файл» — «Экспорт..»
Откроется редактор реестра,где хранятся записи всех действий системы. Неправильное изменения реестра могут привести к краху системы,поэтому первым делом — создаем его резервную копию! В левом верхнем углу жмем «Файл» — «Экспорт..» Назовем файл,как нам удобно и сохраним! А если вдруг,мы что-нибудь не так сделали с реестром,то запустив этот файл (резервную копию) — вернется обратное его состояние!
Назовем файл,как нам удобно и сохраним! А если вдруг,мы что-нибудь не так сделали с реестром,то запустив этот файл (резервную копию) — вернется обратное его состояние! Застраховавшись,приступаем к поиску записей и их удалению из системы! Нажимаем «Правка» — «Найти»:
Застраховавшись,приступаем к поиску записей и их удалению из системы! Нажимаем «Правка» — «Найти»: и вот сюда вставляем точное название программы,которое мы скопировали в самом начале из оригинала:
и вот сюда вставляем точное название программы,которое мы скопировали в самом начале из оригинала: Жмем «Найти» и что найдет программа поиска,будет выделено,а нам останется щелкнуть правой кнопкой мыши по этому параметру и удалить:
Жмем «Найти» и что найдет программа поиска,будет выделено,а нам останется щелкнуть правой кнопкой мыши по этому параметру и удалить: Далее,снова нажимаем «Правка»,но «Искать далее» и удаляем все найденное по этой программе,пока не появится такая надпись:
Далее,снова нажимаем «Правка»,но «Искать далее» и удаляем все найденное по этой программе,пока не появится такая надпись: А это значит,что следов удаленной программы на компьютере больше нет!
А это значит,что следов удаленной программы на компьютере больше нет!
Обзор на видео:
danildavidov.ru
Как удалить программу с компьютера полностью правильно
Со временем на компьютере любого пользователя скапливается большое количество разнообразного ПО и остающихся после него системных и прочих файлов. Своевременное удаление этого мусора позволяет обеспечить высокую производительность системы, а также экономию места для важной информации.Правильный способ удалить программы — это значит убрать не только файлы и папки для их работы, но и всю сопутствующую информацию в реестре ОС
Что важно знать при очистке ОС?
При установке на устройство любого софта, такого как игры, обновления операционной системы, офисные пакеты и другие утилиты, все они не только создают папки с необходимыми для работы данными, но и прописывают информацию о себе в реестр Windows или рабочую среду других ОС.
Неопытные пользователи часто считают, что удалить программное обеспечение с компьютера — это просто убрать папку с ним в корзину. На самом деле это не так и принудительное удаление требует определенных манипуляций, выполнить которые можно несколькими методами.
Помимо того, что каждая установленная программа в процессе работы может оставлять после себя большое количество файлов, занимающих свободное пространство, она также влияет на общее быстродействие системы.
Происходит это из-за автоматической их загрузки, записей в реестре, увеличивающих время на его обработку, а также перераспределением ресурсов компьютера, отвечающих за быстродействие. Если в течение длительного периода времени установленное ПО не использовалось или потеряло свою актуальность, то следует правильно удалить программу с устройства.
Важно! При самостоятельном удалении программ не следует произвольно удалять файлы, которые находятся в созданных ими папках. Это может привести к невозможности последующего корректного удаления или повреждению других важных данных. Лучше воспользоваться штатными средствами ОС или проверенными сторонними утилитами чтобы деинсталлировать программу.
Утилиты для удаления
Для поддержания порядка в системных файлах и установленном на устройстве софте можно прибегнуть к использованию стороннего ПО. Одними из их многочисленных функций является как раз и установка и удаление, выполняемые с учетом последующей очистки от ненужных файлов и временных данных.
Некоторые из встроенных инструментов подобных утилит рассчитаны на квалифицированных пользователей. К ним относятся функции администрирования, управления системными службами и прочее. Так что использовать их или менять настройки стоит в том случае, если вы полностью уверены в своих действиях.
К числу наиболее распространенных можно отнести CCleaner – функциональное средство для управления системным реестром и установленным софтом, которое оценит как новичок, так и опытный пользователь
Доступно несколько версий этой утилиты, в том числе платная и бесплатная — с меньшим функционалом и наличием рекламных сообщений. Помимо прочего, она выполняет следующие операции:
- удаляет временные файлы, увеличивая свободное пространство;
- чистит реестр от скопившихся в нем остаточных записей;
- деинсталлирует установленный софт;
- управляет автозагрузкой и находящимися в ней записями;
- проводит восстановление системы по требованию и прочее.
Можно также порекомендовать удобный инструмент в виде утилиты Advanced Uninstaller Pro.
Бесплатная ее версия на английском языке доступна для свободного скачивания и домашнего использования
К особенностям этого ПО стоит отнести такие возможности:
- чистит кэш ОС и браузеров, установленных на компьютере;
- выводит список установленных программ в реестре;
- управляет автозагрузкой;
- активирует или отключает при необходимости системные службы;
- удаляет ненужное ПО с последующей очисткой от временных файлов и другое.
Еще одна программа, которую также можно посоветовать в качестве удобного средства для удаления ненужного софта — это Revo Uninstaller
Ее также можно использовать чтобы удалять стандартные компьютерные программы и компоненты системы. В перечне доступных инструментов данной утилиты пользователь найдет:
- деинсталлятор;
- дефрагментатор диска;
- инструменты для отображения состояния сети, системы и задействованных ресурсов;
- чистильщик ненужных файлов и записей реестра.
Удаление ПО штатными средствами Windows
Для корректного удаления ПО с компьютера можно применить вариант, который предлагает сама система Windows, а именно встроенный деинсталлятор. Как его использовать рассмотрим на примере Windows 7, хотя для других версий ОС от Microsoft он мало чем отличается. Этот способ довольно быстрый и не требует использования других утилит или знаний о структуре системного реестра. Дальнейшая пошаговая инструкция как удалить программу через панель управления подразумевает, что пользователь вошел на компьютер под учетной записью администратора или имеет достаточно прав для совершения этой операции.
рис.1. Для начала необходимо зайти в программы и компоненты системы, которые находятся в одноименном разделе Панели управления
- Среди прочего в меню где программы и компоненты находятся также разделы с перечнем инсталлированных обновлений системы и установленных компонентов Windows.
- В представленном списке будут указаны все программы, которые в текущий момент установлены на ПК, с указанием версии, размеров занимаемого пространства и даты установки.
рис.2. Чтобы удалить программу из списка установленных программ необходимо выделить указателем выбранную строку с названием утилиты и нажать появившуюся сверху кнопку «Удалить»
- Система запустит инсталлятор, следуя подсказкам которого необходимо дождаться когда закончится процедура. После этого выбранная программа будет полностью удалена. В процессе удаления система может спросить пользователя о необходимости сохранения определенных файлов, что остается на его усмотрение, но это происходит в редких случаях.
Правильно удалять программы с компьютера можно и не заходя в панель управления. Но для этого необходимо чтобы при установке ссылка на них располагалась в меню «Все программы», которое появляется при нажатии кнопки «Пуск».
В папке с выбранной программой, помимо исполняемого файла, как правило, находится инструкция, а также деинсталлятор, позволяющий в несколько нажатий удалить ее вместе с оставшимися данными с устройства
Таким же способом можно удалить игры с компьютера с Windows 7, если они ранее были инсталлированы.
Случаи, когда для удаления не требуются вышеперечисленные действия
В отдельных ситуациях удаление программ с компьютера может и не вынуждать пользователя применять штатные средства ОС или сторонние утилиты. Чаще всего такое происходит когда установка программы не требуется и она может использоваться в качестве портативной версии.
Удалить программу с компьютера в таком случае можно простым удалением исполняемого файла или всей папки с программой, куда могут входить системные файлы и документация.
ПОСМОТРЕТЬ ВИДЕО
Теперь вы знаете, как удалить программу с компьютера.
pcyk.ru
Как полностью удалить программу с компьютера
Самый простой способ удаления программ это удаление при помощи установщика программы. Такой способ удаления отлично работает и требует от пользователя минимум усилий.
Однако он имеет и недостатки. Главным минусом такого способа удаления программ является то, что в большинстве случаев программа удаляется не полностью. После нее на компьютере остаются некоторые ее файлы и записи в реестре.
В связи с этим возникает вопрос, как полностью удалить программу с компьютера. Проще всего это сделать при помощи специальных программ для удаления других программ. Наиболее популярной программой такого рода является Revo Uninstall. А данном материале мы пошагово опишем процесс полного удаления программы при помощи Revo Uninstall.
Шаг № 1. Скачиваем и устанавливаем программу Revo Uninstaller.
Первое что нужно сделать, это скачать программу Revo Uninstaller. Для этого перейдите на официальный сайт данной программы и скачайте установочный файл. На сайте можно скачать пробную PRO-версию, которую можно без ограничений использовать в течение 30 дней, или упрощенную бесплатную Freeware версию. Для наших задач подойдет и бесплатная версия программы.
Установка программы также не должна вызвать сложностей. Просто запускаем установщик и несколько раз нажимаем на кнопку «Далее».

Шаг № 2. Запускаем полное удаление программы с компьютера.
После установки запускаем Revo Uninstaller. После запуска данной программы перед вами должен появиться список всех установленных программ. В этом списке нужно выделить программу, которую вы хотите удалить с компьютера, и нажать на кнопку «Удалить».
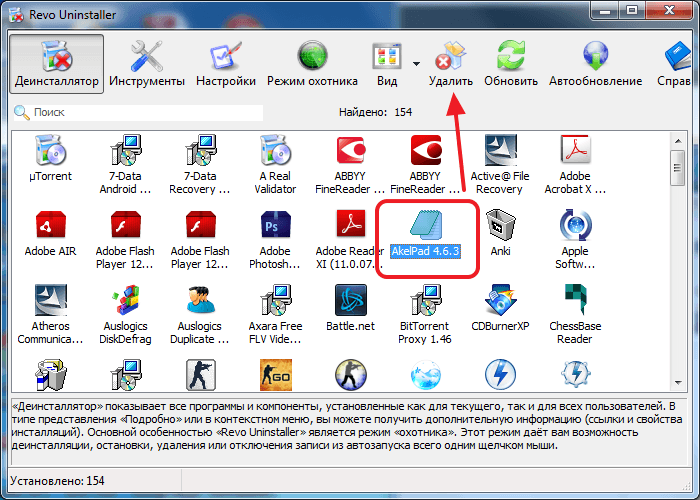
После этого откроется окно с предупреждением. Здесь нужно просто нажать на кнопку «Да».

Шаг № 3. Выбираем режим удаления программы.
Следующий этап это выбор режима удаления. Здесь можно выбрать один из четырех режимов удаления программы:
- Встроенный – стандартный режим удаления программы;
- Безопасный – удаление программы с поиском дополнительных файлов и записей в реестре;
- Умеренный – удаление программы с расширенным поиском дополнительных файлов и записей в реестре;
- Продвинутый – удаление программы с самым тщательным поиском дополнительных файлов и записей в реестре;
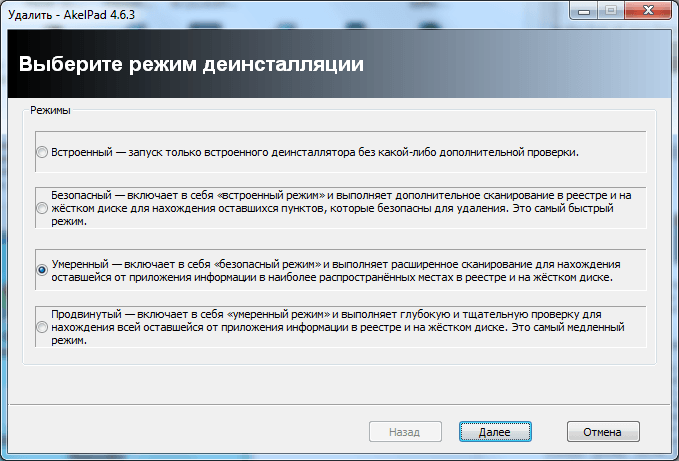
Для того чтобы полностью удалить программу выберите Безопасный, Умеренный или Продвинутый режим удаления и нажмите на кнопку «Далее».
Шаг № 4. Первоначальный анализ и удаление программы с помощью установщика.
После выбора режима удаления программа запустит первоначальный анализ, после завершения откроется установщик программы.
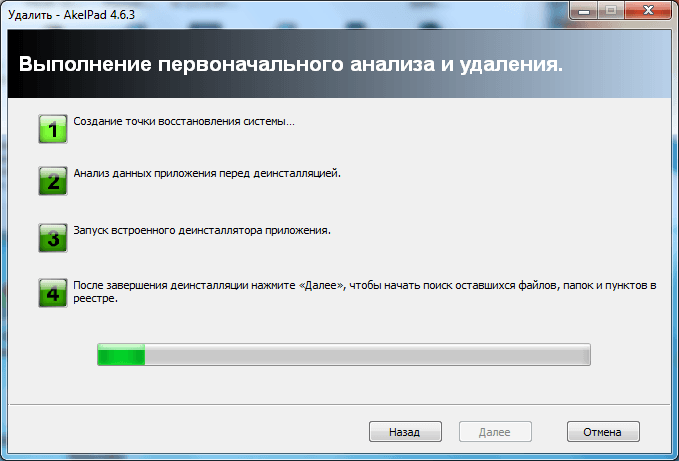
Дальше необходимо удалить программу при помощи установщика.
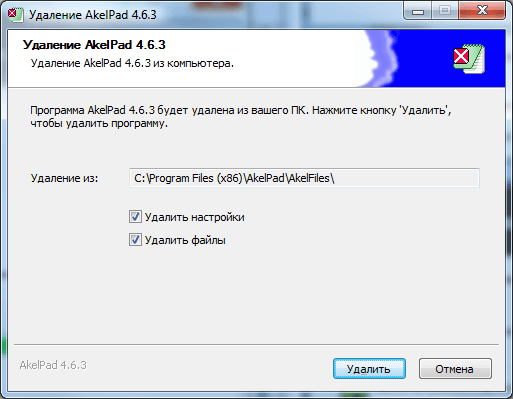
Шаг № 5. Полное удаление программы.
После завершения удаления программы через установщик нужно вернуться в программу Revo Uninstaller и нажать на кнопку «Далее».
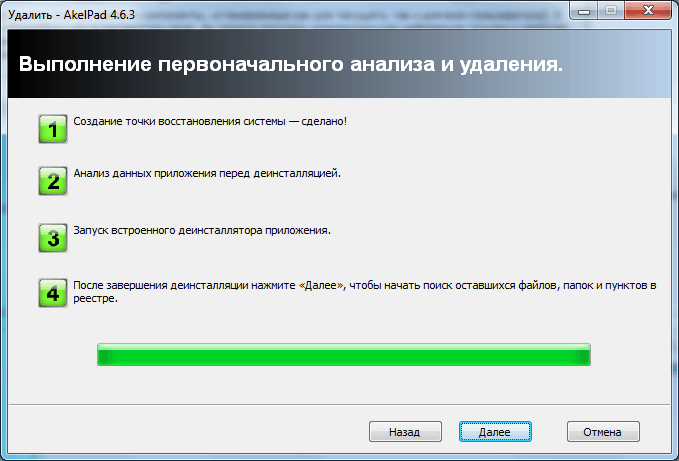
После этого Revo Uninstaller запустит поиск не удаленный фалов и записей реестра.

После завершения поиска нужно еще раз нажать на кнопку «Далее» и перед вами откроется список файлов и записей реестра, которые принадлежали удаленной программе. Для того чтобы удалить их установите галочки и нажмите на кнопку «Удалить».
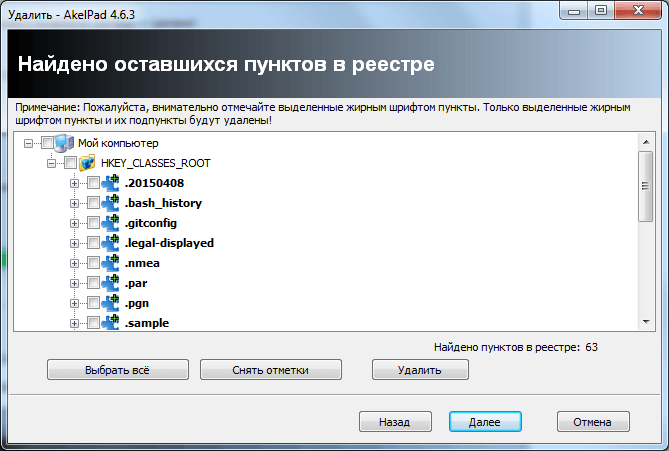
После удаления найденных файлов и записей реестра нажимаем на кнопку «Далее», а потом еще на кнопку «Готово». На этом полное удаление программы с компьютера завершено.
comp-security.net
Как правильно удалить программу с компьютера
 Приветствую Вас , уважаемый посетитель блога Pensermen.ru.
Приветствую Вас , уважаемый посетитель блога Pensermen.ru.
Сегодня я задумал написать важную, на мой взгляд, статью о том, как правильно удалить программу с компьютера. Сама по себе процедура удаления очень проста и не составит никакого труда для любого человека. Это действительно так, но многие начинающие пользователи ПК, и пенсионеры в том числе, делают большую ошибку при проведении этой операции. И порой это приводит к неприятным последствиям.
Они просто находят папку с нужной программкой нажимают на неё правой кнопкой мыши и щёлкают по “Удалить”. Не в коем случае не совершайте таких действий. Этим Вы ничего не добьётесь и не сможете никак полностью удалить её с компьютера. Файлы обязательно останутся в реестре. Хуже того, Вы удалите и сам деинсталлятор, предназначенный для самоудаления.
Давайте я не буду вам очень много рассказывать об этой проблеме, а непосредственно перейду к делу и опишу как правильно удалить программу с компьютера. Первым делом, перед выполнением всех этих важных операций лучше закрыть все открытые окна на Вашей панели. Особенно этот совет принесёт больше пользы и сэкономит нервы пользователям, чья оперативная память является очень низкой и уже “дышит на ладан”.
Как правильно удалить программу с компьютера в Windows 7
> Итак, Вам нужно будет сделать следующее:
- Нажать на кнопку «Пуск» на панели задач (я думаю, что каждый пользователь знаком с этой клавишей).
- Затем в открытом окне мы видим два условных столбца. Так вот, в правом мы ищем «Панель управления» и непосредственно нажимаем на нее левой клавишей мыши.
- Перед нами выскочило следующее окно и если просмотр стоит в режиме “Категория”, то ищем и жмём на задачу “Удаление программ” той же левой клавишей мыши:
 Если же просмотр стоит в режиме, например, “Мелкие значки”, то на “Программы и компоненты”:
Если же просмотр стоит в режиме, например, “Мелкие значки”, то на “Программы и компоненты”:
- В новом открывшемся окне Вам представиться весь список программ, которые установлены на Вашем компьютере. Далее нам следует выбрать ту, которую необходимо удалить. Щёлкаем по ней левой клавишей мыши. Наверху, рядом с надписью “Упорядочить” появиться надпись «Удалить» или “Удалить/Изменить”. Нажимаем на неё:

- Затем происходит автоматический переход к «мастеру удалений». После выбора критериев и соглашения пользователя , если потребуется, «мастер удалений » сам полностью удалит ненужный файл с вашего компьютера. После этого вы сможете приступить к уничтожению следующей “неугодной” программы.
Правильно удалить программу с компьютера можно не только средствами Windows, но также и другими сторонними программами. Например, одна из них это CCleaner.
Как правильно удалить программу с компьютера используя Ccleaner
Ну, первое, что Вам необходимо сделать, если у Вас такой программки нет, так это скачать её. Можете сделать это воспользовавшись официальным сайтом << ЗДЕСЬ >>. Кстати, я считаю, что эту программку обязательно нужно иметь на своём компьютере не только для этих целей. Это прекрасный и к тому же бесплатный чистильщик, которым желательно регулярно пользоваться, чтобы не тормозил ПК.
Итак, запускаете программку. В левой колонке выбираете “Сервис”. Потом переходите правее и наверху нажимаете на “Удаление программ”. И здесь, как и в средствах Windows, появляется список. Выбираете “жертву” и только здесь уже нажимаете не на “Удалить”, а на “Деинсталяция”:

Только мой вам совет: лучше не удаляйте те, которые Вам не знакомы и если Вы не знаете, для чего они служат. Ведь в этом списке помимо программ ещё находятся драйвера, и если Вы ненароком удалите какой-нибудь, то запросто можете лишить свой ПК возможности выполнять какие-либо функции. Например, воспроизводить звук, видео или что-то ещё.И это ещё не всё. Удаление можно произвести и с помощью собственного деинсталлятора программы если он присутствует в её папке.
Как правильно удалить программу с компьютера с помощью собственного деинсталлятора
Этот деинсталлятор обычно имеет название Uninstall.exe. Разработчики предусмотрели этот вариант для правильного их самоудаления. Отыскать его можно зайдя в диск “С”. Найти там папку Program Files, а в ней уже и папку с самой программой (в нашем случае это Recuva). Открыть её и найдя файл с деинсталлятором (здесь он uninst.exe) двойным щелчком левой кнопки мыши запустить его:

Иногда этот файл присутствует и в собственных папках программ, которые находятся в списке всех программ меню “Пуск”. Например, на нижней картинке можно увидеть тот же деинсталлятор программы Recuva что и выше, но с названием Uninstall Recuva. Здесь уже для запуска мастера удаления достаточно одного щелчка левой кнопки мыши:

Можно ещё удалять программы и непосредственно с реестра или её установочного диска, но к этому обычно приходиться прибегать лишь в случае, если она по каким то причинам не удаляется обычными способами. На этом, я думаю, можно и закончить, а Вы, надеюсь, усвоили как правильно удалить программу с компьютера и убедились, что сложного в этом ничего нет.
Удачи Вам! До скорых встреч на страницах блога Pensermen.ru.
Поделитесь статьёй с друзьями в соц. сетях:
pensermen.ru
Как правильно удалить программу с компьютера
Не каждый начинающий пользователь компьютера знает, что удалять с компьютера старую, уже не нужную, программу, надо строго "по науке". Иначе можно вызвать сбои в работе компьютера.
Недавно меня удивил один товарищ, который решил удалить программу кнопкой Delete. Он удалил без труда ярлыки с рабочего стола, нашел папку программы в Program Files и также кнопкой Delete хотел эту папку удалить. Но не получилось!
Удаление программ в Windows XP
Итак, приступаем к правильному удалению программы с компьютера.
 Нажимаем кнопку Пуск 1. На открывшейся вкладке нажимаем кнопку Панель управления 2.
Нажимаем кнопку Пуск 1. На открывшейся вкладке нажимаем кнопку Панель управления 2.

На открывшейся вкладке находим кнопку Установка и удаление программ и делаем на ней двойной щелчок кнопкой мыши.

Откроется окно со списком установленных на вашем компьютере программ. Находите программу, которую вы хотите удалить и щелкаете по ней. Программа выделится синим цветом, а справа появится кнопка Удалить. Щелкните по кнопке Удалить.

В открывшемся окошке вас переспросят: "Вы действительно хотите удалить ...". Нажимаете кнопку Да и программа будет удалена с компьютера.
Удаление программ в Windows 7
Теперь посмотрим, как можно удалить программу в Windows 7.

Нажимаем кнопку Пуск 1. На открывшейся вкладке нажимаем кнопку Панель управления 2 .

В открывшемся окне, находим кнопку Программы и компоненты и нажимаем ее.

Откроется окно со списком установленных на вашем компьютере программ. Находите программу, которую вы хотите удалить и щелкаете по ней. Программа выделится синим цветом, а, над списком программ появится кнопка Удалить . Щелкните по кнопке Удалить.

Появится окно, в котором вас еще раз переспросят "Вы действительно хотите удалить ...". Кроме того, здесь есть строка Удалить пользовательские данные. Если вы поставите галочку перед этой строкой, то, вместе с программой Opera (в данном случае) будут удалены сохраненные ссылки на вкладке Избранное, сохраненные пароли и т.д.
Если вы больше не собираетесь пользоваться программой, то лучше удалить все данные, чтобы они не замусоривали систему. Если же вы только хотите переустановить программу, тогда лучше не удалять пользовательские данные, чтобы не потерять ценные ссылки.
Вас, может, также, заинтересовать:
www.pc-pensioneru.ru