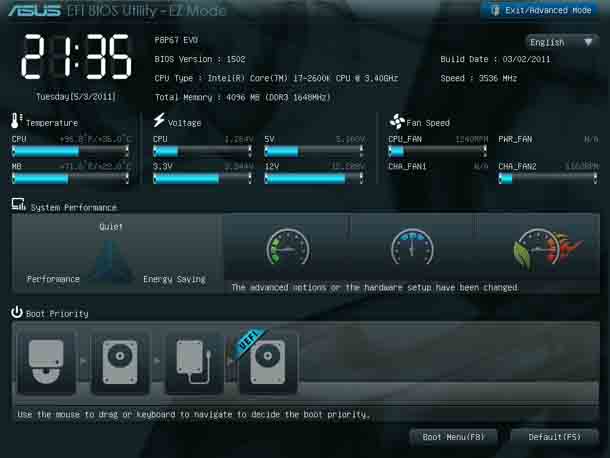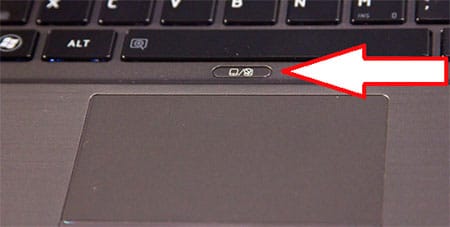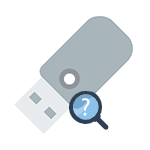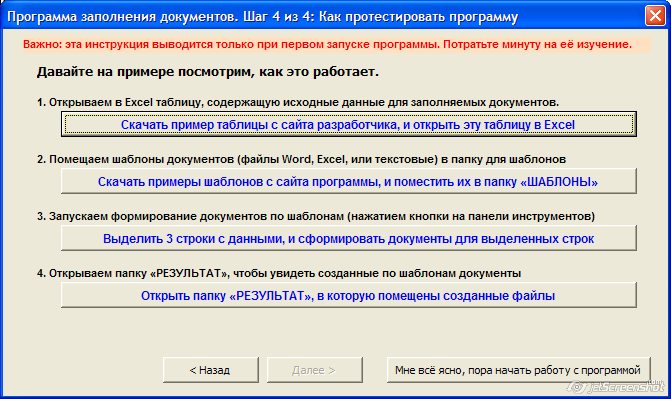Срок доставки товара в течении 1-3 дней !!!
|
|
Сброс настроек роутера Asus: подробное руководство. Сброс к заводским настройкам asus
Сброс к заводским настройкам смартфонов Asus (Hard Reset)
Сброс к заводским настройкам смартфонов Asus (Hard Reset)
Подробности Категория: Смартфоны и планшеты Просмотров: 1001Если смартфон начал нестабильно работать, если вы забыли графический ключ и нет возможности разблокировать телефон, то, возможно, решением проблемы станет сброс к заводским настройкам, так называемый Hard Reset. Сброс удалит все данные и приложения с телефона, так что при возможности стоит скопировать контакты и нужные данные с него, а непосредственно перед сбросом извлечь сим-карту и карту памяти из смартфона.

Для TF101 eee Pad, PadFone E, MEMO Pad:
- Выключаем питание.
- Зажать кнопку питания и Громкость-.
- Отпустить клавиши при появлении меню.
- В появившемся меню кнопками громкости выбрать пункт Wipe data/factory reset, подтвердить выбор нажатием на кнопку включения.
- В следующем меню таким же образом выбрать и запустить пункт Yes — delete all user data.
- После появления надписи Data wipe complete нажать кнопку питания.
- Телефон перезагрузится.
Для P526:
- Выключаем питание.
- Зажать кнопку питания и Jog Dial.
- Подтвердить действие кнопкой вызова
Для ASUS Z380KL ZenPad 8.0 LTE, Z170C ZenPad C 7.0, Z300CG ZenPad 10 3G, Zenfone C, Zenfone Go, Selfie ZD551KL, FonePad Note FHD6, ASUS Zenfone 2 ZE551ML, ASUS Zenfone 2 ZE550ML, Fonepad 7, MeMO Pad 7, ZenFone 4, ZenFone 6, ZenFone 5, Z380C ZenPad 8.0:
- Выключаем питание.
- Зажать кнопку питания и Громкость+.
- Отпустить клавиши при появлении меню.
- В появившемся меню кнопками громкости выбрать пункт Wipe data/factory reset, подтвердить выбор нажатием на кнопку включения.
- В следующем меню таким же образом выбрать и запустить пункт Yes — delete all user data.
- После появления надписи Data wipe complete нажать кнопку питания.
- Телефон перезагрузится.
Для Zenfone 2 Laser
- Выключаем питание.
- Одновременно зажимаем Громкость- и кнопку питания в течение трёх секунд.
- При вибрации отпустить Громкость- и зажать Громкость+.
- Отпустить клавиши при появлении меню. В меню переместиться к пункту Recovery кнопкой Громкость+ и выбрать пункт Громкость-
- При появлении логотипа нажать кнопку питания.
- В появившемся меню кнопками громкости выбрать пункт Wipe data/factory reset, подтвердить выбор нажатием на кнопку включения.
- В следующем меню таким же образом выбрать и запустить пункт Yes — delete all user data.
- После появления надписи Data wipe complete нажать кнопку питания.
- Телефон перезагрузится.
Для Memo Pad Smart 10, ME581CL Memo Pad 8, ME302C Memo Pad FHD 10, ME302KL Memo Pad FHD 10, ME181CX Memo Pad 8, ME181C Memo Pad 8, ME180A Memo Pad 8, ME103K Memo Pad 10, ME102A Memo Pad 10:
- Выключаем питание.
- Зажать кнопку питания и Громкость+.
- Отпустить клавиши при появлении логотипа.
- Зажать Громкость+ и нажать кнопку питания. По необходимости повторить действие.
- В появившемся меню кнопками громкости выбрать пункт Wipe data/factory reset, подтвердить выбор нажатием на кнопку включения.
- В следующем меню таким же образом выбрать и запустить пункт Yes — delete all user data.
- После появления надписи Data wipe complete нажать кнопку питания.
- Телефон перезагрузится.
4instructor.ru
Как сделать сброс/Hard Reset (хард ресет) на ASUS ZENFONE 2,4,5

Москва: +79161470476
10:00 - 21:00, WhatsApp +79857549439


Hi-Tech-Remont.com 2016 | Все права защищены.
Вся информация на сайте является ознакомительной и не является публичной офертой.
Запрос стоимости
×Оставить заявку
×Заказ выезда мастера
Компания HTR предлагает услуги быстрого ремонта телефонов, планшетов и других гаджетов с выездом на дом и в офис в Москве. Удобно и не дорого.
Для заказа ремонта, либо консультации, укажите ваше имя, контактный номер и кратко о вопросе.
Нажимая на кнопку «Отправить», вы принимаете Политику конфиденциальности
×Ремонт по выгодной цене
Компания HTR предлагает услуги быстрого ремонта телефонов, планшетов, ноутбуков и других гаджетов с выездом на дом и в офис в Москве. Удобно и не дорого.
Укажите ваше имя, контактный номер и кратко о модели устройства и о поломке и мы сформируем для вас оптимальную скидку.
Нажимая на кнопку «Отправить», вы принимаете Политику конфиденциальности
×hi-tech-remont.com
Hard Reset ASUS Zenfone C - сброс настроек
Hard reset:
Чтобы сбросить настройки ASUS Zenfone C выполните следующие шаги:
- Начните с выключения телефона.

- Нажмите и удерживайте Громкость (+) + Питание одновременно, в течение нескольких секунд.

- Отпустите кнопки, когда вы увидите меню на экране.
- Затем нажмите Громкость (-), чтобы выбрать опцию «Factory Reset«, и нажмите Питание для подтверждения.
- Есть! Сброс завершён!
Сброс настроек через меню:
- Включите телефон с помощью Питание.

- Затем, перейдите в меню Настройки, далее Backup + Reset.
- Нажмите Сброс до заводских настроек и выберите Сбросить настройки.
- Введите защитный код и выберите Стереть всё.
- Нажмите кнопку OK, чтобы подтвердить всю операцию hard reset.
- Готово!
Hard reset (2):
- Вначале, нажмите Питание, чтобы выключить телефон.

- Затем нажмите и удерживайте Громкость (+) + Питание одновременно в течение 5 секунд.

- Отпустите кнопки, когда увидите меню на экране
- Затем нажмите Громкость (-), чтобы выбрать опцию «Recovery» и нажмите Питание для подтверждения.
- Для того, чтобы открыть нужное меню, удерживайте Громкость (-) + Громкость (+).

- Нажмите Громкость (-), чтобы выбрать «wipe data/factory reset «, а затем нажмите Питание для подтверждения.
- Выберите «Yes—delete All user data «. Используйте кнопку Громкость (-) для прокрутки и Питание для выбора.
- Для того, чтобы перезагрузить телефон, выберите «reboot system now «.
- Готово! Сброс (он же hard reset) завершён!
Видеоинструкция:
Оцените статью:
 Загрузка...
Загрузка... your-mobila.ru
Как сбросить настройки на роутере Asus?
Сегодня я расскажу вам как выполнить сброс настроек к заводским на роутерах компании Asus. На самом деле, очень полезная вещь. Думаю, что статья многим пригодится. В принципе, на роутере Asus настройки можно сбросить точно так же, как на других маршрутизаторах. Сделать это можно специальной кнопкой на корпусе роутера, или через панель управления, там есть такая функция.
Что такое сброс настроек и для чего его делать? Все очень просто, каждый роутер имеет настройки по умолчанию, с которыми он идет с завода. После покупки мы конечно же настраиваем роутер так, как нам нужно: задаем параметры для подключения к провайдеру, устанавливаем пароль на Wi-Fi, меняем имя сети и т. д. Вот для пример, мы недавно настраивали Asus RT-N12+. Так вот, бывают случаи, когда нужно очистить эти параметры, что бы роутер снова был с заводскими настройками. Например, вы сменили провайдера, хотите продать роутер, или в процессе настройки у вас что-то не получилось, и вы хотите начать сначала. Для этого, что бы нам не мешали старые настройки, мы просто сбрасываем все настройки на своем роутере и настраиваем его заново.
А еще, в инструкциях по настройке конкретных моделей роутеров, я всегда советую перед настройкой делать сброс параметров к заводским. Это нужно для того, что бы очистить настройки, которые уже возможно кто-то задал. И из-за них могут возникнуть проблемы в процессе настройки.
Эта статья подойдет практически для всех моделей сетевых устройств от Asus (RT-N10, RT-N12, RT-N14U, rt-g32 и т. д.). Принцип один и ото же. Разве что может отличаться кнопка и ее расположение.
Делаем сброс настроек на роутере Asus
Важно! Данная процедура полностью удалит все настройки на вашем роутере, нужно будет настраивать все заново. Вы сможете настроить свой маршрутизатор по инструкции, которая возможно уже есть для вашей модели в этой категории.Значит, что бы скинуть настройки, нам нужно на 10 секунд нажать эту кнопку Reset и подержать ее. Затем отпускаем, роутер перезагрузится и будут восстановлены заводские настройки. Выглядит кнопка вот так (на примере Asus RT-N12+):

На Asus RT-N18U, например, кнопка не подписана.

А вот так это выглядит на более старом Asus RT-N13U:

Здесь я думаю все понятно. Нажали кнопку, подержали 10 секунд, и настройки восстановлены.
Восстановление заводских настроек через панель управления
Еще один простой способ. Нам нужно зайти в настройки роутера, о том как это сделать, я писал в статье: вход в настройки на роутерах Asus (192.168.1.1).
В настройках перейдите на вкладку Администрирование - Управление настройками и нажмите кнопку Восстановить. Нажимаем Ok для подтверждения, и ждем пока закончится процесс восстановления параметров.
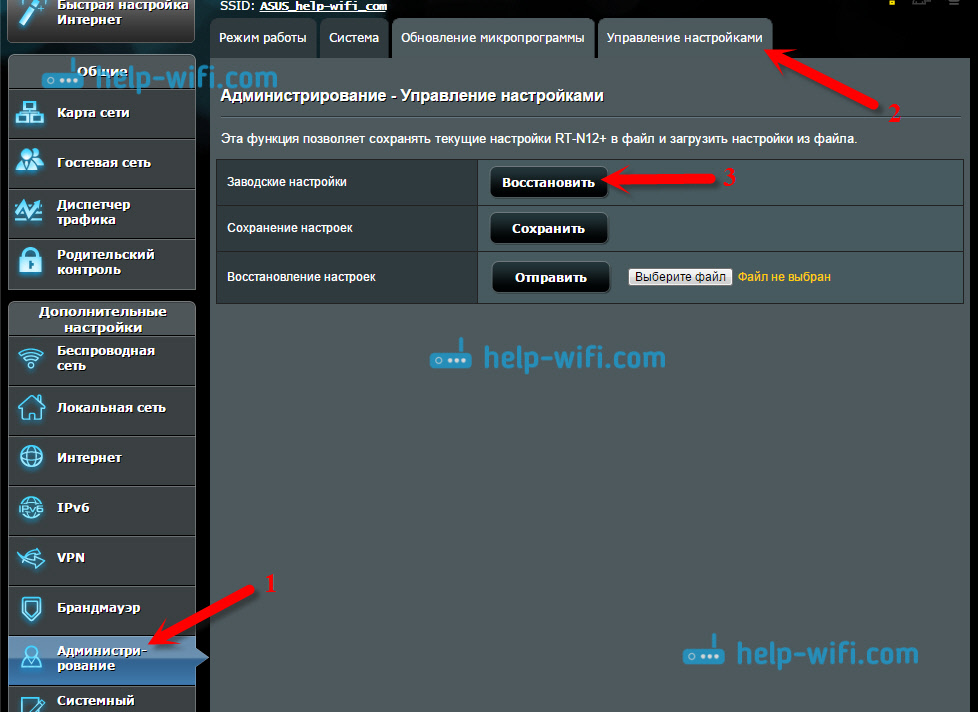 Кстати, есть возможность сохранить настройки, а потом, при необходимости восстановить их из файла. Об этом я напишу в отдельной статье. Надеюсь, у вас получилось сбросить настройки своего маршрутизатора Asus, если что-то не получатся - спрашивайте в комментариях.
Кстати, есть возможность сохранить настройки, а потом, при необходимости восстановить их из файла. Об этом я напишу в отдельной статье. Надеюсь, у вас получилось сбросить настройки своего маршрутизатора Asus, если что-то не получатся - спрашивайте в комментариях.
help-wifi.com
Хард ресет на планшете Asus: сброс к заводским настройкам
Хард ресет на планшете Asus: сброс к заводским настройкам
Многие из вас интересуются, как сделать хард ресет на планшете Asus. В данном руководстве мы расскажем, как вы можете сбросить настройки к заводским на своем планшете Asus.
Обратите внимание, что следующие инструкции могут быть использованы для планшетов серии Asus Transformer и Asus Memo.
Также стоит напомнить, что после хард ресет все персональные данные с внутренней памяти планшета Asus будут удалены, поэтому необходимо скопировать важные файлы на внешний носитель, например, MicroSD карту памяти или компьютер.
МЕТОД 1: Хард ресет на планшете Asus через меню настроек
Перейдите в меню Настройки и выберите раздел «ВОсстановление и сброс ». В самом низу нажмите на опцию «Сброс настроек ». Дождитесь окончания процесса сброса настроек к заводским.
Некоторые специалисты советуют повторить данную процедуру 3 раза. Не знаю зачем это нужно, но, если ваv не удалось решить проблему, попробуйте еще раз сделать хард ресет на планшете Asus.
МЕТОД 2: Хард ресет на планшете Asus через кнопку Включения/Громкости
Если вы не можете включить свой планшет, попробуйте сделать хард ресет с помощью следующих действий:
Выключите планшет Нажмите и удерживайте кнопку Громкости Вниз. а затем кнопку Включения. Удерживайте обе кнопки в течение 10-12 секунд, пока в верхней части экрана не появится надпись мелким шрифтом. Через несколько секунд вы увидите иконку в середине экрана. Нажмите кнопку Громкости Вниз. чтобы выбрать «WipeData », а затем Громкости Вверх. чтобы подтвердить начало операции. Планшет должен начать процесс сброса к заводским настройкам.
МЕТОД 3: Хард ресет с помощью кнопки Включения/Громкости (для TF103 / TF303)
Выключите планшет. Нажмите кнопку Громкости вверх и кнопку Включения. Отпустите их после 2-3 секунд. На экране появится меню со следующими опциями:
- Reboot Droidboot Reboot Recovery Power off
Выберите вариант Recovery. чтобы перейти в меню восстановления. Если у вас появится Андроид робот с сообщением «NoCommand », нажмите кнопку Громкости Вверх/Вниз на несколько секунд. После этого вы увидите меню с несколькими вариантами. Нас интересует «Wipe data/factory reset ». Подтвердите удаление персональных данных, выбрав опцию «Yes – delete all user data ». Перезагрузите планшет с помощью опции «RebootSystemNow ».
На этом все! Один из этих методов должен помочь вам сделать Хард ресет на планшетеAsus .
Кстати, рекомендую ознакомиться со статьёй про антивирусы для смартфона. Заходите, читайте на здоровье!
Уважемый читатель! Если вдруг описанный в статье метод Вам не помог — помогите, пожалуйста, остальным — напишите как Вы справились с проблемой или задайте вопрос. Кстати, ответ на Ваш вопрос, возможно, уже есть в комментариях.
Пожалуйста, не оставайтесь равнодушными — поделитесь с людьми полезной информацией. Если знаете ответ на имеющийся вопрос — напишите, пожалуйста, кому-то информация очень пригодится. Заранее спасибо!
возможно будет интересно!
android33.ru
Как сбросить настройки роутера Asus на заводские: способы, инструкции
Сбросить настройки на роутере Asus получается самостоятельно и выполняется практически так же, как на других маршрутизаторах. Но в устройствах «Асус» необходимо знать некоторые тонкости во избежание новых проблем. Статья рассматривает и инструктирует, как сбросить конфигурации роутеров ASUS, а также описывает возможные проблемы и их решения.
Внимание! Сброс к заводским настройкам удалит все данные о предыдущей конфигурации маршрутизатора. Поэтому рекомендуется сохранить имеющиеся параметры для осуществления сброса и восстановления.
Сброс через веб-интерфейс
Сброс настроек на роутерах Asus удобнее сделать через web-интерфейс, созданный производителем для управления устройством. Модем подключается как по Wi-Fi-сети, так и по LAN. Что необходимо пошагово сделать:
- В адресную строку браузера ввести IP-адрес устройства. Стандартный адрес 192.168.0.1 или 192.168.1.1, если первый не работает.
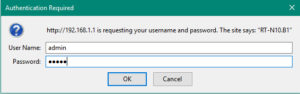
- Пройти авторизацию в открывшемся окне. По умолчанию, логин и пароль на роутере – admin. Значения записаны на корпусе Asus, там же и IP-адрес.
- В разделе «Дополнительные настройки» выбрать «Администрирование». Далее перейти во вкладку «Управление настройками», нажать на «Восстановить» напротив поля «Заводские настройки».
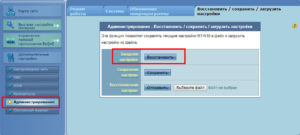
После сброса следует приступить к изменению параметров маршрутизатора.
Аппаратный возврат на заводские настройки (Reset)
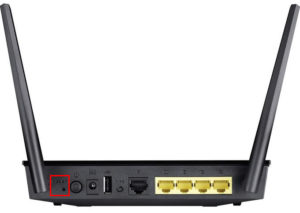 При потере логина/пароля или отсутствия доступа по каким-либо причинам к web-интерфейсу, есть шанс сбросить параметры напрямую. Для этого понадобится повернуть обратной стороной корпус. Кнопка Reset или Restore — у ASUS это специальный значок — при единичном нажатии отвечает за включение/выключение Wi-Fi. При зажатии же сбросит параметры модема до заводских. В некоторых моделях Asus кнопки Reset и WPS отдельные. Чтобы осуществить возврат к заводским настройкам, необходимо:
При потере логина/пароля или отсутствия доступа по каким-либо причинам к web-интерфейсу, есть шанс сбросить параметры напрямую. Для этого понадобится повернуть обратной стороной корпус. Кнопка Reset или Restore — у ASUS это специальный значок — при единичном нажатии отвечает за включение/выключение Wi-Fi. При зажатии же сбросит параметры модема до заводских. В некоторых моделях Asus кнопки Reset и WPS отдельные. Чтобы осуществить возврат к заводским настройкам, необходимо:
- Подключить Asus к питанию, без него устройство не способно сбросить конфигурации.
- Нажать и удерживать Reset 10-20 секунд до момента, пока индикатор WPS на передней панели замигает. Для зажатия лучше использовать неострый предмет и давить на кнопку осторожно. В случае выхода из строя кнопки сбросить конфигурации больше не получится.
Asus перезагрузится, выполнит сброс пароля и логина к веб-интерфейсу и восстановление заводских настроек. На это модему понадобится полминуты или минута. После того как удалось сбросить параметры, приступить к изменению конфигурации маршрутизатора и настраивать интернет-подключение.
Возможные проблемы
Иногда в процессе сброса настроек возникают разные проблемы, ставящие пользователя в тупик:
Не удается открыть страницу web-интерфейса
Если пользователь ввел IP-адрес в браузер, а страница оказалась недоступна, решить эту проблему можно так:
- Прежде всего, нужно узнать, работает ли получение IP при подключении. По умолчанию, получение должно быть автоматическим.
- Возможно, нет соединения с модемом по причине неправильно подключенного, поврежденного кабеля или гнезда. Для решения этой проблемы рекомендуется использовать другой браузер. А также проверить правильность введенного IP-адреса с тем, что написан на корпусе. Удостовериться в подключении роутера к электросети, отключить антивирус и брандмауэр (они могут блокировать страницу), перезагрузить компьютер и маршрутизатор Asus.

- На компьютере с Windows 10 воспользоваться «Панелью управления», перейти во вкладку с настройкой «Сеть», там будет находиться иконка маршрутизатора. Двойное нажатие на нее или щелканье правой кнопкой мыши, выбор вкладки «Просмотр веб-страницы устройства» откроет окно авторизации в браузере.
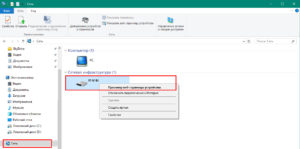
Заходит на страницу авторизации, но неверные логин/пароль
В этом случае нужно просто сбросить логин и пароль аппаратным способом по инструкции, описанной выше.
Похожие статьи
vpautinu.com
сброс к заводским настройкам — СРЭМО
Внимание!
Перед сбросом настроек убедитесь, что вы помните логин и пароль учётной записи Гугл и все нужные файлы скопированы на компьютер. Телефонную книгу, смс, список звонков можно сохранить программой резервного копирования.
ЗАРЯД АККУМУЛЯТОРА ДОЛЖЕН БЫТЬ НЕ МЕНЕЕ 50% ДЛЯ ДАННОЙ ОПЕРАЦИИ
Драйвера и утилиты для ASUS ZenFone 2 Laser (ZE500KL) можно скачать на официальном сайте ASUS.
Появилась необходимость сбросить систему телефона по причине глючной работы телефона (зависает, пропадает чувствительность тачскрина на небольшом участке экрана, самовольное нажатие на области экрана). За то, что это не аппаратная проблема говорит временное пропадание багов при блокировке телефона кнопкой включения.
Большинство мануалов в интернете говорят, что для входа в Recovery меню необходимо при выключенном телефоне одновременно нажать кнопку громкости «вверх» и кнопку включения и при вибрации телефона отпустить кнопку включения. Но, у меня на телефоне, при данной комбинации только появляется надпись:
«Fastboot Mode !!! Long press power key to restart system»
Режим Fastboot !!! Долгое нажатие клавиши для перезагрузки системы.
Остаётся один вариант: нажимаем одновременно кнопку громкости «вниз» и кнопку включения при выключенном телефоне, после вибрации отпускаем кнопку включения и на экране телефона появляется Android Recovery меню с пунктами:
- Reboot system now — перезагрузить систему
- Apply update from ADB — обновление прошивки посредством zip архива через командную строку компьютера
- Wipe data/factory reset — удаление всех приложений и данных (кэш, учётные записи), за исключением таких данных, как музыка, фотографии, видеозаписи
- Wipe cache patririon — очистка раздела временных файлов, которые остались после работы приложений или же обновлений
- Apply updatevfrom SD card — обновление прошивки посредством zip архива с флеш карты телефона
Начнём с пункта «Wipe cache patririon», возможно, будет толк именно с освобождения внутренней памяти телефона, т.к. в моём случае внутренняя память под завязку, а точнее заполнена 9,82 Гб из 10,48 Гб даже после чисток кеша приложений в настройках андроида, из-за чего, теоретически, может не хватать памяти для стабильной работы системы. Кнопкой громкости «вниз» переходим на этот пункт и нажимаем кнопку выключения. Появляется вопрос
«Wipe cache? THIS CAN NOT BE UNDONE! NO Yes»
Стереть кеш? Это не возможно отменить! Нет Да.
Выбираем пункт Yes. Появляется первое меню и отчёт выполнения команды:
— Wiping cache…
Formatting /cache…
Cache wipe complete.
— Очистка кеша… Форматирование кеша… Очистка кеша закончена.
Выбираем «Reboot system now» и смотрим… Поведение тачскрина не поменялось, внутренний накопитель использовано 9,28 Гб (удалено 540 Мб) Удалено не так уж и мало, но проблему это не решило, значит возвращаем телефон к заводским настройкам. Входим в Android Recovery меню, выбираем пункт «Wipe data/factory reset» и нажимаем кнопку включения. Появляется вопрос:
«Wipe all user data? THIS CAN NOT BE UNDONE! NO Yes»
Удалить все пользовательские данные? Это не возможно отменить! Нет Да
Выбираем Yes. На этот раз удаление данных происходит несколько дольше. Опять появляется первое меню и отчёт выполнения команды:
— Wiping data…
Formatting /data…
Formatting /cache…
Data wipe complete.
— Очистка данных… Форматирование данных… Форматирование кеша… Очистка данных закончена.
Выбираем «Reboot system now» и смотрим… Загрузка системы происходит намного дольше обычного, видимо из-за перенастройки системы… Появляется меню выбора языка системы и далее происходит первоначальная настройка системы. При этом, заряд телефона упал с 85% до 70% с учётом того, что телефону уже 3 года. Внутренняя память телефона занята 1,2 Гб (до первоначальных обновлений) и, самое главное, никаких клюков!
В общем, ремонт телефона прошел успешно :)
blog.sremo.ru