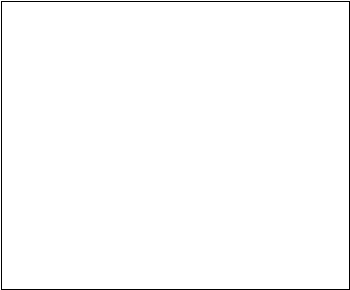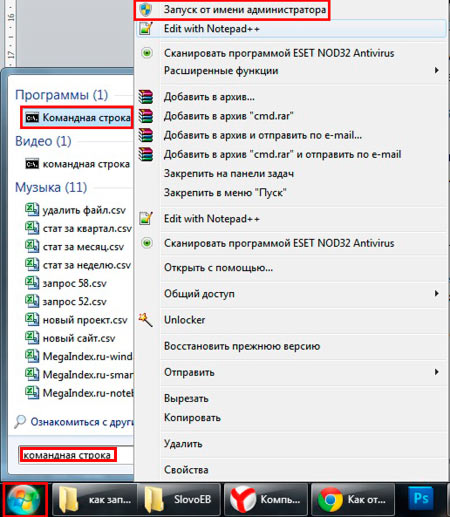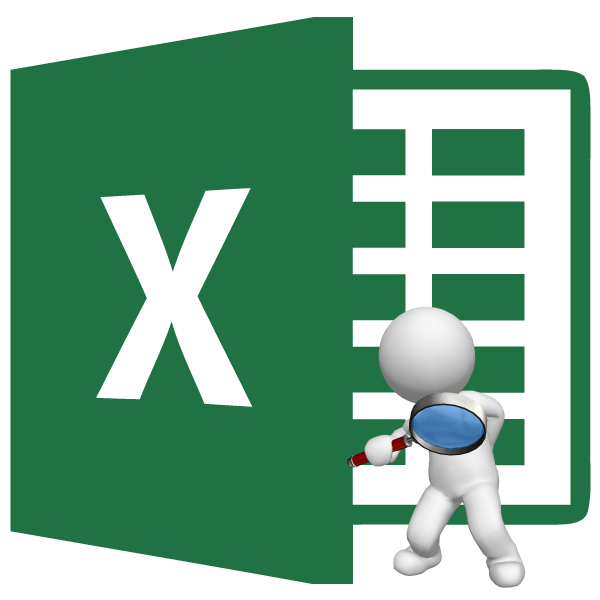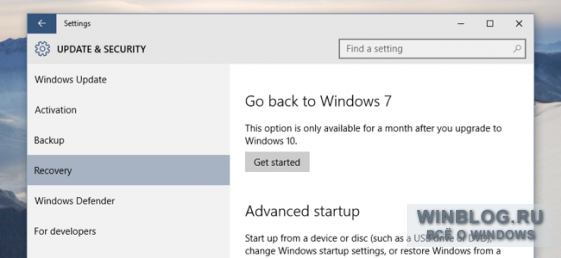Срок доставки товара в течении 1-3 дней !!!
|
|
Программа чистки реестра компьютера: обзор лучших. Реестр чистить
Как и когда чистить реестр Windows: инструкция для чайников
Большинство современных программ для ускорения работы компьютера оборудовано модулем, позволяющим чистить реестр Windows. Полезность этой функции вызывает оживлённые споры среди специалистов. Мы рассмотрим основные преимущества регулярного удаления неактуальных записей и предупредим о возможных рисках. Из этого руководства вы также сможете узнать о популярных приложениях для оптимизации системного реестра и научиться их использовать.
Зачем чистить реестр Windows
Системный реестр — это обширная база данных, в которой хранится большинство настроек установленных программ и самой Windows. Распределение информации в нём построено на иерархическом принципе. Существует пять веток с данными, названия которых начинаются буквами «HKEY». В каждой ветке находится структура каталогов с различным уровнем вложенности. В папках на последних уровнях содержатся сами записи. Они состоят из названия, типа данных (всего существует 11 различных типов) и самого значения.

Необходимость очистки возникает из-за неправильного удаления приложений, сбоев в работе системы и деятельности вирусов. В этих случаях появляются ошибки реестра. Например, ссылки на несуществующие файлы. Очистка является довольно рискованной операцией. Даже самые надёжные программы не всегда могут произвести достаточно глубокий анализ, чтобы определить, какие изменения повлечёт удаление той или иной записи. Поэтому рекомендуется всегда сохранять бэкапы (резервные копии) удалённых данных.
Стоить отметить, что не все эксперты по оптимизации системы разделяют мнение о полезности очистки реестра. Многие отмечают, что такая процедура бесполезна, и эффект от неё скорее психологический. Якобы, пользователи получают чувство удовлетворения от того, что «вынесли мусор» в Windows. Другие специалисты утверждают, что очистка действительно способна повлиять на скорость загрузки и бесперебойность в работе системы. Так или иначе, окончательный выбор остаётся за вами.

Как чистить реестр
В связи с разветвлённостью и сложной структурой, очистка в ручном режиме — не самая лучшая затея. Даже при наличии обширных знаний и понимания принципов работы Windows, ни один человек не сможет проанализировать все записи и правильно выбрать те, которые нужно удалить. Но иногда возникает потребность в удалении некоторых значений в определённых ветках. Для этого используется специальный редактор. Чтобы его запустить, откройте меню «Пуск» и введите название «regedit». Кликните по найденной стоке и подтвердите запуск от имени администратора.

Важный совет! При внесении любых изменений руководствуйтесь готовыми инструкциями. Не удаляйте параметры наугад, чтобы не нарушить работоспособность Windows или программ, для которых редактируются значения.
При необходимости комплексной очистки применяются отдельные приложения. Большинство из них требует установки на компьютер, но некоторые также имеют портативные версии. Данные программы отличаются наличием дополнительных функций, таких как удаление временных файлов Windows, очистка жёстких дисков, активный мониторинг системы. Наиболее популярны следующие утилиты:
- CCleaner — оптимизирует систему, позволяет чистить реестр Windows и временные файлы;
- Wise Registry Cleaner;
- Reg Organizer;
- Registry Recycler;
- EasyCleaner;
- Auslogics Registry Cleaner.

В каких случаях необходимо чистить системный реестр
Единственного конкретного ответа на этот вопрос нет. Ошибки и неактуальные данные накапливаются в базе настроек Windows постепенно, поэтому запускать средство очистки нужно регулярно. Особое внимание стоит уделить оптимизации записей после массовой установки и удаления программ. Это связано с тем, что подобные операции вносят большое количество изменений в реестр. Воспользоваться утилитой для очистки также можно в качестве вспомогательной меры устранения медленной работы системы.
В редких случаях чистить устаревшие записи приходится из-за сбоев при установке программ. Например, после некорректного удаления антивируса (если были убраны не все данные) может возникнуть проблема при попытке следующей установки этой же программы. В этом случае придётся в ручном режиме или при помощи специализированных утилит стереть следы предыдущей установки. Однако, в большинстве современного ПО для Windows такие конфликты решаются автоматически.

Необходимые программы для очистки реестра
При выборе приложения, выполняющего эту функцию, следует ориентироваться на четыре основных критерия:
- Удобство и простота интерфейса.
- Скорость работы.
- Эффективность (глубина анализа и правильность выбора неактуальных записей).
- Наличие дополнительных модулей.
CCleaner
Эта бесплатная программа, разработанная британской компанией Piriform, является лидером среди подобного софта. Она работает быстро и позволяет сохранять резервные копии удалённых записей. Чтобы компьютер работал с максимальной производительностью и без сбоев, не ограничивайтесь только этой функцией приложения. Рекомендуется использовать и другие возможности CCleaner: регулярно чистить временные файлы, отключать автоматический запуск ненужного ПО и стирать остаточные данные, сохраняющиеся в системе после удаления других программ.
Для запуска проверки целостности реестра перейдите на вторую вкладку в левом меню. Во второй колонке будут отображаться типичные проблемы и сферы поиска, с которыми работает CCleaner. По умолчанию здесь установлены все галочки. Оставьте их отмеченными, если у вас нет особых требований для анализа данных. В противном случае отключите ненужные пункты, чтобы сканирование выполнялось быстрее. Нажмите на кнопку «Поиск проблем» и дождитесь, пока в строке статуса будет значение 100%.

Если ранее вы не чистили Windows с использованием подобных утилит, количество найденных ошибок может исчисляться десятками или даже сотнями. Перед их исправлением приложение позволит убрать флажки напротив тех строк, которые нужно игнорировать. Сделайте это, если хотите оставить определённые параметры без изменений. Далее нажмите кнопку «Исправить выбранное» в правом нижнем углу интерфейса. Появится диалоговое окно, предлагающее сохранить бэкап модифицированных значений.
Не игнорируйте эту возможность. Выберите вариант «Да» и укажите путь в файловой системе компьютера, по которому будет сохранена резервная копия. Для большей надёжности запишите файл «.reg» с перечнем внесённых правок на сторонний накопитель — флешку или внешний HDD. Чтобы восстановить данные с такого файла, будет достаточно запустить его и подтвердить внесение изменений. Удалённые через CCleaner записи будут возобновлены.

Обратите внимание! При появлении проблем с загрузкой может возникнуть ситуация, при которой у вас не получится воспользоваться созданным бэкапом. В этом случае запустите компьютер в безопасном режиме и откройте нужный файл. После этого перезагрузите Windows и используйте ПК в нормальном режиме.
После сохранения на всплывающем окне будут поочерёдно отображаться найденные ошибки и предложения по их решению. Чтобы пропустить отдельное значение, нажимайте кнопку «>>» слева. Для выполнения рекомендуемых действий жмите «Исправить». Чаще всего действия сводятся к удалению сбойных ключей, поэтому приложение позволяет эффективно чистить записи. Также можно воспользоваться пакетным режимом, выбрав действие «Исправить отмеченные». При этом будут откорректированы все обнаруженные неполадки.
Reg Organizer
Российская утилита, имеющая расширенные возможности для работы с реестром Windows. Продвинутые функции открываются после приобретения лицензии, но основные действия доступны и в пробной версии. Как и предыдущее приложение, Reg Organizer позволяет удалять ненужные временные данные, накопившиеся при работе ОС. Но самыми интересными и полезными инструментами здесь являются именно те, которые помогают чистить и настраивать реестровые файлы. По сравнению с CCleaner, в Reg Organizer их гораздо больше.
В частности, следует отметить функцию оптимизации. Так как ключи и конкретные значения хранятся в наборе файлов, время от времени проявляется их фрагментация — неравномерное распределение по поверхности жёсткого диска, влияющее на скорость доступа. Оптимизация поможет упорядочить файлы. Её запуск производится через раздел на вкладке «Для всех пользователей» в меню слева. Система предупредит о необходимости перезагрузки, выполняемой автоматически по завершении работы средства. Кликните выделенный на скриншоте пункт, чтобы запустить процесс.

Для опытных пользователей пригодится функционал сравнения снимков реестра. Он помогает отслеживать изменения, вносимые программами и самой Windows. При необходимости вы сможете сравнить сохранённое состояние с текущим. Данная возможность особенно полезна после установки ПО. Она позволяет оценить, насколько глубоко приложение интегрируется в систему и какие ключи оно затрагивает. По этим данным можно эффективно чистить записи с применением другого встроенного инструмента.
Easy Cleaner
Простая и удобная программа, которая отлично справляется со своими задачами, несмотря на устаревший интерфейс. Easy Cleaner распространяется бесплатно и работает даже на самых слабых компьютерах. Помогает чистить реестровые ветви, удаляя неактуальные значения. Среди недостатков выделяется отсутствие продвинутой системы резервного копирования. Список изменений сохраняется в файле «html», но создание готового бэкапа в формате «reg» здесь недоступно.
Чтобы чистить устаревшие записи, откройте Easy Cleaner и выберите самый первый раздел в меню доступных опций. Появится окно с пустой таблицей. В нижней части этого окна кликните «Найти», чтобы заполнить таблицу списком устаревших ключей. Утилита запустит поиск, который продлится немного дольше, чем при использовании предыдущих приложений. Когда таблица будет заполнена и статус в строке состояния дойдёт до 100%, вы сможете выбрать найденные значения и удалить их, нажав на третью кнопку слева. Также можно стереть сразу все найденные ключи.

Важно! Разработчик этого приложения рекомендует использовать его для очистки ненужных ветвей как минимум раз в неделю.
Полезное видео: Как очистить реестр в Windows 10
winetwork.ru
Как очистить реестр в Windows?
Реестр представляет собой иерархическую базу с данными, которые содержат настройки различных программных и аппаратных частей, предустановок и профилей пользователей.
Данная база использовалась как сортировщик данных, которые в тот момент времени находились в файлах с расширением “INI”. Также ее использовали для создания целостного механизма по чтению-записи различных настроек.
Проблемы возникавшие из-за файловой системы FAT-16, которая имела низкое быстродействие для поиска файлов в большом количестве, испарились с появлением реестра. Он избавился от проблемы с короткими именами, отсутствием разграничений прав доступов и медлительных доступов к файлам с расширением “INI”.
Однако все вышеописанные неприятности перестали существовать, как только Microsoft запустили в ход файловую систему NTFS. Однако они все-таки оставили реестр и в будущих версиях Windows.
Давайте теперь рассмотрим процесс очистки реестра:
Содержание статьи
Очистка вручную
Естественно данное действие стоит осуществляться продвинутыми в пользованием системой людьми. Новички, при работе с реестром, могут наделать много проблем. Если вы вполне уверены в себе, то выполните следующие:
- Жмем комбинацию клавиш Win+R и прописываем в появившемся окне regedit.
- Признаться честно, проблемы могут начаться даже у самых опытных пользователей. Так что лучше будет создать резервную копию реестра. Жмем Файл -> Эскорт и выбираем место, куда сохранить копию.
- Теперь давайте посмотрим на то, как удалять различные сведения о программах в реестре. Найдите в окне реестра раздел HKEY_CURRENT_USER, а внутри него найдите папку Software.
- Теперь просто находим нужную вам папку утилиты и удаляем ее обычными способами: кнопкой DELETE или через контекстное меню с помощью мыши.
- Если у вас возникли некоторые затруднения при поиске нужных вам сведений в реестре, то есть возможность использовать автоматизированный поиск. Для этого нажмите Ctrl+F.
Очистка утилитами и программами
Данным методом очистки желательно пользоваться пользователям, которые неуверены в том, что они делают или абсолютным новичкам. Хотя возможно, что у вас просто нет времени на это. В общем неважно какие у вас причины. Давайте посмотрим на самые лучшие утилиты для очистки реестра.
Reg Organizer
Достаточно неплохая утилита с хорошим набором инструментов. Утилита имеет возможность редактировать реестр, искать и заменять записи в нем, полностью удалять установленные утилиты, создавать и сравнивать снимки ключей реестра.
Хотя стоит заранее предупредить, что программа обладает всем этим функционалом только в платной версии.
Плюсы утилиты:
- Большая функциональность.
- Переведена на русский язык.
- Работает в 64-х разрядной системе.
Минусы утилиты:
- Большая часть функционала является платной.
CCleaner
Эта программа является одной из самой популярной среди пользователей. Имеет громаднейший арсенал инструментов и является бесплатной, что удивительно. Есть и платная версия, но она предназначена для коммерческого использования. Давайте перечислим особенности этой утилиты:
- Утилита имеет возможность добавления и удаления веток реестра.
- Можно создавать точку восстановления перед тем, как вы будете чистить реестр.
- Специальное окошко, которое расскажет вам, что случится если вы удалите данный элемент.
- Можно делать перечень вещей, которые будут удалены или не удалены при проверке.
- Возможна настройка автоматической очистки.
Плюсы утилиты:
- Бесплатна для некоммерческого использования.
- Большая функциональность.
- Имеется русский интерфейс.
- Работает в 64-х разрядной системе.
Минусы утилиты:
- Имеет закрытую основу.
Windows Cleaner
Еще одна программа для очистки реестра. Является абсолютно бесплатной, однако распространяется с закрытым кодом. Утилита может очищать ПК от различных мусорных файлов, что значительно повышает быстроту работы компьютера.
Также возможна автозагрузка и создание точек для восстановления. Возможно сохранять историю прошлых чисток системы.
Плюсы утилиты:
- Утилита является бесплатной.
- Имеется русский интерфейс.
Минусы утилиты:
- Имеет закрытую основу.
- Утилита не кроссплатформенна.
- Нет Portable(портативная) версии.
Нашли опечатку? Выделите текст и нажмите Ctrl + Enter
gamesqa.ru
Программа чистки реестра компьютера: обзор лучших
Часто бывает необходимо срочно проверить почтовый ящик, подкорректировать текстовый документ, провести видеоконференцию, а компьютер внезапно начал загружаться очень долго, сильно подвисать и надолго задумываться даже при движении мышкой. Одной из главных проблем является «засорение» реестра. Вывод – его необходимо почистить.
Как компьютер засоряется?
При установке новых приложений, возникающих ошибках операционной системы, некорректном завершении работы, заражении вирусами и неправильной настройке компьютеры начинают работать очень медленно и непредсказуемо. Все эти причины влияют на реестр, который вручную почистить никак не выйдет – ведь там содержатся миллионы ключей и файлов.
Что такое реестр?
Сам по себе реестр – это большая база данных, в которой хранятся параметры как аппаратного, так и программного обеспечения компьютера. И справиться с медленной работой помогает чистка этой самой базы данных при помощи специализированных программ, выбор которых велик. Но какие из множества самые лучшие? Об этом и пойдет разговор.
Платные программы
Первая программа чистки реестра – это Reg Organizer. Обладает весьма богатым набором возможностей. Кроме ручной и автоматической очистки реестра может удалять установленные программы, создавать и сравнивать снимки ключей. В дополнение к этому есть функция настройки операционной системы и очистки накопителя от ненужных системных файлов. Программа платная. И это главный ее недостаток. Из бесплатных функций – только поиск ошибок реестра.
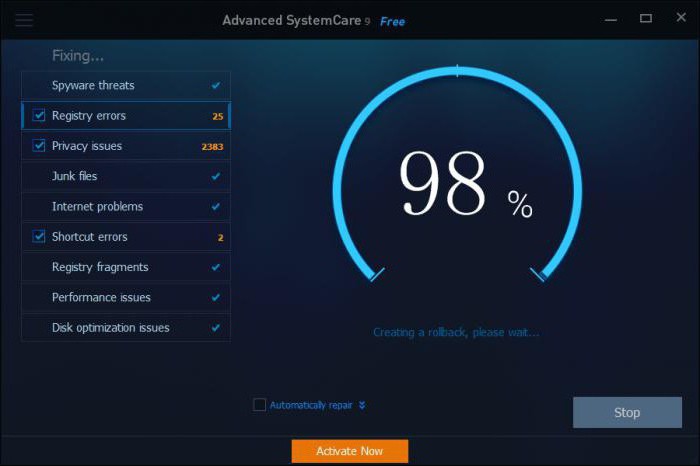
Хорошим выбором будет использование универсальной программы Advanced SystemCare. Она хорошо оптимизирует операционную систему, очищает реестр и ускоряет работу компьютера. Есть две версии программы – свободная и платная. Работает программа для чистки реестра (7 версия Windows ее тоже поддерживает) очень быстро. Есть два режима – для новичков и профессионалов. Второй режим дает возможность более тонко настроить и оптимизировать систему. Отличительной чертой является мультифункциональность:
- Очистка диска и реестра.
- Исправление ошибок.
- Наблюдение за процессами операционной системы.
Бесплатные программы
Программный пакет Glary Utilities. В нем имеется множество полезных и бесплатных функций. Среди них:
- Удаление мусора с диска, неиспользуемых ярлыков программ, пустых каталогов, исправление ошибок реестра, поиск и удаление одинаковых файлов. Последняя функция будет особенно полезной для тех, у кого на компьютере есть много музыки и фотографий.
- Редактирование программ автозагрузки, улучшение работы с памятью, дефрагментация как реестра, так и жесткого диска.
- Возможность восстановления удаленных файлов, очистка истории браузеров и шифрование.
- Поиск по файловой системе, анализ дискового пространства, объединение маленьких или разрезание больших файлов (это нужно при записи на диски).
- Вывод информации о системе, создание резервной копии всего реестра, чтобы потом можно было восстановить работоспособную версию после определенных операций.

Программа чистки реестра Ccleaner является одной из самых известных утилит. Она бесплатная, однако очень хорошо очищает как реестр, так и ненужные файлы на жестком диске, в кэше. Есть очень полезная функция удаления файлов, которые вручную удаляться отказываются. Может отлично оптимизировать реестр, но на этом функционал заканчивается. Если главной задачей является только очистка, то Ccleaner – замечательное решение. Программа на отлично выполняет свою задачу.
Windows Cleaner – это бесплатная программа для чистки реестра и исправления ошибок с закрытым исходным кодом. Очищает системный мусор на компьютере, тем самым повышая производительность. Среди функций:
- Работа с автозагрузкой системы.
- Создание контрольных точек для восстановления после сбоев.
- Возможность сохранить все предыдущие очистки – это одна из главных фишек данной программы.

Утилита Registry Repair – это легкая в управлении программа чистки реестра, исправляющая ошибки реестра. Она тестирует реестр на наличие ошибок и неправильных путей, ищет записи, которые удалены не полностью, и исправляет это в автоматическом режиме. В сравнении со многими аналогами, программа распознает большее число системных ошибок. Сканирование бережно относится к ресурсам компьютера, и программа чистки реестра будет шустро работать даже на слабых машинах. Если имеются записи, сделанные шпионскими программами, то и они будут очищены. Данная программа бесплатна и рассчитана на рядового пользователя.
Вывод
Итак, чтобы устранить ошибки и медленную работу компьютера, иногда нужно проверять его на наличие мусора, и если он имеется, то очищать. Ведь со временем таких ненужных файлов накапливается несколько гигабайт. Рассмотренные выше программы для чистки и исправления реестра помогают с успехом бороться с мусором и ошибками. Какой из них пользоваться – каждый пользователь выбирает для себя сам. Ведь выбор велик. И благодаря конкуренции производители с каждой новой версией делают эти программы еще лучше.
fb.ru
Как чистить реестр Windows и нужно ли это делать
 Практически все программы, которые вы устанавливаете на свой компьютер, вносят в реестр Windows свои данные.
Практически все программы, которые вы устанавливаете на свой компьютер, вносят в реестр Windows свои данные.
Однако далеко не все из этих программ удаляют за собой внесенные данные при удалении самой программы с компьютера.
Как не сложно догадаться, через некоторое время таких «мусорных» данных может стать слишком много, что приведет к более медленной работе компьютера, а возможно и к появлению ошибок.
Чем чаще вы устанавливаете и удаляете программы, тем быстрее реестр вашей операционной системы разрастется за счет такой вот «мусорной» информации. По этой причине любителям часто устанавливать и затем удалять программы стоит проводить чистку реестра Windows. При этом желательно данный процесс производить сразу после удаления программы с компьютера.
Необходимость в чистке реестра Windows может возникнуть и в случае возникновения некоторых проблем. Например, вы установили программу и через некоторое время ее удалили. Затем вновь решили ее установить на компьютер, но возникли проблемы либо в процессе самой установки, либо при работе программы. В этом случае есть вероятность того, что в реестре Windows остались записи от первоначальной установки программы и следует ее удалить, почистить реестр и затем вновь ее установить.
Также вполне возможно, что остатки какой-то другой программы мешают нормальной работе вновь установленной программы и тогда нужно вновь проделать вышеописанные операции.
Из вышесказанного следует, что есть ряд случаев, в которых без чистки реестра просто не обойтись.
Само собой вручную никто реестр не чистит (хотя иногда бывают ситуации, когда нужно именно вручную найти и удалить какой-то ключ реестра). Для чистки реестра существует масса специальных программ и утилит. Есть как платные, так и бесплатные программы.
Какой именно программой пользоваться — дело ваше. Я пользуюсь программой CCleaner и уже очень давно. Не уверен, что это самая лучшая программа для чистки реестра, но я пользуюсь CCleaner в первую очередь как деинсталлятором, то есть программой, помогающей корректно и полностью удалить другие программы с компьютера. Также у этой программы есть и другие полезные функции, которыми я тоже пользуюсь. Об основных функциях CCleaner я рассказал в заметке «Программа для чистки компьютера».
pcsecrets.ru
Зачем чистить реестр Windows? - ПАУК-ИНФО
 Существует два диаметрально противоположных мнения в отношении вопроса: зачем чистить реестр? При этом каждая из сторон выдвигает определенное количество аргументов в пользу своей точки зрения. Как бы там ни было, но первоначально стоит разобраться в том, что представляет собой реестр. Разберем ситуацию на примере такой операционной системы, как Windows 7.
Существует два диаметрально противоположных мнения в отношении вопроса: зачем чистить реестр? При этом каждая из сторон выдвигает определенное количество аргументов в пользу своей точки зрения. Как бы там ни было, но первоначально стоит разобраться в том, что представляет собой реестр. Разберем ситуацию на примере такой операционной системы, как Windows 7.
Реестр Windows
По своей сути системный реестр является базой данных, в которой заключены настройки и различные параметры той или иной операционной системы. При этом структура реестра подразделяется на пять разделов, которые именуются ветками:
- HKEY_CURRENT_USER (HKCU) – информация относительно пользователей. В этом разделе находятся настройки папок пользователя, управленческой панели и т. д.
- HKEY_USERS (HKU) –данный раздел имеет минимальное значения для пользователя, так как он содержит в себе только информацию относительно созданных профилей пользователей.
- HKEY_LOCAL_MACHINE (HKLM) – наиболее важный раздел, отличающийся самым большим объемом данных. В нем содержится информация об аппаратной части компьютерной системы.
- HKEY_CLASSES_ROOT (HKCR) – обладает информацией о типах файлов, то есть происходит ассоциация с расширениями, которые требуются для определенной программы.
- HKEY_CURRENT_CONFIG (HKCC) – информация, которая связана с конфигурацией компьютерной системы.
Что касается физического расположения реестра, то его можно обнаружить в папке config (Windows / System32 / config).

Чистка реестра: за и против
Основная масса пользователей утверждает, что чистка реестра позволяет увеличить производительность системы в целом. Данное утверждение выглядит несколько сомнительно, так как не находит серьезных доказательств на практике. При этом любой вмешательство в реестр связано с большим риском. В большей мере это связано с тем, что подобная чистка осуществляется посредством специального программного обеспечения, например CCleaner, которое неправильно воспринимает информацию обо всех записях реестра.
В то же время существуют некоторые ситуации, когда стоит корректировать записи системного реестра. Например, в данном контексте можно упомянуть следующие моменты:
- антивирус удалил зловредный файл, а запись о его запуске в реестре осталась на месте;
- одна программа удалена, а вместо нее установлено другое подобное программное обеспечение. В этом случае запись в реестре сохраняется, и она может притормаживать систему, так как будет сохраняться привязка файлов к удаленной программе;
- если установленная программа имеет триальный период, то удаление записи из реестра позволит вам продолжить пользоваться данным программным продуктом.
Кроме перечисленных моментов, существует еще масса отрицательных и положительных нюансов, влияющих на принятие решения по чистке реестра. В принципе, правильный подход к делу позволит избежать проблем и не нанесет вред функциональности ОС. Поэтому первым шагом при работе с реестром должно быть создание его резервной копии, так как у редактора нет обратного хода, и все ваши изменения являются необратимыми.
Как сделать резервную копию реестра?
Чтобы работать с реестром Windows 7, необходимо быть администратором. При этом созданная резервная копия может быть сохранена на съемном носителе и в дальнейшем использована для возврата к исходному состоянию посредством импортирования.
Порядок действий
- Нажмите «Пуск» и введите в поиск regedit. Дальнейший клик по клавише «Ввод» позволит вам попасть в редактор реестра.
- Выберите необходимый раздел реестра для создания его копии.
- Затем следует открыть паку «Файл» и активировать кнопку «Экспорт».
- Заполните поле «Имя файла» с расширением .reg и укажите путь к месту сохранения, а затем кликнете «Сохранить».
Ручная очистка реестра
Так как основные проблемы реестра возникают в связи с установкой, а точнее удалением программ, то большим интересом для пользователей должны обладать разделы HKCU и HKLM.
Чтобы избавить от данных, которые остались в реестре после удаления программ, необходимо изначально перейти в раздел HKCU и выбрать вкладку «Software», где и присутствуют подобного рода записи. Процесс удаления осуществляется достаточно просто: выбирается необходимый пункт, кликается вторая кнопка на мышке и отмечается «удалить).
После этого надо перейти к разделу HKLM и также выбрать «Software», а затем осуществить вышеприведенные действия. После завершения работы перезагрузите компьютер.
Кроме непосредственной очистке реестра, существует еще масса возможностей тонкой настройки вашей операционной системы посредством изменений записей, что поднимает администрирование на профессиональный уровень.
•••
pauk-info.ru
Как очистить реестр Windows 8/7/XP/Vista
Перед описанием, как очистить реестр Windows 8, 7, XP, Vista, кратко поясню, что такое очистка реестра и для чего она необходима:
Очистка реестра компьютера от неиспользуемых и временных файлов, файлов журналов, буферов обмена…от Интернет историй (Google Chrome, Оперы, Firefox, Internet Explorer, Safari), нужна для освобождения свободного места на жестком диске и более быстрой работы компьютера.
Очистить реестр от ненужных файлов можно с помощью операционной системы Windows:
Для этого нажмите ПУСК — ВСЕ ПРОГРАММЫ (Программы для XP) — СТАНДАРТНЫЕ — СЛУЖЕБНЫЕ — ОЧИСТКА ДИСКА. Процесс может занять несколько минут в зависимости от объема диска:

Для очистки диска лучше воспользоваться программами-аналогами, которые отличаются своим быстродействием.Самая простая в использовании и быстро загружаемая программа очистки реестра Windows 8, 7, XP, Vistа — CСleaner. Она подходит как для 32-разрядных, так и 64-разрядных версий, поддерживает и Windows Server.
После загрузки и установки программы, очистка реестра Windows займет всего пару минут. Производить очистку следует после удаления ненужной программы с компьютера или раз в две-три недели.
Итак,
Перейдите по ссылке на официальный сайт разработчика — http://www.piriform.com/ccleaner/download/standard, чтобы скачать бесплатно программу CСleaner. Установочный файл программы автоматически загрузится на компьютер.
Когда файл .exe загрузиться на Ваш компьютер, запустите и установите CСleaner:
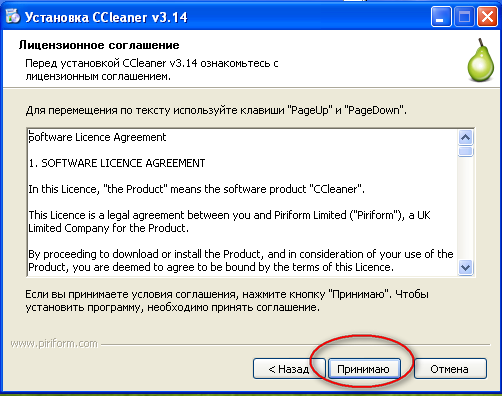
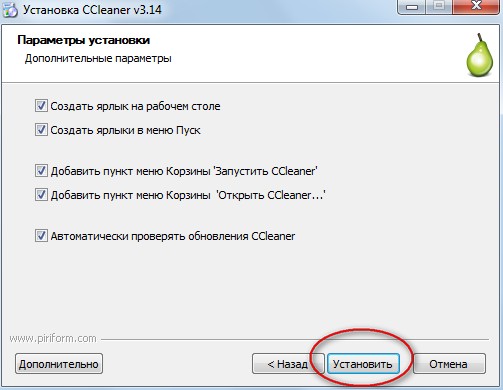
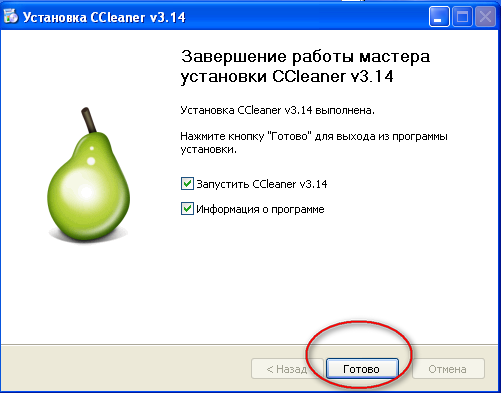
Откройте программу CСleaner и зайдите в НАСТРОЙКИ. Измените их по своему усмотрению или оставьте по умолчанию (см. скриншоты):
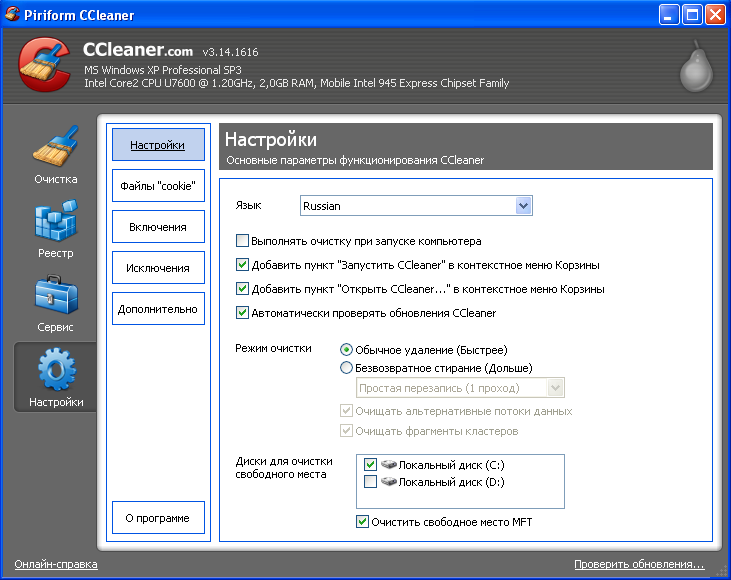
Теперь очистим реестр компьютера.
Перед очисткой Вы можете сделать АНАЛИЗ и посмотреть информацию об удаляемых файлах и какой их объем будет очищен. Итак, кликните ОЧИСТКА — Очистка — ОК:
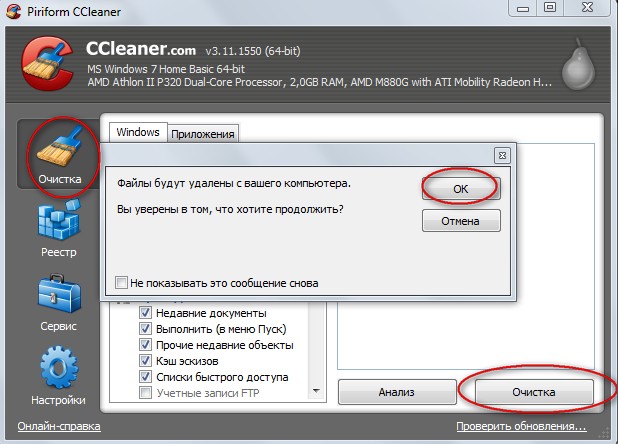
После очистки реестра компьютера следует зайти в РЕЕСТР и щелкнуть ПОИСК ПРОБЛЕМ целостности реестра:
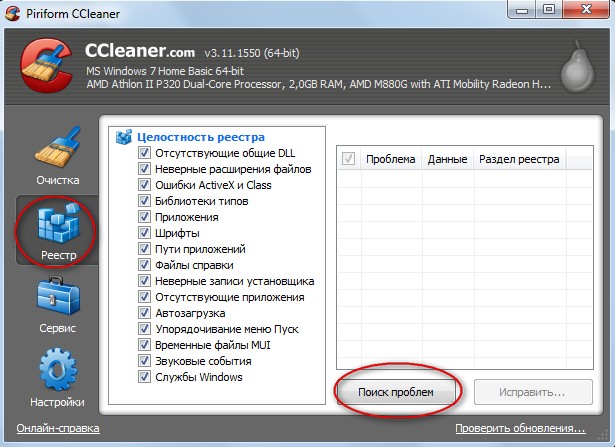
Далее ИСПРАВИТЬ, сохраняя (или не сохраняя) резервные копии в выбранном месте на жестком диске:
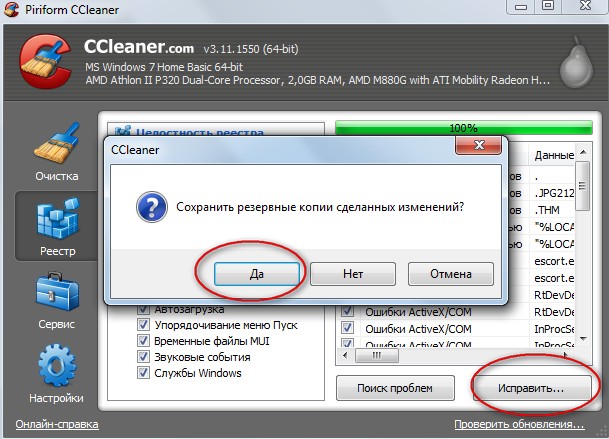
И закончите, нажав ИСПРАВИТЬ ОТМЕЧЕННЫЕ:

В СЕРВИСЕ Вы найдете: удаление программ, восстановление системы, автозагрузку, стирание диска, но это для продвинутых пользователей.
Для ускорения работы компьютера необходимо также регулярно производить дефрагментацию жесткого диска.Теперь Вы знаете, как очистить реестр Windows 8, 7, XP, Vistа и пользоваться программой CCleaner.
Для очистки реестра MacOs скачайте версию CСleaner для Mac со страницы разработчика — http://www.piriform.com/mac/ccleaner.
Сохраните полезный совет:
s-kak.ru
Как очистить реестр

Приветствую Вас на своем блоге!Реестр Windows – это самая важная база данный этой системы, в нем хранятся все настройки и установки, которые вносит пользователь или приложения в процессе работы. И причем все записи в реестр заносятся автоматически, так что повлиять на этот процесс пользователь практически не может, да это ему и не нужно.Но очень часто те записи, которые появляются в реестре, потом не удаляются, при удалении программы и со временем их становится очень много. Лишние записи и не рабочие ключи в реестре являются одной из причин того, что компьютер начинает долго “думать”. Он дольше загружается, дольше открывает программы и т.д.
Чтобы поддерживать систему в рабочем состоянии, нужно регулярно чистить реестр и удалять не рабочие ключи и другой “мусор”. Сделать это можно разными способами, можно вручную, а можно с помощью специального софта.В этой статье я хочу дать совет, как очистить реестр Windows с помощью программы CCleaner, что может сделать любой, даже не опытный пользователь компьютера.
Плюс этой программы в том, что она не испортит реестр и не сделает систему нерабочей, то есть она все делает аккуратно. И еще, чем она хороша, так это тем, что даже в бесплатной версии, она многое умеет, в том числе, чистить реестр.
Конечно, программа CCleaner не единственная, с помощью которой можно почистить реестр, их десятки, как платных, так и бесплатных. И даже можно сказать, что она может не на все 100% удалить все лишнее из реестра, но если вы не занимаетесь профессионально чисткой системы, то вам и заморачиваться по этому поводу нет смысла. Для рядового пользователя CCleaner, это то что нужно для настройки системы.
Как очистить реестр Windows с помощью программы CCleaner.

Запускаете приложение и переходите в раздел “Реестр”. Отметьте галочками те пункты, на наличие ошибок которые нужно проверить. Затем нажимаете на кнопку “Поиск проблем”.

Программа проверит реестр и выдаст все ошибки, которые найдет. Далее нажмите кнопку “Исправить”.

Программа предложит вам создать резервную копию реестра, лучше согласиться на это предложение.

Сохраните файл резервной копии. Если вам не понравится работа системы после чистки реестра, то вы сможете восстановить его.

Далее система будет вам показывать какие ошибки найдены и вы должны нажимать на кнопки “Исправить” или “Исправить отмеченные”. Во втором случае все ошибки будут исправлены автоматически и быстрее, чем вы их будете исправлять по одной.

После всех исправлений и повторной проверки ошибок не найдено.
С помощью этой программы можно немного ускорить работу системы. Но как показывает практика, если Windows начинает сильно тормозить, то лучше его установить заново, чем искать причину таких тормозов.
Например, если вы сделаете копию своей системы, то сможете восстановить Windows в течении 3-5 минут.
Еще чистить реестр можно вручную, например самому удалять параметры и разделы программы, которую вы удалили.Но как показывает практика, это не очень удобное решение:
- вам надоест постоянно его так чистить;
- можно удалить раздел, в котором находятся параметры нескольких приложений;
- нужно очень хорошо знать содержание реестра, чтобы не испортить систему;
Это один из вариантов ускорения работы системы и в частности чистки реестра от лишних ключей и записей и у каждого есть свои программы, с помощью которых они следят за работой системы. Буду рад, если в комментариях вы поделитесь своим опытом чистки реестра Windows.Удачи!
С уважением Юрий Хрипачев.
Метки: Windows, реестрuznaytut48.ru