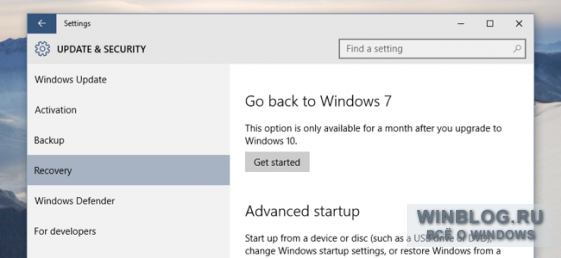Срок доставки товара в течении 1-3 дней !!!
|
|
Поиск в программе Microsoft Excel. Функция найти в excel
Функция НАЙТИ в Excel с примером
Сегодня мы рассмотрим функцию Excel – НАЙТИ (в английской версии FIND), которая позволяет находить позицию искомого текста в тексте относительного первого символа. Обычно, но не всегда функцию НАЙТИ используют совместно с другими функциями Excel, что мы и рассмотрим в следующих статьях, а сегодня попробуем разобраться с принцип работы данной функции.
Допустим у нас есть таблица со списком имен и фамилий.
Наша задача найти позицию пробела относительно первого символа. Например, возьмем первое имя и фамилию Dani Estrada, посчитаем самостоятельно где находится пробел. Пробел стоит 5-ым символом начиная с первой буквы. Теперь же сделаем это автоматически с помощью функции НАЙТИ
Синтаксис функции выглядит следующим образом
=НАЙТИ(искомый_текст; просматриваемый_текст; [нач_позиция]), где
искомый_текст – это текст, который нам необходимо найти в тексте, в нашем случае это пробел, он обозначается вот так “ “.
просматриваемый_текст – это текст в котором ищется искомый текст, в нашем случае это имя и фамилия или ячейка A2
нач_позиция – это необязательный аргумент, он указывает с какой позиции по счету нам необходимо искать текст. Это может понадобиться, например, если искомый текст встречается дважды и нам необходимо узнать позицию второго искомого текста.
Прописываем формулу =НАЙТИ(" ";A2;1), протягиваем ее вниз и получаем нужный нам результат.
Но как я уже писал в начале статьи, отдельно «НАЙТИ» используется редко. Главное, чтобы вы поняли принцип работы данной функции, а также держали в голове, о такой возможности находить порядковый номер нужного нам текста или символа. В следующих статьях мы рассмотрим использование данной функции на реальных примерах. Не пропустите, вступайте в нашу группу Вконтакте, ставьте лайки и жмите +1, заранее спасибо.
sirexcel.ru
Как использовать функцию ПОИСК в эксель
Функция ПОИСК в эксель выполняет, как не странно, поиск позиции текста в строке(ячейке) на разных листах и книгах.
ПОИСК в эксель
Все так же наша фраза "Здравствуйте я ваша тётя!" на своем месте в ячейке B3, установим курсор в ячейку B7 и нажмем на иконку Fx в строке формул.
Читайте также: ЗАМЕНИТЬ в excel
Откроется мастер формул, в категории Текстовые выберем функцию ПОИСК.
В поле Искомый_текст введем слова «ваша тётя», Текст_для_поиска B3, Нач_позиция 1. Результатом станет число 16, оно означает, что наш текст находится на 16 символов правее начала строки.
Читайте также: СЦЕПИТЬ в эксель
Функцию ПОИСК чаще всего не используют самостоятельно, а в сочетании с другими, например с функцией ЗАМЕНИТЬ.
Читайте также: Функция СИМВОЛ в Excel или как верстать HTML в Excel
В этом видео подробно показано применение функции ПОИСК в excel:
Рекомендуем смотреть видео в полноэкранном режиме, в настойках качества выбирайте 1080 HD, не забывайте подписываться на канал в YouTube, там Вы найдете много интересного видео, которое выходит достаточно часто. Приятного просмотра!
С уважением, авторы сайта Компьютерапия
Понравилась статья? Поделитесь ею с друзьями и напишите отзыв в комментариях!
maxfad.ru
Как сделать поиск в Экселе
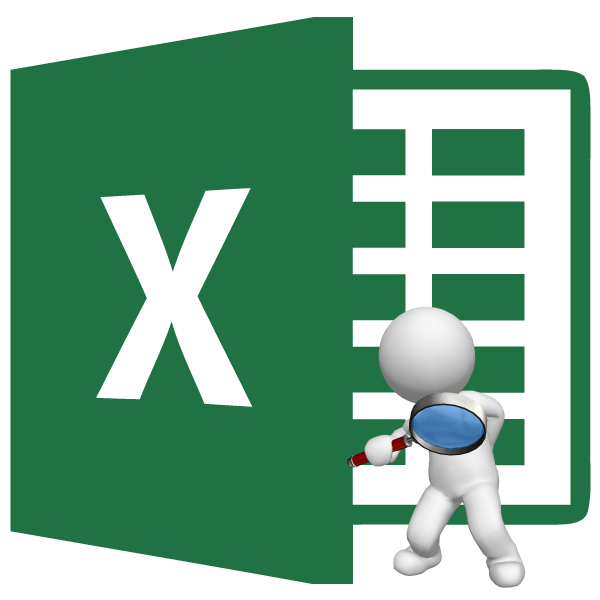
В документах Microsoft Excel, которые состоят из большого количества полей, часто требуется найти определенные данные, наименование строки, и т.д. Очень неудобно, когда приходится просматривать огромное количество строк, чтобы найти нужное слово или выражение. Сэкономить время и нервы поможет встроенный поиск Microsoft Excel. Давайте разберемся, как он работает, и как им пользоваться.
Поисковая функция в Excel
Поисковая функция в программе Microsoft Excel предлагает возможность найти нужные текстовые или числовые значения через окно «Найти и заменить». Кроме того, в приложении имеется возможность расширенного поиска данных.
Способ 1: простой поиск
Простой поиск данных в программе Excel позволяет найти все ячейки, в которых содержится введенный в поисковое окно набор символов (буквы, цифры, слова, и т.д.) без учета регистра.
- Находясь во вкладке «Главная», кликаем по кнопке «Найти и выделить», которая расположена на ленте в блоке инструментов «Редактирование». В появившемся меню выбираем пункт «Найти…». Вместо этих действий можно просто набрать на клавиатуре сочетание клавиш Ctrl+F.
- После того, как вы перешли по соответствующим пунктам на ленте, или нажали комбинацию «горячих клавиш», откроется окно «Найти и заменить» во вкладке «Найти». Она нам и нужна. В поле «Найти» вводим слово, символы, или выражения, по которым собираемся производить поиск. Жмем на кнопку «Найти далее», или на кнопку «Найти всё».
- При нажатии на кнопку «Найти далее» мы перемещаемся к первой же ячейке, где содержатся введенные группы символов. Сама ячейка становится активной. Поиск и выдача результатов производится построчно. Сначала обрабатываются все ячейки первой строки. Если данные отвечающие условию найдены не были, программа начинает искать во второй строке, и так далее, пока не отыщет удовлетворительный результат.
Поисковые символы не обязательно должны быть самостоятельными элементами. Так, если в качестве запроса будет задано выражение «прав», то в выдаче будут представлены все ячейки, которые содержат данный последовательный набор символов даже внутри слова. Например, релевантным запросу в этом случае будет считаться слово «Направо». Если вы зададите в поисковике цифру «1», то в ответ попадут ячейки, которые содержат, например, число «516».
Для того, чтобы перейти к следующему результату, опять нажмите кнопку «Найти далее».
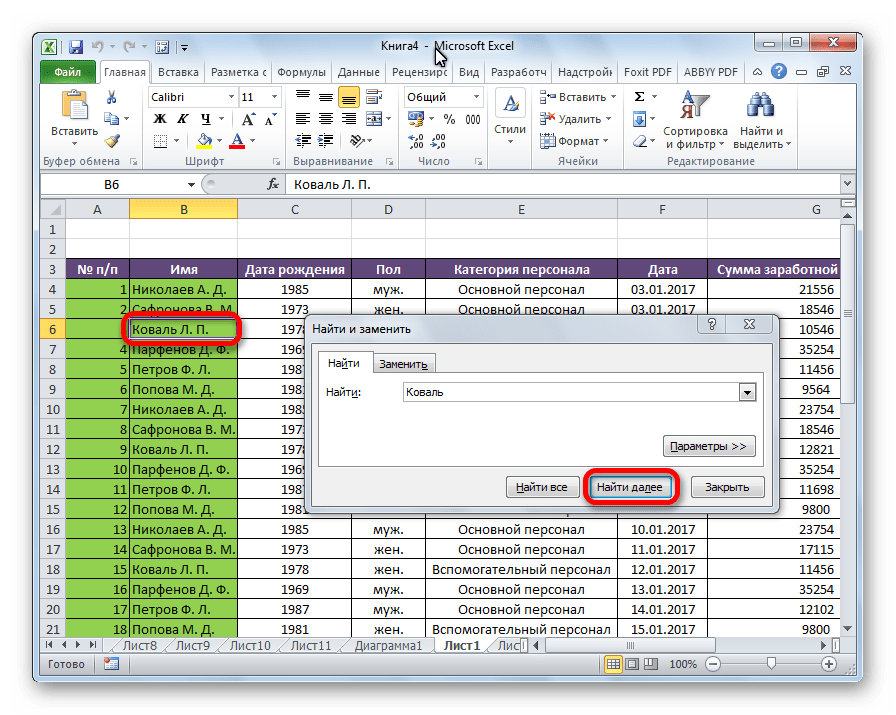
Так можно продолжать до тех, пор, пока отображение результатов не начнется по новому кругу.
- В случае, если при запуске поисковой процедуры вы нажмете на кнопку «Найти все», все результаты выдачи будут представлены в виде списка в нижней части поискового окна. В этом списке находятся информация о содержимом ячеек с данными, удовлетворяющими запросу поиска, указан их адрес расположения, а также лист и книга, к которым они относятся. Для того, чтобы перейти к любому из результатов выдачи, достаточно просто кликнуть по нему левой кнопкой мыши. После этого курсор перейдет на ту ячейку Excel, по записи которой пользователь сделал щелчок.


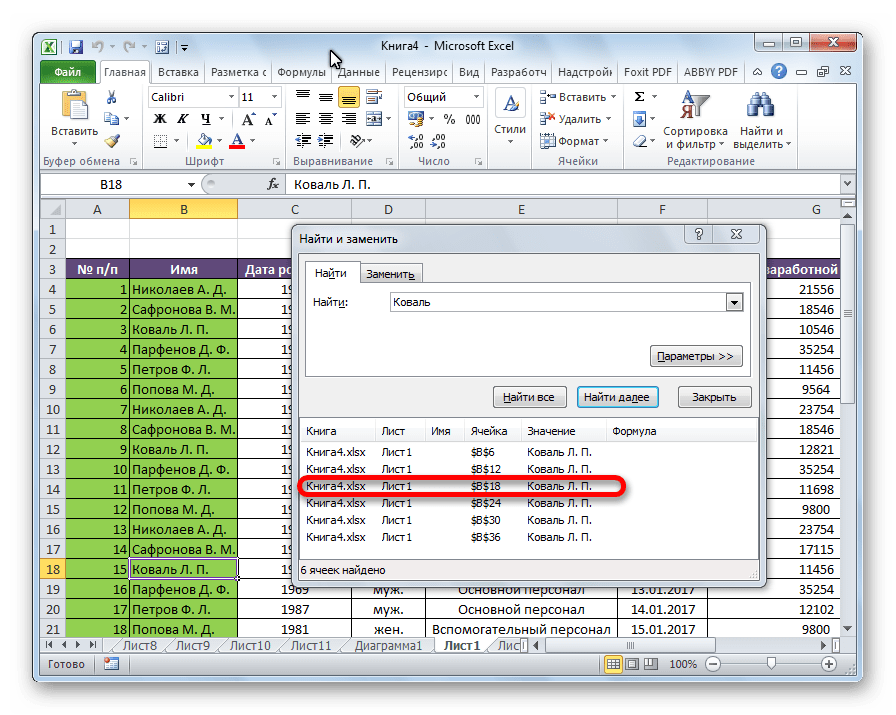
Способ 2: поиск по указанному интервалу ячеек
Если у вас довольно масштабная таблица, то в таком случае не всегда удобно производить поиск по всему листу, ведь в поисковой выдаче может оказаться огромное количество результатов, которые в конкретном случае не нужны. Существует способ ограничить поисковое пространство только определенным диапазоном ячеек.
- Выделяем область ячеек, в которой хотим произвести поиск.
- Набираем на клавиатуре комбинацию клавиш Ctrl+F, после чего запуститься знакомое нам уже окно «Найти и заменить». Дальнейшие действия точно такие же, что и при предыдущем способе. Единственное отличие будет состоять в том, что поиск выполняется только в указанном интервале ячеек.
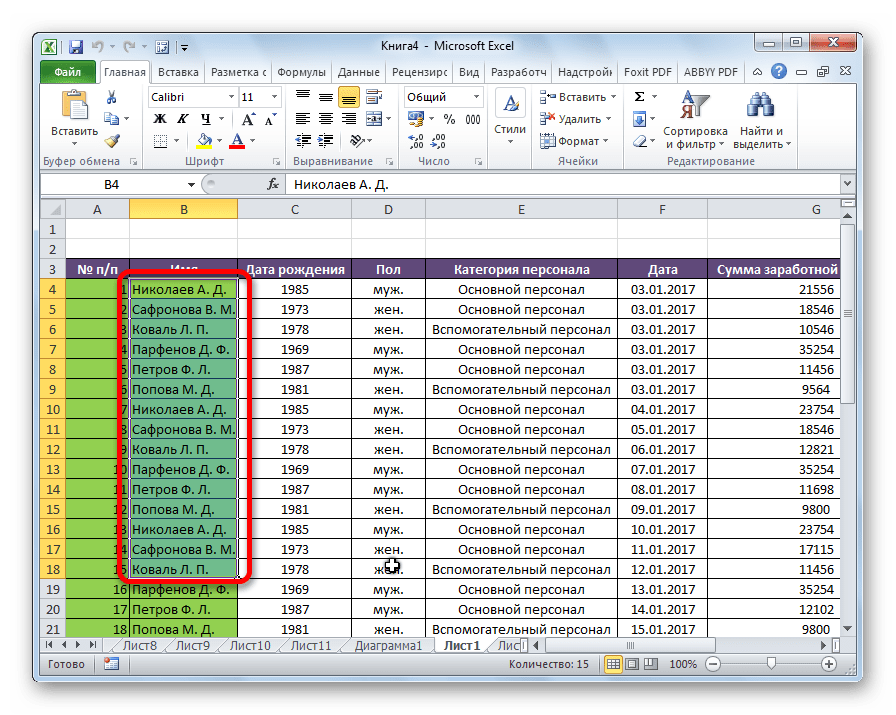

Способ 3: Расширенный поиск
Как уже говорилось выше, при обычном поиске в результаты выдачи попадают абсолютно все ячейки, содержащие последовательный набор поисковых символов в любом виде не зависимо от регистра.
К тому же, в выдачу может попасть не только содержимое конкретной ячейки, но и адрес элемента, на который она ссылается. Например, в ячейке E2 содержится формула, которая представляет собой сумму ячеек A4 и C3. Эта сумма равна 10, и именно это число отображается в ячейке E2. Но, если мы зададим в поиске цифру «4», то среди результатов выдачи будет все та же ячейка E2. Как такое могло получиться? Просто в ячейке E2 в качестве формулы содержится адрес на ячейку A4, который как раз включает в себя искомую цифру 4.
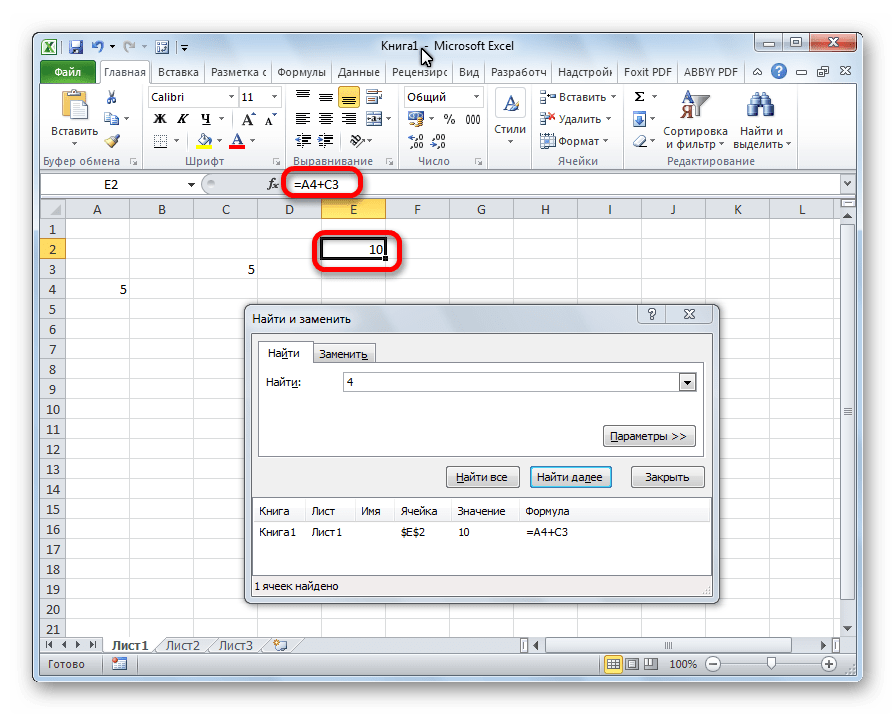
Но, как отсечь такие, и другие заведомо неприемлемые результаты выдачи поиска? Именно для этих целей существует расширенный поиск Excel.
- После открытия окна «Найти и заменить» любым вышеописанным способом, жмем на кнопку «Параметры».
- В окне появляется целый ряд дополнительных инструментов для управления поиском. По умолчанию все эти инструменты находятся в состоянии, как при обычном поиске, но при необходимости можно выполнить корректировку.
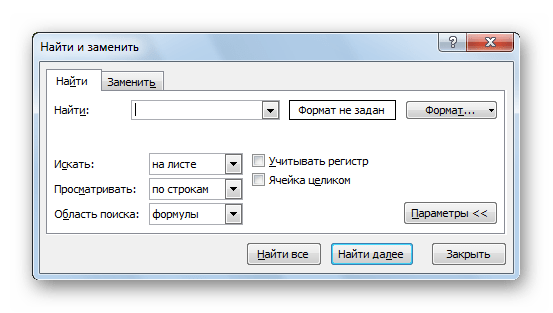
По умолчанию, функции «Учитывать регистр» и «Ячейки целиком» отключены, но, если мы поставим галочки около соответствующих пунктов, то в таком случае, при формировании результата будет учитываться введенный регистр, и точное совпадение. Если вы введете слово с маленькой буквы, то в поисковую выдачу, ячейки содержащие написание этого слова с большой буквы, как это было бы по умолчанию, уже не попадут. Кроме того, если включена функция «Ячейки целиком», то в выдачу будут добавляться только элементы, содержащие точное наименование. Например, если вы зададите поисковый запрос «Николаев», то ячейки, содержащие текст «Николаев А. Д.», в выдачу уже добавлены не будут.
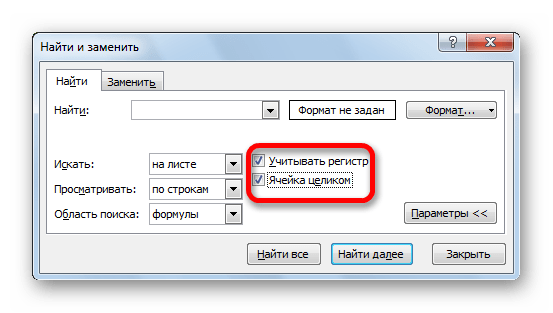
По умолчанию, поиск производится только на активном листе Excel. Но, если параметр «Искать» вы переведете в позицию «В книге», то поиск будет производиться по всем листам открытого файла.
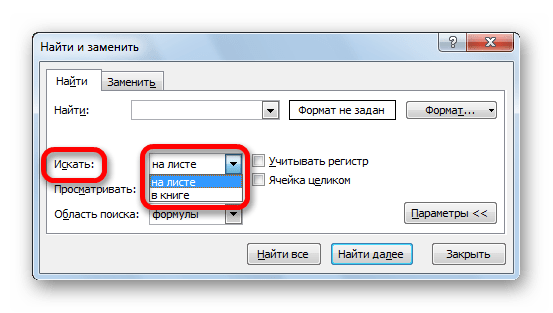
В параметре «Просматривать» можно изменить направление поиска. По умолчанию, как уже говорилось выше, поиск ведется по порядку построчно. Переставив переключатель в позицию «По столбцам», можно задать порядок формирования результатов выдачи, начиная с первого столбца.
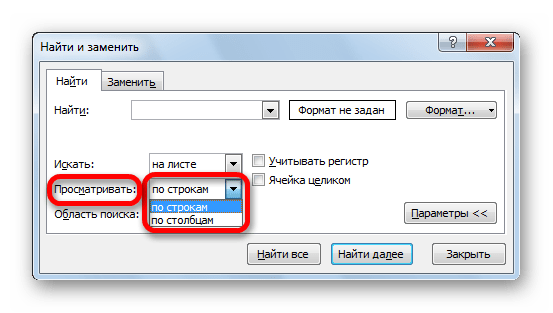
В графе «Область поиска» определяется, среди каких конкретно элементов производится поиск. По умолчанию, это формулы, то есть те данные, которые при клике по ячейке отображаются в строке формул. Это может быть слово, число или ссылка на ячейку. При этом, программа, выполняя поиск, видит только ссылку, а не результат. Об этом эффекте велась речь выше. Для того, чтобы производить поиск именно по результатам, по тем данным, которые отображаются в ячейке, а не в строке формул, нужно переставить переключатель из позиции «Формулы» в позицию «Значения». Кроме того, существует возможность поиска по примечаниям. В этом случае, переключатель переставляем в позицию «Примечания».

Ещё более точно поиск можно задать, нажав на кнопку «Формат».
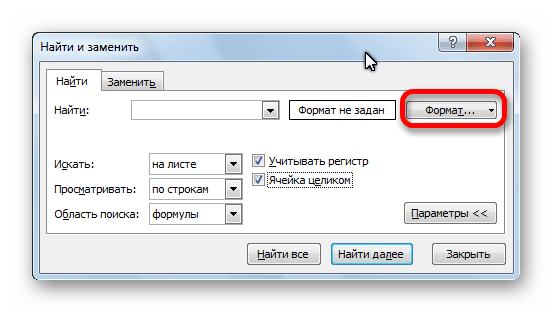
При этом открывается окно формата ячеек. Тут можно установить формат ячеек, которые будут участвовать в поиске. Можно устанавливать ограничения по числовому формату, по выравниванию, шрифту, границе, заливке и защите, по одному из этих параметров, или комбинируя их вместе.

Если вы хотите использовать формат какой-то конкретной ячейки, то в нижней части окна нажмите на кнопку «Использовать формат этой ячейки…».

После этого, появляется инструмент в виде пипетки. С помощью него можно выделить ту ячейку, формат которой вы собираетесь использовать.
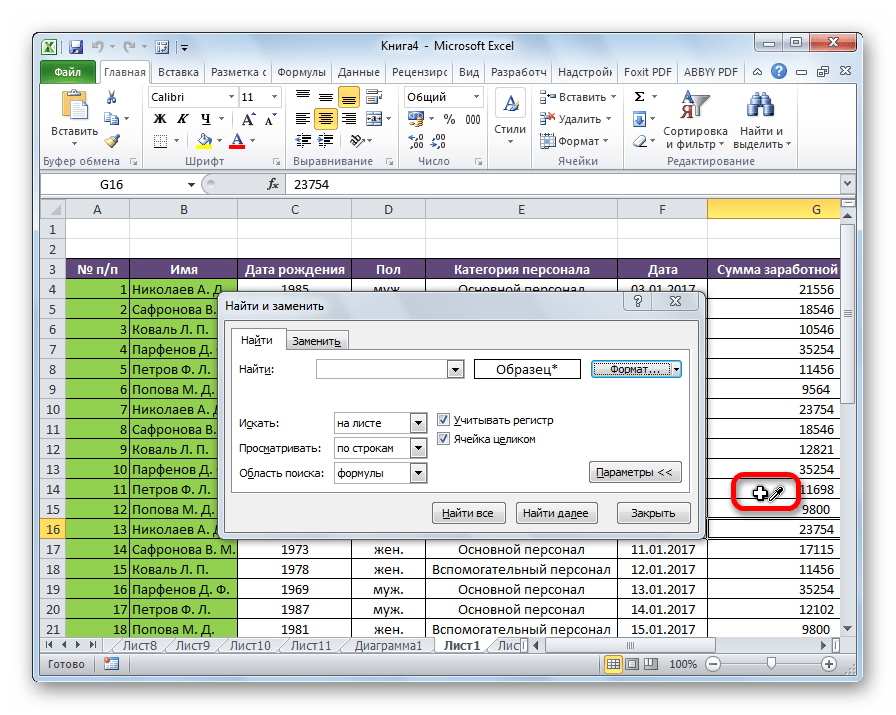
После того, как формат поиска настроен, жмем на кнопку «OK».
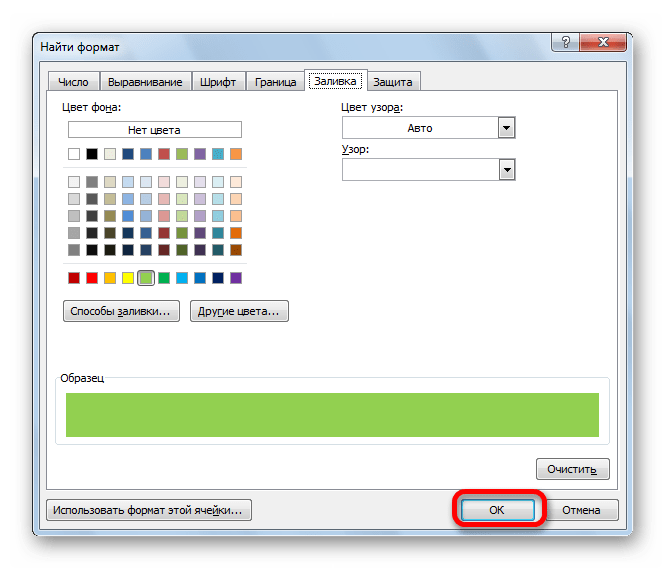
Бывают случаи, когда нужно произвести поиск не по конкретному словосочетанию, а найти ячейки, в которых находятся поисковые слова в любом порядке, даже, если их разделяют другие слова и символы. Тогда данные слова нужно выделить с обеих сторон знаком «*». Теперь в поисковой выдаче будут отображены все ячейки, в которых находятся данные слова в любом порядке.
- Как только настройки поиска установлены, следует нажать на кнопку «Найти всё» или «Найти далее», чтобы перейти к поисковой выдаче.
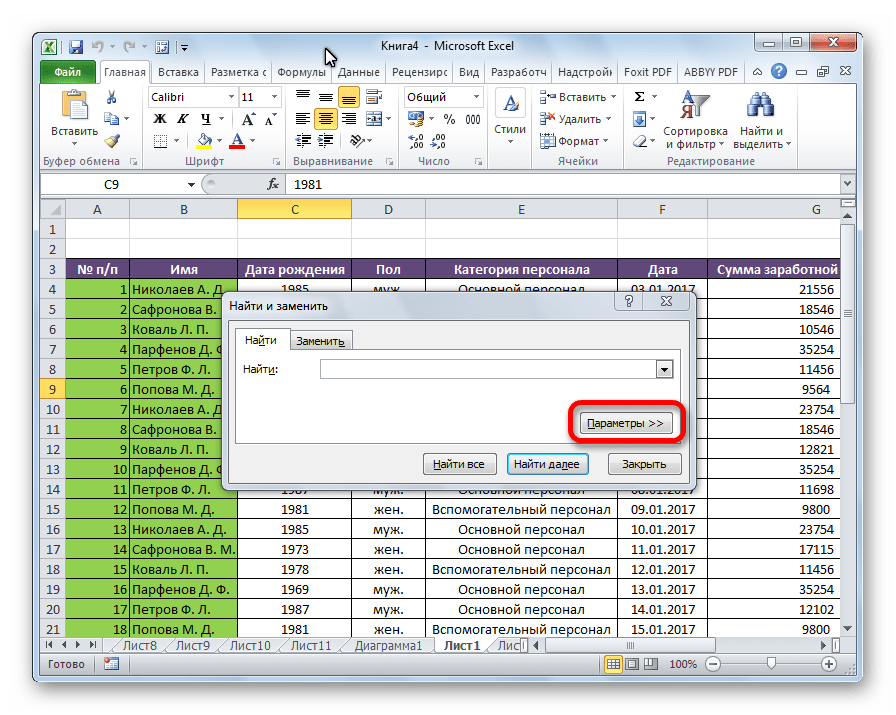


Как видим, программа Excel представляет собой довольно простой, но вместе с тем очень функциональный набор инструментов поиска. Для того, чтобы произвести простейший писк, достаточно вызвать поисковое окно, ввести в него запрос, и нажать на кнопку. Но, в то же время, существует возможность настройки индивидуального поиска с большим количеством различных параметров и дополнительных настроек.
 Мы рады, что смогли помочь Вам в решении проблемы.
Мы рады, что смогли помочь Вам в решении проблемы.  Задайте свой вопрос в комментариях, подробно расписав суть проблемы. Наши специалисты постараются ответить максимально быстро.
Задайте свой вопрос в комментариях, подробно расписав суть проблемы. Наши специалисты постараются ответить максимально быстро. Помогла ли вам эта статья?
Да Нетlumpics.ru
Поиск в Excel, функции поиска, заряженные на результат
 Дата: 3 января 2016 Категория: Excel Поделиться, добавить в закладки или распечатать статью
Дата: 3 января 2016 Категория: Excel Поделиться, добавить в закладки или распечатать статью Поиск символов в строке – важнейшая задача, которая позволяет автоматизировать работу с текстом. Например, она облегчает извлечение, замену текста, когда положение целевой строки неизвестно.
Инструмент поиска в Эксель я затронул в посте о выделении ячеек, а здесь мы рассмотрим функции, выполняющие поиск текста в строке и возвращающие его начальную позицию.
Для поиска текста в Microsoft Excel есть две функции:
- НАЙТИ(Текст для поиска; Исходный текст; [Начальная позиция]). Эта функция имеет 2 обязательных аргумента и один необязательный:
- Текст для поиска – та последовательность символов, которую нужно найти. Это обязательный аргумент
- Исходный текст – строка, в которой осуществляется поиск. Обязательный аргумент
- Начальная позиция – порядковый номер символа в исходном тексте, с которого начинается поиск. Необязательный аргумент. Если он не задан, поиск начинается с первого символа
Функция НАЙТИ учитывает регистр текста и не поддерживает использование подстановочных символов (о них читайте дальше).
 Функция НАЙТИ в Эксель
Функция НАЙТИ в Эксель- ПОИСК(Текст для поиска; Исходный текст; [Начальная позиция]) имеет аналогичный синтаксис и аргументы. Отличается тем, что не учитывает регистр и поддерживает использование постановочных символов.
 Функция ПОИСК в Excel
Функция ПОИСК в ExcelКак видите, эта функция дала другой результат, поскольку регистр символов не учитывался в поиске
Вы спросите, что такое подстановочные символы? Это специальные символы, позволяющие пропустить неизвестную часть текста для поиска:
- ? – один любой символ
- * – любая последовательность символов
Если знак вопроса или звёздочка – часть строки для поиска, а не подстановочный символ, поставьте перед ними знак тильда (~).
Давайте запишем такую формулу: =ПОИСК(«??чн»;A1;1). Функция будет искать строку из двух любых символов, после которых идут буквы «чн». Поиску соответствует часть слова «Табличный» в тексте примера, т.е. комбинация символов «личн». Результатом функции будет значение «4».
 Подстановочные символы в Excel
Подстановочные символы в ExcelТеперь запишем формулу =ПОИСК(«п*с»;A2;1). Функция ищет комбинацию «п» + любое количество любых символов + «с». В примере – это часть слова «процессор». Результат выполнения функции – 11.
 Подстановочный символ-звездочка в Эксель
Подстановочный символ-звездочка в ЭксельВладея функциями поиска, вам проще отследить положение нужного текста, поэтому проще его извлечь или заменить. Обязательно практикуйтесь в их применении. В этом вам поможет мой пост-практикум по текстовым функциям.
А следующая статья будет посвящена замене текста в строке. Важная тема, которую обязательно нужно изучить!
Задавайте вопросы в комментариях и подписывайтесь на обновления, чтобы ничего не пропустить!
Поделиться, добавить в закладки или распечатать статьюofficelegko.com
Функции НАЙТИ и ПОИСК в Excel
Те, кто работает в продажах, в маркетинге или в любом другом направлении, которое использует
После сбора, систематизации и обработки данных нередко возникает необходимость продемонстрировать их. Таблицы отлично справляются

Уроки MS Excel
Условное форматирование в Excel позволяет выделять ячейки различными цветами в зависимости от их содержимого.
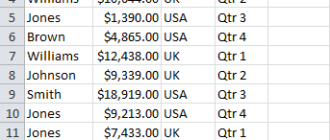
Уроки MS Excel
Если в Excel необходимо отобразить только записи, удовлетворяющие определённому критерию, то используйте фильтр. Для
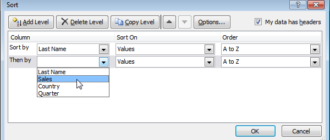
Уроки MS Excel
В Excel можно сортировать данные по одному или нескольким столбцам. Сортировка может быть выполнена
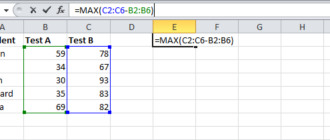
Уроки MS Excel
Эта статья поможет разобраться, как работают формулы массива в Excel. Помещённая в одну ячейку
office-guru.ru
Как в Excel 2010 пользоваться функцией «НАЙТИ»?
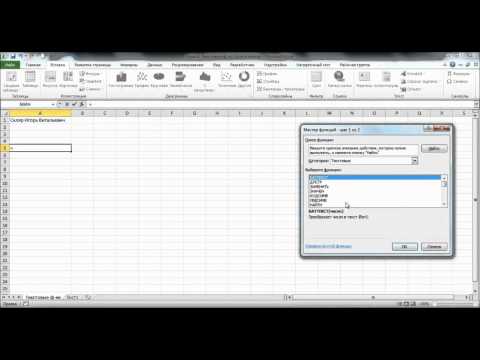
Что научитесь делать, посмотрев это видео?
Вы научитесь работать в программе Excel 2010 c текстовой функцией «НАЙТИ», потренируетесь корректно задать её аргументы.
Описание видео:
Пример работы текстовой функции «НАЙТИ» будем рассматривать на примере простого задания. Откройте новую книгу Excel и в одной ячейке запишите свою фамилию, имя и отчество. Пусть эти данные будут записаны в ячейку А1. Все слова в ячейке разделены пробелами. Поэтому, чтобы найти границы каждого слова нужно найти позиции пробелов.
Результат поиска будем выводить в другой ячейке, например А5.Воспользуемся функцией поиска заданного текса в строке. Поставьте курсор в ячейку А5, а затем в строку формул. Не забываем поставить знак «=» и кликаем на значок выбора функции «fx». В выпавшем окне нужно выбрать текстовые функции и в списке нужно нажать на функцию «НАЙТИ». После этого откроется окошко, где нужно указать аргументы функции. В поле «Искомый текст» нужно поставить пробел. В поле «Просматриваемый текст» следует сослаться на ячейку А1. В поле «Начальная позиция» нужно поставить цифру 1, так как нужно, чтобы текст просматривался с самого начала. Заметим, что последний аргумент не является обязательным. Если это поле оставить пустым, то по умолчанию программа будет начинать поиск с первой позиции.
Итак, если ваша фамилия Скляр, то после нажатия кнопки «Ок» в ячейке А5 появится цифра 6. Это значит, что позиция первого пробела в ячейке А1 является шестой.
Важно знать, что функция «НАЙТИ» учитывает регистр, то есть прописные и строчные буквы различаются.
Узнать про другие текстовые функции можно по ссылкам «ЛЕВСИМВ», «ПСТР», «ПРАВСИМВ» и «ДЛСТР», «СЦЕПИТЬ», «ПРОПИСН» и «СТРОЧН».
 Loading ...
Loading ... www.kak-v.com
Функция НАЙТИ
Функция НАЙТИ находит вхождение одной текстовой строки (искомый_текст) в другую текстовую строку (просматриваемый_текст) и возвращает положение начала искомого текста относительно крайнего левого знака просматриваемого текста. Для поиска вхождений одной текстовой строки в другую текстовую строку можно использовать также функцию ПОИСК, но в отличие от функции ПОИСК функция НАЙТИ учитывает регистр и не допускает использования подстановочных знаков.
Также применимо к:НАЙТИБ
Функция НАЙТИБ находит вхождение одной текстовой строки (искомый_текст) в другую текстовую строку (просматриваемый_текст) и возвращает положение начала искомого текста относительно крайнего левого знака просматриваемого текста с учетом числа байтов, используемых каждым знаком. Эта функция используется при работе со знаками, занимающими два байта. Для поиска вхождений одной текстовой строки в другую текстовую строку можно использовать также функцию ПОИСКБ.
Синтаксис
НАЙТИ(искомый_текст;просматриваемый_текст;нач_позиция)
НАЙТИБ(искомый_текст;просматриваемый_текст;нач_позиция)
Искомый_текст — это искомый текст.
Просматриваемый_текст — это текст, включающий искомый текст.
Нач_позиция — это позиция знака, с которой следует начинать поиск. Первый знак в аргументе просматриваемый_текст имеет номер 1. Если аргумент нач_позиция опущен, то он полагается равным 1.
Аргумент нач_позиция можно использовать, чтобы пропустить нужное количество знаков. Например, задана текстовая строка «МДС0093.МесячныеПродажи». Чтобы найти первое вхождение знака «М» в описательную часть текстовой строки, задайте аргумент нач_позиция равным 8. В этом случае в части текста, которая является серийным номером, поиск производиться не будет. Функция НАЙТИ начинает со знака номер 8, находит искомый_текст в следующей позиции и возвращает число 9. Функция НАЙТИ всегда возвращает номер знака, считая от левого края текста, а не от значения аргумента нач_позиция.
Внимание!
• Если искомый_текст равен «» (пустая строка), то функция НАЙТИ считает подходящим первый знак в просматриваемой строке (то есть возвратит значение аргумента нач_позиция или 1). • Искомый_текст не должен содержать никаких подстановочных знаков. • Если искомый_текст не входит в просматриваемый_текст, то функции НАЙТИ и НАЙТИБ возвращают значение ошибки #ЗНАЧ!. • Если нач_позиция меньше или равна нулю, то функции НАЙТИ и НАЙТИБ возвращают значение ошибки #ЗНАЧ!. • Если нач_позиция больше длины строки просматриваемый_текст, то функции НАЙТИ и НАЙТИБ возвращают значение ошибки #ЗНАЧ!.
Пример 1
Учитывая что, функция НАЙТИ возвращает начальную позицию искомого текста, её удобно использовать совместно с дугими текстовыми функциями, использующими этот параметр.
Пример 2
Здесь функция НАЙТИ отыскивает позицию "#" для функции ПСТР которая возвращает текст до искомого знака. Корректировка позиции -1 учитывает что позиция искомого текста также входит в подсчет, а возвращать его не надо.
www.myxcel.ru