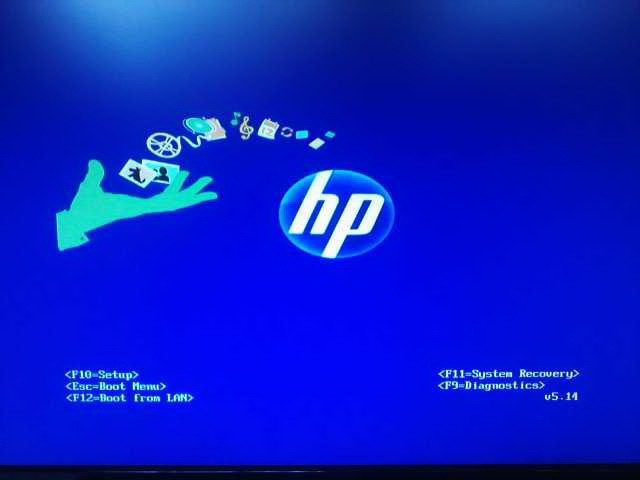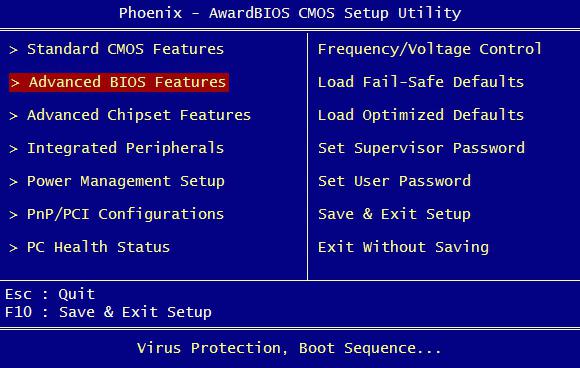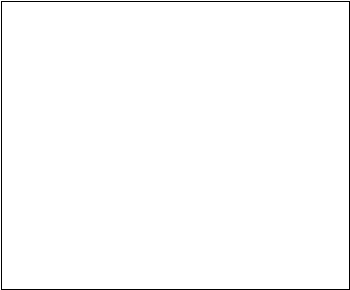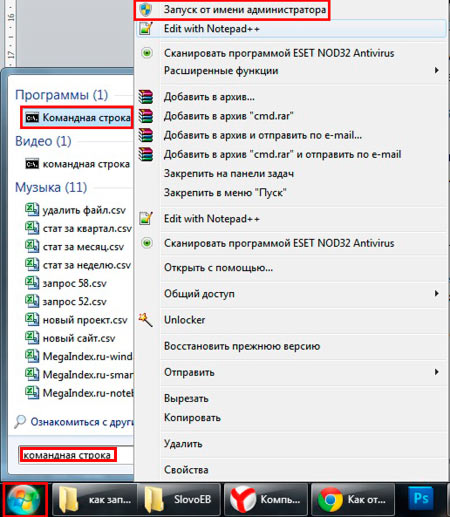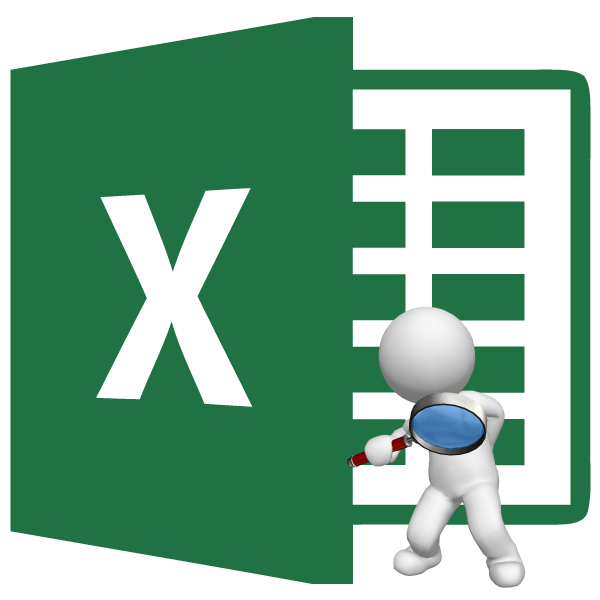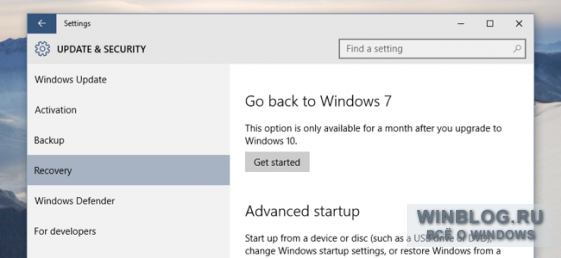Срок доставки товара в течении 1-3 дней !!!
|
|
Как поставить в Биосе различных версий загрузку с DVD диска. Как поставить в биосе загрузку с жесткого диска
Как в BIOS БИОС выставить загрузку с диска
Как в BIOS БИОС выставить загрузку с диска

После того как я опубликовал урок Как установить Windows меня довольно часто спрашивают как зайти в BIOS и какие настройки нужно сделать, чтобы компьютер сначала загружался с DVD диска. И хотя в уроке уже показан пример подобной настройки, он показывает только БИОС виртуальной машины. В реальности же разных БИОСов очень много и настройки у них разные, поэтому в этой статье я расскажу о том как установить загрузку с диска в самых популярных версиях BIOS…Как в BIOS БИОС выставить загрузку с диска

После того как я опубликовал урок Как установить Windows меня довольно часто спрашивают как зайти в BIOS и какие настройки нужно сделать, чтобы компьютер сначала загружался с DVD диска. И хотя в уроке уже показан пример подобной настройки, он показывает только БИОС виртуальной машины. В реальности же разных БИОСов очень много и настройки у них разные, поэтому в этой статье я расскажу о том как установить загрузку с диска в самых популярных версиях BIOS.
Как войти в BIOS БИОС
Для того, чтобы внести в БИОС какие-то изменения, в него сначала нужно войти. Даже на этом этапе могут возникнуть некоторые трудности. Такое ощущение, что некоторые производители специально пытаются максимально усложнить вход в BIOS.
Поэтому для начала запомните следующее – самые популярные клавиши для входа в BIOS, это клавиши F2 и DEL. Нажимать их нужно при загрузке компьютера, когда на экране начинают бежать белые строчки “непонятного текста”. При этом внизу экрана обычно пишется кнопка которую нужно нажать для входа в BIOS (Например Press DEL to enter SETUP или Press F2 to enter SETUP)


Если у Вас пишется другая клавиша (или сочетание клавиш), значит у Вас просто BIOS другого производителя. Нажимайте то, что пишется внизу и попадете в БИОС.
Иногда бывает так, что стартовое окно очень быстро появляется и исчезает и посмотреть сочетание клавиш просто не успеваешь. Поэтому, во-первых, если Вы купили новый компьютер и с ним есть документация к материнской плате, то Вы можете посмотреть нужное сочетание клавиш в инструкции.
Во-вторых, ниже я публикую список сочетаний клавиш для входа в BIOS различных производителей:
Таблица по производителям BIOS| Производитель BIOS | Клавиши |
| ALR Advanced Logic Research, Inc. | F2, Ctrl+Alt+Esc |
| AMD (Advanced Micro Devices, Inc.) BIOS | F1 |
| AMI (American Megatrends, Inc.) BIOS | Del |
| Award BIOS | Ctrl+Alt+Esc, Del |
| DTK (Datatech Enterprises Co.) BIOS | Esc |
| Phoenix BIOS | Ctrl+Alt+Esc, Ctrl+Alt+S, Ctrl+Alt+Ins |
| Производитель ПК или ноутбука | Клавиши |
| Acer | F1, F2, Ctrl+Alt+Esc |
| AST | Ctrl+Alt+Esc, Ctrl+Alt+Del |
| Compaq | F10 |
| CompUSA | Del |
| Cybermax | Esc |
| Dell 400 | F3, F1 |
| Dell Dimension | F2, Del |
| Dell Inspiron | F2 |
| Dell Latitude | Fn+F1 |
| Dell Latitude | F2 |
| Dell Optiplex | Del, F2 |
| Dell Precision | F2 |
| eMachine | Del |
| Gateway | F1, F2 |
| HP | F1, F2 |
| F1 | |
| IBM E-pro Laptop | F2 |
| IBM PS/2 | Ctrl+Alt+Ins затем Ctrl+Alt+Del |
| IBM Thinkpad | из Windows: Programs >Thinkpad CFG |
| Intel Tangent | Del |
| Micron | F1, F2, or Del |
| Packard Bell | F1, F2, Del |
| Sony VAIO | F2, F3 |
| Tiger | Del |
| Toshiba | Esc, F1 |
Иногда для настройки БИОС приходится скачивать специальные программы, но это скорее исключение – так делают очень немногие производители, поэтому я не буду подробно останавливаться на этом случае.
Если ни одно сочетание не помогло – прийдется искать документацию к материнской плате в печатном виде или в интернете.
Как установить загрузку с диска
В зависимости от типа BIOS могут быть различные варианты расположения раздела в котором выбирается последовательность загрузки с дисков. В большинстве случаев в BIOS присутствует раздел Boot (или Boot Setup) в котором и выбирается приоритет загрузки (Boot Device Priority). Первым загрузочным диском (First Boot Device) нужно установить привод CD или DVD.

Для этого нужно стать на нужный пункт, нажать ENTER и выбрать устройство из списка.
В некоторых BIOS для изменения значения пункта нужно стать на него и нажать кнопки + или – (иногда еще бывает F5 или F6). Обычно кнопки, которыми меняются значения написаны в этом же окне BIOS справа или внизу.

Скриншот AMI BIOS, как видите здесь тоже используются кнопки + и -, о чем написано в правой колонке.

Теперь рассмотрим другой тип BIOS, здесь пункта Boot нет. Для выбора очередности загрузки сначала нужно перейти в пункт Advanced BIOS Features

А уже затем выбрать пункт First Boot Device, нажать на нем ENTER и выбрать CD-ROM.

Если Вы все равно не смогли найти где меняется приоритет загрузки, то я рекоммендую Вам найти инструкцию к Вашей материнской плате, обычно там описаны все экраны BIOS с настройками (правда чаще всего на английском языке).
Также хочу отметить, что в последнее время встречаются BIOS, у которых красивый графический интерфейс и смена загрузочного устройства осуществляется простым перетаскиванием пиктограмм устройств с помощью мыши. Естественно это намного удобнее для пользователей, но пока такие BIOS встречаются не часто.
Статья взята из открытых источников: http://adminos.biz/kak-v-bios-vystavit-zagruzku-s-diska/
Похожие статьи:
house-computer.ru
Приоритет загрузки устройств в BIOS
Если вы не знаете что такое BIOS и не умеете ставить ваш дисковод или флешку на первое место, что бы компьютер грузился не с жесткого диска а с вашего CD, флешки -вам поможет BOOT MENU. Это меню позволяет выбрать, с какого устройства грузиться компьютеру в данный момент. У разных компьютеров оно вызывается по разному. Обычно это клавиши начиная от f8 и заканчивая f12. Когда я прихожу к клиенту и мне требуется загрузка с компакт диска я жму по очереди все эти кнопки, сразу после того как нажал на кнопку включения. Это помогает) В появившемся меню выбираем ваше устройство.
Важно!!! Если меню не появляется, скорее всего оно программно отключено в BIOS. Тогда вам ничего другого не остается как зайти туда при помощи нажатия Delete или f2 при включении компьютера, найти запись Boot menu поставьте значение Enabled и нажмите f 10, затем enter. После этого попробуйте заново запустить меню.
Если вы не нашли в Bios меню, то придется выставлять на первое место ваше устройство, с которого хотите загрузиться. Для этого нужно найти вкладку Boot, либо зайти в одну из вкладок (чаще всего она называется Advanced Bios Features, Boot Device Priority ) и найти там словосочетание где есть слово boot. Вы должны увидеть там что то наподобие…
На первой картинке 1 устройство с которого будет пытаться загрузиться компьютер- Floppy дисковод. Это старый привод для дискет… соответственно ничего не найдя в флопике, он перейдет на CD-DVD дисковод. Нажмите на эту вкладку и появиться окошко с выбором устройств. Выберете там нужное. Что бы поставить загрузку с флешки нужно зайти в Hard Disk Drivers и выбрать там флешку.
Моя флешка называется Silicon Power. Нажимаем на кнопку + и она встанет на первое место. После этого выставляем загрузку с жесткого диска в Boot Device Priority. Затем нажимаем f10 и Enter.
На второй картинке есть first boot device и там стоит уже CD-DVD дисковод, а второе устройство- жесткий диск. Именно так и должно быть что бы вы смогли загрузиться с CD диска. Что бы поставить загрузку с флешки нужно зайти в Hard Disk Boot Priority и поставить там на 1 место- флешку. Затем вернуться в Advanced Bios Features и выбрать в First Boot Divice- Hard Disk. Затем нажать f10 и Enter
Удачи!
pomoshkomp.ru
Как в БИОС поставить загрузку с диска на ноутбуке Asus
Настройка BIOS на загрузку с диска
Детально поговорим о том, как на ноутбуке фирмы Asus правильно выставить в БИОСе загрузку с диска. Если возникли причины переустановить на своем компьютере операционную систему Windows, то можете обратиться в мастерскую по обслуживанию ноутбуков Asus.
Стартовый этап – вход в систему BIOS
Первое, что нам необходимо сделать для этого – зайти в меню настройки БИОС. Мы нажимаем кнопку, с помощью которой всегда включаем ноутбук, и до того момента, пока на экране отобразится фирменный логотип Asus или загрузка ОС Windows, быстро нажимаем клавишу F2, которая находится в верхней правой части клавиатуры. В зависимости от модели, это могут быть также клавиши Dell или F4. Какую кнопку целесообразнее всего нажать, зависит от материнской платы ноутбука. Однако если вы все выполните верно, то перед вами сразу же откроется меню настроек BIOS. Здесь вы увидите информацию о характеристиках своего ноутбука.
Как в БИОС поставить загрузку с диска на ноутбуке Asus
После того, как мы запустили меню БИОС, перед нами откроется окно с определенными его опциями. Нам следует найти пункт под названием «Boot» и нажать на него. Система навигации предусматривает использование клавиш стрелок для перехода между закладками меню.

Дальше перед нами снова откроется меню из нескольких пунктов. Из предложенного списка нам следует выбрать пункт, который имеет название «Boot Device Priority». Отметим, что найти его будет очень легко, поскольку он стоит во главе списка.
Суть в том, что бы выставить приоритет устройства, с которого будет загружаться операционная система. Это может быть жесткий диск, диск, запускаемый через дисковод или USB-накопитель.
После этого в открывшемся перед нами окне, в пункте «1st Boot Device» нам нужно будет указать, с какого именно носителя будет происходить загрузка ноутбука. В данном случае нам нужно установить загрузку с диска, по этой причине на первое место мы выставляем CD-ROM.

Когда вы проделаете эти действия, нужно нажать клавишу «F10» для того чтобы все введенные изменения сохранились.
Тем самым вы подготовили ваше устройство для загрузки с диска. Если вам необходимо поменять настройки в приоритете, то поступайте аналогично, выбирая нужный вам пункт.
Источник: http://asusupport.ru/
Не помогла статья?
Вы можете задать вопрос мастерам из нашего сервисного центра, позвонив по телефону или написав свой вопрос на форму обратной связи.
Ваше сообщение отправлено.
Спасибо за обращение.
asusupport.ru
Как в БИОСе поставить загрузку с диска. Как включить загрузку с CD/DVD диска
Для многих ситуаций, связанных с использованием современных вычислительных машин, требуется, так сказать, вмешательство в базовые настройки аппаратной части компьютера. Поэтому целесообразно знать, как это правильно делать.
Наверное, в недалеком прошлом каждому из пользователей приходилось тратить "энную" сумму денежных средств, для того чтобы переустановить операционную систему и необходимые программные приложения. Ожидание специалиста и связанные с вызовом некоторые неудобства все-таки заставляют человека сделать должные выводы и решиться на исключительно целесообразный шаг - осуществить собственноручно процесс переустановки неработоспособной ОС. В результате этого появляется первый вполне закономерный вопрос: "Как в БИОСе поставить загрузку с диска?" Оказывается, это не так уж и сложно.
Итак, что же вообще такое БИОС?
Дело в том, что любой компьютер изначально оборудуется независимым электронным чипом, сущность которого заключается в управлении аппаратными средствами вычислительной машины. То есть человек, используя функциональные возможности БИОСа, может на практике внести изменения в его программные настройки, что критически отражается на параметрах загрузки ОС. Активация или же отключение некоторых аппаратных компонентов также производится в среде базовой системы ввода/вывода. По своей сути вопрос о том, как в БИОСе поставить загрузку с диска, подразумевает изменение приоритета одного из загрузочных устройств.
Разные и одновременно похожие микропрограммы: компьютерное триединство
На сегодняшний день широкое применение получили 3 вида BIOS:
Последний пункт из представленного списка - это новое детище компании Intel. Практичный, многоуровневый и с интеллектуально понятным интерфейсом революционный BIOS обошел своих предшественников совершенством технологичных решений.
Вопрос о том, как в БИОСе поставить загрузку с диска, решается по-разному
Для того чтобы войти в базовую систему компьютера, прежде всего необходимо знать ее “родословную”, то есть то, к какому типу относится ваша БСВВ. В момент включения десктопа или ноутбука из информации, отображенной в верхнем левом углу вашего монитора, вы сможете понять, с чем вам придется иметь дело. Ну, а что делать дальше, вы узнаете из прочитанного ниже.
Award Software и Phoenix Technologies
Все та же клавиша «delete» и “морзоподобное” нажатие позволят вам войти в святая святых вашей электронной машины.
- Стрелочками «вверх/вниз» перейдите в «Advanced BIOS Features».
- В первом пункте (обычно по умолчанию там стоит Floppy) с помощью кнопки «enter» вызовите ниспадающее подменю и укажите «CD-ROM», это и есть ваш привод, который стал приоритетным загрузчиком.
- Возвращаемся в главное меню, нажав «esc».
- Save & Exit Setup – следующий шаг, так сказать, заключительный. Соглашаетесь на вопрос о сохранении, выбрав букву «Y».
Внимание! Загрузка ноутбука с диска отличается от стационарного варианта лишь в некотором различии применяемых кнопок для входа в базовую систему лэптопа. Наиболее вероятно использование клавиш «delete» и «F2». Опять же у вас не возникнет затруднений с правильно задействованной кнопкой, если вы в процессе начальной загрузки компьютера нажмете «Pause». В нижней части дисплея отображается сервисная строка с подробной информацией о том, какая именно клавиша отвечает за непосредственный вход в настройки BIOS.
Кстати, загрузка HP с диска (имеется в виду ноутбук от производителя Hewlett-Packard) требует более подробного описания:
- Для изменения последовательности запускаемых устройств в момент перезагрузки нажмите «F10». В некоторых моделях необходимо задействовать кнопку «F2» или «F6».
- Выберете вкладку «Advanced», в этом вам помогут навигационные стрелки вправо/влево.
- Затем в «Boot order» выставляете приоритет загрузки — DVD-привод.
- В заключение жмете «F10» и подтверждаете согласие на изменения.
Стоит отметить, что клавиша «F9» позволяет вернуть значения, заданные по умолчанию. Теперь для вас вопрос о том, как поставить загрузку с диска на ноутбуке HP, также является разрешенным и понятным.
American Megatrends (AMI)
- При запуске компьютера коротко нажимаете клавишу «delete». В появившемся интерфейсе БИОС выбираем меню «Boot».
- Затем - «Boot Device Priority».
- В выпадающем списке отмечаем приоритет загрузки с CD-DVD привода, причем жесткий диск должен находиться (визуально) ниже.
- Следующий шаг: жмем клавишу «esc».
- Заходите в меню «Exit» и стрелочками вверх/вниз активируете «Exit & Save Changes».
- В выпадающем окошке соглашаетесь, нажав «ок».
Поздравляем! Вопрос о том, как в БИОСе поставить загрузку с диска, решен для AMI BIOS.
Extensible Firmware Interface (UEFI)
Данная базовая система намного понятней и наиболее комфортна в плане использования. Во-первых, предусмотрен русский язык в оформлении интерфейса. Во-вторых, все предельно продумано. Немаловажным удобством можно считать реализованную возможность управления с помощью мышки. Итак, настраиваем требуемые параметры загрузки:
- И снова незаменимая клавиша «delete». Несколько нажатий помогут нам зайти в главное окно BIOS (UEFI).
- В нижнем левом углу экрана выберете подсвечиваемую интерактивную кнопку «Дополнительно (F7)». Нажмите ее с помощью правой кнопки мыши.
- Выпадающее окно запросит подтверждение ваших действий: «Войти в расширенный режим?» Соглашаетесь — «ок».
- Далее необходимо активизировать вкладку «Загрузка».
- Прокручиваете скроллом мышки предложенный список к последнему пункту «Изменения загрузки».
- Следующий шаг: правой кнопкой мыши из первого предложенного ниспадающего списка выбираете ваш привод. После этого базовая система самостоятельно перезагрузит компьютер с измененными параметрами.
Согласитесь, все элементарно просто. После того как вы изменили приоритет работы устройств в программе БИОС, загрузка с жесткого диска будет происходить только в том случае, если в приводе не будет установочного диска. Впрочем, после всех необходимых действий рекомендуется вернуть приоритет загрузки к значениям по умолчанию.
В заключение
Прежде чем ваша теория обратится в закономерную практику, стоит запомнить одно золотое правило: не уверен в правильности своих действий — не стоит изменять настройки в базовой системе BIOS. Последствия могут иметь плачевный результат. Помните: внося корректировки в программу управления аппаратной средой компьютера, вы можете напрочь “убить” машину. Поэтому будьте внимательны к тому, что делаете.
Особо осторожно требуется относиться к настройкам, изменение которых влияет на подачу напряжения устройствам. Также не рекомендуется пользователям, имеющим начальные понятия о работе компьютера, самостоятельно производить действия, способствующие разгону процессора, или перепрошивать программную часть БИОСа, в противном случае проблем не оберетесь.
fb.ru
Загрузка с флешки или диска через BIOS. | CompBlog.ru
Всем привет! Сегодня я собираюсь рассказать Вам, как изменить порядок загрузки устройств компьютера/ноутбука, что бы получить возможность загрузиться с автозагрузочной USB-флешки, CD/DVD, или с внешнего жесткого диска.
Без знаний, которыми вы овладеете после прочтения данной статьи, в программном ремонте компьютера — делать нечего. Загрузка с внешнего устройства — первый шаг в таких операциях, как установка Windows, диагностика «железа», восстановление информации и др.
Итак, начнём.
Содержание статьи:
Как зайти в биос?
Я думаю, эта статья на compblog.ru была бы неполной, если бы я не рассказал для начала, как, собственно, попасть в этот самый БИОС и что он, вкратце, из себя представляет.
Говоря простыми словами, BIOS — это программа, «зашитая» в специальную микросхему материнской платы, которая управляет первоначальной загрузкой компьютера и всеми аппаратными устройствами («железом»). После нажатия на кнопку включения она делает тест всех компонентов компьютера, и уже потом, если всё нормально, передаёт эстафету загрузки в руки операционной системы.
Есть несколько разновидностей биосов, которые производители ставят в свои материнские платы. Основные — Award, Phoenix, AMI.
Итак, мы выяснили, что биос загружается на компьютере в первую очередь, ещё до загрузки ОС. Соответственно пытаться попасть в него нужно сразу после включения компьютера, нажимая определённую клавишу. Нажать её необходимо до начала загрузки Windows, так что если Вы увидели не экране эмблему вашей операционки — Вы не успели (или нажимали не ту клавишу). Нужно выключить/перезагрузить компьютер и попробовать снова.
Входить в разные bios также нужно по разному. Обычно при включении, в начале загрузки компьютера на экране написано что то вроде «Press DEL to run Setup«. Но часто бывает, что вместо полезной информации на экране появляется просто заставка с лейблом производителя, и заходить в биос приходится вслепую, перебирая несколько вариантов клавиш.
На материнский платах стационарных компьютеров чаще всего биос вызывается нажатием клавиш DEL или F2. На ноутбуках для входа в bios могут использоваться клавиши F1, F2, F10, DEL, ESC. Экспериментируйте.

Нюанс, если у вас никак не выходит зайти в bios: для некоторых ноутбуков (так любят делать Lenovo) — клавши F1-F12 стоят по умолчанию в режиме «функциональных», и Вам нужно нажимать не просто F2, а Fn+F2.
Это вкратце. Более подробно о разных типах биосов, их настройках, и перепрошивке биоса я обязательно расскажу в отдельной статье блога compblog.ru.
Как в BIOSе настроить загрузку с внешних устройств?
Для начала вам нужно найти BOOT-меню. В разных биосах это меню выглядит по разному. Ищем что то типа этого:
BootBoot Settings ConfigurationFirst/Second /Third Boot DeviceBoot Device PriorityBoot Sequence
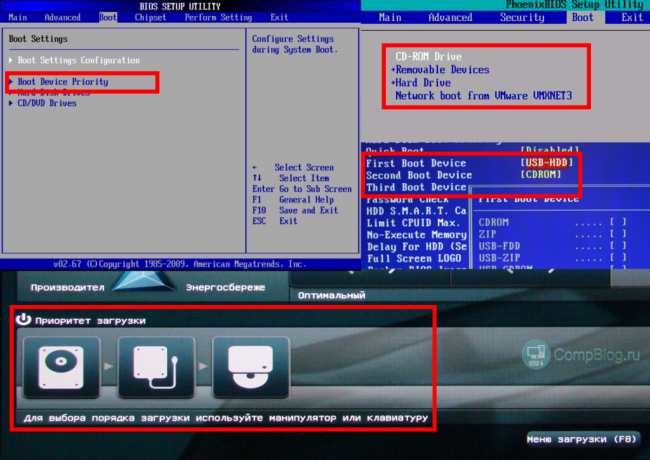
Называться это меню может по разному и быть в разных местах, но смысл особо не меняется.
Как изменить порядок загрузки в BOOT-меню?
После того, как Вы найдёте в вашем bios меню boot, Вам необходимо поменять порядок загрузки так, что бы устройство, с которого Вы хотите загрузиться (флешка или CD-ROM) были вверху списка.
Тут есть несколько вариантов.
- Выбрать нужное устройство и переместить его вверх, нажимая на клавиатуре клавиши + или — .
- Воспользоваться для перемещения кнопками F5, F6.
- Выбрать первую строчку, нажать Enter, выбрать устройство для загрузки в первую очередь.
- В новых биосах (с управлением с помощью мышки) возможен выбор порядка загрузки устройств простым перетягиванием мышью.
Если немного владеете английским — обычно справа или по нажатию F1 можно посмотреть подсказки.
Вызов загрузочного меню без изменения настроек BIOS.
Бывает так, что нам везёт, и есть возможность выбрать устройство для загрузки, не копаясь в настройках биоса.  При загрузке ищите на экране надпись вроде:
При загрузке ищите на экране надпись вроде:
Press <F12> to change bootorderPress F11 to Enter Boot menuF9 — Boot Device Option,
Смело жмите указанную кнопку и выбирайте, откуда вам грузиться — это сэкономит вам время!
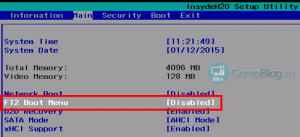 Иногда можно включить загрузку через F12 в биосе, изменив значение параметрана Enabled.
Иногда можно включить загрузку через F12 в биосе, изменив значение параметрана Enabled.
Эта опция часто встречается в Phoenix биосах, во вкладках Main или Boot.
Как поставить загрузку с CD/DVD-диска в БИОС?
Загрузка с диска — не совсем правильное определение, ибо в биосе мы выставляем загрузку с устройства, в данном случае устройство — это наш CD/DVD-ROM.
Никаких затруднений в этом пункте возникнуть не должно, просто ставим CDROM в самую верхнюю строчку boot-menu (укажите его как First Boot Device):

Как поставить загрузку с флешки или внешнего жесткого диска?
С usb-флешками всё чуть-чуть посложнее. Дело в том, что, по сути, автозагрузочная флешка ничем не отличается от жесткого диска нашего компьютера. Соответственно, нам нужно менять не порядок загрузки устройств компьютера, а порядок загрузки жестких дисков.
Что бы это сделать, вам в boot-меню нужно найти пункт «Hard Disk Boot Priority» или «Hard Disk Drives«. Зайдя в этот пункт, вы должны увидеть ваш жесткий диск и вашу флешку. Поменяйте их местами, что бы флешка была сверху.
Затем гляньте порядок загрузки устройств — первым местом должна идти загрузка с Hard Drive (которым теперь стала ваша флешка).
На фото ниже я показываю, как поставить загрузку с флешки Kingston в AMI bios (ноутбук ASUS eee pc 1215b): 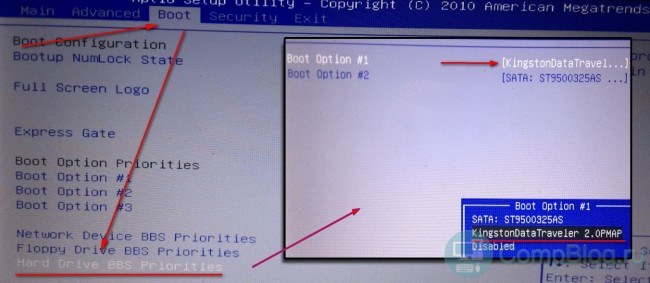
В некоторых биосах (в основном на старых компьютерах и ноутбуках) нужно ставить на первое место в boot-списке именно усб-устройство, это может быть что-то вроде External Device, USB-HDD, USB-Drive и т.п. Попробуйте разные варианты и всё получится!
Не забываем сохранять наши настройки перед выходом из биоса, найдя в меню пункт «Save & Exit Setup», либо нажав клавиши F10, Y, Enter.
Если после завершения манипуляций с загрузочным устройством, перестала загружаться операционная система, просто верните на первое место загрузку с внутреннего жесткого диска вашего компьютера 😉 Как это сделать — Вы уже знаете!
Итак, в этой статье блога compblog.ru мы с Вами научились, как выставить загрузку с CD/DVD диска, USB-флешки, внешнего HDD, и с любого другого устройства.
Если Вам что-то непонятно — задавайте вопросы в комментариях, с радостью отвечу на них!
compblog.ru
Как поставить в биосе загрузку с диска
 При установке ОС многие пользователи используют загрузочный DVD, особенно те, которые приобрели коробочную версию Windows. Для того, что запустить процесс инсталляции ОС на жесткий диск, необходимо зайти в Биос и выставить соответствующие параметры. В данной статье представлено подробное руководство, как поставить в Биосе разных материнских плат загрузку с гибкого диска для дальнейшей установки системы.
При установке ОС многие пользователи используют загрузочный DVD, особенно те, которые приобрели коробочную версию Windows. Для того, что запустить процесс инсталляции ОС на жесткий диск, необходимо зайти в Биос и выставить соответствующие параметры. В данной статье представлено подробное руководство, как поставить в Биосе разных материнских плат загрузку с гибкого диска для дальнейшей установки системы.
Загрузочный диск
При включении персонального компьютера управлением всеми его компонентами берет на себя комплекс Биос, предустановленный в материнской плате. Он проверяет наличие всех необходимых для функционирования ПК деталей и видит качество их работы.
При переустановке системы вам потребуется поменять приоритет таким образом, чтобы Биос передал управление на загрузочный диск или флешку. Также существует Live CD, который видит всю хранящуюся на HDD информацию. Вы можете загрузиться с такого устройства для того, чтобы скопировать с винчестера нужные файлы.
Как включить настройки Биос
Любой пользователь может получить доступ к панели управления в то время, пока компьютер находится под управлением BIOS.
- Сперва необходимо включить устройство (или перезагрузить, если оно уже включено).
- Дождитесь звукового сигнала (короткий гудок, означающий, что Bios видит все элементы и они находятся в исправном состоянии) и нажмите клавишу вызова меню. Сама клавиша зависит от производителя и модели материнской платы. Это может быть Delete, F2, F10, F12, Escape. Если вы не знаете, какая из них подходит для вашей версии – быстро нажмите все по очереди, это непременно даст ожидаемый эффект.
- Если у вас установлена редкая модель материнки и указанные горячие клавиши не сработали, почитайте руководство пользователя. Там обязательно будет написана правильная комбинация.
То, что нужно сделать дальше, напрямую зависит от версии Биос.
Award BIOS
Если в самой верхней строке панели управления пользователь видит надпись «Phoenix Award» – эта часть руководства как раз для него. Данный интерфейс поддерживает управление с помощью стрелочек и кнопки Enter. 
- В левой части меню необходимо выбрать второй по счету пункт, которые называется «Advanced Features» и нажать Enter.
- Теперь вам надо отыскать раздел, в котором вы сможете выставить правильный приоритет загрузки. В разных версиях прошивки все расположено по-разному. Нужный объект находится либо в подменю «Boot Priority», либо в «Boot Sequence».
- Далее вам нужно выставить свой DVD-привод в наиболее приоритетное положение с помощью клавиш Page Up и Page Down.
- Вернитесь в «Advanced Features» с помощью Escape. Параметру «First Boot Device» надо выбрать значение «CD\DVD drive» (загрузка с СД или ДВД диска).
- Нажмите F10 чтобы сохранить совершенные изменения и выйти.
Ami биос
О том, что перед вами этот вид Биос, можно догадаться по меню, включающем в себя вкладки «Power», «Main», «Boot», «Advanced», «Exit». Чтобы настроить приоритет, вам нужно добраться до закладки «Boot». Сделать это можно с помощью стрелок «Влево-вправо». Здесь расположен нужный вам раздел «Device Priority».
С помощью стрелок «вверх-вниз» доберитесь до него и откройте нажатием Enter. Выставите на первую позицию свой привод, с которого будет осуществляться загрузка с гибкого диска. Вы всегда можете вернуться в предыдущее меню с помощью кнопки Esc.  Стрелочкой «вправо» переместитесь к вкладке «Exit» и нажмите Энтер. Программа спросит, нужно ли сохранять созданные изменения. Чтобы согласиться, нужно нажать клавишу Y (Н при русском языке ввода).
Стрелочкой «вправо» переместитесь к вкладке «Exit» и нажмите Энтер. Программа спросит, нужно ли сохранять созданные изменения. Чтобы согласиться, нужно нажать клавишу Y (Н при русском языке ввода).
h3O биос
Рядовой пользователь часто видит этот дистрибутив в ноутбуках и нетбуках. Внешне она напоминает Ami – такое же меню, расположенное вверху экрана и такая же навигация с помощью стрелок. Переместитесь к закладке «Boot», в которой можно настроить приоритет. В разделе «Boot Config» надо поставить параметр «External Boot Device» в значение «Enabled». В разделе «Boot Priority» вам надо стоит выбрать «Internal Optical Disc Drive» (загрузка с оптического диска в приводе) и клавишами F5 и F6 поставить его на самый верх списка.
С помощью стрелочки «вправо» доберитесь до «Exit» и нажмите Enter. Нажмите «Save & Exit».
UEFI
Данный комплекс уже не относится к Bios, хотя многие об этом не знают. Это скорее наследник устаревших микропрограмм. Он обладает понятным графическим интерфейсом и поддерживает управление с помощью мыши. Однако, если мышь по какой-то причине отказывается здесь работать – вы можете пользоваться клавиатурой. Вызовите «Boot menu» клавишей F8. В окне укажите ваш привод, с которого будет происходить загрузка с DVD диска. Нажмите кнопку выхода вверху и выберите «Save Changes and Reset».
Вызовите «Boot menu» клавишей F8. В окне укажите ваш привод, с которого будет происходить загрузка с DVD диска. Нажмите кнопку выхода вверху и выберите «Save Changes and Reset».

Похожие записи:
windowstune.ru
UEFI, AWARD, Phoenix, AMI, Intel
Время от времени пользователям ПК и ноутбуков требуется сделать так, чтобы компьютер загрузился не с жесткого диска, а с флешки или с CD/DVD. Потребность эта возникает тогда, когда приходится переустанавливать операционную систему или требуется запустить компьютер с LiveCD, LiveDVD или LiveUSB. Образы Live обычно скачивают из интернета специально для этих целей. Программное обеспечение с этих носителей позволяет производить запуск компьютера без установки ОС. Это очень удобно в тех случаях, когда основная ОС перестала работать, и необходимо сохранить важные файлы, оставшиеся на винчестере.
Перед тем, как загрузиться с флешки или с диска, требуется зайти в БИОС и переключить приоритет загрузки на флеш-накопитель или CD/DVD-привод.

БИОС
БИОС — набор программ, интегрированных в материнскую плату. Он отвечает за многие операции, такие как запуск компьютера, загрузка с флешки, настройка оборудования и тестирование всех систем.
Существует несколько версий БИОСа. В большей или меньшей степени они отличаются друг от друга интерфейсом и функционалом. Основные версии БИОС:
- AWARD;
- Phoenix;
- AMI;
- Intel;
- UEFI.
AWARD и Phoenix
Раньше AWARD и Phoenix были разными фирмами, но затем слились в одну, однако БИОС продолжают производить под разными торговыми марками. Впрочем, все версии практически не отличаются друг от друга. Оболочка их традиционно синяя, навигация расположена в двух вертикальных графах. В некоторых версиях различаются названия пунктов меню, а функционал тот же самый. Кое-какие опции могут быть расположены в других местах, но, если знать, что именно требуется, то найти опцию можно без проблем.
Лишь версия Феникс-Авард, изготовленная для ноутбуков, отличается серым цветом и горизонтальным расположением меню. Все параметры в них сходны, и, если знать, как поставить загрузку с диска на AWARD, то же самое можно без труда сделать на Phoenix.

Обе эти версии обладают богатым набором настроек, многие функции недоступны в некоторых других версиях БИОСа. Различаются они и звуковыми оповещающими сигналами. В последние годы это самая популярная марка, используется она на большинстве материнских плат ПК.
AMI
Это один из самых старых разработчиков БИОС. Некоторое время AMI считались передовыми производителями, но потом уступили первенство фирме AWARD. Однако на ноутбуках их ставят чаще всего.
Биос AMI выпускается с оболочкой в синем и сером цвете, расположение меню может различаться — встречается как вертикально, так и горизонтально расположенное. Горизонтальное меню раскрывается сразу, стоит навести на него курсор, а для раскрытия вертикального требуется подтвердить открытие клавишей Enter.

Интерфейс похож на AWARD и на Phoenix, и на первый взгляд их можно перепутать, если не обратить внимание на название. Принцип работы в них практически идентичный. Если не знаете, как выставить параметры в этом БИОСе, достаточно вспомнить, как делали это в AWARD или Phoenix.
Intel
Компания Intel разработала модификацию БИОС, взяв за основу версию AMI. На свои компьютеры она устанавливает только эту модифицированную версию. Со временем разработчики переделали интерфейс, и он стал более удобен и логически понятен. Интерфейс старых версий выполнен в сером цвете и так же, как и AMI, бывает двух видов — с горизонтальным или с вертикальным меню.
Последние версии БИОСа Intel имеют не текстовый интерфейс, а графический, назвали его Visual BIOS. Он стал еще более удобен, и в нем легко выставить загрузку с диска или с флешки. Новая оболочка выполнена в темных тонах, от темно-серого до черного.

В этой версии сохранились все функции БИОСа, кроме того, добавились возможности использования драйвера быстрого запуска, который сокращает время загрузки ОС. Однако у этой опции есть минусы — при включенном драйвере невозможно войти в БИОС посредством кнопки, а мышь и клавиатура станут работать только после полной загрузки системы.
UEFI
UEFI — уже не БИОС в прямом понимании, а его преемник. Оболочка сильно отличается от стандартных программ. Если AMI, AWARD и даже последние версии Intel имеют стандартную, чисто функциональную графику, то этот БИОС обладает красивым графическим интерфейсом. Используется он на новых машинах с современными операционными системами. Это своего рода программная оболочка для всех видов БИОСа.

Функционал в этом наборе программ намного мощнее обычного БИОСа. Кроме удобного и визуально понятного интерфейса в запущенной UEFI можно управлять мышкой. Мультиязыковая система позволяет выбрать любой язык, в том числе и русский. У нее также имеется возможность выйти в интернет, не загружая компьютера. Устанавливается она на новых машинах и работает только с последними версиями операционных систем. В опциях этого BIOS можно легко настроить загрузку с диска или с флешки.
Входим в БИОС
Перед тем как в БИОСе поставить загрузку с флешки или с диска, следует узнать, как в него входить. В старых машинах, чтобы войти в БИОС и изменить в нем параметры, использовалась общая клавиша. Но со временем появилось много разных производителей, и теперь на многих компьютерах это делается по-разному.
Чтобы войти в БИОС, следует произвести запуск компьютера и, не дожидаясь, пока начнется загрузка операционной системы, надавить, и не отпускать или непрестанно нажимать определенную клавишу. В это время происходит процедура самотестирования БИОС. Исправный компьютер обычно загружается очень быстро, особенно последние версии Windows, и поэтому необходимо успеть это сделать за несколько секунд.
На разных компьютерах приходится нажимать разные клавиши. Некоторые версии БИОС дают подсказку, на какую именно следует жать, но заставка быстро исчезает с экрана. Если на жесткий диск установлена не одна операционная система, то при выборе ОС можно произвести вход в БИОС. Основные кнопки при запуске БИОС для ПК — Esc или Del, а для ноутбуков — F2. Есть и другие кнопки или их сочетания в зависимости от производителей.
Входим в режим UEFI в Windows 10
В Windows 10 есть возможность поменять загрузки в BIOS в режиме UEFI. Но только в том случае, если ОС была инсталлирована с учетом этого режима. Без этого получится войти лишь в простом режиме.
Для входа требуется нажать клавишу во время запуска. Однако эта ОС запускается очень быстро и часто, чтобы войти в БИОС, следует прежде всего отключить параметры быстрой загрузки. Для этого необходимо войти в панель управления электропитанием.

Также имеется возможность настроить автоматический вход в UEFI. Для этого необходимо через меню Пуск зайти в папку «Все параметры» и там выбрать «Обновление системы», а затем нажать ссылку «Восстановление». Затем нажать на кнопку Перезагрузить сейчас и в открывшемся окне выбрать меню «Диагностика» — «Дополнительные параметры».

Там должны выбрать параметры UEFI и перезагрузить систему. В результате этих действий можно попасть в меню UEFI после перезагрузки.
Как установить загрузку с флешки или диска в AWARD
После того как вы произвели запуск БИОС, можно начать действовать. Управление здесь только стрелками для перемещения курсора, клавишами Enter для выбора и Esc для выхода. Если должна быть загрузка с флешки, то первым делом следует убедиться, что USB-контроллер включен. Клавишами следует переместиться до раздела «Integrated Peripherals». Там необходимо выбрать пункт «USB Controller». Следует запомнить, что «Disabled» означает отключен, а «Enabled» — включен. Выбираем USB Controller 2.0 и включаем его, если он отключен. Чтобы выйти из этой вкладки, нажимаем клавишу Esc.

Затем выбираем загрузку. Открываем вкладку «Advanced BIOS Features». В разных версиях БИОС этот пункт может называться иначе, например, просто «Advanced» или «Features Setup». В нем открываем раздел «Hard Disk Boot Priority». Там будут указаны носители, с которых компьютер будет загружаться в первую очередь. По умолчанию это жесткий системный диск. Курсором выбираем флэшку, которая должна стоять в USB-порту, и желательно не в переднем, а в заднем, и передвигаем наверх при помощи знака + на клавиатуре. Нажимаем на клавишу Esc. Затем в строке «First Boot Device» следует переключить параметр на «USB-HDD» или «USB-FDD», если первый вариант не сработает.

Затем надо выйти из БИОСа, сохранив изменения. Если в качестве приоритетной загрузки установить «CDROM» в БИОСе, тогда произойдет загрузка с диска.

После включения компьютер станет выполнять команду, загруженную на флеш-карту при выборе USB-HDD или на CD/DVD.
По завершении работы с флешкой или диском и перед тем, как запустить ноутбук или компьютер в обычном режиме, требуется повторить процедуру. В этом случае снова понадобится сделать приоритетную загрузку с жесткого диска, через БИОС вернуть все параметры и сохранить их.

Настройка других видов БИОС
Чтобы понять, как загрузить компьютер с диска или с флешки, используя AMI или другие виды БИОСа, достаточно повторить описанные выше действия.
Настройка БИОС в Phoenix, AMI и Intel практически ничем не отличаются, разве что меню может располагаться иначе, и вкладки называться по-другому. Например, вкладка «USB Controller» в AMI называется «USB Configuration», а сама вкладка расположена в меню «Advanced», а не «Integrated Peripherals», как в AWARD.

А БИОС Феникс-Авард отличается от всех тем, что вкладка «Advanced BIOS Features» содержит сразу все загрузочные диски и многие другие функции, поэтому нет необходимости переходить на другие разделы. В некоторых версиях загрузка с флешки и дисков расположена во вкладке «Boot».
Как загрузить программы с флешки в UEFI BIOS
При входе в современную версию БИОС откроется программа, выполненная в хорошей графике. Управляется она как курсорами, так и мышкой. Первым делом выставляете русский язык, и многое станет понятно даже для тех, кто в компьютерах разбирается довольно слабо.
UEFI также имеет несколько версий, и они тоже могут различаться расположением меню, но в целом все ясно и понятно. Перед тем как поставить приоритетную загрузку с флешки или DVD, надо зайти или во вкладку «Boot» в одних версиях, или в «Приоритет загрузки устройств» в других. В некоторых версиях можно просто перетащить мышкой значок флешки или диска, чтобы указать его в качестве устройства для приоритетной загрузки.

В целом делается все так же, как было описано на примере AWARD. Сначала проверяем, включен ли привод DVD или флешка, затем устанавливаем приоритетную загрузку, сохраняем настройки, и после этого компьютер перезагружается. В UEFI BIOS по завершении загрузки компьютера с флешки или с диска также понадобится вернуть настройки по умолчанию.
Заключение
В данной статье были рассмотрены основные версии БИОС разных производителей. Бывают ситуации, когда компьютер должен загружаться с флешки или с диска. Приоритет загрузки выставляется в БИОСе. Был рассмотрен вопрос, как загрузить компьютер с флешки. Таким же образом осуществляется загрузка компьютера с диска.
Видео по теме
Хорошая реклама
ustanovkaos.ru