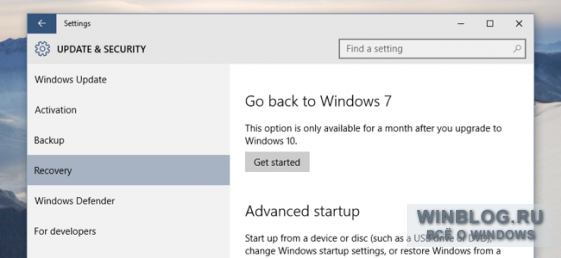Срок доставки товара в течении 1-3 дней !!!
|
|
Как увеличить быстродействие компьютера на Windows 7, Windows XP? Программа для быстродействия компьютера. Как повысить производительность компа на виндовс 7
Оптимизация Windows 7 x64 для повышения производительности
 Windows 7 является сложным комплексом взаимодействия множества программ, поэтому на скорость работы ОС оказывает влияние огромное количество факторов. Нельзя просто отключить парочку программ либо изменить одну настройку для получения значительного прироста быстродействия системы.
Windows 7 является сложным комплексом взаимодействия множества программ, поэтому на скорость работы ОС оказывает влияние огромное количество факторов. Нельзя просто отключить парочку программ либо изменить одну настройку для получения значительного прироста быстродействия системы.
Оптимизация системы – это непростое дело, требующее внимательности и комплексного подхода. В этой статье рассматриваются основные возможные действия с целью увеличения производительности 64-разрядной Windows 7.
Применение SSD-диска
Если в качестве системного диска использовать не обычный винчестер (жесткий диск), а твердотельный накопитель, то одно лишь это мероприятие быстро и значительно увеличит быстродействие ПК на Windows 7 (64 bit). Основное достоинством SSD-диска – это многократно превышающая скорость сохранения и воспроизведения данных (500 Мб/с) по сравнению с винчестерами.
 Даже для загрузки операционной системы с этого носителя требуется лишь несколько секунд. В настоящее время, используемое в компьютерах все оборудование, является высокоскоростным, одним лишь слабым звеном в цепочке взаимодействия являются жесткие диски HDD, которые тормозят работу всей системы.
Даже для загрузки операционной системы с этого носителя требуется лишь несколько секунд. В настоящее время, используемое в компьютерах все оборудование, является высокоскоростным, одним лишь слабым звеном в цепочке взаимодействия являются жесткие диски HDD, которые тормозят работу всей системы.
Установить новый БИОС и проверить актуальность программного обеспечения
Необходимо выполнить следующий анализ: обновлены ли драйвера, свежий ли BIOS имеет ПК? Во время установки драйверов следует учитывать разрядность, т.е. для 64 разрядной ОС необходимо скачивать советующее программное обеспечение для оборудования компьютера. При отсутствии драйверов на конкретное устройство для Windows 7 (64), допускается скачивание соответствующего программного обеспечения для Висты.
Нарастить ОЗУ
Нередко проблемой замедленной работы ПК с Windows 7 является банальная нехватка оперативной памяти. Лучший метод исправления проблемы – это нарастить ОЗУ. Данное мероприятие всегда значительно увеличивает скорость функционирования ПК и приводит к оптимизации работы ОС. С целью обеспечения комфортной работы Windows 7 (64-bit) необходимо не меньше 4 Gb оперативной памяти.
Оптимизировать интерфейс
Windows Aero в «Семерке» — основной «пожиратель» системных ресурсов. Хотя она только придает некоторую красоту и индивидуальность внешнему оформлению и для работы совершенно не нужна. Значительное снижение производительности из-за Aero происходит на ПК с недостаточно мощной видеокартой или если она встроена в материнку.
К повышению быстродействия приведет выключение всех почти не видимых глазу функций Aero. Для осуществления этого необходимо открыть «Панель управления», потом войти во вкладку «Система» и в «Дополнительные параметры системы». Далее в закладке «Дополнительно» найти и нажать на «Параметры».
 Здесь можно отключить такие функции как: показ содержимого окон во время перемещения, эффекты скольжения, затухание меню, анимирование, отбрасывание теней иконками, курсором и окнами и т.д. Даже отключение только некоторых эффектов уже даст увеличение скорости работы Windows 7, а в случае непритязательного пользователя рекомендуется в настройках нажать на «Обеспечить наилучшее быстродействие».
Здесь можно отключить такие функции как: показ содержимого окон во время перемещения, эффекты скольжения, затухание меню, анимирование, отбрасывание теней иконками, курсором и окнами и т.д. Даже отключение только некоторых эффектов уже даст увеличение скорости работы Windows 7, а в случае непритязательного пользователя рекомендуется в настройках нажать на «Обеспечить наилучшее быстродействие».
Оптимизировать перечень приложений находящихся в автозапуске
Значительное количество приложений загружаются одновременно с Windows 7. Разработчики этих программ обеспечивают загрузку их в фоне и владелец компьютера их не видит. Но это нужно только для утилит, которые применяются постоянно.
Необходимо отключить автозапуск ненужных приложений. С операционной системой обязательно должны загружаться следующие программы: драйвера оборудования, файрволл и антивирусная утилита. Чтобы оптимизировать перечень автоматически загружающихся приложений требуется, удерживая клавишу «WIN» нажать на «R» и ввести «msconfig». Далее открыть закладку «Автозагрузка».
 Программы, находящиеся в автозагрузке можно увидеть в системной области «трей» на панели задач. Однако там отображается не все. Разработано специальное для Windows приложение «AutoRuns», которое распространяется свободно с ресурса корпорации «Майкрософт». «AutoRuns» показывает полный перечень загружаемых приложений. В окне данного приложения требуется просто убрать галочки рядом с ненужной программой.
Программы, находящиеся в автозагрузке можно увидеть в системной области «трей» на панели задач. Однако там отображается не все. Разработано специальное для Windows приложение «AutoRuns», которое распространяется свободно с ресурса корпорации «Майкрософт». «AutoRuns» показывает полный перечень загружаемых приложений. В окне данного приложения требуется просто убрать галочки рядом с ненужной программой.
Отключить ненужные службы
Отключив запуск некоторых служб можно повысить производительность компьютера. Для этого необходимо войти в «Панель управления», далее в «Администрирование», где во вкладке «Службы» выбрать ненужную службу и кликнуть «Отключена».
Периодически выполнять дефрагментацию дисков
При повышенной фрагментации данных жесткий диск вынужден выполнять лишнюю работу, а это влияет на быстродействие ПК. Рекомендуется запускать дефрагментацию вручную для упорядочивания файлов с целью оптимального функционирования винчестера.
Выключить автоматическую дефрагментацию
Создатели Windows 7 предусмотрели фоновое выполнение дефрагментации, во время которой производительность компьютера значительно уменьшается. Осуществить настройку процесса необходимо через кнопку «Пуск». Выбрать во вкладке «Все программы» строку «Стандартные», потом войти в «Служебные», где найти «Дефрагментация». Для увеличения скорости работы Windows 7 обязательным условием является регулярное выполнение дефрагментации вручную.
Избавиться от старых, ненужных или утративших свою актуальность приложений
Некоторые производители ПК выпускают свои устройства с уже установленными приложениями не нужными пользователю. Они снижают скорость функционирования Windows 7, так как используют память и место на диске.
Желательно избавить компьютер от всех неиспользуемых приложений. Данный перечень следует дополнить программами, которые установил и сам пользователь, но со временем утратившими свою актуальность. Простое действие с удалением этих программ позволит повысить производительность системы.
Убрать неиспользуемые гаджеты
В Windows 7 гаджеты увеличивают комфортность пользование ПК, но все они нуждаются в системных ресурсах при запуске и функционировании. При использовании лишь необходимых в регулярном использовании гаджетов быстродействие системы увеличится.
Выполнять перезагрузку компьютера
 Данной рекомендации легко может последовать любой пользователь. Регулярно перезагружать ПК не составляет труда. Рекомендуется 1 раз в 7 дней выполнять эту не сложную процедуру. При этом выполняется очистка памяти и закрытие некоторых сбойных служб, что приводит к повышению производительности системы.
Данной рекомендации легко может последовать любой пользователь. Регулярно перезагружать ПК не составляет труда. Рекомендуется 1 раз в 7 дней выполнять эту не сложную процедуру. При этом выполняется очистка памяти и закрытие некоторых сбойных служб, что приводит к повышению производительности системы.
Перезагрузка позволяет избавиться даже от таких сложностей, причины которых могут быть не ясны.

Похожие записи:
windowstune.ru
Как улучшить производительность компьютера с Windows 7
 Компьютер – составляющая жизни человека, без которой комфортное и интересное времяпровождение сложно представить. Эта умная техника позволяет расслабиться после трудового дня за любимой игрой, найти новый кулинарный шедевр в интернете, быстро сделать домашнюю работу, разослать письма, пообщаться с друзьями и даже найти себе новых. Эффективность всех этих процессов зависит от состояния работоспособности самого компьютера. Когда отдых и приятное общение нарушаются из-за постоянных «зависаний» и «тормозов», то уже не до смеха. Часто пользователи просто не реагируют на такое поведение компьютера, думая, что это временно и всё пройдёт. Многие понимают, что необходима диагностика и профилактика, но не знают, что и как нужно делать. Рассмотрим подробно основные мероприятия, которые помогут улучшить производительности компьютера, на котором установлена Windows 7. Все их можно условно разделить на 3 группы: технические, системные и программные.
Компьютер – составляющая жизни человека, без которой комфортное и интересное времяпровождение сложно представить. Эта умная техника позволяет расслабиться после трудового дня за любимой игрой, найти новый кулинарный шедевр в интернете, быстро сделать домашнюю работу, разослать письма, пообщаться с друзьями и даже найти себе новых. Эффективность всех этих процессов зависит от состояния работоспособности самого компьютера. Когда отдых и приятное общение нарушаются из-за постоянных «зависаний» и «тормозов», то уже не до смеха. Часто пользователи просто не реагируют на такое поведение компьютера, думая, что это временно и всё пройдёт. Многие понимают, что необходима диагностика и профилактика, но не знают, что и как нужно делать. Рассмотрим подробно основные мероприятия, которые помогут улучшить производительности компьютера, на котором установлена Windows 7. Все их можно условно разделить на 3 группы: технические, системные и программные.
Технические
Конечно же, к этой группе относятся комплектующие компьютера, которые обеспечивают быстродействие. Чтобы повысить производительность, необходимо провести ряд диагностических мероприятий:
- Протестировать все комплектующие (видеокарту, жёсткий диск, оперативную память, процессор) на наличие сбоев. Если один из элементов цепочки слабый, то, при выполнении определённых задач, компьютер будет замедлять работу. В случае выявления неисправности необходимо заменить устройство.
- Проверить систему охлаждения блока питания, дополнительных кулеров, процессора. Заменить термопасту и прочистить радиаторы охлаждения. При больших температурных режимах понижается скорость работы устройств (видеокарта, процессор). Это является мерой защиты компьютера от перегрева и сгорания. Устранение этой проблемы позволит работать компьютеру в полную мощность.

ВНИМАНИЕ! Если компьютер новый и с момента покупки не прошло 1 года, то технические причины маловероятны. Более того, системный блок может находиться на гарантии и вскрытие корпуса будет нарушением гарантийных условий.
Системные
Для обеспечения работы Windows 7 используется внушительное число разнообразных ресурсов: процессов, служб. Пользователи даже не догадываются, что многие из них просто не нужны для стабильной работы домашнего компьютера. При загрузке операционной системы автоматически загружаются элементы системы (или пользовательские программы), которые замедляют работу. Повысить производительность ноутбука или ПК можно путём отключения ненужных служб и корректировки автозагрузки.
Настройка автозагрузки
Нажимаем комбинацию клавиш «Win + R» вводим в строке «msconfig». В открывшемся окне переходим на вкладку «Автозагрузка». Теперь можно увидеть все службы и программы, которые загружаются без ведома пользователя. Отключить их можно просто убрав галочку в нужной строке. Необходимо знать, что отключать, а что оставить, поэтому нужно ответственно выполнять такое действие, чтобы не навредить системе.
Отключение служб
Многие службы Windows 7 работают «вхолостую» и вовсе не нужны для выполнения задач пользователем. Чтобы повысить быстродействие компьютера или ноутбука, рекомендуется отключить их. Из предыдущего окна «Автозагрузка» переходим на вкладку «Службы». Можно убрать галочки (отключить):
- Брандмауэр Windows
- Program Compatibility Assistant
- Diagnostic Policy Service
- Смарт-карта
- Удаленный реестр
- Центр обеспечения безопасности
- Windows CardSpace
- Windows Search
- Автономные файлы
- Архивация Windows
- Вторичный вход в систему
- Программный поставщик теневого копирования
- Прослушиватель домашней группы
- Служба планировщика Windows Media Center
- Узел службы диагностики
- Факс
- Хост библиотеки счетчика производительности
- Можно отключить большинство сетевых служб, удалённого управления
Не стоит также забывать, что многие программы, которые были установлены на компьютере или ноутбуке, также запускают свои службы. Найти и отключить их можно в этом же окне.
К системным методам решения проблем производительности ноутбука или ПК относится и увеличение файла подкачки системы. Он необходим для подстраховки работоспособности оперативной памяти. Если её объёма не хватает, то система использует файл подкачки как временное хранилище. Его объём должен быть больше объёма оперативной памяти. Чтобы увеличить файл подкачки необходимо зайти в панель управления выбрать раздел «Система» —> дополнительные параметры системы. На вкладке «Дополнительно» необходимо выбрать «Параметры» напротив подзаголовка «Быстродействие». Теперь в этом окне переходим в «Дополнительно» и нажимаем кнопку «Изменить».
Если на компьютере несколько жёстких дисков или разделов диска, то можно для каждого зарезервировать заданный размер файла подкачки системы.

Программные
К этой группе относятся программы, которые ориентированы на повышение работоспособности ноутбука или ПК. Главной целью таких программ является поиск и удаление захламленности системы Windows 7 старыми системными файлами, ненужными обновлениями, временными файлами интернета, журналами слежения и многое другое. Также программы проводят мониторинг состояния целостности реестра, наличия необходимых библиотек и компонентов и исправляют найденные неполадки. Важной функцией является дефрагментация файлов на жёстком диске, что позволяет системе более эффективно находить свои системные файлы. Ярким примером таких программ являются CCleaner, PCMedic, TuneUp Utilities.


Похожие записи:
windowstune.ru
Как увеличить быстродействие компьютера на Windows 7, Windows XP? Программа для быстродействия компьютера :: SYL.ru
Не подвергается сомнению тот факт, что «операционки» семейства Windows с течением времени начинают вести себя несколько странно: «тормозит» система, зависают приложения, не выполняется принудительное завершение того или иного процесса, серфинг в Интернете становится все более затруднительным, скорость доступа к программам или сайтам падает и т. д. и т. п. С этим сталкивался каждый пользователь (это не обсуждается). Давайте посмотрим, как можно оптимизироваться работу системы.
Почему со временем быстродействие компьютера снижается?
Причин для снижения работоспособности можно назвать сколько угодно. Понятно, что «чистая» система «летает», будь то версия XP, Vista, 7, 8 или даже 10, но это продолжается до поры до времени.
Проблемы начинаются после установки огромного количества пользовательских программ и приложений, частого пребывания в сети Интернет, наличия большого количества фрагментированных данных, наличие ненужных ключей и записей в системном реестре и т. д. В некоторых случаях быстродействие компьютера может быть снижено и за счет вирусных атак. Но обо всем по порядку.
Способы оптимизации Windows стандартными методами
Разработчики ОС Windows, естественно, не оставили без внимания оптимизацию системы. Правда, для этого они предоставили в распоряжение пользователя минимальный набор средств. К сожалению, в любой системе Windows совершенно исключены из набора средства работы с системным реестром с автоматическим исправлением ошибок или его оптимизацией. Имеется только редактор, лезть в который непосвященному пользователю настоятельно не рекомендуется.
Давайте посмотрим, как увеличить быстродействие компьютера с помощью стандартных средств Windows. Здесь имеется несколько способов: очистка диска, дефрагментация, изменение параметров автозагрузки и файла подкачки.
Разбираясь в том, как повысить быстродействие компьютера с помощью утилиты очистки дискового пространства, стоит сказать, что этот способ лучше всего работает вместе со службой удаления временных файлов Интернета, очистки файлов куки и истории посещений.
Сама программа очистки удаляет ненужные файлы, а очистка элементов браузера и позволяет ускорить работу во Всемирной паутине.
Дефрагментация, как таковая, тоже может использоваться как программа для быстродействия компьютера. Дело в том, что при постоянной установке пользовательских приложений, копировании, удалении или перемещении файлов на винчестере в логическом разделе как бы образуются дыры. Вот система и мечется в поисках нужного файла при получении запроса.
Процесс дефрагментации позволяет переместить часто используемые файлы программ в наиболее быстрые области жесткого диска, сокращая тем самым время доступа к самим приложениям.
Что касается элементов автозагрузки, тут дело обстоит несколько иначе. Наверное, многие пользователи замечали, что при вызове меню конфигурации системы командой msconfig (Меню «Выполнить»), на вкладке автоматически загружаемых элементов нередко можно увидеть гору процессов, которые запускаются вместе с системой. Естественно, каждый такой процесс работает в фоновом (невидимом для пользователя) режиме частенько использует достаточно много системных ресурсов без надобности. Это могут различные службы мониторинга, обновления, средства фоновой диагностики и т. д.
Как улучшить быстродействие компьютера в такой ситуации? Нет ничего проще. Нужно просто отключить все элементы автозагрузки (поснимать галочки с запускаемых процессов). Вообще в идеале можно оставить всего два компонента (конечно, если не требуется запускать специализированные процессы): службу ctfmon, отвечающую за отображение языковой панели в системном трее, и постоянно работающий в режиме реального времени антивирусный сканер. Отключение фоновых служб и позволит решить проблему, как увеличить быстродействие компьютера на Windows 7.
Что касается только что упомянутой «семерки», то при достаточно большом объеме оперативной памяти можно использовать еще и изменение параметров файла подкачки, отвечающего за физическую память. При недостатке «оперативки» службы и программы выгружаются на жесткий диск и используют для этого специально зарезервированное пространство для ее освобождения. Как увеличить быстродействие компьютера в этом случае? При наличии, скажем, 8 Гб «оперативки» и больше файл подкачки вообще рекомендуется отключить, чтобы не было ненужных обращений к жесткому диску (что, естественно, влияет на функционирование ПК не в лучшую сторону). Как уже понятно, быстродействие компьютера Windows 7 способна увеличивать, и достаточно ощутимо. Особенно сильно это проявляется при увеличении оперативной памяти («семерка» поддерживает RAM до 192 Гб).
Использование стороннего ПО
То, что средства Windows недостаточно эффективны, наверное, объяснять никому не нужно. Лучше всего использовать сторонние утилиты, позволяющие без вмешательства пользователя повысить быстродействие компьютера более эффективно за счет использования стандартных и дополнительных модулей, входящих в каждый программный пакет. Многим из таких средств «операционки» Windows могут только позавидовать.
Принципы работы программ-оптимизаторов
Как правило, у всех программ-оптимизаторов имеется уникальный инструмент, часто называемый проверкой и оптимизацией в один клик. В данном случае каждое приложение имеет собственные настройки по умолчанию, которые и производят проверку и ускорение основных служб и компонентов системы. Та же дефрагментация выполняется намного быстрее, а результат превосходит все ожидания.
Однако в проблеме, как повысить быстродействие компьютера с использованием автоматизированных утилит, отдельно хочется отметить инструменты типа сканеров системного реестра с последующим исправлением ошибок и удалением устаревших ключей и неправильных записей, дефрагментаторов реестра (по принципу дефрагментации жесткого диска для ускорения доступа), полной деинсталляции программ и приложений, чистильщиков компьютерного мусора в виде остаточных или ненужных файлов, оптимизаторов быстродействия за счет корректного отключения неиспользуемых фоновых служб, ускорителей Интернет-соединения и т. д. Рассмотрим некоторые наиболее известные и популярные утилиты для оптимизации систем Windows.
Деинсталляторы
«Родной» деинсталлятор Windows (Install Shield Wizard), к сожалению, не справляется со своими функциями на все сто, оставляя после удаления программ кучу мусора не только в виде файлов, но и записей в системном реестре.
Тут лучше обратиться к профессиональным утилитам. Например, iObit Uninstaller представляет собой чуть ли не лучшее приложение в своем роде. Оно интегрируется в раздел «Программы и компоненты» панели управления, но может вызываться и в ручном режиме.
Что самое интересное: здесь имеется специальная функция Forced Uninstall. Сначала производится стандартное удаление всех компонентов программ, а затем начинается поиск остаточных (неудаляемых) файлов и записей в реестре. Выбрав все компоненты, связанные с удаленным приложением, можно раз и навсегда избавиться даже от упоминания о том, что такая-то и такая-то программа когда-то была установлена на компьютер.
Advanced System Care
Приложение Advanced System Care – уникальная программа для быстродействия компьютера, совмещающая в себе огромный функционал.
Кроме стандартных средств проверки и оптимизации системы, здесь стоит выделить углубленное сканирование на предмет наличия вредоносного ПО, обнаружение потенциально нежелательных программ и приложений, улучшенные средства удаления программных компонентов, быстрое исправление некорректных записей системного реестра и его оптимизацию, исправление неверных ярлыков и ссылок, а также специальный турбо-режим, позволяющий не только в режиме реального времени отключать ненужные системные службы, но и оптимизировать сетевое соединение для ускорения доступа в Интернет.
Glary Utilities
Glary Utilities – еще одна утилита для оптимизации системы. Как и положено, в ней присутствует специальный режим быстрой очистки 1-Click Maintenance. Считается, что из всех приложений этот программный продукт обладает лучшим оптимизатором в один клик.
В дополнительных модулях можно найти множество инструментов, которые пригодятся на все случаи жизни. Все их описывать нет смысла, поскольку, как правило, у большинства программ они мало чем отличаются.
Asampoo WinOptimizer
Asampoo WinOptimizer – одна из самых простых, но достаточно действенных утилит для очистки и оптимизации систем Windows.
При обнаружении ошибок и их исправлении используется тот же метод, что и во всех остальных случаях. Конечно, с пакетом Advanced System Care эта программа не сравнится, однако для начинающих пользователей, нуждающихся в быстрой и эффективной оптимизации системы, подойдет. Она позволяет запросто улучшить быстродействие компьютера. Windows XP изначально выступала основной платформой для этого приложения, так что именно с этой системой программа работает лучше всего.
Windows 7 Manager
Утилита Windows 7 Manager позволяет быстро и эффективно решить проблему, как увеличить быстродействие компьютера на Windows 7 (как уже понятно по названию, она и была разработана специально для этой «операционки»).
В функциональном наборе, кроме стандартных модулей, можно найти средства вывода подробной информации о системе, включая установочные ключи Windows и Office, изменения контекстных меню системы, оптимизации запущенных системных процессов, редактора некоторых системных файлов и многое другое.
Что лучше использовать?
В заключение стоит отметить, что быстродействие компьютера с любой операционной системой на борту может быть улучшено при помощи любой вышеописанной программы. Естественно, можно использовать и другие, не менее интересные утилиты, скажем CCleaner. Что касается программ, которые были рассмотрены здесь, думается, оптимальным вариантом станет наиболее мощный пакет Advanced System Care (тем более что деинсталлятор iObit Uninstaller уже входит в комплект установки). Для систем Windows 7 можно использовать предназначенный для них «Менеджер». Ну а рядовому пользователю подойдут простенькие утилиты, где не нужно использовать дополнительные модули или расширенные функции и настройки.
www.syl.ru
Как увеличить производительность компьютера в Windows 7
 Через какое то время ваш компьютер начинает работать все медленней и медленней и вас все чаще и чаще посещает мысль об обновлении железа. Но не стоит торопиться. Ускорить работу компьютера можно правильной его настройкой на быстродействие. Сегодня пойдет речь об увеличении производительности компьютера в Windows 7.
Через какое то время ваш компьютер начинает работать все медленней и медленней и вас все чаще и чаще посещает мысль об обновлении железа. Но не стоит торопиться. Ускорить работу компьютера можно правильной его настройкой на быстродействие. Сегодня пойдет речь об увеличении производительности компьютера в Windows 7.
Для меня, как для простого пользователя данная тема стала совсем не так давно актуальной. Современный мир все увеличивает и увеличивает скорость и чтоб не отставать были предприняты ряд шагов. И правильная настройка тут будет играть не последнюю роль. Все рекомендации подходят для тех кто не может поменять свой HHD на SSD и нет возможности переустановить операционную систему ( как известно "свежая" ОС работает довольно шустро).
Если у вас многоядерный процессор (в большинстве компьютеров если они совсем уж не древние стоят многоядерные процессоры) необходимо задействовать все его ядра. Для этого в поле поиска вводим msconfig.exe и жмем Enter. Переходим в Загрузки и далее Дополнительные параметры

Выставляем в поле Число процессоров то число, которое соответствует числу ядер вашего процессора (в нашем случае это будет 4). Жмем Применить и потом ОК и выбираем Выход без перезагрузки.
Так как мы используем у себя на компьютерах сторонние антивирусы и фаерволы, то стандартный мы можем спокойно отключить. Переходим в Панель управления и выбираем Брандмауэер Windows. В левом меню выбираем пункт Включение и отключение брандмауэра Windows. Для каждого используемого типа сети выбираем Отключить брандмауэр Windows и нажимаем ОК.

Следующим действием мы отключим саму службу. Переходим в Панель управление - Администрирование - Службы, находим там Брандмауэр Windows, щелкаем правой кнопкой мышки и выбираем Свойства жмем Остановить, затем в Тип записи ставим - Отключена и для сохранения параметров нажимаем кнопку Применить.

Далее отключим те службы которые мы считаем ненужными (в нашем случае).
У кого оперативной памяти мало (2 и менее гигабайта) этот шаг рекомендуется пропустить. Настраиваем быстродействие интерфейса и файл подкачки. Переходим в Панель управления - Система - Дополнительные параметры системы, в разделе Быстродействие жмем Параметры. Выбираем Обеспечить наилучшее быстродействие. Мы выставили галочки: Использование стилей отображения для окон и кнопок, Отображение эскизов вместо значков и Сглаживать неровности экранных шрифтов и нажимаем Применить, чтоб изменения вступили в силу.

Далее мы настроим файл подкачки. Нажимаем Дополнительно - Изменить, снимаем галочку Автоматически выбирать объем файла подкачки и выставляем параметры от 1024 до 2048 (если у нас более 4 гигабайт оперативной памяти то файл выбираем Без файла подкачки). Нажимаем Применить, чтоб изменения вступили в силу. Далее ОК и Перезагрузить позже.
Если у вас будет выскакивать сообщение о недостатке памяти, то увеличиваем ее до 4096.

Теперь давайте отключим лишние компоненты Windows, гаджеты, игры.
Переходим в Панель управления - Программы и компоненты - Включение и отключение компонентов Windows. После непродолжительного ожидание снимаем галочки со всего ненужного.
Если на вашем компьютере 2 и более Гигабайта оперативной памяти, то приложения будут гораздо быстрее откликаться на действия если коды ядра и драйвера будут оставаться в оперативной памяти.
В строке поиска вводим regedit.exe и нажимаем Enter. Переходим в HKEY_LOCAL_MACHINE\SYSTEM\CurrentControlSet\Control\Session Manager\Memory Management и находим там параметры DisablePagingExecutive и LargeSystemCache дважды кликаем мышкой по ним и в поле Значение выставляем у обоих 1, а система исчисления Десятичная.

Теперь повысим приоритет открытым программам. Переходим HKEY_LOCAL_MACHINE\SYSTEM\CurrentControlSet\Control\PriorityControl выбираем Win32PrioritySeparation (по умолчанию там стоит 2). ВНИМАНИЕ: изменение данной конфигурации вы делаете на свой страх и риск. Может как увеличиться производительность компьютера так и упасть. В нашем случае произошло увеличение производительности компьютера. Параметры можно изменять от 2 до 26. Если компьютер у вас слабенький, то стоит выставлять параметр равный 6, а для более мощных систем более больший параметр.

Чаще выполняем дефрагментацию HDD диска если он не SSD. Советуем использовать для этих целей O&O Defrag Professional. Если вы разбили свой винчестер на два диска из которых один под Windows, а второй логический то раздел с Windows необходимо дефрагментировать методом ПОЛНАЯ/Имя

А логический второй раздел методом ПОЛНАЯ/Изменен. Таким образом для раздела Windows повысится отзывчивость.
Теперь отключаем из автозагрузки ненужные программы. Идем в Пуск вбиваем в поле msconfig.exe переходим в раздел Автозагрузка и снимаем галочки с тех программ, какие вы не хотите чтоб стартовали вместе с Windows. ОСТОРОЖНО - проявите бдительность. Тем самым вы увеличите скорость загрузки операционной системы.
Вернемся к нашему реестру набрав regedit.exe и жмем Enter. Если не используете сетевые принтеры - то их можно отключить, так как система постоянно их ищет. Переходим в раздел HKEY_LOCAL_MACHINE\SOFTWARE\Microsoft\Windows\CurrentVersion\Explorer\RemoteComputer и удаляем папку что показана на рисунке ниже (внимательней смотреть). Наводим на эту папку, жмем правую кнопку мышки и выбираем Удалить.

Для тех у кого на компьютере мало оперативной памяти создадим ключик, который будет выгружать .dll библиотеки из оперативной памяти. Они занимают довольно таки много места. Такой шаг повышает производительность компьютера существенно. Переходим HKEY_LOCAL_MACHINE\SOFTWARE\Microsoft\Windows\CurrentVersion\Explorer и создаем параметр как показано на рисунке ниже. Кликаем правой кнопкой мышки, выбираем Создать - Параметр DWORD (32 бита) - AlwaysUnloadDll и задаем ему значение 1

Теперь уменьшим время запуска и отключения компьютера. Переходим HKEY_LOCAL_MACHINE\SYSTEM\ControlSet001\Control выбираем параметр WaitToKillServiceTimeout и выставляем значение 5000. Все это повторяем для ControlSet002, ControlSet003 и CurrentControlSet.
Теперь повысим производительность файловой системы NTFS. Для этого перейдем HKEY_LOCAL_MACHINE\SYSTEM\CurrentControlSet\Control\FileSystem и изменим ключи: NtfsDisableLastAccessUpdate меняем значение на 1. Данный ключ отвечает за то, что дописывает к каждому файлу к которому было обращение последнее время доступа. NtfsDisable8dot3NameCreation меняем на 1 - он отвечает за создание таблиц DOSовских имен.
Вот мы и постарались подробно ответить на поставленный вопрос: Как увеличить производительность компьютера в Windows 7?
Добавить комментарий
www.dirfreesoft.ru
Оптимизация работы компьютера с Windows 7
 С течением времени операционная система может «захламляться», что неизменно приводит к снижению производительности работы компьютера или ноутбука. Множество лишних неиспользуемых данных, забитый реестр, большое количество программ в автозапуске Виндовс, неправильная настройка параметров ноутбука, – все это неблагоприятно сказывается на производительности ОС и снижают быстродействие ПК через некоторое время после переустановки. В данной статье описывается оптимизация скорости работы компьютера с установленной системой Windows 7.
С течением времени операционная система может «захламляться», что неизменно приводит к снижению производительности работы компьютера или ноутбука. Множество лишних неиспользуемых данных, забитый реестр, большое количество программ в автозапуске Виндовс, неправильная настройка параметров ноутбука, – все это неблагоприятно сказывается на производительности ОС и снижают быстродействие ПК через некоторое время после переустановки. В данной статье описывается оптимизация скорости работы компьютера с установленной системой Windows 7.
Очистка ОС
Самый очевидный способ повысить быстродействие работы компьютера и оптимизировать ОС – удалить все лишнее с ваших жестких дисков. Операционная система хранит огромное количество информации, которая может никогда не понадобиться пользователям – системные файлы предыдущей версии Виндовс, бекапы состояний системы до определенных обновлений, и многое другое. Подобные данные способны существенно снизить быстродействие вашего HDD.
Для того чтобы добиться повышения производительности путем удаления лишней информации с диска, необходимо выполнить следующее:
- Откройте «Пуск» нажатием на клавишу Win.
- В строке поиска введите «Очистка диска» и нажмите Энтер.
- Подождите, пока встроенная утилита для чистки компьютера просканирует ваши жесткие диски.
- Отметьте галками все группы данных, которые вы хотите удалить.

- Нажмите «Ok».
- Если этого вам недостаточно, то щелкните по кнопке «Очистить системные файлы» и удалите ненужную информацию в этой категории.
Подобные работы рекомендуется проводить регулярно, как только вы замечаете, что производительности системы стало не хватать.
После очистки данных, чтобы еще больше увеличить быстродействие Виндовс, необходимо удалить неиспользуемые приложения.
Удаление ненужного софта
С удаления неиспользуемых программ и очистки диска должна начинаться любая оптимизация Windows. Вы можете провести деинсталляцию через стандартную утилиту Виндовс или воспользовавшись сторонним приложением, к примеру, CCleaner.
- Запустите меню «Пуск».
- Перейдите в «Панель управления».
- Откройте раздел «Программы».
- Запустите утилиты «Удаление программы».

- Нажатием мыши выделяйте ненужные объекты и щелкайте по кнопке «Удалить» над списком.
Дефрагментация жесткого диска
Как правило, оптимизация работы Windows включает в себя процедуру дефрагментации диска после его очистки от «мусора». Дефрагментация позволяет переразметить свободное пространство и повысить скорость обмена информацией. Чтобы начать процесс, сделайте следующее:
- Откройте Проводник Виндовс (Мой компьютер).
- ПКМ щелкните по значку вашего HDD, чтобы вызвать контекстное меню.
- В открывшемся списке выберите пункт «Свойства».
- Откроется настройка диска. С помощью навигационного меню в верхней части окна перейдите в раздел «Сервис».
- Кликните по кнопке «Выполнить дефрагментацию…».

Подождите некоторое время, пока оптимизация Windows будет завершена. В случае, если вам все еще не хватает производительности работы устройства, вы можете попробовать почистить ваш реестр.
Очистка реестра
Далее, чтобы увеличить скорость работы компьютера или ноутбука, пользователям потребуется настройка и очистка системного реестра. Это можно сделать как вручную, так и с помощью специализированного программного обеспечения, например CCleaner.
Чтобы увеличить производительность вручную, одновременно зажмите клавиши R и Win на своей клавиатуре. В открывшемся диалоговом окне необходимо ввести команду «Regedit» и нажать Энтер. Будет запущен редактор реестра вашего компьютера. Здесь вы можете удалять или изменять любые найденные записи.
Обратите внимание, что неправильная настройка реестра может не увеличить скорость работы компьютера, а наоборот, вызвать множество неполадок.
Программу CCleaner перед использованием необходимо загрузить и установить на диск вашего компьютера. После успешной инсталляции пользователям потребуется запустить приложение под правами администратора. В навигационном меню слева необходимо выбрать раздел с названием «Реестр».
Выберите те разделы реестра компьютера, настройка и проверка которых вам необходима, установив отметки напротив каждого из них. Щелкните по кнопке «Исправить» и дождитесь, пока утилиты просканирует и приведет в порядок реестр Виндовс.
Если после чистки реестра вам все еще не хватает производительности, и вы бы хотели дальше оптимизировать работу, попробуйте решения, описанные ниже.
Настройка автозапуска
Еще один способ оптимизировать работу ОС и повысить быстродействие компьютера – настройка автоматического старта программ. Каждый раз, когда вы включаете ПК, все программы, для которых включена данная настройка, запускаются автоматически и нагружают систему.
Пользователи могут отключить некоторые из них и тем самым увеличить быстродействие:
- Откройте диалог «Выполнить». Для этого нужно одновременно зажать кнопки Win и R.
- В текстовое поле введите «msconfig».
- Откроется настройка вашей системы. С помощью меню сверху перейдите в раздел «Автозагрузка».

- Уберите отметки напротив тех приложений, которые вы не хотите запускать одновременно с включением ПК.

Похожие записи:
windowstune.ru
Как повысить производительность компьютера и способы ее повышения на операционных системах Windows 7 и Windows Vista
Windows 7
Индекс, средства и счетчики производительности операционной системы, а также технология Ready Boost позволяют повысить продуктивность персонального компьютера. Для каждой Windows производителем ставятся разные задачи. В нашей статье будут рассмотрены две операционных системы – под номером 7 и Vista.
Для того чтобы перейти в соответствующий раздел необходимо пройти по адресу:
- Пуск.
- Панель управления.
- Счетчики и средства производительности.
В данном меню можно увидеть следующие задачи и подробное описание к ним:
- Настройка эффектов визуального характера – изменение внешнего вида меню и окон для оптимизации продуктивности.
- Параметры индексирования и их настройка. Эти компоненты упрощают и ускоряют поиск данных на персональном компьютере. Его можно сделать эффективнее, если исключить редко используемые папки и файлы.
- Параметры питания и их настройка. Изменение данных элементов поможет комфортнее выходить компьютеру из режима энергосбережения.
- Очистка диска. Здесь можно удалить временные и ненужные файлы с жесткого диска для увеличения свободного места.
- Дополнительные инструменты. Сюда относятся такие служебные программы как сведения о системе, дефрагментация диска и просмотр событий. Также тут можно увидеть уведомления о появившихся проблемах производительности и советы по их решению. К примеру, обнаружив замедление в работе операционной системы из-за драйвера, Windows покажет сведения об обновлении. Стоит отметить, что список проблем по умолчанию будет упорядочен по степени важности.
Просмотр сведений
Индекс производительности помогает измерять возможность конфигурации программного обеспечения и оборудования компьютера. Это выражается результатом в виде числа, называемого – общая оценка. Обычно техника работает быстрее и лучше, если результат будет высоким. Обычно это заметно при выполнении ресурсоемких и сложных задач.
Для того чтобы увидеть этот показатель нужно снова перейти во вкладку «Счетчики и средства производительности». Если баллы не отображаются надо нажать кнопку «Оценить компьютер». Иногда система может запросить подтверждение или пароль. Если пользователю необходимо узнать об изменениях после обновления операционной системы или оборудования, ему поможет «Повторить оценку». Для просмотра более подробной информации на странице прилагается ссылка «Печать и отображение сведений о системе и продуктивности компьютера». Здесь можно увидеть размер винчестера, объем имеющейся оперативной памяти и частоту процессора.
Повышение быстродействия при помощи Ready Boost
Данная технология ускоряет работу персонального компьютера. Она использует место практически на всех известных картах флеш-памяти и USB устройств. При совмещении различных накопителей с компьютером (если они не конфликтуют с Ready Boost) в автозапуске появляется доступ к данной технологии. Выбрав этот вариант можно указать любой корректный объем памяти, который будет подвержен оптимизации.
Устранение неполадок
Windows 7 включает в себя две программы, автоматически устраняющие наиболее распространенные проблемы. В первую очередь они связаны с обслуживанием системы или быстродействием персонального компьютера. Для того чтобы эффективно бороться с неполадками необходимо запомнить два адреса:
- «Пуск» - «Панель управления». Затем в поле поиска вводим неполадки и открываем «Устранение неполадок». Кроме того, в разделе безопасность системы нужно нажать пункт «Поиск проблем производительности».
- Второй адрес будет практически идентичен первому с той лишь разницей, что в разделе безопасность операционной системы надо выбрать «Запуск задач обслуживания».
Windows Vista
Повышение продуктивности в этой операционной системе по сравнению с седьмой версией проходит по тем же этапам за небольшими исключениями. О последних и поговорим более подробно.
Первым делом нужно открыть окно «Сведение о быстродействии и инструменты». Оно находится по адресу «Пуск» - «Панель управления» - «Обслуживание системы» - «Счетчики и средства производительности». Здесь перечислены все характеристики продуктивности персонального компьютера, а также методы ее повышения.
Основные задачи по улучшению производительности
Настройка компонентов питания, индексирования и визуальных эффектов, а также очистка дисков и дополнительные инструменты не отличаются от тех же параметров на Windows 7. Поэтому больше внимания уделим другому важному пункту данной операционной системы – управление запуском программного обеспечения. Некоторые программы могут включаться во время запуска Windows Vista в автоматическом режиме. Если их число слишком большое это замедляет производительность. Чтобы отключить ненужное программное обеспечение можно воспользоваться специализированным «Защитником» Windows.
Просмотр сведений об оснащении персонального компьютера
Помимо вышеозначенных задач на операционке Vista можно узнать значение индекса Experience. Этот показатель делает замеры программной конфигурации и возможности аппаратной компьютера. На этой основе строится общий показатель быстродействия. Помимо официальной версии индекса существует множество сторонних разработчиков программ такого рода. Они легко и доступно помогут вычислить не только эту величину, но и множество других полезных коэффициентов.
Чтобы просмотреть информацию об интегрированном в компьютер оборудовании нужно перейти во вкладку «Печать и Отображение подробных сведений». Здесь также как и на Windows 7 можно найти размер винчестера, объем «оперативки» и быстродействие процессора.
Заключение
Производительность компьютера в целом и операционной системы в частности является одним из важнейших показателей для любого пользователя. Ведь без «тормозов» и артефактов намного комфортней играть в видеоигры, работать или искать что-либо в интернете. А в связи с появление объемных игр и программ эта проблема становится актуальнее с каждым днем. Поэтому уделить внимание и пару часов личного времени на устранение тормозящих процессов не помешает. Надеемся, что наша статья раскроет вам все нюансы и мелкие детали неполадок и поможет быстро и эффективно от них избавиться.
Остается пожелать удачи в увеличении производительности вашего персонального компьютера!
sd-company.su