
Срок доставки товара в течении 1-3 дней !!!
|
|
Настройка звука в Windows 10. Вывод звука на разные устройства для отдельных приложений. Устройство воспроизведения звука
Вывод звука на разные устройства
Не секрет, что звуковые карты, поддерживающие стандарт High Definition Audio, умеют не только определять, к каким гнёздам подключены устройства, но и параллельно воспроизводить/записывать несколько потоков аудио сигнала. Грех не воспользоваться этим функционалом. Ведь в наше время это может существенно повысить уровень комфорта при работе с компьютером.
Допустим, у нас есть динамики, которые подключены к задней панели, и гарнитура, подключённая к передней панели звуковой карты. И мы хотим, чтобы звуки системных событий и проигрывателей воспроизводились через динамики, а звук из Skype шёл через гарнитуру. Какие преимущества нам это даст? При звонке по Скайпу не нужно будет поспешно подключать гарнитуру или отключать динамики, чтобы окружающие не слышали разговор.
Настройка в Windows 7
Для этого нам нужно настроить драйвер звуковой карты для независимой обработки сигналов с передней и задней панелей. Выполните следующие действия:
Нажмите кнопку Пуск и выберите Панель управления :
На панели управления найдите диспетчер вашей звуковой карты. В нашем случае это Диспетчер Realtek HD :
В открывшемся окне Диспетчер Realtek HD нажмите на ссылку Дополнительные настройки устройства :
Выберите режим одновременного воспроизведения двух различных сигналов для устройства воспроизведения. И режим разделения всех входных гнёзд для устройства записи. Нажмите ОК для сохранения настроек :
Теперь нам необходимо настроить звуковую карту так, чтобы все звуки по умолчанию воспроизводились через динамики. Нажмите правой кнопкой мыши по значку регулировки громкости возле системных часов и выберите пункт Устройства воспроизведения :
То же самое окно можно вызвать, зайдя через кнопку Пуск на Панель управления и нажав на ссылку Звук.
В окне Звук на вкладке Воспроизведение, которая будет уже открыта, выделите в списке пункт Динамики и нажмите кнопку По умолчанию (именно саму кнопку, не стрелку справа от неё). Этим действием вы зададите Динамики в качестве приоритетного устройства воспроизведения, т.е. все звуки по умолчанию будут идти именно через динамики. См. картинку:
Теперь выделите в списке пункт Realtek HD Audio 2nd output («вторичный выход», т.е. выход на передней панели) и нажмите стрелку рядом с кнопкой по умолчанию. В выпадающем меню выберите Устройство связи по умолчанию. Тем самым вы указали, что в вашей системе для связи должна использоваться гарнитура :
Должно получиться так, как на картинке ниже:
Теперь, когда устройство воспроизведения по умолчанию задано, нажмите кнопку ОК для закрытия окна Звук.
Далее, открываем Skype и входим в настройки программы (в верхнем меню нажмите Инструменты и выберите пункт Настройки) :
В окне Настройки выбираем раздел Настройка звука. Здесь в качестве используемого микрофона нам нужно выбрать:
- в качестве активного микрофона: микрофон гарнитуры, подключённый к передней панели — Mic in at front panel (Pink):
- в качестве динамиков: гарнитуру, подключённую опять же к передней панели — выбираем в списке устройство 2nd output :
- и в качестве устройства для воспроизведения сигнала входящего звонка выбираем динамики.
Примечание. Если хотите, в пункте Звонок можете выбрать и гарнитуру. Но в этом случае вы можете не услышать звонка, если отойдёте от компьютера.
Должно получиться так, как на картинке ниже. Когда всё будет настроено, нажмите Сохранить для применения настроек.
Теперь все звуки (музыка, видео, системные события и звуки из браузера) по умолчанию будут воспроизводиться через динамики, а разговор по Скайпу всегда будет идти через гарнитуру.
Аналогичным образом можно вывести звук из любого приложения на нужное устройство, независимо от того, какое устройство воспроизведения в данный момент выбрано по умолчанию. Например, для ноутбука диджея на дискотеке логичней выбрать по умолчанию вывод звука на гарнитуру, а на колонки вывести только звук из проигрывателя AIMP. В этом случае отдыхающие не услышат через колонки никаких звуков, кроме музыки.
Настройка в Windows XP
Двойной щелчок по иконке Realtek в панели задач, чтобы открыть диспетчер звуковой карты (в нашем случае Диспетчер RealtekHD).
На вкладке Микшер в области настроек воспроизведения нажмите значок Настройки:
Отметьте флажок Включить воспроизведение нескольких потоков.
Нажмите ОК для сохранения параметров:
После этого вы сможете выбрать устройство воспроизведения по умолчанию. Через него будут выводить звук программы, не имеющие настроек звука, а также все приложения, в которых настроен вывод звука на Первичный звуковой драйвер:
Аналогичным способом включается запись нескольких потоков.
Нажмите значок Настройки в области Запись:
Установите флажок Включить запись нескольких потоков.
Нажмите ОК:
compfixer.info
Диспетчер звуковых устройств. Компьютер не видит звуковых устройств
Диспетчер звуковых устройств. Компьютер не видит звуковых устройств
Установить звуковое устройство совсем не сложно. Достаточно подключить его выходы к компьютеру — и можно приступать к работе. Но когда звука нет, то вслед за ругательствами поступают поисковые запросы. Ведь существуют десятки причин отсутствия звука, которые ставят в тупик даже опытного пользователя.
Отсутствие звука редко связано с неисправностью техники. В большинстве ситуаций его нет из-за плохо настроенной системы. Для устранения этой трудности убедитесь в правильности звуковых настроек. В первую очередь проверьте состояние драйвера звука. Для этого в Windows 7 откройте:- Панель управления>Устройства и принтеры. Из списка оборудования выберите нужное и нажмите на него. Затем откройте вкладку «Драйвер» и нажмите «Обновить». Укажите путь к CD.
- Правая кнопка мыши по «Мой Компьютер», далее «Диспечер устройств». В появившемся списке найдите нужное устройство. Затем нажмите на него правой кнопкой мыши и «Обновить драйверы…».
Если ни один из вариантов не решил вашу проблему, то советуем вызвать мастера на дом. При желании опишите вашу ситуацию на одном из компьютерных форумов. Такие поиски займут больше времени, но есть вероятность, что похожую проблему уже решали до вас.
Сегодня разберемся, почему в Windows 10 не установлено выходное аудиоустройство, хотя драйверы для звуковой платы инсталлированы, и колонки или аудиосистема не отключались в последнее время.
- Физическое повреждение устройства воспроизведения аудио информации.
- Часто ошибка возникает из-за отсутствия программного обеспечения для управления функционированием звуковой платы или использования изрядно устаревшей или предназначенной для предыдущих редакций Windows версии драйвера.
- Неправильная конфигурация динамиков.
Рассмотрим, что делать в каждом из случаев, чтобы решить проблему и вернуть компьютер в привычный режим функционирования
Проверка акустической системы
Исправлять ситуацию начнем с первой причины появления ошибки. Все, что здесь следует сделать, это проверить, правильно ли подключены колонки, наушники или акустика и удостоверится, что устройство воспроизведения звука исправно работает, подключив его к иному ПК или смартфону.
Инсталлируем драйверы
1. Находим производителя звуковой платы (в Диспетчере задач, если драйвер нужно только обновить, или в руководстве по эксплуатации ПК или материнской/звуковой платы).
2. Заходим на официальный ресурс поддержки устройства.
Устанавливать следует только скачанный с официального сайта драйвер! Использование Центра обновления или драйвер-паков в подобных ситуациях нередко является источником проблемы.
3. Загружаем оттуда версию инсталлятора звукового драйвера, предназначенную для Windows 10 соответствующей разрядности (можно узнать через пункт «Система» меню Win→X).
4. Запускаем инсталлятор и производим установку драйвера.
5. После завершения операции обязательно перезагружаем компьютер.
Если установка обновленного софта не помогла, идем дальше.
1. Открываем «Диспетчер устройств» посредством Win→X.
2. Находим звуковое устройство в звуковых, игровых и прочих девайсах.
3. Открываем его «Свойства».
4. Нажимаем «Откатить драйвер» и подтверждаем выполнение операции.
5. По ее завершении перезагружаемся.
Правильно указываем устройство для воспроизведения
Последний вариант решения проблемы - выбор нужного оборудования для воспроизведения звука. Возможно, по умолчанию в Виндовс 10 используется неправильная стереосистема (актуально, когда подключено несколько устройств воспроизведения или есть виртуальные звуковые девайсы).
1. Открываем контекстное меню иконки «Динамики» в трее.
2. Жмём по второму пункту выпавшего меню.
3. Выбираем текущие динамики.
4. Вызываем контекстное меню их иконки и жмем «Использовать по умолчанию», чтобы сделать колонки девайсом для проигрывания звука.
Еще можно воспользоваться мастером устранения неполадок (вызывается через контекстное меню динамиков).
После переустановки операционной системы часто возникают проблемы со звуковоспроизведением. Иногда это происходит даже, когда звуковые драйвера, как думает пользователь, на месте. Как исправить ситуацию? Что делать, если не работает звук на windows.Причин не работающего звука после переустановки Windows может быть несколько
Почему не работает звук на Windows 7 и других версиях системы?
Корень названной проблемы – звук. По ошибке могут быть установлены неподходящие устройства.
Справка. Драйвер – это служебная программа, которая отвечает за взаимодействие ПК с различными устройствами и сторонним оборудованием. Если в операционной системе отсутствует определённый драйвер, посетите веб-страницу центра совместимости Windows. Здесь вы найдёте сведения о сотнях устройств и ссылки для загрузки программ. Драйверы также можно найти на диске, который входит в комплект для устройства.
Иногда решение проблемы намного проще, чем мы можем себе представлять. Если не работает звук на Windows 10, не стоит игнорировать следующие простые действия.
- Проверьте правильность подключения колонок или наушников. Возможно, причина проблем со звуком скрывается в самовольстве кота. Стоит убедиться и в исправности колонок. Для этого подключите их в качестве наушников к мобильному телефону.
- Посмотрите, всё ли в порядке с устройствами воспроизведения. Это можно сделать, открыв одноимённый раздел, который находится в панеле управления. Чтобы попасть в него, кликнете по иконке громкости. Затем внимательно изучите свойства динамиков.
nexxdigital.ru
Настройка звука в Windows 10. Вывод звука на разные устройства для отдельных приложений
Заметил, что после очередного обновления Windows 10, в параметрах появились новые настройки звука. Кроме обычного, старого окна где можно поменять настройки устройств воспроизведения и записи, теперь открываются «Параметры звука». И там появилась возможность настроить разные устройства вывода и ввода звука для отдельных приложений. И настроить громкость звука для каждой программы отдельно. Такая возможность появилась после обновления до версии 1803 в апреле 2018 года.
Думаю, что многим может пригодится возможность отдельно выставлять уровень громкости для разных проигрывателей, браузеров, системных звуков и т. д. Более того, теперь можно выводить звук на разные устройства одновременно. Например, звук с видеоплеера можно вывести на телевизор, или монитор по HDMI (если у вас, например, к ноутбуку подключен монитор). В это же время можно смотреть видео в браузере, или слушать музыку через проводные, или Bluetooth наушники. А системные звуки, или музыку из другого приложения выводить на встроенные динамики, или подключенные к компьютеру колонки. Windows 10 позволяет все это делать без каких-то сторонних программ.
Я уже все проверил – все отлично работает. Windows 10 автоматически определяет приложения, которые выводят звук и отображает их в настройках. А мы уже можем выбрать отдельные устройства вводы и вывода звука для этого приложения. Ну и изменять громкость.
Параметры звука Windows 10
Начнем с регулировки общей громкости. Это, конечно, совсем для новичков – но пускай будет. В трее нажимаем на иконку звука и изменяем громкость.


Чтобы открыть настройки, нажмите на иконку правой кнопкой мыши и выберите «Открыть параметры звука».
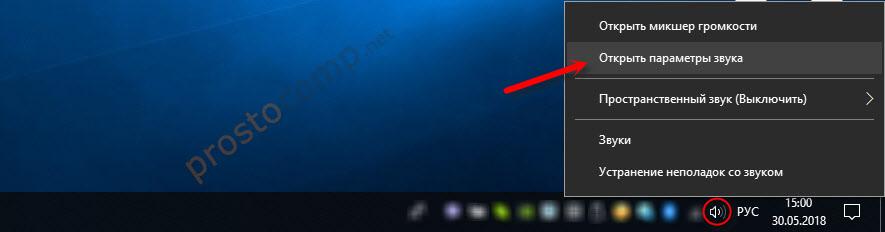
Откроется окно с основными настройками звука в Windows 10. Там можно изменить устройства ввода и вывода, отрегулировать громкость, проверить микрофон и открыть «Другие параметры звука».
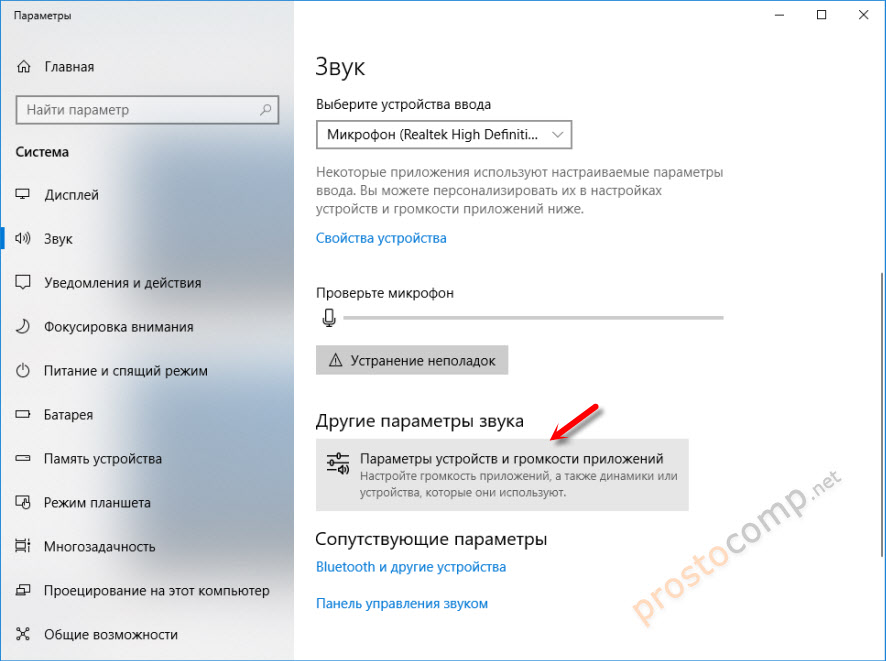
И уже в окне «Параметры устройств и громкости приложений» можно менять настройки громкости приложений, или динамики и микрофоны, которые они используют.

А чтобы открыть старое окно управления устройствами воспроизведения, нужно в параметрах открыть «Панель управления звуком».
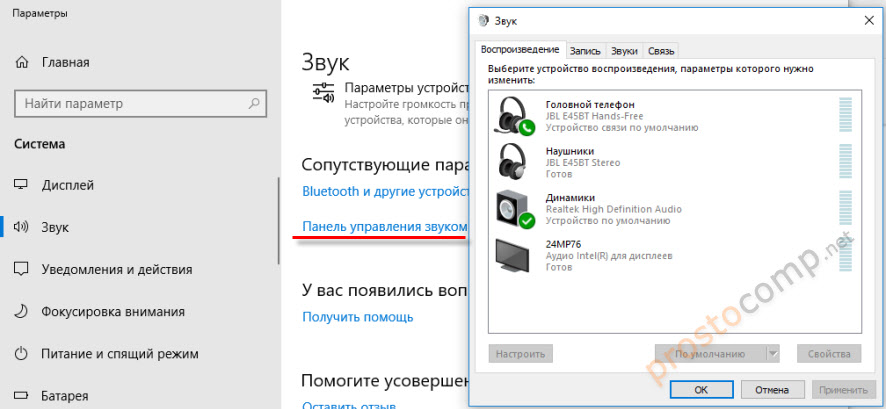
Старый «Микшер громкости», кстати, тоже на месте.
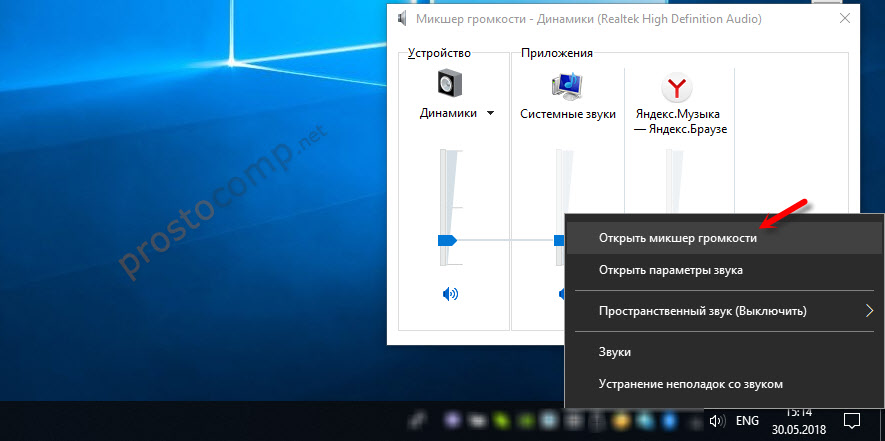
Давайте теперь подробнее рассмотрим новые настройки для разных приложений.
Настройки устройств воспроизведения и громкости для приложений в Windows 10
В параметрах, в разделе «Звук» нажимаем на «Параметры устройств и громкости приложений» (показывал выше) и переходим в окно с расширенными настройками.
Сначала там идут обычные настройки общей громкости и устройств вывода и ввода звука по умолчанию.
Ниже будет отображаться список приложений, для которых можно изменять параметры звука. Там отображаются приложения, которые воспроизводят, или записывают звук (на данный момент). Для каждого приложения можно изменить громкость, выбрать отдельное устройство вывода звука (динамики, колонки, наушники), или ввода (микрофоны).
На скриншоте ниже вы можете видеть, что я для браузера, в котором слушаю музыку, назначил вывод звука на Bluetooth наушники. А для проигрывателя «Кино и ТВ» выбрал в качестве устройства вывода – динамики монитора (это может быть телевизор), который подключен по HDMI. При этом остальные программы и системные звуки будут работать со встроенными в ноутбуке динамиками (так как они выбраны по умолчанию). Или с колонками, если у вас стационарный компьютер.
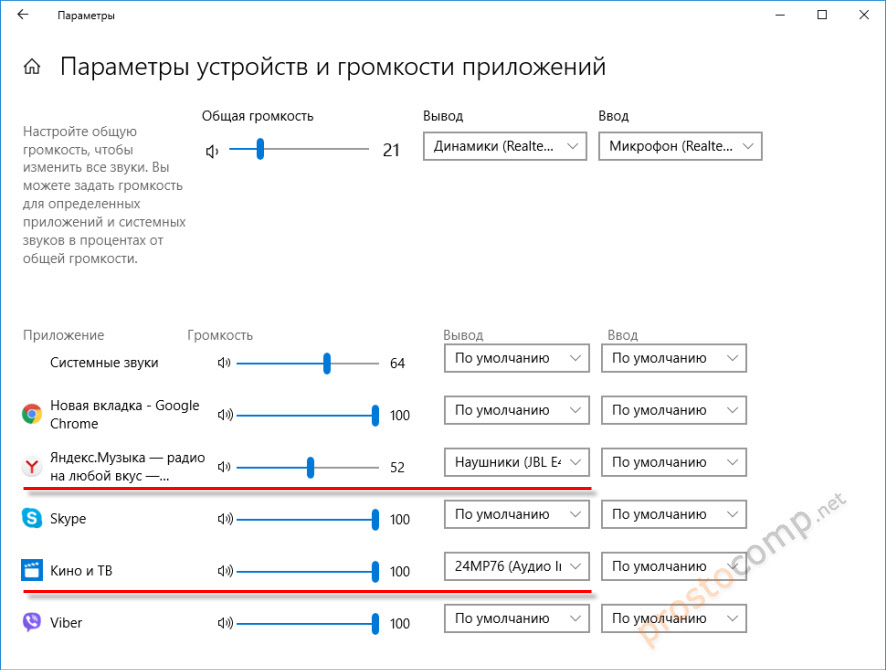
Несколько моментов:
- Если нужной вам программы нет в списке, то включите в ней воспроизведение звука. Закройте параметры и откройте их снова. Или закройте и заново запустите программу. Браузеры, например, не отображаются в списке. Но если включить в браузере видео, или музыку, то он станет доступен для настройки.
- Все выставленные вручную настройки автоматически сохраняются, и будут применяться к этим программам в дальнейшем. Вы в любой момент можете изменить настройки звука для программы в параметрах Windows 10.
- Чтобы очистить все настройки, можно нажать на кнопку «Сбросить». Которая находится ниже программ.
 После этого будут установлены стандартные значения.
После этого будут установлены стандартные значения. - Если выбранное устройство для конкретной программы (например, наушники) будет отключено, то будет использоваться устройство установленное по умолчанию.
Чаще всего, в качестве второго устройства для вывода звука с компьютера, или ноутбука используют именно наушники. В таком случае, вам может пригодится статья: Не работают наушники на компьютере. Почему не идет звук на наушники.
Если у вас возникли какие-то проблемы с настройками звука в Windows 10, то задавайте вопросы в комментариях под статьей.
prostocomp.net
Звуковые устройства не установлены что делать Windows 10
Способы решения проблемы, когда звуковые устройства не установлены на Windows 10
Если вы столкнулись с сообщением о том, что звуковые устройства не установлены и что делать на Windows 10 вам неизвестно, предлагаем ознакомиться со следующими рекомендациями.
Способ №1. Поиск и исправления неполадок
Если данная неполадка появилась на Windows 10 после обновления или чистой установки операционной системы, стоит воспользоваться штатным средством по устранению проблем. Для этого выполняем следующее:
- Нажимаем правой кнопкой мыши на значке динамика (что расположен в правом нижнем углу рабочего стола на системном трее) и выбираем «Обнаружить неполадки со звуком».
- Появится небольшое окно. Нажимаем «Обнаружить неполадки». И ожидаем завершения проверки.
- Мастер обнаружит проблемы и оповестит о них. Выбираем варианты действий. Зачастую, это вариант «Применить это исправление».
- После исправления неполадки стоит перезагрузить компьютер.
Способ №2. Обновление устройства
Если устройство перестало воспроизводить звук после установки обновления для Виндовс 10, возможно, слетели драйвера. Для исправления данной ситуации нужно выполнить следующее:
- Жмём правой кнопкой мыши на значке «Пуск» и выбираем «Диспетчер устройств».
- Откроется новое окно. Из списка выбираем «Звуковые устройства» и находим «Устройство с поддержкой High Definition Audio».
- Нажимаем на элементе правой кнопкой мыши и выбираем «Обновить драйвера». Выбираем поиск на ПК (если имеются загружены драйвера) или автоматический в сети (в таком случае система может ставить свой драйвер от Microsoft).
После обновления программного обеспечения обязательно нужно перезагрузить систему, чтобы изменения вступили в силу.
Способ №3. Чистая установка программного обеспечения
В сети можно найти десяток сайтов, которые предлагают скачать драйвера на звук. Однако загружать программное обеспечение стоит ТОЛЬКО с официальных сайтов разработчиков материнских плат или звуковых карт. Тем более, что драйвера распространяются бесплатно и дело заключается только в безопасности системы.
Поэтому находим на сайте драйвера к звуку. Выбираем версию и разрядность Windows. После загрузки можно их устанавливать. Для этого можно выбрать вариант как с обновлением или двойным кликом запустить ПО и следовать подсказкам мастера установщика.
ВАЖНО! Если драйвера не подходят под Windows 10, их можно установить в режиме совместимости.
Способ №4. Настройка параметров воспроизведения звука
Если способы, как установить ПО к звуковой карте не помогли решить проблему, стоить выполнить корректную настройку параметров звучания. Для этого выполняем следующее:
- Переходим в «Панель управления» и выбираем «Звук».
- Появится небольшое окно. Из списка выбираем устройство, которое отвечает за воспроизведение звука. Нажимаем на нем правой кнопкой мыши и выбираем «Свойства».
- Откроется еще одно окно. Переходим во вкладку «Улучшения». Здесь ставим отметку «Отключение всех улучшений». Кликаем «Применить».
- После внесения этих изменений нужно перезагрузить ПК и проверить результат.
В случае, когда вышеуказанные способы не помогли решить проблему, стоит проверить правильность подключения самого звукового устройства к ПК и убедиться в его работоспособности.
softikbox.com
что делать, чтобы решить проблему
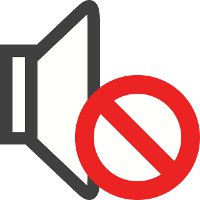 Звук является неотъемлемой частью восприятия информации при работе за компьютером. Игры, программы, фильмы – во всем, что работает на компьютере, присутствует звук. Работать с рядом приложений без звука невозможно или банально неудобно. Драйвера для звука устанавливаются автоматически вместе с программным обеспечением материнской платы. Операционная система Windows 10 самостоятельно инсталлирует драйвера при первом запуске компьютера, но делает это не всегда правильно. Иногда звук на компьютере может пропасть вовсе без причины, даже если ранее он работал нормально. В большинстве случаев решить проблему со звуком можно самостоятельно, и ниже приведены способы, как это сделать.
Звук является неотъемлемой частью восприятия информации при работе за компьютером. Игры, программы, фильмы – во всем, что работает на компьютере, присутствует звук. Работать с рядом приложений без звука невозможно или банально неудобно. Драйвера для звука устанавливаются автоматически вместе с программным обеспечением материнской платы. Операционная система Windows 10 самостоятельно инсталлирует драйвера при первом запуске компьютера, но делает это не всегда правильно. Иногда звук на компьютере может пропасть вовсе без причины, даже если ранее он работал нормально. В большинстве случаев решить проблему со звуком можно самостоятельно, и ниже приведены способы, как это сделать.
Проверка устройства воспроизведения звука
 Перед тем как приступать к программной настройке компьютера, необходимо убедиться, что отсутствие звука не связано с неисправностью колонок или наушников. Подключите к компьютеру другое устройство воспроизведения звука и убедитесь, что оно тоже не работает, либо, наоборот, попробуйте наушники или колонки подключить к смартфону, планшету или другому компьютеру для проверки их исправности.
Перед тем как приступать к программной настройке компьютера, необходимо убедиться, что отсутствие звука не связано с неисправностью колонок или наушников. Подключите к компьютеру другое устройство воспроизведения звука и убедитесь, что оно тоже не работает, либо, наоборот, попробуйте наушники или колонки подключить к смартфону, планшету или другому компьютеру для проверки их исправности.
Часто звук пропадает без причины именно из-за неисправности устройства воспроизведения звука. Например, может перетереться или порваться провод, по которому передается сигнал, или от перенапряжения элементы на плате колонок выйдут их строя.
Если в результате проверки было установлено, что не работает звук именно из-за компьютера, можно переходить к следующим пунктам инструкции.
Неисправность звука из-за проблем с драйверами
 Как было сказано выше, драйвера для настройки звука на компьютере устанавливаются вместе с драйверами материнской платы. Даже если на панели уведомлений отображается значок звука, далеко не факт, что драйвера были установлены правильно. При первом запуске Windows 10 операционная система автоматически подбирает драйвера из своей библиотеки и устанавливает их для всех элементов компьютера. Если после этого с драйверами имеются проблемы, их нужно переустановить на версии, рекомендованные производителями.
Как было сказано выше, драйвера для настройки звука на компьютере устанавливаются вместе с драйверами материнской платы. Даже если на панели уведомлений отображается значок звука, далеко не факт, что драйвера были установлены правильно. При первом запуске Windows 10 операционная система автоматически подбирает драйвера из своей библиотеки и устанавливает их для всех элементов компьютера. Если после этого с драйверами имеются проблемы, их нужно переустановить на версии, рекомендованные производителями.
Чтобы переустановить драйвера звука потребуется:
- На компьютере. Определить модель материнской платы, используемой в компьютере. Далее нужно зайти на сайт производителя материнской платы, найти свою модель и загрузить актуальные драйвера для Windows 10.
- На ноутбуке. Узнать модель ноутбука, зайти на сайт производителя и загрузить необходимые драйвера.
Обратите внимание: Если сохранился диск с драйверами от материнской платы или ноутбука, можно попробовать установить программное обеспечение с него. Но важно понимать, что за время, которое прошло с момента покупки устройства, драйвера могли не раз обновиться, и на сайте производителя находится максимально актуальная версия.
Проблемы со звуков из-за неправильной настройки
Когда переустановка драйверов не помогает решить проблему с воспроизведением звука на Windows 10, необходимо убедиться в правильности выставленных настроек. Чтобы проверить параметры вывода звука с компьютера потребуется сделать следующее:
- Нажать в правом нижнем углу в панели уведомления на значок звука правой кнопкой мыши и выбрать пункт «Устройства воспроизведения»;
- Далее требуется убедиться, что в качестве основного устройства для вывода звука установлен именно тот вариант, который вы хотите использовать, например, динамики. У основного устройства воспроизведения звука выставляется зеленая галочка, подтверждающая данный факт;
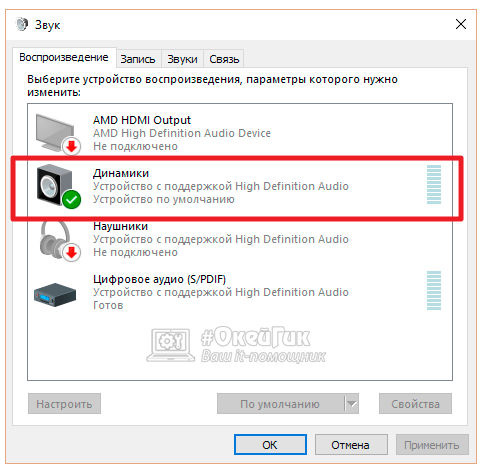
- Если в качестве устройства воспроизведения выбраны необходимые динамики, нажмите на них правой кнопкой мыши и перейдите в пункт «Свойства». Откроется подробная настройка динамиков, где нужно во вкладке «Уровни» убедиться, что бегунок не стоит на нуле, а значок рядом с ним не оповещает о том, что звук отключен.
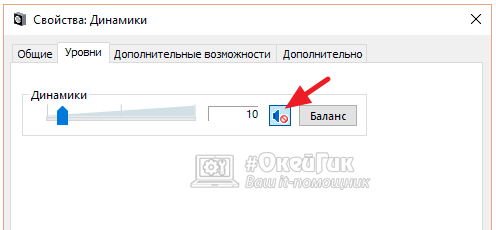 Обратите внимание: Когда на компьютер вместе с драйверами устанавливаются другие специальные программы для работы с выводом звука, необходимо посмотреть базовые настройки в них.
Обратите внимание: Когда на компьютер вместе с драйверами устанавливаются другие специальные программы для работы с выводом звука, необходимо посмотреть базовые настройки в них. - Проверьте правильность настройки служб для воспроизведения звука. Для этого вызовите поиск в нижнем левом углу и введите запрос «Службы», после чего запустите найденную системную утилиту. Запустив ее, отыщите в списке доступных служб Windows Audio, нажмите на нее правой кнопкой мыши и перейдите в пункт «Свойства»;
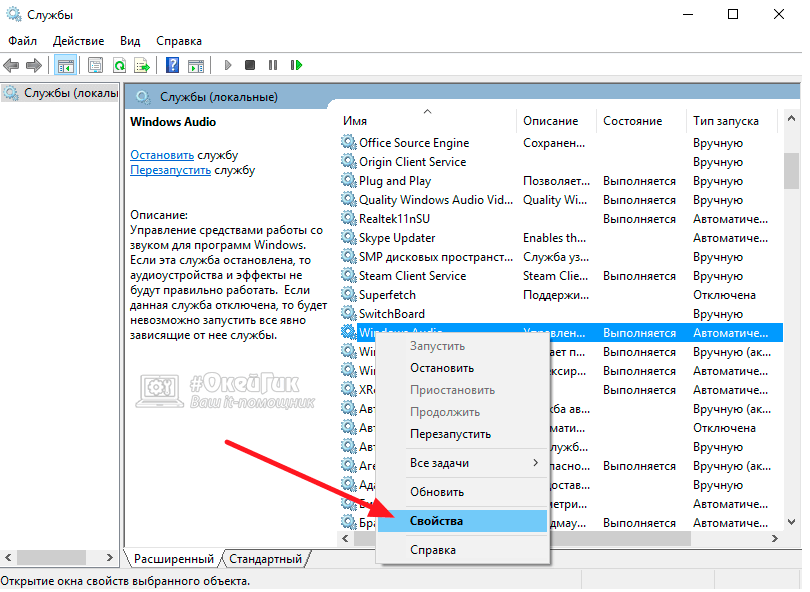
- Убедитесь, что в графе «Тип запуска» установлен вариант «Автоматически». Если это не так, то установите его.
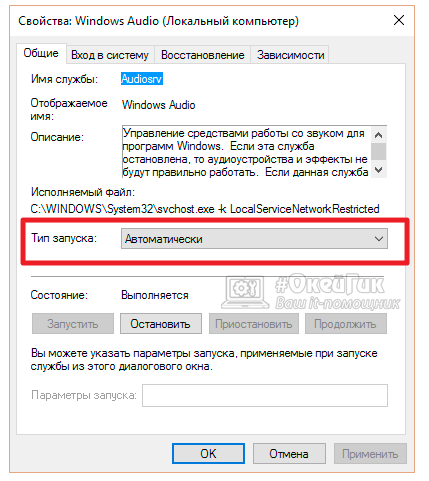
Выполнив все настройки, перезагрузите компьютер, после чего проблемы со звуком должны исчезнуть.
Отключена звуковая плата в BIOS
В BIOS возможно отключить звуковую плату, встроенную в материнскую плату. Это может понадобиться, например, если используется профессиональная внешняя звуковая плата. При стандартном подключении колонок к компьютеру звуковая плата в BIOS должна быть активирована. Убедиться в этом можно следующим образом:
- Перезагрузите компьютер и на начальном этапе запуска нажмите кнопку «Del» или «F2» на клавиатуре;
- Далее нужно найти опцию, которая отвечает за включение/отключение звуковой платы. В зависимости от версии BIOS, она может называться: HAD Controller, Audio Controller, OnChip Sound и так далее. Чаще всего находится данная настройка во вкладке «Advanced» или «Integrated Peripheral». Чтобы устройство работало правильно, нужно выставить значение Auto или Enable;

- Когда необходимые настройки будут выполнены, нажмите «F10», чтобы сохранить внесенные изменения и перезагрузить компьютер.
Если обнаружить настройки звука в BIOS не удается, можно сбросить все выставленные в нем параметры в значение «По умолчанию», выбрав соответствующий пункт.
 Загрузка...
Загрузка... okeygeek.ru
Комп не видит устройства воспроизведения звука. Почему ноутбук не обнаруживает аудиоустройства
Каждый пользователь должен знать, как ему справиться с теми или иными компьютерными неполадками. Особенно если проблемы касаются основных составляющих: устройств ввода-вывода, интернета и звука. Как быть, если на компьютере аудиоустройства отсутствуют? Что может послужить причиной данного явления? Как должен вести себя пользователь, чтобы справиться с возникшей неполадкой? Вариантов развития событий очень много. Поэтому следует либо сразу обратиться к профессионалам в сервисные центры, либо самостоятельно путем перебора возможных ситуаций понять, в чем же дело.
Драйверы
Этот вариант развития событий встречается чаще всего. На компьютере аудиоустройства отсутствуют? Windows XP или любая другая операционная система - не так важно, какой именно пользуется человек. Ведь проблема от этого не зависит.
Почему? Все дело в драйверах. Этот софт устанавливается на все существующие операционные системы, чтобы компьютер увидел подключенное устройство воспроизведения звука. Если их нет (или они устарели), то аудиоустройства либо будут работать неисправно, либо вообще откажутся от выполнения своих функций.
Нет подключения
Но бывает и так, что даже после переустановки софта аудиоустройства отсутствуют. Значит, проблема вовсе не в этом. По каким еще причинам может происходить изучаемая неполадка?
Например, если устройство воспроизведения звука отсутствует в принципе. Чаще всего этот пункт имеет отношение к стационарным компьютерам. Иными словами, когда колонки не подключены к ПК. В данной ситуации операционная система даже после установки или обновления драйверов будет показывать, что звуковая составляющая не найдена.
Как быть? Все очень просто: предполагаемое устройство воспроизведения звука необходимо подключить к компьютеру. И если раньше не были установлены драйверы, поставить их. Если подключение имеется, но проблема не устранилась, придется искать другую причину данного явления.
Отсутствие Windows Audio
На компьютере аудиоустройства отсутствуют? Windows XP, как и другие ОС, иногда грешит этой проблемой. Самое время не паниковать и проверить, подключена ли изначально служба, отвечающая за звук в операционной системе. Если она выключена, то даже при правильно присоединенных колонках или наушниках, звук не будет воспроизводиться.
Не самое частое явление, но оно заставляет пользователей серьезно задуматься. Ведь обычно на отключенную функцию Windows Audio мало кто обращает внимание. О ней попросту забывают.
Как проверить, включена ли опция "Виндовс Аудио"? Для этого необходимо перейти в "Панель управления" - "Администрирование" - "Службы". В данном окне потребуется найти изучаемую функцию. Теперь нужно щелкнуть по "Действия" - "Свойства". В открывшемся окошке во вкладке "Локальный компьютер", в параметре "Тип запуска", нужно выставить указатель на "Авто" и сохранить изменения. Данный алгоритм действий подходит для Windows XP. Именно в этой операционной системе "Виндовс Аудио" по тем или иным причинам отключается чаще всего. Все готово, но ОС пишет "Аудиоустройства отсутствуют"?
Неисправность
Может быть и так, что данная проблема появляется из-за неисправности или колонок (наушников). Этот случай обнаружить не так-то просто. Особенно если речь идет о компьютерном "железе".
При обнаружении неисправного оборудования его придется заменить. После этого проводится установка драйверов для подключенных устройств воспроизведения звука. И если причина изучаемой ошибки именно в неисправности каких-либо составляющих, проблема исчезнет.
Вирусы
На компьютере аудиоустройства отсутствуют (XP, "Семерка" или любая другая операционная система может вам доставить такую неприятность), но при этом все оборудование находится в исправном состоянии? Следующий расклад, который является далеко не самым редким, - это инфицирование операционной системы.
Вирусы - главные враги работоспособности компьютера. И они могут привести к непредвиденным ситуациям. Например, вывести из строя устройства ввода-вывода. Или вообще заблокировать звук. К счастью, не так часто такое происходит. Но и редкими подобные случаи назвать нельзя.
Поэтому, если на компьютере нет звука или он резко пропал, рекомендуется проверить операционную систему на наличие вирусов. Лечение компьютера, а также удаление всех потенциально опасных файлов помогут справиться с проблемой.
После чистки и лечения нужно будет перезагрузить операционную систему. Далее проверяется служба "Виндовс Аудио". И если там все в полном порядке, включается звук. Он должен появиться.
Разъемы
Аудиоустройства отсутствуют? Может быть, все дело в разъемах и гнездах подключения оборудования. Дело все в том, что если речь идет не о встроенном устройстве воспроизведения звука, то, скорее всего, гнездо подключения составляющей повреждено. Особенно высока вероятность данного явления на старых компьютерах.
Рекомендуется присмотреться к гнезду, к которому подключаются колонки или наушники. И попытаться присоединить составляющую воспроизведения звука в другой разъем. Далее потребуется обновить драйверы. Можно проверять результат. Если проблема крылась в поврежденных разъемах, то после переподключения колонок к другому гнезду она исчезнет.
Несовместимость
На компьютере аудиоустройства отсутствуют? Если речь идет о новых операционных системах, вполне вероятно, что проблема может быть в несовместимости подключенного устройства. На встроенных составляющих такое тоже встречается, но гораздо реже.
Сейчас даже у колонок и наушников есть так называемые минимальные системные требования. Компьютер, к которому подключаются составляющие, должен соответствовать запросам. Иначе никак не получится заставить устройство работать.
Особое внимание следует уделить именно операционной системе. Нередко владельцы старых аудиоустройств жалуются, что на Windows 10 у них нет звука. Это нормальное явление. Данная ОС имеет много несовместимых устройств. И старые составляющие с ней работать не будут. Рекомендуется или приобрести новое устройство воспроизведения звука, или переустановить операционную систему.
Благодаря бесплатному обновлению до Windows 10, миллионы пользователей ПК заменили свою старую операционную систему. Такой тип обновления дал многим пользователям оценить все преимущества новой Windows 10. Но как показывает история, все новые операционные системы Windows не лишены проблем. После обновления или полной установки Windows 10, у многих пользователей на компьютере перестал работать звук. В этом материале мы подробно опишем, какие проблемы со звуком могут быть в Windows 10, а также опишем способы решения этих проблем.
Самый легкий метод решения задачи, когда звук пропал в Windows 10
Windows 10 умеет автоматически исправлять проблемы со звуком , когда он перестал работать. Решить эту проблему можно с помощью мастера диагностики и устранения неполадок. Этот мастер представляет собой проверочную утилиту для поиска неисправностей . Запустить этот мастер можно при помощи клика правой кнопки мыши на стандартном значке регулятора громкости звука, который находится на панели задач в области уведомлений.
Теперь в появившемся контекстном меню необходимо выбрать пункт «», который и запустит этот мастер. После запуска мастер сразу запустит диагностику, которая должна выявить и исправить проблему со звуком.
В нашем случае проверочный ма
phocs.ru
Переключение устройств воспроизведения одним кликом — Изя Лайф
В Windows 7 (а также 8 и Vista) была отключена возможность одновременного вывода звука на несколько устройств сразу, например через выход на колонки и цифровой выход S/PDIF. Поскольку в Windows XP такая возможность была, остается лишь гадать о намерениях Microsoft.
Что переключить устройство воспроизведения по умолчанию, необходимо сделать 5 кликов мышкой. Ужасно неудобно!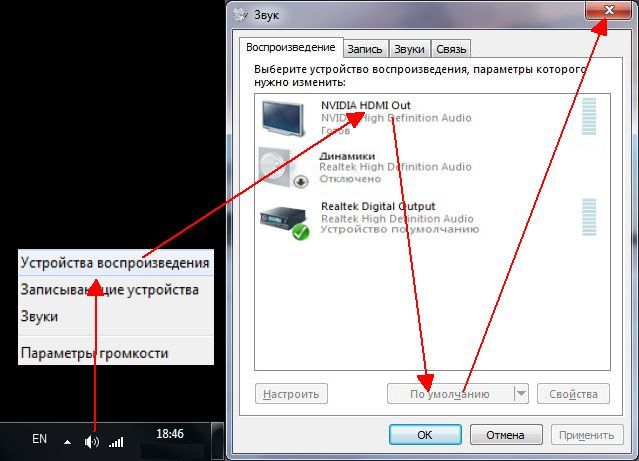 Прежде всего нужно нажать правой кнопкой мыши по значку динамика в панели управления. Затем выбрать пункт Устройства воспроизведения, выбрать нужное устройство и нажать По умолчанию, после чего закрыть окно. Делаеть это каждый раз надоест кому угодно. Первые варианты автоматизации процесса сводились к эмуляции кликов мышкой с помощью утилиты AutoIt, вызвающей панель управления звуком — командой mmsys.cpl в командной строке (параметр mmsys.cpl ,0 открывает первую вкладку). К сожалению, этот способ весьма несовершенен: любое нажатие кнопки во время выполнения скрипта приводит к сбоем в его работе. Прорыв был совершен соотечественником под ником EreTIk, сумевшим разгадать секрет Microsoft. Дело в том, что Майкрософт держит API переключения звука в строжайшем секрете от производителей драйверов и ПО, чтобы избежать ситуации когда разные программы самостоятельно переключают устройство воспроизведения по умолчанию. EreTIk написал программу DefSound (пароль easylife), позволяющая переключать устройства через трей. Однако, и этот способ не лишен недостатков, т.к. все равно нужно делать несколько кликов, да и сама программа часто вылетает. Лучшим решением для быстрого переключения между устройствами воспроизведения является ярлык на рабочем столе. Для этого на основе находки EreTIk, была написана более совершенная программа PlaybackDevice (пароль easylife). Как ей пользоваться?
Прежде всего нужно нажать правой кнопкой мыши по значку динамика в панели управления. Затем выбрать пункт Устройства воспроизведения, выбрать нужное устройство и нажать По умолчанию, после чего закрыть окно. Делаеть это каждый раз надоест кому угодно. Первые варианты автоматизации процесса сводились к эмуляции кликов мышкой с помощью утилиты AutoIt, вызвающей панель управления звуком — командой mmsys.cpl в командной строке (параметр mmsys.cpl ,0 открывает первую вкладку). К сожалению, этот способ весьма несовершенен: любое нажатие кнопки во время выполнения скрипта приводит к сбоем в его работе. Прорыв был совершен соотечественником под ником EreTIk, сумевшим разгадать секрет Microsoft. Дело в том, что Майкрософт держит API переключения звука в строжайшем секрете от производителей драйверов и ПО, чтобы избежать ситуации когда разные программы самостоятельно переключают устройство воспроизведения по умолчанию. EreTIk написал программу DefSound (пароль easylife), позволяющая переключать устройства через трей. Однако, и этот способ не лишен недостатков, т.к. все равно нужно делать несколько кликов, да и сама программа часто вылетает. Лучшим решением для быстрого переключения между устройствами воспроизведения является ярлык на рабочем столе. Для этого на основе находки EreTIk, была написана более совершенная программа PlaybackDevice (пароль easylife). Как ей пользоваться?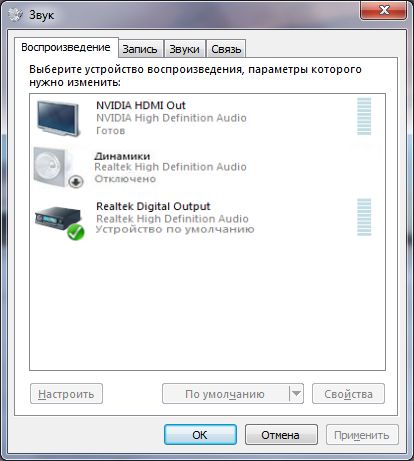 В качестве примера используем компьютер с тремя устройствами воспроизведения: HDMI звук через видеокарту NVIDIA, аналоговый звук через звуковую карту(отключен) и оптический цифровой звук S/PDIF. Для обычной работы используется HDMI подключение к телевизору, а кино и музыка воспроизводится через подключенный по TOSLINK многоканальный ресивер. Для быстрого переключения между ними воспользуемся утилитой PlaybackDevice, которая в свою очередь является графической оболочкой к программе EndPointController. Распаковав архив, запускаем PlaybackDevice.exe. Каждый запуск программы переключает воспроизведение с первого на второе устройство и обратно. При этом на экран выводятся соответствующие картинки. Картинки можно заменить на свои, поменяв файлы в папке Res/Images. Изображения должны быть в формате .png . Для улучшения внешнего вида, фон желательно делать прозрачным (transparent). Неплохим решением является замена картинок на скаченные из интеренета фотографии устройств, на которые выводится звук в данный момент — например, телевизора и ресивера. Оригинальные поставляемые с программой файлы для наушников и колонок находятся в папке Res\Image_Original.
В качестве примера используем компьютер с тремя устройствами воспроизведения: HDMI звук через видеокарту NVIDIA, аналоговый звук через звуковую карту(отключен) и оптический цифровой звук S/PDIF. Для обычной работы используется HDMI подключение к телевизору, а кино и музыка воспроизводится через подключенный по TOSLINK многоканальный ресивер. Для быстрого переключения между ними воспользуемся утилитой PlaybackDevice, которая в свою очередь является графической оболочкой к программе EndPointController. Распаковав архив, запускаем PlaybackDevice.exe. Каждый запуск программы переключает воспроизведение с первого на второе устройство и обратно. При этом на экран выводятся соответствующие картинки. Картинки можно заменить на свои, поменяв файлы в папке Res/Images. Изображения должны быть в формате .png . Для улучшения внешнего вида, фон желательно делать прозрачным (transparent). Неплохим решением является замена картинок на скаченные из интеренета фотографии устройств, на которые выводится звук в данный момент — например, телевизора и ресивера. Оригинальные поставляемые с программой файлы для наушников и колонок находятся в папке Res\Image_Original.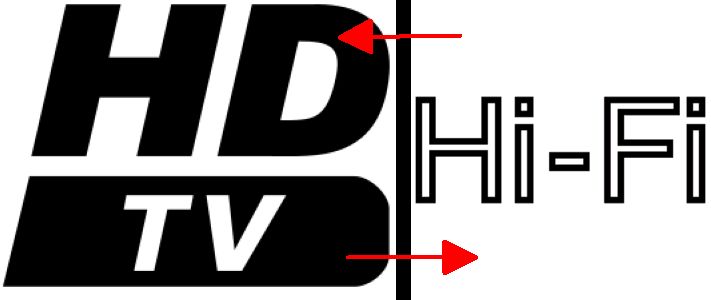 Если у вас больше двух устройств, то необходимо указать их количество в файле Res\settings.ini, изменив параметр DeviceCount.
DevicesCount=2
Если у вас больше двух устройств, то необходимо указать их количество в файле Res\settings.ini, изменив параметр DeviceCount.
DevicesCount=2
Кроме того, в папке Res находится программа EndPointController, запуск которой с параметром 1 или 2 переключается на соответствующее устройство.
EndPointController.exe 2Добавив соответствующие ярлыки на рабочий стол, можно быстро переключаться на нужное устройство в одно нажатие кнопки мышки.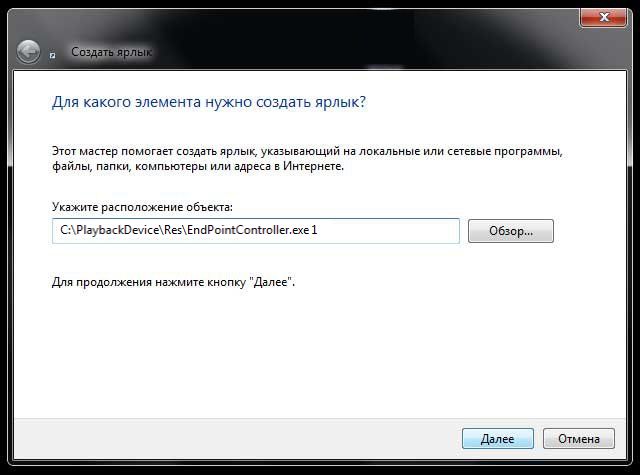 Если же добавить ярлык для PlaybackDevice, то каждый клик на него будет переключать устройство воспроизведения звука на следующее в списке.
Если же добавить ярлык для PlaybackDevice, то каждый клик на него будет переключать устройство воспроизведения звука на следующее в списке.
izzylaif.com











