
Срок доставки товара в течении 1-3 дней !!!
|
|
Как переустановить Виндовс 7 и 10 на компьютере. Как после виндовс 10 установить виндовс 7
Как удалить Windows 10 и вернуться к Windows 7 или 8.1
Впрочем, даже если прошло больше месяца, можно просто переустановить предыдущую версию Windows с помощью установочного диска и лицензионного ключа.
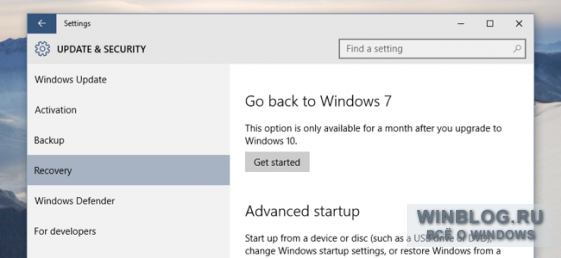
Возвращение к Windows 7 или 8.1
Если Windows 10 была установлена на компьютер в качестве обновления (именно так, а не с нуля на отформатированный диск), можно с легкостью вернуться к предыдущей версии Windows. Для этого откройте меню «Пуск» (Start) и нажмите ссылку «Параметры» (Settings). Далее откройте раздел «Обновление и безопасность» (Update & security), а в нем выберите пункт «Восстановление» (Recovery).
Там должна быть опция «Выполнить откат к Windows 7» (Go back to Windows 7) или «Выполнить откат к Windows 8.1» (Go back to Windows 8.1). Нажмите кнопку «Начать» (Get started), чтобы избавиться от Windows 10 и вернуться к предыдущей версии Windows. При этом вас попросят объяснить, почему вы хотите выполнить откат.
Если прошло больше месяца или если после обновления вы удалили предыдущую установку Windows с помощью средства «Очистка диска» (Disk cleanup) либо просто вручную удалили папку «C:\Windows.old», этой опции в настройках не будет. По истечении месяца с момента обновления Windows 10, судя по всему, автоматически удаляет предыдущую установку Windows.
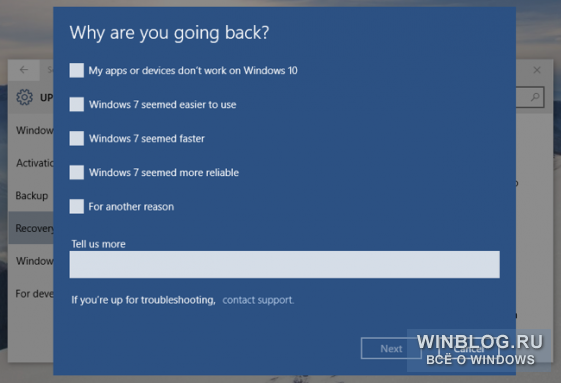
Папка «Windows.old»
Функция отката к предыдущей версии использует файлы прежней установки Windows в папке «C:\Windows.old», которая создается при обновлении до Windows 10. Увидеть эту папку можно в Проводнике (File Explorer), только не надо пытаться ее удалить. Зато можно ее открыть и восстановить отдельные файлы из старой установки.
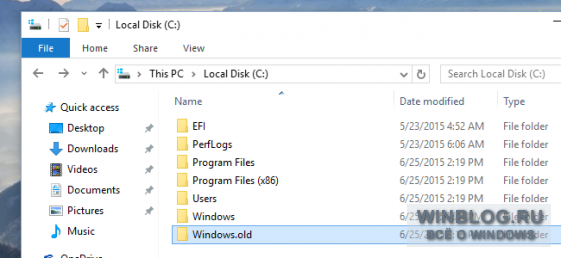
Разумеется, для хранения всех файлов предыдущей версии Windows требуется очень много места. Точнее можно узнать с помощью средства «Очистка диска». Чтобы его запустить, откройте меню «Пуск», введите в поиске «очистка диска» (без кавычек) и выберите результат «Освобождение места на диске за счет удаления ненужных файлов». Запустите утилиту, дождитесь, пока она просканирует диск, а затем нажмите кнопку «Очистить системные файлы» (Clean up system files).
Когда утилита пересканирует диск заново, найдите в списке пункт «Предыдущие установки Windows» (Previous Windows installation(s)) – и увидите, как много места старая операционная система занимает на диске. Если вы уверены, что она вам больше не понадобится, можете удалить ее с помощью средства очистки диска и освободить место.
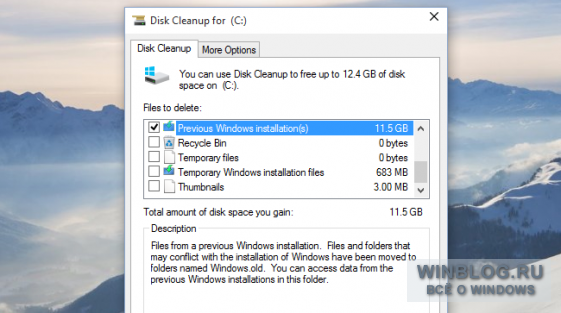
Как удалить Windows 10, если опции отката нет
Если на компьютере, обновленном до Windows 10, раньше стояла Windows 7 или 8.1, к нему должен прилагаться лицензионный ключ. Чтобы вернуть предыдущую операционную систему, нужно установить ее с нуля (что многие энтузиасты и так часто делают на новых компьютерах).
К счастью, теперь Microsoft позволяет легко скачать ISO-файлы Windows 7 и 8.1. Скачайте такой файл и запишите на диск либо скопируйте на USB-накопитель с помощью утилиты Windows USB/DVD Download Tool. Потом загрузите компьютер с этого диска или накопителя и переустановите Windows 7 или 8.1, перезаписав имеющуюся установку Windows 10. Только перед этим не забудьте создать резервные копии важных файлов.
Для переустановки понадобится лицензионный ключ. Если речь идет о Windows 7, ищите наклейку с сертификатом подлинности – ключ должен быть написан на ней. Наклейка может быть на днище ноутбука, в батарейном отсеке под батареей или на блоке питания. В случае с Windows 8 ключ может и не понадобиться – он часто вшит прямо в микропрограммное обеспечение компьютера и при установке система обнаруживает его самостоятельно, так что вводить ключ вручную не требуется.
Если на компьютер сразу была предустановлена Windows 10, установить предыдущую версию Windows будет сложнее. Чтобы сделать это на законных основаниях, придется купить лицензию на Windows 7 или 8.1 и установить систему с нуля, указав в процессе купленный лицензионный ключ.
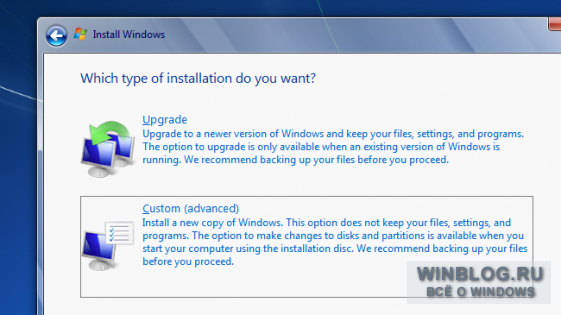
Откат до предыдущей версии Windows может потребоваться, если важные для вас программа или устройство не работают в Windows 10. Желание откатиться может возникнуть и в том случае, если Windows 10 работает недостаточно стабильно. Тогда после возвращения к предыдущей версии следует подождать несколько месяцев, прежде чем обновляться снова. Ну а кто-то, возможно, захочет отказаться от Windows 10 просто из любви к Windows 7.
В конце концов, обновление до Windows 10 будет бесплатным целый год после ее выпуска.
Автор: Chris HoffmanПеревод SVET
Оцените статью: Голосов 28www.winblog.ru
Как установить Windows XP второй системой после Windows 7/8/8.1/10
Чаще всего в интернете встречается инструкция о том, как можно установить Windows 7, 8 или 10 второй системой, когда на компьютере уже установлена Windows XP. Это относительно несложная задача, с решением которой справится даже неопытный пользователь, поскольку более новая операционная система всегда сохраняет загрузчик старой и автоматически создаёт меню, в котором пользователь при загрузке может выбрать, какую систему загружать — новую или предыдущую. В этой статье мы рассмотрим обратную ситуацию — когда на компьютере установлена Windows 7, 8, 10, а пользователь хочет параллельно установить Windows XP. Пикантность ситуации в том, что после установки Windows XP, установленная ранее Windows 10/8/7 перестанет загружаться и её загрузчик придётся восстанавливать.
Мы настоятельно рекомендуем вам разбить жёсткий диск на 2 раздела или использовать два физических диска для установки разных ОС. Устанавливать две копии Windows на один и тот же раздел не рекомендуется!
Если у вас стационарный компьютер, то ещё лучше будет использовать SSD для современной Windows 7/8.1, а классический жёсткий диск — для XP. В этом случае вы можете временно отключить SSD c Windows 7-10 дабы нечаянно ничего не стереть с него, спокойно установить XP и затем приступить к настройке очерёдности загрузки.
СПОСОБ 1. Установка Windows XP при подключённом жёстком диске с Windows 7/8.1/10 или установка Windows XP на другой раздел одного физического диска
Это обычная ситуация, с которой сталкивается большинство пользователей. Кроме этого, этот способ подойдёт для неопытных пользователей, которые имеют несколько физических накопителей, но не хотят или не могут отключить жёсткий диск с Windows 7/8.1.
Внимание! Данный способ не подходит для SSD. Если вы хотите установить XP и 7/8.1 на твердотельный накопитель, вам понадобится сначала выполнить подготовку диска для XP с помощью Alignment Tool, затем установить XP, а только потом вы сможете установить Windows 7/8.1.
Мы не советуем устанавливать XP вместе с более новой ОС на один и тот же SSD.
Шаг 1 Подготовка раздела для второй операционной системы.
Создайте на жёстком диске раздел, куда впоследствии будете устанавливать XP. Если вам нужно разбить диск на разделы или перераспределить место между существующими разделами, воспользуйтесь бесплатной программой MiniTool Partition Wizard Home (Скачать с официального сайта).
Важно! Подготавливайте разделы ИСКЛЮЧИТЕЛЬНО в Windows 7/8.1/10 ДО установки XP! Категорически НЕ советуем размечать диск в программе установки XP! Всё, что вы должны будете сделать в программе установки XP касательно разделов — это выбрать нужный раздел и выполнить его быстрое форматирование!
Допустим, у вас на диске, есть три раздела:
- Загрузочный (ёмкость 100МБ для Windows 7 или 350МБ для Windows 8/10)
- Системный, где установлена Windows 7/8./10.
- Диск с пользовательскими данными.
Для Windows XP вы создаёте четвёртый раздел. Где он будет размещаться и от какого раздела отрезать область — решать вам. Конечно же, логичнее расположить разделы так:
- Загрузочный
- Системный, где установлена Windows 7/8/8.1.
- Раздел для установки Windows XP
- Диск с пользовательскими данными.
Несмотря на то, что в программе установки Windows XP вы будете форматировать раздел, можно отформатировать его в Windows 7/8/10, чтобы была возможность задать метку. А метка поможет вам не ошибиться в выборе нужного раздела в программе установки XP.
Шаг 2 Установка Windows XP
Загрузитесь с установочного CD или загрузочной флешки и установите Windows XP на подготовленный раздел. Будьте предельно внимательны во время выбора раздела. Ориентируйтесь по его размеру.
Выберите раздел и нажмите Enter:
Выберите пункт Форматировать раздел в системе NTFS (быстрое):
Дальнейшие действия по установке Windows XP не отличаются от обычной ее установки в качестве единственной операционной системы.
После завершения установки, загрузите XP и установите все необходимые драйверы устройств. Настройте сеть и интернет (если нужно).
Шаг 3 Восстановление загрузчика первой операционной системы и добавление в него записи о второй системе предыдущего поколения
А. Подготовительный этап. Скачивание вспомогательного ПО
Скачайте EasyBCD 2.2: https://neosmart.net/EasyBCD/
Нажмите Register внизу страницы:
Для скачивания достаточно поставить лайк от имени вашего аккаунта Фейсбук либо подписаться по емейл:
Программа требует Microsoft .NET 2.0 SP2 Framework. Скачать можно с сайта Майкрософт http://www.microsoft.com/ru-RU/download/details.aspx?id=1639:
- Установите Microsoft .Net 2.0 SP2 Framework.
- Установите программу EasyBCD.
Б. Восстановление загрузчика Windows 7/8/10
Во время установки XP загрузчик Windows 7/8/10 затёрся. Поэтому, первым делом нам необходимо его восстановить.
Запустите программу EasyBCD.
- Перейдите в раздел Установка BCD.
- Выберите раздел, на котором до установки XP находился загрузчик Windows 7\8.В большинстве случаев, это самый первый раздел, размером 100МБ для Windows 7 или 350МБ в случае, если первой системой у вас была Windows 8\8.1.
- Выберите тип загрузчика — Windows Vista/7/8 в MBR
- Нажмите кнопку Переписать MBR
После этого загрузчик Windows XP будет затёрт, а вместо него будет установлен загрузчик нового типа.
Перезагрузите компьютер. Теперь вместо XP у вас должна снова загрузиться ваша копия Windows 7/10.
Теперь наша задача — добавить в загрузчик вторую запись — для загрузки XP.
В. Добавление загрузочной записи XP в загрузчик Windows 7/8/10
Установите EasyBCD аналогичным способом ещё раз — теперь в Windows 7/8/10.
Запустите программу EasyBCD.
- Нажмите Добавить запись
- Выберите тип ОС Windows NT/2k/XP/2k3
- Выберите имя системы.Это название, которое будет отображаться в меню при загрузке. Рекомендуем убрать слово Microsoft.
- Нажмите кнопку Добавить:
Теперь зайдите в раздел Текущие настройки и проверьте, что вторая загрузочная запись добавлена:
После этого вы можете нажать кнопку Редактировать меню загрузки, выбрать время отображения меню с выбором операционных систем при загрузке и переименовать названия ОС. Если будете вносить изменения, не забудьте в конце нажать на кнопку Сохранить:
СПОСОБ 2. Установка Windows XP при отключённом жёстком диске с Windows 7/8.1/10
Этот способ, как мы писали выше, больше подходит для стационарных компьютеров и лишь некоторых ноутбуков где есть возможность подключения нескольких накопителей данных. Плюсы этого способа:- Вы не рискуете случайно стереть уже установленную Windows 7/8.1/10 во время установки XP.
- Если вы отключите любой из физических дисков, вы сможете загружаться с оставшегося диска, поскольку в этом способе загрузчики располагаются на разных физических дисках. Возможно, вам придётся настроить лишь очерёдность загрузки в BIOS.
Настоятельно рекомендуем использовать SSD для установки Windows 7/8.1/10! Разница в быстродействии будет колоссальной
Шаг 1 Выключите компьютер. Отсоедините кабель передачи данных от жёсткого диска, на котором установлена Windows 7/8.1/10
Шаг 2 Включите компьютер и установите XP на оставшийся жёсткий диск самым обычным способом — как будто эта Windows будет единственной. Установите все необходимые драйверы.
Шаг 3 Выключите компьютер и подключите жёсткий диск с Windows 7/8.1/10 обратно в прежний SATA-порт.
Шаг 4 Загрузите Windows 7/8/10.Если вы не меняли приоритет загрузки в BIOS, по умолчанию вы должны загрузиться с того же диска в свою прежнюю Windows 7/8/8.1.
А.Установка ПО для редактирования загрузчиков
Установите программу Microsoft .Net Framework 2.0 SP2 и EasyBCD (описано в Способе 1).
Теперь единственное, что нам необходимо сделать — это добавить в загрузчик Windows 7/8/8.1 запись об установленной на другой диск XP.
Б.Добавление загрузочной записи Windows XP в загрузчик Windows 7/8.1/10
Выполните следующие действия:
- перейдите на вкладку Добавить запись;
- выберите ОС Windows;
- выберите тип Windows XP;
- укажите желаемое название системы в меню выбора ОС;
- нажмите кнопку Добавить для добавления.
После этого перезагрузите компьютер, в меню выберите Windows XP и убедитесь в том, что она загрузится со своего жёсткого диска.
compfixer.info
Как переустановить Windows 7 или 10
Переустановка операционной системы позволяет решить многие проблемы компьютера. Зависания, последствия атаки вирусов или беспорядочно удаленных программ, конфликт драйверов – чистая ОС будет избавлена от всех этих неприятностей. Разберемся, как переустановить Виндовс 7 или 10 на компьютере – от простого восстановления системы до полной инсталляции с нуля, включая установку на другую версию Windows.
Восстановление
Если в работе компьютера возникли небольшие ошибки после какого-то действия – загрузки новых драйверов или приложений, попробуйте сначала провести восстановление системы. При нем сохранятся на месте все данные пользователей, настройки и установленные программы. Найдите утилиту с соответствующим названием поиском в «Пуске» или в категории «Служебные».

Приложение покажет перечень сохраненных точек восстановления – выберите дату, когда ПК работал нормально. Запустите процесс, в конце компьютер перезагрузится.
На ноутбуке
Компании-производители ноутбуков создают свои оболочки для решения проблем с устройством. Как переустановить Windows 7 или 10 на ноутбуке: перезагрузитесь, для открытия утилиты сразу жмите одну из функциональных клавиш согласно таблице.
| Производитель | Клавиши |
| HP | F11 |
| Samsung | F4 |
| Asus | F9 |
| Sony | F10 |
| Acer | Alt+F10 |
| Toshiba | F8 |
| Lenovo | F11 |
Появится оболочка восстановления. Выберите режим – полная переустановка Windows или частичная, с сохранением данных. Следуйте указаниям помощника, операция займет 15-20 минут.

Подготовка к установке
Если вам нужная полная переустановка ОС, проведите небольшую подготовку. Сохраните в другое место все файлы с системного диска – обычно это раздел «С», не забудьте про каталог «Мои документы». В конце вы получите чистую систему, в которой может не хватать некоторых драйверов. Лучше подстраховаться заранее и скачать нужные – в первую очередь, это для сетевой карты. С ними вы всегда настроите доступ в интернет в свежей ОС, после чего скачаете остальные драйвера, если они понадобятся.
Создание загрузочного носителя
Переустановить Windows на ноутбуке или настольном ПК можно из образа, записанного на USB-флешку или DVD-диск. Просто скопировать файл нельзя, надо создать загрузочный носитель специальной программой. Используйте фирменную Windows 7 USB/DVD Download Tool, популярные UltraISO или ImgBurn.
Как правильно создать носитель:
- Скачайте дистрибутив ОС нужной версии в формате ISO.
- Подготовьте носитель – чистый DVD или флешку объемом от 4 Гб.
- Запустите выбранную программу.
- В меню выберите скачанный образ системы.
- Укажите носитель и стартуйте запись.
Настройка приоритета загрузки в BIOS
Перед тем, как переустановить Windows 7 или 10 с записанной флешки, выставьте через биос порядок загрузки – система должна запуститься не с жесткого диска, а с носителя USB или DVD. Чтобы попасть в BIOS, во время загрузки компьютера нажимайте определенную кнопку, указанную на экране – обычно F2 или Del. На ноутбуке можно выставить порядок загрузки из специального меню, не заходя в биос – для этого жмите клавишу вызова меню из таблицы.

Когда появится окно BIOS, зайдите во вкладку «Boot», в списке приоритета устройств на первое место выставьте USB или DVD – в зависимости от подготовленного типа носителя. По пунктам передвигайтесь стрелками, для сохранения параметров зажмите F10.
Установка ОС
Для запуска процесса вставьте подготовленный носитель и перезагрузитесь. Начнется распаковка системы – выберите язык, раскладку и версию ОС. В типах установки предпочтите полную, чтобы получить стабильную систему.

Определите раздел диска, в который будет поставлена ОС. Для форматирования или выделения разделов кликните на «Настройка диска». Если в перечне есть зарезервированный подраздел – для системы выбирайте другой. Если жесткий диск больше 250 Гб не имеет деления на разделы, выделите для инсталляции 100 Гб. Запустите форматирование, чтобы полностью удалить все старые файлы.
Система установится за 20-25 минут. В конце создайте учетную запись – впишите имя свое и компьютера, при желании задайте пароль входа. Укажите лицензионный ключ – на ноутбуке он напечатан на наклейке, размещенной на задней крышке. Установите параметры загрузки обновлений и выставьте время.
Если драйвера на сетевую карту успешно установились и есть активное подключение к сети, будет предложено настроить соединение с интернетом. В конце появится рабочий стол Виндовс. Не забудьте убрать установочный носитель и вернуть в BIOS на первое место загрузку с жесткого диска.
Если что-то пошло не так и свежеустановленная система не запускается, повторите инсталляцию заново. Предварительно скачайте другой дистрибутив Windows, чистый – без дополнительных утилит. Во время установки не пропускайте шаг форматирования диска – это обеспечит полное уничтожение всех старых файлов, которые могут вносить разлад в работу.
Откат с Windows 10
Перейти с Виндовс 10 на 7 несложно, особенно если вы недавно обновили систему до «десятки». Способ сработает, если с момента обновления прошло не больше 30 дней и в системе осталась директория Windows.old. Как откатить Windows 10 до Windows 7: зайдите в параметры в «Пуске» и выберите подпункт «Обновление и безопасность». Зайдите в «Восстановление» кликните «Начать» в подразделе «Вернуться к Windows 7».

Если такого раздела нет или откат проходит с ошибками, попробуйте приложение Neosmart Windows 10 Rollback Utility. Как вернуться на Виндовс 7 с ее помощью:
- скачайте загрузочный образ с сайта Neosmart, запишите его на флешку;
- установите в биосе загрузку с USB;
- после перезагрузки появится меню восстановления – кликните Automated Repair;
- выберите ОС, которую надо вернуть.
На ноутбуке откатиться к Windows 7 поможет заводской образ: при перезагрузке зайдите в Биос, откройте раздел «Recovery system» и активируйте возврат к заводским настройкам.
Если эти способы не сработали, как переустановить Windows 10 на 7? Используйте стандартную инсталляцию системы с нуля, создав загрузочный образ, как описано выше.
Заключение
Мы рассказали, как заново поставить на компьютер Windows 7 и Windows 10. Вы можете провести быстрое восстановление ОС или полную переустановку. Во втором случае вам придется опять устанавливать и настраивать все программы, зато ПК будет избавлен от всего мусора.
Вконтакте
Google+
Одноклассники
Мой мир
droidov.com












