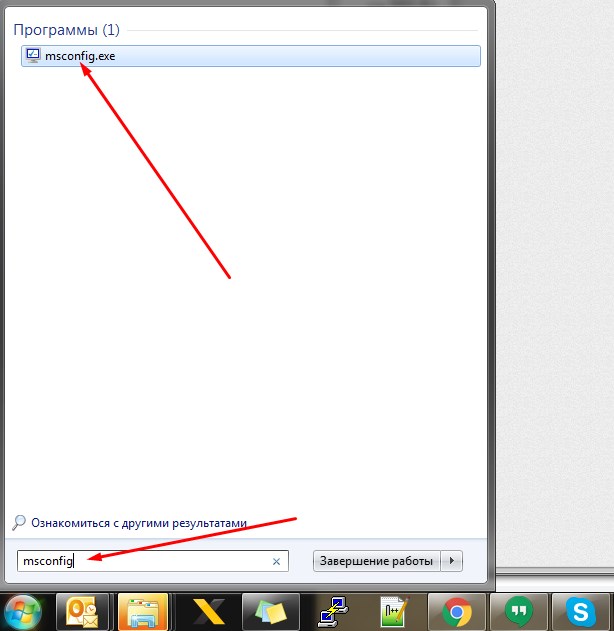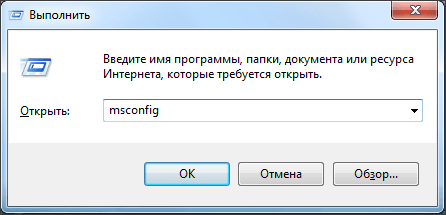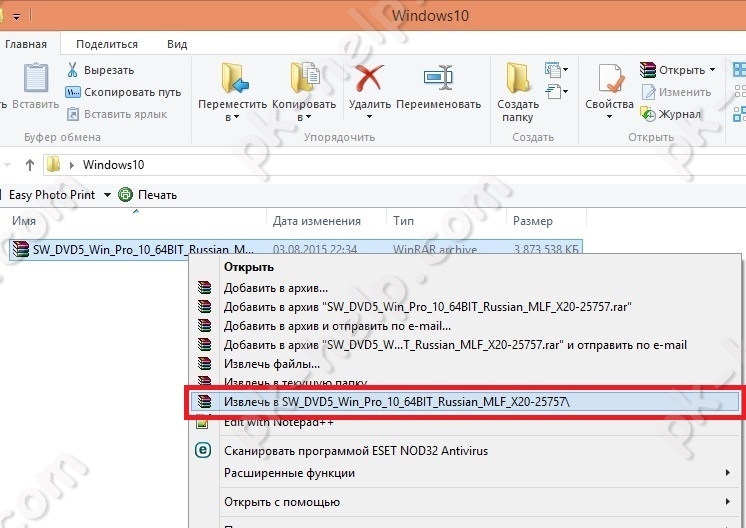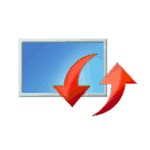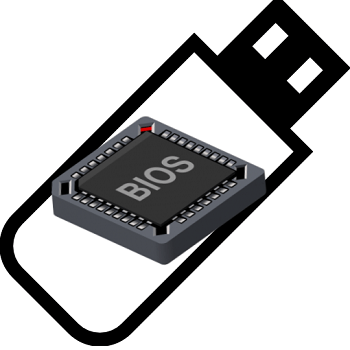Срок доставки товара в течении 1-3 дней !!!
|
|
Какая производительность компьютера вам нужна на самом деле? Производительность пк
Параметры, влияющие на производительность пк
Производительность ПК является важнейшей его характеристикой. Все факторы и параметры, влияющие на производительность ПК, можно в общем случае разделить на программные и аппаратные.
Влияние программных факторов на производительность ПК определяется правильным выбором и настройкой как операционной системы, так и конкретных программных приложений.
Среди множества аппаратных параметров, влияющих на производительность ПК, наиболее важными являются:
быстродействие микропроцессора — определяется тактовой частотой;
пропускная способность системной шины — определяется скоростью обмена с внешними устройствами ПК;
время обращения к внешним и внутренним запоминающим устройствам;
емкость памяти внешних и внутренних запоминающих устройств;
быстродействие внешних устройств, подключаемых к ПК.
Повысить производительность ПК можно не только за счет выбора процессора с большей тактовой частотой — можно установить второй процессор (при наличии соответствующей материнской платы и программного обеспечения). На сегодня многопроцессорный режим могут использовать профессиональные версии ОС, а также ряд программ для обработки графики и видео (Adobe Premiere, 3D Max и др.). Существует и еще один (более распространенный) подход — использование нескольких процессорных ядер в одном корпусе.
Вопросы для самопроверки
Как можно классифицировать ЭВМ и ПК?
Что является основными и дополнительными устройствами ПК?
Что такое микропроцессор и какие функции он выполняет?
Какие основные разъемы находятся на материнской плате?
Что такое порт ввода-вывода?
Какие функции выполняет видеоадаптер (видеокарта)?
Какая память является внутренней памятью компьютера?
Какова тенденция развития внешних запоминающих устройств?
- Что такое разрешающая способность монитора?
Какие основные характеристики имеет принтер?
По каким признакам можно классифицировать сканеры?
Для чего предназначены плоттер и дигитайзер?
Какие функции выполняет модем?
Что понимают под конфигурацией компьютера?
От чего зависит производительность ПК?
3. Программное обеспечение информационных технологий
3.1. Программное обеспечение и его классификация
Программное обеспечение (англ. software)— это совокупность программ, обеспечивающих функционирование компьютеров и решение задач предметных областей.
Программное обеспечение (ПО) представляет собой неотъемлемую часть компьютерной системы, является логическим продолжением технических средств и определяет сферу применения компьютера.
ПО современных компьютеров включает множество разнообразных программ, которое можно условно разделить на три группы:
Системное программное обеспечение (системные программы)— управляет работой компьютера и выполняет различные вспомогательные функции, например, управление ресурсами компьютера, создание копий информации, проверка работоспособности устройств компьютера, выдача справочной информации о компьютере и др.
Прикладное программное обеспечение (прикладные программы)— предназначено для решения конкретных задач пользователя в предметных областях.
Инструментальное программное обеспечение (инструментальные системы)— это средства для создания программного обеспечения и информационных систем. К нему относят системы программирования (для разработки новых программ), инструментальные среды (для разработки приложений) и системы моделирования.
По условиям распространенияпрограммное обеспечение подразделяется на следующие категории:
1. Коммерческое ПО— распространяется на платной основе. Клиент обязан приобрести у производителя или собственника пакета программ сам пакет и лицензию на его использование. Подавляющее большинство популярных программ относится именно к этому классу.
2. Общедоступное ПО— совершенно бесплатно и распространяется без всяких ограничений.
3. Бесплатное ПО— может свободно использоваться, но его создатели сохраняют за собой авторские права.
4. Условно-бесплатное ПО— любой пользователь может инсталлировать его на своем компьютере и оговоренное время свободно использовать, по истечении которого необходимо приобрести данное ПО (либо у регионального дилера, либо непосредственно у производителя), в противном случае оно перестает работать.
5. «Рекламно-оплачиваемое» ПО— это ПО с внедренной рекламой либо ПО, при получении которого пользователь обязан заполнить мини-анкету (об интересах, о работе и т.п.), на основании которой формируются «рекламные рассылки» — в обоих случаях пользователь приобретает ПО бесплатно, а автор получает деньги от рекламодателя.
Также существуют так называемые демонстрационные (демо-версии)ибета-версии (пробные версии)коммерческого ПО, которые распространяются свободно. Обычно демо-версии предназначены для рекламных целей или обучения и в них часто имеются какие-либо ограничения, не позволяющие использовать данное ПО в полном объеме. Бета-версии выпускаются фирмами-производителями немного раньше, чем полные версии программ с целью тестирования ПО.
ПО как предмет купли-продажи характеризуется:
эффективностью работы;
полнотой и системностью реализованных функций;
качеством технической документации;
внутренней архитектурой;
удобством интерфейса пользователя;
требованиями к техническим параметрам ПК (типу процессора, объему оперативной и дисковой памяти и др.)
требованиям к операционной системе;
и т.д.
В условиях существования рынка программных продуктов важными характеристиками ПО также являются стоимость; известность фирмы-разработчика и самого ПО; количество и длительность продаж; наличие на рынке аналогичных программных продуктов и т.п.
studfiles.net
От чего зависит производительность (быстродействие) компьютера
Самые основные параметры, которые влияют на скорость работы компьютера – аппаратные. Именно от того, какое железо установлено на ПК зависит как он будет работать.
Процессор
Его можно назвать сердцем компьютера. Многие просто уверенны, что основной параметр, который влияет на скорость работы ПК – тактовая частота и это правильно, но не полностью.
Оперативная память
Опять же, чем больше гигабайт этой памяти тем лучше. Оперативная память или сокращенно ОЗУ – временная память, куда записываются данные программ для быстрого доступа. Однако, после выключения ПК все они стираются, то есть, она является непостоянной – динамической.
И тут имеются свои нюансы. Большинство в погоне за количеством памяти ставят кучу планок разных производителей и с разными параметрами, тем самым не получают нужного эффекта. Чтобы прирост производительности был максимальный, нужно ставить планки с одинаковыми характеристиками.
Данная память также обладает тактовой частотой, и чем она большем, тем лучше.
Видеоадаптер
Он может быть дискретный и встроенный. Встроенный находится на материнской плате и его характеристики весьма скудны. Их хватает лишь для обычной офисной работы.
Если вы планируете играть в современные игры, пользоваться программами, которые обрабатывают графику, то вам нужна дискретная видеокарта. Тем самым вы поднимите производительность вашего ПК. Это отдельная плата, которую нужно вставлять в специальный разъем, который находится на материнской плате.
Материнская плата
Она является самой большой платой в блоке. От нее напрямую зависит производительность всего компьютера, так как все его компоненты располагаются на ней или подключаются именно к ней.
Жесткий диск
Это запоминающее устройство, где мы храним все свои файлы, установленные игры и программы. Они бывают двух видов: HDD и SSD. Вторые работают намного быстрее, потребляют меньше энергии и они тихие. У первых, также, есть параметры влияющие на производительность ПК – скорость вращения и объем. И опять, чем они выше тем лучше.
Блок питания
Он должен снабжать энергией все компоненты ПК в достаточном объеме иначе производительность в разы снизится.
Программные параметры
Также, на скорость работы компьютера влияют:
- Состояние установленной операционной системы.
- Версия ОС.
Установленная ОС и программное обеспечение должны быть правильно настроенными и не содержать вирусов, тогда производительность будет отличной.
Конечно, время от времени нужно переустанавливать систему и все программное обеспечение, дабы компьютер работал быстрее. Также, нужно следить за версиями ПО, ведь старые могут работать медленно из-за содержащихся в них ошибках. Нужно использовать утилиты, очищающие систему от мусора и повышающие ее производительность.
composs.ru
Как повысить производительность компьютера? Тест производительности компьютера
Каждый пользователь наверняка замечал, что сразу после первой установки операционная система, что называется, летает, но со временем начинает достаточно сильно притормаживать. С чем это связано, и как повысить производительность компьютера, читайте далее. Способов проведения таких действий можно предложить достаточно много, однако остановимся на самых значимых.
Как провести тест производительности компьютера?
Для начала давайте посмотрим, как посмотреть на общую производительность. Визуально отследить нагрузку на системные ресурсы можно в самом обычном «Диспетчере задач», используя для этого вкладку быстродействия.

Так же просто можно произвести сортировку активных процессов по максимальной нагрузке на центральный процессор или оперативную память. Но в системе есть еще одно средство, позволяющее выполнить тест производительности компьютера, которое, так сказать, выставит вашему устройству свою оценку. Для этого нужно войти в «Панель управления», перейти к разделу системы и использовать соответствующий пункт запуска оценивания. В результатах будет показано несколько оценок, касающихся основного оборудования, но общий балл выставляется на основе наименьшего показателя. Если вы видите, что оценки процессора или оперативной памяти выше, чем у жесткого диска, стоит задуматься о его замене.
Как повысить производительность компьютера: основные направления действий
Теперь посмотрим, какие же действия можно предпринять, чтобы ваш компьютер стал работать намного быстрее, чем это наблюдается в данный момент. Среди приоритетных направлений особо можно выделить следующие:
- установка более современного «железа»;
- сброс настроек или обновление BIOS;
- переход на более новую операционную систему;
- отключение ненужных служб, процессов и компонентов;
- оптимизация жесткого диска;
- установка самых свежих версий драйверов;
- использование сторонних программ.
Замена «железа» и сброс BIOS
Начнем с «железных» компонентов. Считается, что производительность компьютера зависит от типа процессора, объема оперативной памяти, графического ускорителя и скорости доступа к жесткому диску.
Вот только бездумно заменять комплектующие не стоит. Например, если вы собрались установить новый процессор, он должен иметь быстродействие минимум на 30% большее, чем установленный в системе. При меньших показателях заметного прироста в быстродействии вы не получите, а оценка производительности компьютера останется на той же отметке.
Оперативную память тоже добавить можно, однако тут следует учитывать ее тип и объем, поскольку устанавливаемые планки памяти и их объемы могут просто не поддерживаться материнской платой.
В не меньшей степени производительность компьютера зависит от быстродействия жесткого диска. Если у вас в распоряжении имеется винчестер со скоростью вращения 5400 об/мин, стоит его поменять на диск с 7200 об/мин. Еще лучше – установить диск SSD (при условии, что материнская плата поддерживает его подключение).
Самые отчаянные пользователи, называемые оверлокерами, могут разогнать процессор (благо, сейчас это можно сделать программным, а не физическим способом). Но особого смысла в этом нет, поскольку ЦП новых поколений стоят относительно недорого.
Наконец, можно установить современную видеокарту, но на такое оборудование точно придется раскошелиться, а на ноутбуках это сделать вообще практически нереально (имеются в виду дискретные ускорители).
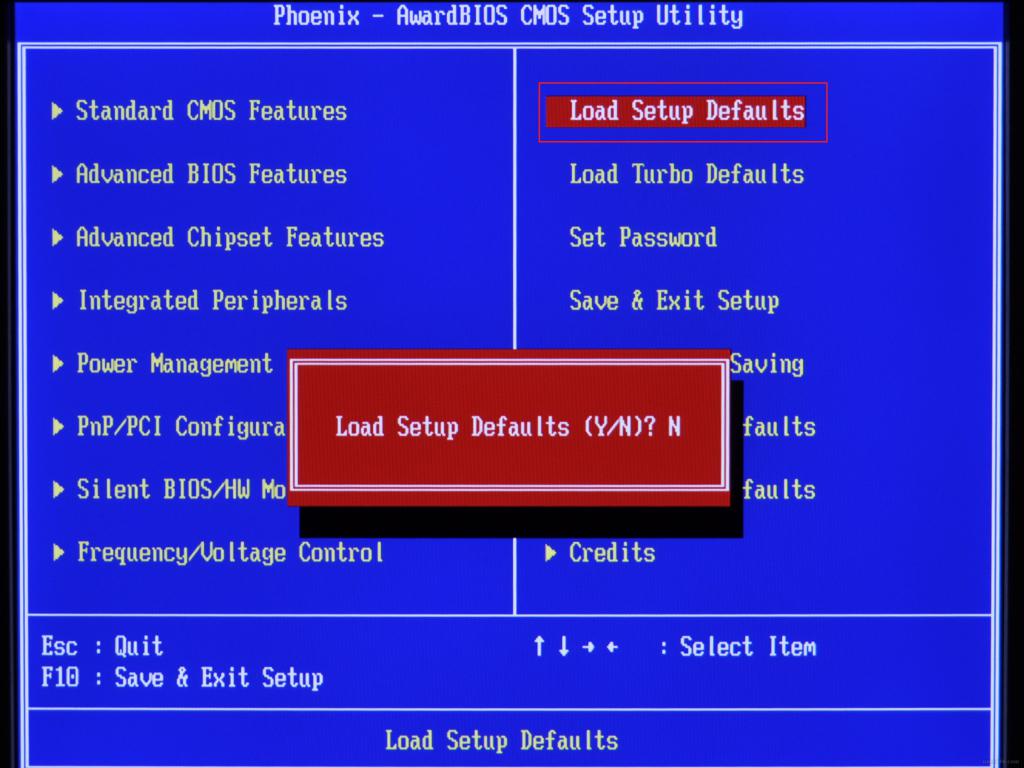
Еще одна проблема может быть связана с некорректными настройками первичной системы ввода/вывода BIOS. Среди пользователей найдется немало любителей поэкспериментировать с такими параметрами, а по незнанию можно выставить такие опции, что все «железо» будет работать некорректно. Поэтому в качестве одного из решений можно применить полный сброс настроек до заводского состояния.
Установка новой операционной системы
В вопросе того, как повысить производительность компьютера, одним из вариантов может стать смена операционной системы. Если вы, к примеру, на более или менее современном ПК работаете с Windows XP, стоит инсталлировать хотя бы «семерку». Если она будет работать нормально, можно перейти и на Windows 10, поскольку системные требования особо не отличаются.
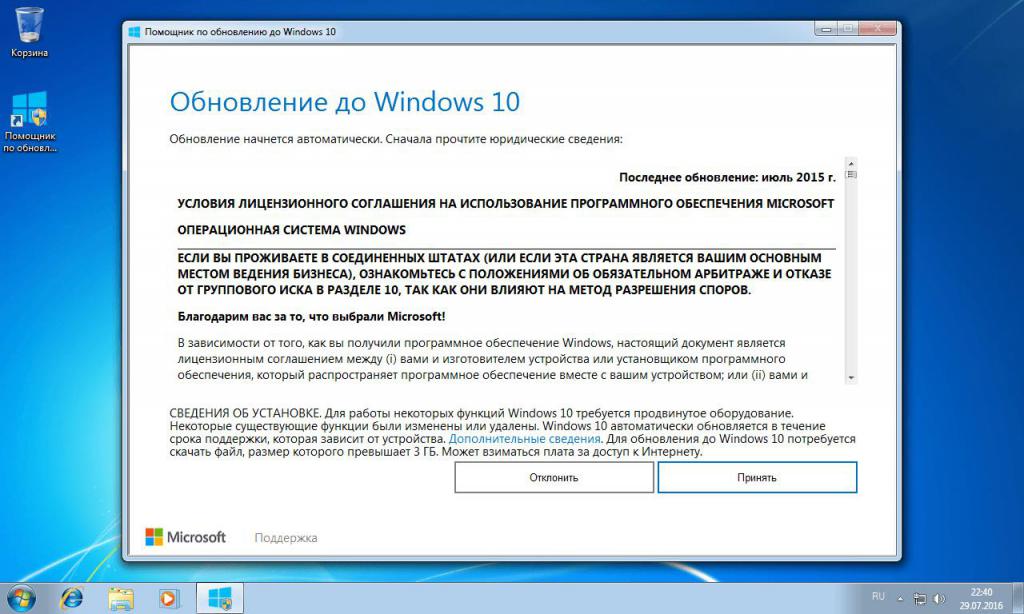
На компьютерах с 2-ядерными процессора бюджетной категории и 2 Гб оперативной памяти «десятка» работает совершенно нормально. Зато сразу же после установки оценка производительности компьютера повысится.
Отключение ненужных процессов в автозагрузке
Для этого в консоли «Выполнить» необходимо ввести команду msconfig, а в самом конфигураторе перейти на вкладку автозагрузки и убрать галочки со всех ненужных процессов. Оставить можно только ctfmon (если есть в списке) – процесс, отвечающий за отображение языковой панели и смену языков.
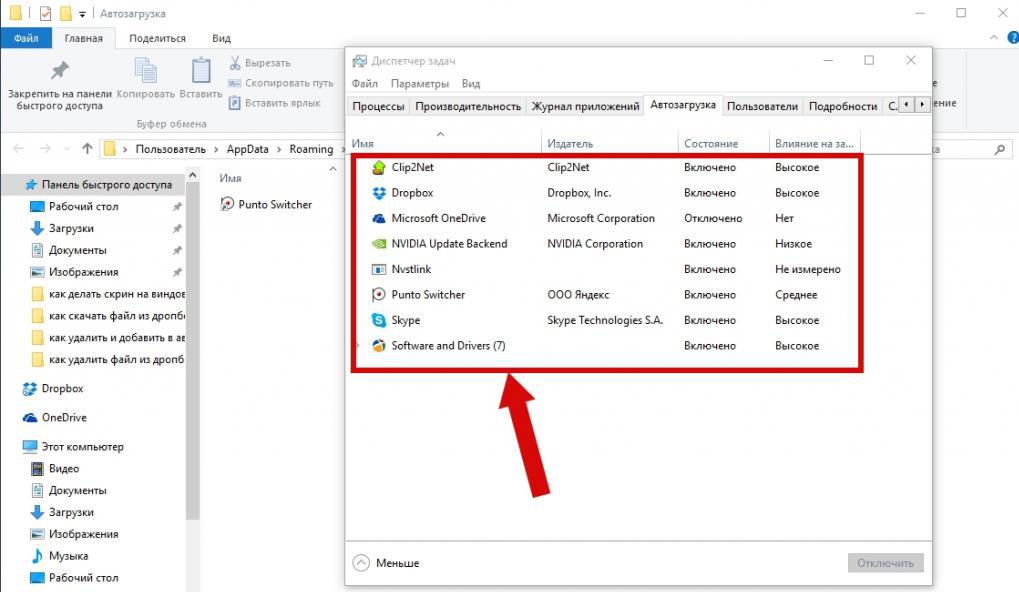
В Windows 10 эта вкладка перенесена в «Диспетчер задач», галочек на процессах нет, но отключать их можно при помощи соответствующей кнопки.
Деактивация неиспользуемых компонентов системы
Еще одно решение по поводу того, как увеличить производительность компьютера (быстроту выполнения операций любого типа), состоит в том, чтобы полностью деактивировать неиспользуемые компоненты системы. Например, если вы не собираетесь использовать виртуальные машины, вам не нужно держать активным модуль Hyper-V, если нет принтера, то и службу печати можно отключить.
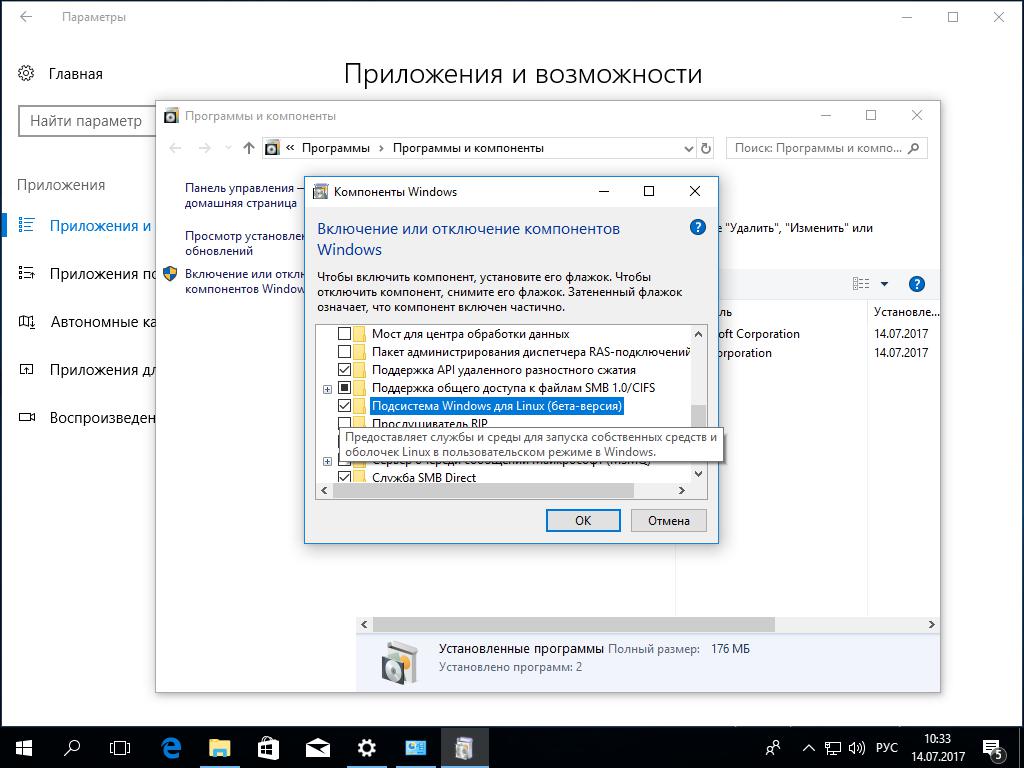
Для этого заходите в раздел программ и компонентов «Панели управления», переходите к компонентам системы, а затем в списке снимаете выделения с ненужных служб. После рестарта быстродействие повысится весьма заметно.
Действия с жестким диском
С винчестером в системе тоже может быть не все в порядке, хотя явных нарушений в его работе не наблюдается. Но появление ошибок может косвенно влиять на общее состояние операционной системы или используемых приложений. Проверку и очистку нужно производить хотя бы раз в неделю.
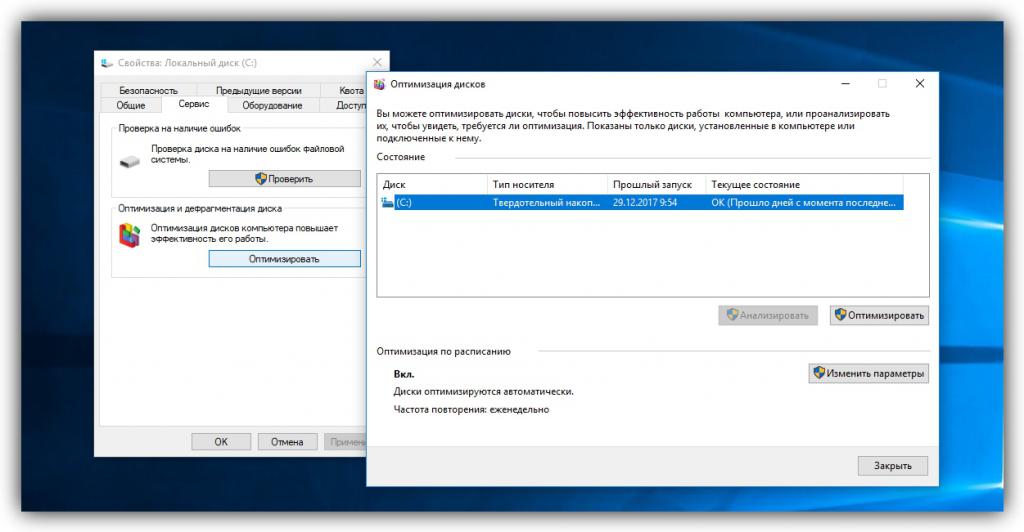
Еще один момент – дефрагментация. Это процесс упорядочивания файлов с целью того, чтобы переместить наиболее часто используемые файлы программ для ускорения доступа к ним в самые быстрые области винчестера. После выполнения такой операции время, затрачиваемое на запуск программ, существенно сократится. Проводить такую процедуру рекомендуется не реже одного раза в месяц.
Драйверы
В вопросе того, как повысить производительность компьютера, нельзя обойти стороной и вопросы обновления драйверов устройств. Заниматься такими вещами вручную – дело абсолютно бессмысленное и затратное по времени. Поэтому проще всего воспользоваться автоматизированными программы для поиска и установки обновлений.
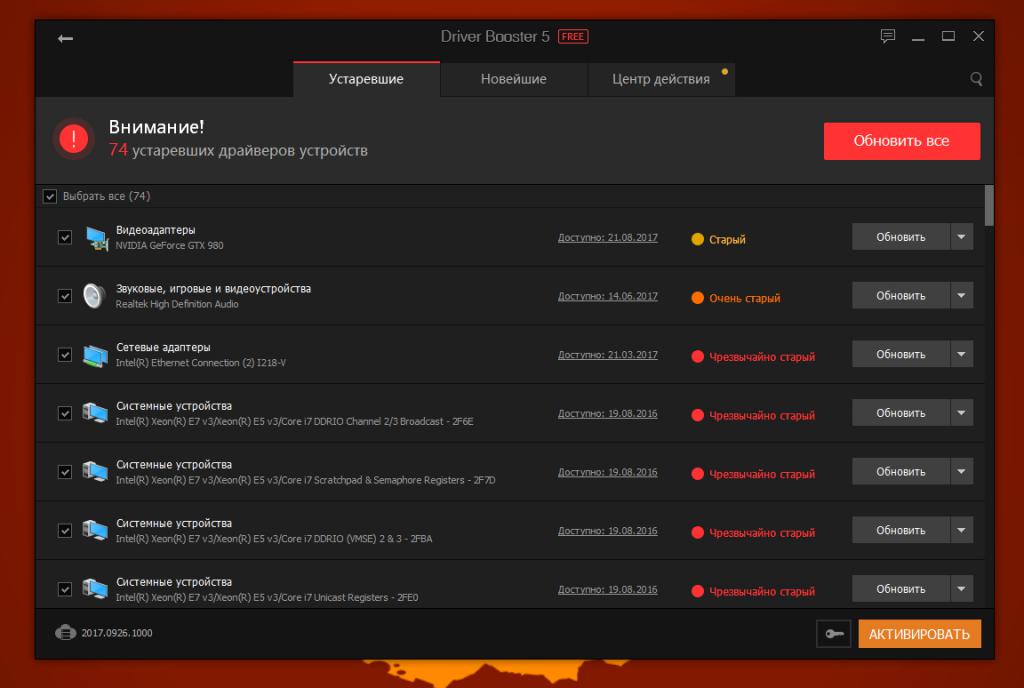
Самыми лучшими признаны утилиты Driver Booster и DriverPack Solution. При старте они сканируют все установленное оборудование, а затем автоматически обновляют драйверы, обращаясь непосредственно к ресурсам разработчиков программного обеспечения или производителей устройств. Все участие пользователя в этом случае сводится только к тому, чтобы согласиться с инсталляцией.
Использование программ-оптимизаторов
Наконец, для оптимизации системы можно использовать специально разработанные приложения. Некоторые программы для проверки производительности компьютера могут только выставлять баллы, другие после проведения теста предлагают произвести оптимизацию онлайн, третьи устанавливаются на ПК и следят за его состоянием, проводя ускорение либо автоматически в фоновом режиме, либо по требованию.
В принципе, использование приложений любого типа поможет выявить неисправности системы и устранить их. Но стандартные программы для проверки производительности компьютера слишком ограничены в возможностях, в то время как оптимизаторы способны выполнять даже очистку или дефрагментацию системного реестра (а его размер и наличие некорректных или устаревших ключей существенно увеличивает старт самой операционной системы).
fb.ru
Как увеличить производительность ПК. Советы по оптимизации
 В предыдущих заметках по оптимизации я рассказал об основных мероприятиях, которые предлагается производить для увеличения производительности компьютера.
В предыдущих заметках по оптимизации я рассказал об основных мероприятиях, которые предлагается производить для увеличения производительности компьютера.
Те заметки носили скорее общий характер и в них я постарался развенчать некоторые мифы, которые до сих пор бытуют в среде пользователей. Сейчас бы я хотел выделить только те мероприятия, которые действительно считаю эффективными. Именно их я рекомендую всем, кто задается вопросом — Как увеличить производительность ПК.
Совет от Майкрософт
Во-первых, я порекомендую вам ознакомиться с заметкой на сайте Майкрософт, в которой рассматриваются базовые мероприятия по обеспечению оптимальной производительности компьютера.
Хоть эта заметка посвящена операционной системе Windows 7, но она актуальна и для других версий Windows, поэтому рекомендую ее прочитать.
Ну а теперь я расскажу о мероприятиях, которые позволят ускорить ваш компьютер.
Как увеличить производительность ПК
Оптимизация аппаратной части компьютера
В одной из прошлых заметок я говорил о значении аппаратной части компьютера, поэтому если ваши финансовые возможности позволяют, то увеличьте объем оперативной памяти и добавьте в компьютер твердотельный накопитель (SSD). Только два этих мероприятия очень сильно повлияют на быстродействие компьютера.

Ну а далее переустановите операционную систему на твердотельный накопитель.
Оптимизация Windows
Я считаю, что лучше приступить к оптимизации с нуля. То есть не стараться «вылечить» операционную систему, которой скорее всего досталось от чистильщиков и регулярно устанавливаемых и удаляемых программ, а установить Windows на отформатированный раздел диска и затем уже, опираясь на простые правила работы, поддерживать ее в хорошем состоянии. О правилах я расскажу в конце видео. Сейчас же хочу заострить внимание на оптимизации самой Windows.
Я не вижу никакого смысла отключать в системе мелкие и незначительные ее части, но есть модули, которые отключить все же стоит. В первую очередь это касается операционной системы Windows 10, которая содержит массу модулей, полезность или функциональность которых находится под большим вопросом. Я уже подробно об этом рассказывал в заметке по установке Windows 10 и не буду сейчас повторяться.
Тем не менее, некоторые функции системы можно отключить уже после установки Windows. Для этого нужно зайти в «Параметры» и в соответствующих разделах отключить ненужное.

Я считаю, что подавляющее большинство этих настроек никак существенно не повлияет на производительность, хотя зачастую в руководствах по оптимизации предлагается отключить чуть ли не все опции, доступные в «Параметрах».
И тем не менее есть настройки, которые влияние оказывать могут.
Обновление системы
Во-первых, это обновление системы. Я не рекомендую отключать обновления системы, но не могу не признать тот факт, что обновления могут весьма существенно влиять на быстродействие Windows. Поэтому в некоторых случаях их действительно приходится отключать.
В Windows 10 нет опции, позволяющей отказаться от установки обновлений, но в более ранних версиях операционной системы можно запретить Windows скачивать и устанавливать обновления. Тем не менее и в десятке это можно сделать и я расскажу об этом чуть позже.
Защитник Windows
Также можно отключить все, что касается Защитника Windows. Если вы используете сторонний антивирус (даже бесплатный), то стандартный Защитник вам однозначно не нужен.
Визуальные эффекты
Если вы пытаетесь заставить работать систему на слабеньком ноутбуке, то имеет смысл обратиться к настройкам визуальных эффектов (Свойства системы — Дополнительно — Быстродействие — Визуальные эффекты).

Здесь можно просто отключить все эффекты, воспользовавшись соответствующим параметром, либо оставить только минимум.
Файл подкачки
Ну и поскольку мы зашли в настройки быстродействия, то сразу упомяну о файле подкачки. С ним имеет смысл что-то делать только в том случае, если у вас к компьютеру подключено два жестких диска. Как я упомянул в одной из прошлых заметок, следует создать еще один файл подкачки на втором жестком диске, но это делать необязательно.
Если же вы обзавелись SSD, то ничего дополнительно с файлом подкачки делать не нужно. Он должен быть на твердотельном накопителе вместе с Windows.
Точки восстановления
Также в окне свойств системы можно отключить встроенную защиту системы (Свойства системы — Защита системы).

Точки восстановления со временем могут занимать очень приличное место на диске, да и сам процесс их создания требует определенных ресурсов компьютера. Но, как показывает практика, этими точками восстановления мало кто пользуется. Намного проще создать образ системного диска с операционной системой и со всеми нужными программами, а личные данные хранить на других дисках. Поэтому можно смело отключить данную опцию, если она была включена.
Системные службы Windows
Ну и скажу пару слов о системных службах. Я противник отключения служб и подчеркивал это неоднократно. Существует не так много служб, которые можно безболезненно отключить, да и те что можно, не дадут никакого ощутимого эффекта. Сейчас я вспомнил о службах лишь потому, что для отключения обновлений в системе нам придется к ним обратиться.
Здесь есть служба, которая так и называется «Центр обновления Windows». Она отвечает за обновление системы и если вы решите его отключить, то нужно будет данную службу остановить и затем отключить.

Файловая система
Дефрагментация
Как я уже упоминал ранее, я считаю, что в подавляющем большинстве ситуаций процесс фрагментации файлов на диске оказывает незначительное влияние и есть намного более значимые факторы, которыми нужно заниматься в первую очередь. Но если мы уж говорим об оптимальной производительности и предполагается, что мы не будем допускать необдуманные действия вроде безрассудной установки всего подряд на компьютер, то процесс дефрагментации можно воспринимать, как некоторое регулярное мероприятие.
При этом я бы рекомендовал отказаться от стандартной утилиты по дефрагментации, которая есть в Windows. Ее минус очевиден — она не производит дефрагментацию системных файлов (например, файлов реестра и файла подкачки). Поэтому рекомендую найти утилиту стороннего разработчика, которая лишена этого недостатка.
Утилит таких много, например, компания Piriform, разработавшая хорошо известную утилиту по очистке компьютера CCleaner, также имеет в своем арсенале дефрагментатор — Defraggler. Эта утилита умеет производить дефрагментацию системных файлов при загрузке компьютера и можно ее задействовать раз в месяц, для наведения порядка на дисках компьютера.

Ну а если мы будем пользоваться сторонней утилитой, то стандартную вполне можно отключить. Для этого запустим Проводник и откроем окно свойств любого из дисков. На вкладке «Сервис» перейдем к разделу «Оптимизация и дефрагментация диска», а далее отключим дефрагментацию, изменив параметры.

Индексирование
Также в окне «Свойства» имеет смысл обратить внимание еще на одну вещь. На вкладке «Общие» стоит галочка "Разрешить индексировать содержимое файлов на этом диске…».

Дело в том, что в Windows реализована система быстрого поиска. То есть для того, чтобы найти какую-то информацию вы можете воспользоваться инструментом поиска в панели задач и результаты вы увидите практически мгновенно.

Такую оперативность обеспечивает функция, которая называется индексированием. То есть операционная система сканирует все файлы на компьютере и создает некоторую базу данных информации. Этот процесс и называется индексированием. Когда вы что-то ищите, то поиск уже производится не в файлах на компьютере, а в созданной ранее базе. Это и позволяет получать результаты поиска практически мгновенно.
Индексирование является достаточно ресурсоемким процессом. Если вы не пользуетесь поиском регулярно, то ради поднятия общей производительности компьютера этой функцией можно пожертвовать. Подобную операцию следует сделать для всех дисков.
Правила безотказной работы
Ну и ответив на вопрос — «Как увеличить производительность ПК», поговорим о простых правилах, которые позволят вам поддерживать систему в должном состоянии.
Итак, мы установили и оптимизировали Windows, теперь стоит перенести пользовательские папки на другой (несистемный) диск.
Далее устанавливаем только нужное программное обеспечение, после чего заглянем в автозагрузку, например, с помощью программы CСleaner и отключим из автозапуска все, что посчитаем ненужным.
В процессе работы на компьютер будут устанавливаться новые программы и какие-то будут удаляться. Удаляем программы опять же с помощью сторонней утилиты, например, с помощью того же CCleaner.
Сразу после удаления можно почистить реестр. Делать это следует выборочно и удалять только те ключи, которые относятся к удаляемой программе.
Кстати говоря, частенько встречаю в комментариях людей, которые истолковывают мои слова так, как им удобно, в итоге искажая суть моих высказываний.
Это касается в первую очередь чистки реестра.
Я никогда не утверждал, что чистка реестра никак не повлияет на быстродействие захламленной системы, что мне довольно часто пытаются вменить.
В своих видео и заметках я стараюсь донести мысль, что РЕГУЛЯРНАЯ чистка реестра на компьютере, который принадлежит грамотному пользователю, БЕСПОЛЕЗНА, НЕ ДАСТ НИКАКОГО РЕЗУЛЬТАТА и, более того, ПОТЕНЦИАЛЬНА ОПАСНА. Алгоритмы чистильщиков не идеальны и достаточно заглянуть на форум любого из разработчиков подобных программ, чтобы обнаружить десятки однотипных проблем, которые были спровоцированы именно чистильщиком, а никак не пользователем. Почему-то некоторые индивиды предпочитают не замечать этот очевидный факт и упорно пытаются мне доказать обратное…
Тем не менее, чистка реестра при решении уже возникших проблем действительно даст определенный эффект. Но, как показывает мой опыт, в таких ситуациях бывает проще снести систему и переустановить ее заново. Дело в том, что если чистка реестра дает результат, то это может свидетельствовать о весьма плачевном состоянии операционной системы. А это, скорее всего, указывает на то, что очень скоро начнут возникать другие проблемы и переустановка Windows будет единственным их решением.
Ну и завершить серию заметок по оптимизации я бы хотел всем хорошо известной фразой — чисто не там где убирают, а там где не мусорят!
Не захламляйте систему и она вам прослужит верой и правдой не один год без всякой чистки реестра!
pcsecrets.ru
Какая производительность компьютера вам нужна на самом деле?
Почему большинству пользователей не нужна производительность больше той, что предлагается в бюджетных моделях PC?
Вы, возможно слышали о Законе Мура в отношении вычислительной мощности. Наиболее доступное описание смысла этого закона - вычислительная мощность производимой техники удваивается каждые год-полтора. Это высказывание в большинстве случаев верно уже на протяжении тридцати лет. Как нетрудно догадаться, увеличение в два раза каждые полтора года вычислительной мощности за последние тридцать лет привело к тому, что сегодняшние компьютеры примерно в миллион раз быстрее первых персоналок.
Это может казаться просто великолепным - иметь компьютер с максимальной производительностью, но если присмотреться и проанализировать, как используется обычный компьютер, вы увидите, что большинство его ресурсов простаивает более 95 процентов времени. Поэтому потребителю вовсе необязательно покупать самую мощную систему, которая постоянно будет работать вполсилы. Вместо этого, лучше приобрести более доступный компьютер, который даст вам столько же возможностей в работе. В конце концов, зачем вам восемь ядер, если вы любите играть в косынку? В этой статье будет описано, как используется средний персональный компьютер, а затем мы попытаемся помочь потребителю выбрать то, что наилучшим образом удовлетворит его вычислительные потребности.
Вот несколько распространенных задач, где не требуется много ресурсов.
Наиболее распространенная задача, используемая на персональных компьютерах в данный момент - подключение к интернету. Она состоит из таких вещей, как электронная почта, просмотр веб-страниц, общение в социальных сетях и просмотр потокового видео или прослушивание аудио. Некоторые из этих задач были довольно ресурсоемкими несколько лет назад, но были значительно улучшены за счет более эффективного программирования и оптимизации. Кроме того, многие из этих задач могут быть очень ограничены скоростью подключения к интернету. В любом случае, большинство процессоров гораздо быстрее обрабатывают данные, чем эти данные могут быть получены через широкополосное соединение.
После подключения к интернету, следующая по распространенности задача - написание документов в текстовом редакторе, редактирование электронных таблиц, создание презентаций для учебы или для бизнеса. Эти задачи в основном используются студентами или офисными работниками. Это самые ранние формы компьютерного программного обеспечения и они были значительно оптимизированы на протяжении многих лет.
Просмотр медиа все еще остается довольно ресурсоемкой задачей, когда речь идет о потоковом видео в сети интернет, но очень многие люди используют свои компьютеры для просмотра фильмов, которые хранятся у них либо на физических дисках, либо в виде файлов. Даже в случае видео высокой четкости, аппаратное обеспечение в значительной степени оптимизировано для обработки различных стандартов, поэтому от процессора требуется совсем мало мощности для комфортного просмотра.
Во всех вышеперечисленных случаях, любой современный компьютер просто обязан быть в состоянии выполнить задачу достаточно хорошо. Может быть несколько конкретных требований, например, наличие Blu-Ray привода, чтобы смотреть фильмы на этом физическом носителе, но в остальном, требования к аппаратному обеспечению по-прежнему довольно низкие.
Что реально требует большой производительности?
Сейчас большинству людей не требуется высокоэффективная вычислительная мощность, но есть несколько задач, которые действительно могут нагрузить компьютерную систему. Например, редактирование видео - задача, которая может потребоваться многим пользователям. Видео вообще забирает на себя много ресурсов, но его редактирование - это очень серьезная работа, особенно если вы занимаетесь редактированием видео высокой четкости. Причина в том, что ваш компьютер должен вычислить все кадры один за другим, а затем соединить все это со звуковой дорожкой. Результат этой работы нужно собрать в видеофайл определенного формата, который поддерживают большинство видеоустройств. В общем, даже быстрый компьютер будет выполнять эту операцию очень долго, значительно дольше, чем само видео будет длиться. Получасовой видеоролик обрабатывается несколько часов. В результате, чем быстрее ваш компьютер, тем меньше вам придется ждать выполнения этой операции. В конце концов, разве не лучше подождать 30 минут вместо одного часа, и убедиться, что с вашим видеороликом все в порядке?
В добавление к редактированию видео, создание компьютерной графики и более конкретной компьютерной анимации также может быть весьма требовательным. Потребуется немало времени, чтобы построить 3D модель со всеми ее проекциями, которые составляют ее. Если вы потом соберетесь встраивать эти модели для получения окончательного изображения или сцены в видео, это займет очень много времени, особенно в некоторых режимах пересчета. Именно поэтому такие компании, как Pixar, имеют огромные парки персональных компьютеров для производства своих захватывающих анимационных фильмов. Так же, как при редактировании видео, чем быстрее компьютер, тем короче время для визуализации сцены.
Еще одной сложной задачей, довольно редкой у потребительских персональных компьютеров является система автоматизированного проектирования или САПР. Это программное обеспечение используется для построения конструкций широкого спектра - например, зданий. Оно требовательно, потому что должно делать разнообразные вычисления физических и материальных аспектов, чтобы обеспечить работоспособность проекта в сборе. Это может включать в себя много математики высокого уровня и использовать много формул для достижения нужной точности. В результате быстрый компьютер поможет сэкономить время, необходимое для проверки конкретной модели.
Поскольку каждая из вышеперечисленных задач требует большое количество вычислительной мощности, покупателям лучше посмотреть в сторону высокопроизводительных систем, если они планируют использовать свой компьютер в этих целях.
Миф о мощности компьютера для игр.
Игры на компьютере традиционно считаются наиболее требовательны к оборудованию. Вся эта 3D графика, объемный звук добавляют нагрузку на процессор и память. Дело в том, что программирование игр стало гораздо сложнее, так что прирост аппаратной производительности опережает достижения разработчиков игрового ПО. Сегодня имеется несколько специфических требований для графического оборудования, что позволяет запускать на компьютере большинство игр, но, честно говоря, наиболее распространенное разрешение экрана 1920x1080 для настольных компьютеров или 1366x768 для ноутбуков вполне позволяет выбрать достаточное количество доступных игр.
Конечно, остаются некоторые случаи, когда игроку требуется изрядное количество производительности для достижения некоторых игровых аспектов. Один из таких случаев - использование нескольких мониторов для получения большого дисплея с высоким разрешением. Играть на трех 24-дюймовых мониторах довольно впечатляюще, но затраты на оборудование для этих возможностей превышают даже то, что большинство людей готовы потратить просто на одну систему.
Для тех, кто хочет использовать свой компьютер для игр, но не хочет устанавливать что-то сверх меры и тем самым экономит много средств, в продаже имеется довольно много бюджетных моделей, тем не менее обладающих достаточным графическим оборудованием.
Нетбуки и планшеты.
Нетбуки заслужили свою популярность благодаря их компактным размерам и относительно доступной цене. Низкая цена, в свою очередь, достигнута за счет того, что вычислительная мощность нетбуков очень ограничена в сравнении с ноутбуками. В самом деле, некоторые нетбуки могут справляться с несложными задачами, но не более того из-за их процессоров с низким энергопотреблением и ограниченных ресурсов. Из-за аппаратных ограничений и из-за того, что разница в цене между нетбуками и ноутбуками невелика, популярность нетбуков сокращается. Теперь покупать их рекомендуется действительно тем людям, которым постоянно нужен доступ в интернет, что называется - на ходу. Но всегда есть новые альтернативы.
Планшеты стали новой тенденцией в области мобильных компьютеров. Их небольшой размер и простой в использовании интерфейс делает их идеально подходящими для таких задач, как подключение к интернету и просмотр страничек и видеороликов. Как правило, производительности их не так много, как в ноутбуках из-за их сенсорного экрана. Самое приятное то, что они полностью лишены архитектуры х86 и старого программного обеспечения, используемого в большинстве ПК, что делает планшеты гораздо более эффективными. Производительность до сих пор имеет недостатки из-за ограниченных ресурсов. Поэтому, покупка самого дешевого планшета - не всегда лучший выбор.
В целом, большинство компьютеров превышает требования среднего пользователя для работы. Поэтому, важно в самом начале определиться, для каких задач вы собираетесь приобрести технику. Это поможет вам сэкономить много денег не покупке и несмотря на это, приобрести полностью функциональный и приятный в работе компьютер.
www.programm-school.ru
Народный Умелец - 11 способов повысить производительность компьютера с ОС Windows 7
11 способов повысить производительность компьютера с ОС Windows 7
Независимо от того, насколько быстро и эффективно работают новые компьютеры, со временем их производительность может снизиться. Поэтому даже самый современный компьютер, купленный вами в прошлом году, не будет вызывать восхищение после установки дюжины программ, загрузки антишпионских и антивирусных средств и заполнения пространства на диске огромным количеством ненужных материалов из Интернета. Производительность может снижаться постепенно, и вы вряд ли будете это замечать, пока в один прекрасный день, открывая программу или файл, не воскликнете: «Что же случилось с моим бедным компьютером?»
Какой бы ни была причина, существует множество способов ускорить работу Windows и повысить производительность вашего компьютера без необходимости обновления оборудования. Ниже перечислено несколько советов по оптимизации Windows 7, обеспечивающих рост производительности.
Использование средства устранения проблем с производительностью
В первую очередь следует воспользоваться средством устранения проблем с производительностью, которое автоматически находит и устраняет неполадки. Это средство проверяет параметры, которые могут замедлять работу компьютера, например количество пользователей, вошедших в систему, и число одновременно запущенных программ.
Откройте средство устранения неполадок с производительностью. Для этого нажмите кнопку Пуск  и выберите пункт Панель управления. В поле поиска введите неполадки и затем выберите пункт Устранение неполадок. В разделе Система и безопасность выберите пункт Поиск проблем производительности.
и выберите пункт Панель управления. В поле поиска введите неполадки и затем выберите пункт Устранение неполадок. В разделе Система и безопасность выберите пункт Поиск проблем производительности.
Удаление неиспользуемых программ
Многие изготовители оснащают новые компьютеры программами, которые покупатель не заказывал и, возможно, никогда не будет использовать. К ним обычно относятся пробные выпуски и версии программ с ограниченным тиражом. Компании надеются, что после ознакомительного использования подобного программного обеспечения покупатель сочтет его полезным и заплатит за обновление до полных или более новых версий. Даже если такие программы на компьютере не используются, он могут замедлять его работу за счет потребления ценной памяти, дискового пространства и вычислительной мощности.
Рекомендуется удалить все программы, работать с которыми вы не планируете. В эту категорию следует включить как приложения, установленные изготовителем, так и пользовательские программы, которые больше не требуются, в особенности служебные программы, предназначенные для управления и настройки оборудования и программного обеспечения на компьютере. Служебные программы, такие как средства поиска вирусов, очистки диска и архивации, часто запускаются автоматически при загрузке системы и работают в фоновом режиме незаметно для пользователя. Многие пользователи даже не знают, что они выполняются.
Даже более старые модели компьютеров могут содержать установленные изготовителем программы, которые вы никогда не замечали или давно забыли об их существовании. Однако никогда не поздно удалить их, чтобы избавиться от беспорядка и сократить расходование системных ресурсов. Некоторые пользователи считают, что такие программы могут понадобиться в дальнейшем, но такой момент никогда не наступает. Удалите их и убедитесь в ускорении работы компьютера.
Ограничение количества программ, запускаемых при загрузке системы
Многие программы разработаны для автоматического запуска при загрузке ОС Windows. Изготовители программного обеспечения часто настраивают запуск программ в фоновом режиме, где пользователь их не видит, поэтому при нажатии их значков они будут незамедлительно открыты. Такая возможность полезна для программ, используемых регулярно, однако в отношении программ, которые используются редко или не используются вообще, она лишь расходует ценную память и увеличивает время, необходимое для завершения запуска Windows.
Решите для себя, требуется ли запускать программу при загрузке системы.
Как можно определить, какие программы автоматически запускаются при загрузке системы? В некоторых случаях это очевидно, поскольку программа добавляет свой значок в область уведомлений на панели задач, где можно увидеть ее выполнение. Просмотрите эту область, чтобы выявить выполняемые программы, автоматический запуск которых не требуется. Наведите указатель мыши на каждый значок для отображения имени программы. Чтобы просмотреть все значки, нажмите кнопку Отображать скрытые значки.

Кнопка «Отображать скрытые значки» в области уведомлений
Даже после проверки области уведомлений могут присутствовать некоторые программы, автоматически запускаемые при загрузке системы. Программа AutoRuns для Windows - это бесплатное средство, которое можно загрузить на веб-сайте Майкрософт. Она отображает все программы и процессы, запускаемые при загрузке ОС Windows. Чтобы отменить автозапуск программы при загрузке Windows, откройте программу AutoRuns для Windows и снимите флажок напротив названия требуемой программы. Программа AutoRuns для Windows предназначена для опытных пользователей.
Дефрагментация жесткого диска
Высокая степень фрагментации файлов заставляет жесткий диск совершать дополнительные действия, что приводит к замедлению работы компьютера. Программа дефрагментации дисков упорядочивает фрагментированные данные для более эффективной работы жесткого диска. Дефрагментация жесткого диска запускается по заданному расписанию, однако этот процесс можно выполнить и вручную.
Очистка жесткого диска
Неиспользуемые файлы занимают место на жестком диске, что может привести к замедлению работы компьютера. Программа очистки диска удаляет временные файлы, очищает корзину и удаляет множество системных файлов и других неиспользуемых элементов. Поэтапные инструкции по выполнению этой процедуры см. в разделе Удаление файлов с помощью программы «Очистка диска».
Сокращение числа программ, запускаемых одновременно
В некоторых случаях изменение действий компьютера может значительно повлиять на его производительность. Если вы относитесь к типу компьютерных пользователей, которые одновременно держат открытыми восемь программ и дюжину окон браузера, отправляя при этом мгновенные сообщения своим друзьям, не удивляйтесь замедлению работы компьютера. Открытие большого количества сообщений электронной почты может также расходовать память устройства.
Если вы заметили, что производительность компьютера снижается, рекомендуется оставить открытыми только самые необходимые программы и окна. Необязательно держать открытыми все сообщения электронной почты, чтобы помнить о необходимости ответа на них.
Убедитесь в том, что запущена только одна антивирусная программа. Использование на компьютере нескольких антивирусных программ также может замедлить его работу. В случае запуска нескольких антивирусных программ центр поддержки выводит уведомление и помогает устранить проблему.
Отключение визуальных эффектов
Если ОС Windows работает медленно, можно повысить ее производительность, отключив некоторые визуальные эффекты. В этом случае следует решить, что важнее: внешний вид или производительность. Какую ОС Windows лучше выбрать: более быструю или более привлекательную? Если компьютер достаточно производительный, такой выбор делать необязательно, однако если ПК подходит лишь для запуска Windows 7, сократить число визуальных «украшений» может быть полезно.
Пользователь может отдельно выбрать, какие визуальные эффекты следует отключить, или доверить это Windows. Для управления доступны 20 визуальных эффектов, например эффект прозрачного стекла, способы открытия и закрытия меню, а также наличие теней.
Чтобы настроить все визуальные эффекты для обеспечения оптимальной производительности, выполните следующие действия.
1. Откройте раздел «Счетчики и средства производительности». Для этого нажмите кнопку Пуск  и выберите компонент Панель управления. В поле поиска введите Счетчики и средства производительности, а затем в списке результатов выберите пункт Счетчики и средства производительности.
и выберите компонент Панель управления. В поле поиска введите Счетчики и средства производительности, а затем в списке результатов выберите пункт Счетчики и средства производительности.
2. Выберите пункт Настройка визуальных эффектов ![]() . Если отображается запрос на ввод пароля администратора или его подтверждения, укажите пароль или предоставьте подтверждение.
. Если отображается запрос на ввод пароля администратора или его подтверждения, укажите пароль или предоставьте подтверждение.
3. Перейдите на вкладку Визуальные эффекты, выберите команду Обеспечить наилучшее быстродействие и нажмите кнопку ОК. (Чтобы не менять конфигурацию коренным образом, выберите параметр Восстановить значения по умолчанию.)
Регулярный перезапуск
Это простой совет. Перезапускайте компьютер по крайней мере раз в неделю, особенно если он часто используется. Перезапуск компьютера - это эффективный способ очистить его память и обеспечить завершение работы всех сбойных процессов и служб.
При перезапуске закрывается все программное обеспечение, запущенное на компьютере: не только программы, отображаемые на панели задач, но и большое количество служб, которые запускаются различными программами и никогда не останавливаются. Перезапуск может устранить непонятные проблемы с производительностью, точную причину которых определить сложно.
Если открыто слишком большое количество программ, сообщений электронной почты и веб-сайтов, закрыть которые представляется затруднительным, это может указывать на необходимость перезапуска компьютера. Чем больше компонентов открыто и чем дольше они используются, тем выше вероятность замедления работы компьютера и в итоге нехватки памяти на нем.
Добавление памяти
Эта статья не содержит руководств по покупке оборудования, которое ускорит работу вашего компьютера. Однако любое обсуждение способов ускорения работы Windows будет неполным, если не упомянуть о добавлении на компьютер дополнительного объема оперативной памяти (ОЗУ).
Если компьютер под управлением Windows 7 работает слишком медленно, причиной обычно является недостаточный объем ОЗУ. Оптимальный способ ускорить его работу - увеличить объем памяти.
ОС Windows 7 может быть запущена на компьютере с ОЗУ объемом 1 гигабайт (ГБ), однако лучше использовать 2 ГБ. Оптимальную производительность обеспечивает ОЗУ объемом 3 ГБ и более.
Другим вариантом является увеличение объема памяти с помощью технологии Windows ReadyBoost. Эта возможность позволяет использовать пространство для хранения данных на некоторых съемных носителях, например USB-устройствах флэш-памяти, чтобы повысить быстродействие компьютера. Намного проще вставить устройство флэш-памяти в USB-порт, чем открывать корпус компьютера и подсоединять модули памяти к системной плате. Дополнительные сведения см. в разделе Использование памяти запоминающих устройств для повышения быстродействия компьютера.
Проверка наличия вирусов и шпионских программ
Если компьютер работает медленно, возможно, он заражен вирусом или шпионской программой. Такая ситуация менее распространена, чем другие проблемы, однако ее также следует принять во внимание. Проверка компьютера с помощью антишпионских и антивирусных программ поможет избежать чрезмерных беспокойств о его состоянии.
Распространенный признак наличия вируса - пониженная по сравнению с обычной производительность компьютера. К другим признакам относятся сообщения, неожиданно всплывающие на экране компьютера, программы, которые запускаются автоматически, или звук, издаваемый непрерывно работающим жестким диском.
Шпионское ПО - это тип программ, которые устанавливаются на компьютере обычно без ведома пользователя для отслеживания его действий в Интернете. Проверить наличие шпионского ПО можно с помощью Защитника Windows или других антишпионских приложений. Дополнительные сведения см. в разделе Как определить, заражен ли компьютер шпионской программой.
Самый надежный способ борьбы с вирусами - предотвратить их проникновение. Всегда запускайте антивирусную программу и поддерживайте ее обновление. Однако и при выполнении указанных мер предосторожности возможно заражение компьютера. Дополнительные сведения см. в разделе Как определить, заражен ли компьютер вирусом
Проверка быстродействия компьютера
Если после выполнения указанных советов компьютер по-прежнему работает слишком медленно, может потребоваться покупка нового ПК или обновление некоторого оборудования, например установка нового жесткого диска или более производительного видеоадаптера. Однако измерять быстродействие компьютера вручную не требуется. ОС Windows предлагает способ проверки и оценки скорости работы вашего ПК с помощью индекса производительности Windows.
Индекс производительности Windows анализирует конфигурацию компьютера по пяти основным компонентам и присваивает оценку каждому из них, а также общую оценку. Общая оценка зависит от оценки компонента, получившего наихудшие результаты.
В настоящее время общие оценки варьируются в пределах от 1 до 7,9. Если компьютеру присвоена оценка ниже 2 или 3, возможно, потребуется приобрести новый ПК в зависимости от задач, которые ставит перед ним пользователь.
| | Ошибка в тексте? Выделите её мышкой и нажмите Ctrl+Enter (Спасибо!) |
umelec.tibro.ru
Как увеличить производительность компьютера
Каждый владелец компьютерной техники хоть раз сталкивался с проблемами его производительности. И случаются такие сбои в основном неожиданно, сначала долго загружается операционная система, затем при выполнении каких либо действий компьютер начинает долго «думать» и «тормозить», и потом вообще может появиться «синий экран смерти» с последующим выключением «машины». В этой статье будет рассказано про причины появления таких неисправностей и про то, как увеличить производительность компьютера.
Чтобы понять, почему тормозит компьютер, необходимо разобраться в причинах происходящего. Статья разбита на 2 части. Сначала изучаем причины, потом инструкцию по устранению проблем.
Зная причины тормозов, можно постараться не допустить усугубления ситуации в будущем.
Причины низкой производительности
Классическая техника с ОС Windows
Список того, что мешает технике качественно и быстро выполнять свои функции:
- Вирусы;
- Программы;
- Неисправности Windows;
- Износ деталей;
- Настройка БИОС.
Заражение компьютера вирусами является первой и основной причиной снижения качества работы компьютерной техники. И если в работе компьютера начинают наблюдаться даже незначительные «тормоза», то первым делом следует провести проверку антивирусной программой. Проверять «машину» следует только лицензионными версиями, так как «пиратские» выполняют очень некачественную проверку, да и на них самих могут оказаться вирусные и шпионские программы.

Если первый пункт не помог избавиться от «зависаний», то нужно попробовать избавиться от различных бесполезных программ. Весь установленный контент занимает операционную память «машины», и если её не хватает, то начинается очень большое уменьшение производительности. Поэтому следующим действием должно быть удаление всех программ, в которых нет нужды.
Также причиной «тормозов» компьютерной техники может быть старая версия операционной системы. Как и антивирус, ОС лучше всего использовать лицензированную. Установка должна производиться на отдельный диск, и не смешиваться с другими файлами, и программами. Так же системные требования ОС должны подходить для вашего компьютера.
Любые детали, в том числе и компьютерные, имеют определённый срок эксплуатации, и износ деталей является причиной уменьшения работоспособности. По большей степени это может быть выход из строя операционной памяти, или износ процессора. Проверить ОЗУ можно в свойствах моего компьютера, и если значение стало ниже, то причина тормозов в ней, там же можно посмотреть и частоту ЦПУ (процессора).
Бывает и такое, что вирусные программы сбивают настройки БИОС. И в этом случае ни один из вышеперечисленных способов не поможет. В этой ситуации можно «сбросить» настройки biosа, вынув, и поставив назад батарейку которая находится в системном блоке. Но делать этого неопытным пользователям не рекомендуется. А лучше обратиться за помощью к квалифицированным специалистам.
«Экзотическая» компьютерная техника с ОС Android и iOS
Причины уменьшения работоспособности почти такие же, а именно:
- Вирусы;
- «Прошивки»;
- Темы;
- Операционная система;
- Износ деталей.
Как было написано выше, одной из основных причин «тормозов» являются вирусы. И любую компьютерную технику, не зависимо от операционной системой, нужно проверять «антивирусом».
Очень частой причиной всевозможных сбоев в работе является «перепрошивка» устройства, а в особенности, если технику прошивали самоучки. Поэтому если есть необходимость «прошивки», то за помощь нужно обращаться к специалистам, которые сделают всё качественно, и предоставят гарантию.
Многим владельцам компьютерной техники надоедает стандартный вид меню, и они устанавливают себе всевозможные темы. Этого делать не рекомендуется, так как «темы» занимают большое количество процессов, и из-за них начинается замедленная работа компьютера, это относится и к различным программам. Ко всему прочему вместе с такими программами могут быть и вирусные.

Что касается операционной системы, то её самостоятельно поменять практически невозможно, потому что в продаже ОС для Android и iOS попросту нет. И в этом случае тоже потребуется автоматическое обновление системы, или обращение в специальный сервисный центр. Так же на многих устройствах имеется специальная кнопка, которая возвращает стандартные настройки, и удаляет все данные с компьютерной техники. Подробнее можно прочитать в статье про сброс настроек.
Замена испорченных деталей тоже будет сложным процессом, с которым сможет справиться только опытный мастер, и если на простом, стационарном компьютере, для увеличения производительности, достаточно купить, к примеру, оперативную память, и поставить её в системный блок, то в устройствах на Андроид и iOS может потребоваться перепайка.
Конкретные шаги для ускорения
Устраняем перегрев
Компьютер может работать медленнее, если он перегревается. Происходит это потому, что процессору нужно отводить тепло во внешнее пространство. Если системный блок стоит, например, внутри тумбочки, то горячему воздуху будет некуда выходить и процессор или видеокарта понижает частоты, чтобы меньше выделять тепла. Соответственно, производительность уменьшается.
Поставьте системный блок или ноутбук в проветриваемое место, подальше от батареи. Ноутбук лучше поставить на подставку. У него в нижней части расположены вентиляционные отверстия и, если Вы положили его, например, на полотенце, отверстия будут закрыты и производительность гарантированно снизится.
Удаляем вирусы
Естественно, тут всё просто. Устанавливаем антивирус Касперского или DrWeb и проверяем систему полностью. Безжалостно удаляем все вирусы, они Вам не нужны.
Удаляем программы из автозагрузки
Часто встречаются люди, которые устанавливают на свой компьютер всё подряд. Проходит время, программа уже не нужна, но она продолжает съедать ресурсы. И человек потом удивляется, почему его устройство еле работает. Представьте себе ситуацию. Вы едете на автобусе, в котором 20 сидячих мест. Вы подбираете с дороги попутчиков. До места назначения ещё ехать и ехать, а Вы набрали уже 60 человек, которым дышать трудно и очень тесно. Выхода два: либо перестать набирать попутчиков, либо высаживать часть имеющихся, пока остальные не задохнулись.
Итак, чтобы высадить попутчиков, нам потребуется программа CCleaner Free. Официальный сайт тут: http://www.piriform.com/
Программа бесплатная, скачивайте, устанавливайте и переходите во вкладку «Сервис->Автозагрузка».
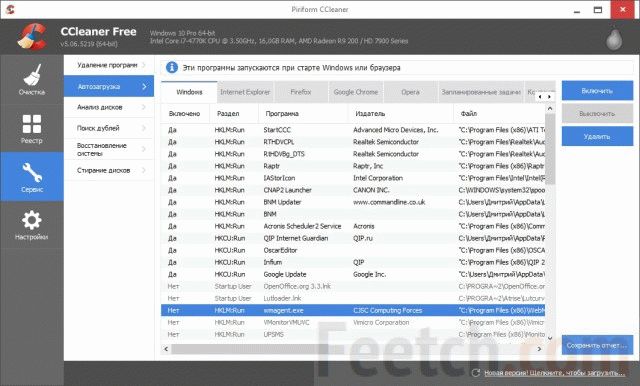
Тут необходимо убрать из автозагрузки как можно больше мусора. Рекомендую оставить только драйвера (звук, видео, принтер и т.п.), программы Intel, AMD, Realtek и других производителей оборудования, а также антивирусные программы. Остальной хлам лучше выключить. Все игры, все мониторинги температуры, надстройки в браузерах и прочее. После этого скорость загрузки операционной системы и количество свободной оперативной памяти значительно увеличатся.
Удаляем старый мусор и ненужные программы
Открываем тот же CCleaner, вкладку «Очистка» и жмём кнопку «Очистка».
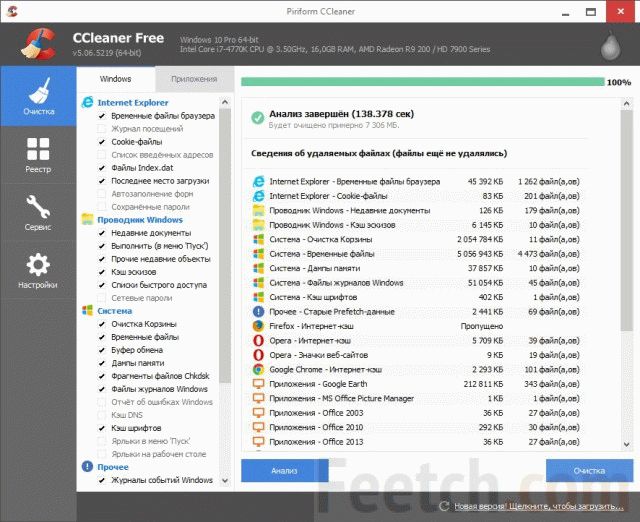
Будет удалено множество ненужных файлов.
Далее в том же CCleaner Открываем вкладку «Сервис->Удаление программ» и удаляем все программы, которыми Вы не планируете пользоваться. Удаление программ может не только освободить место, но и убрать скрытые, но автоматически загружаемые данные.
Чистим реестр
И снова на помощь приходит универсальный помощник — CCleaner. На вкладке «Реестр» жмём кнопку «Поиск проблем», после окончания поиска жмём «Исправить».
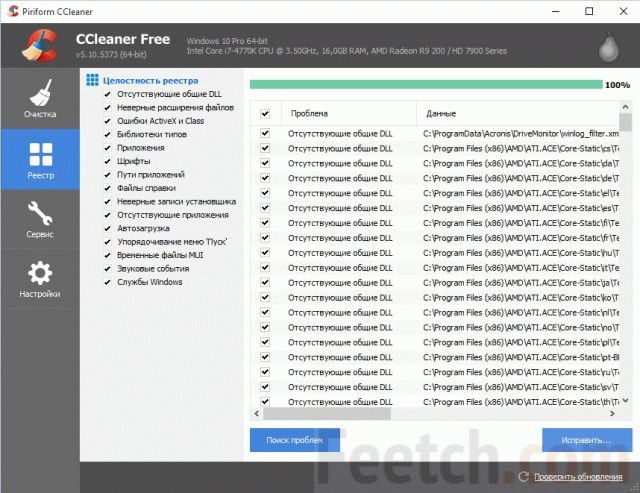
Чистка реестра помогает удалить из него старые ненужные записи, а также исправить различные ошибки. В результате мы получаем более быструю работу операционной системы с реестром.
Дефрагментация и оптимизация работы диска
В современных операционных системах имеется средство оптимизации дисковой системы. Чтобы его запустить, нужно правой кнопкой мыши щёлкнуть по диску, открыть его свойства и найти вкладку «Сервис».
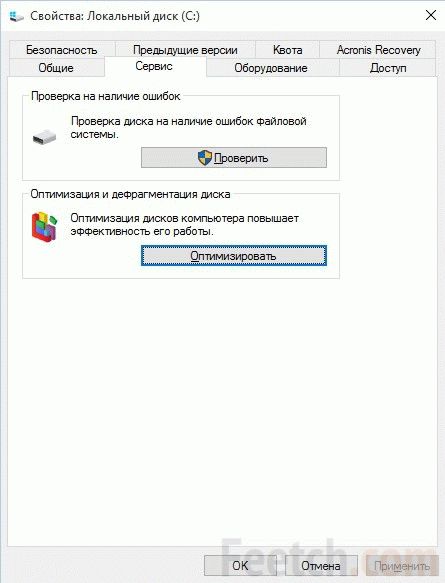
И далее поочерёдно запускаем сначала проверку, потом оптимизацию диска. Процесс не быстрый. Наберитесь терпения. Но в итоге Вы будете уверены, что дисковая система функционирует на пределе своих возможностей.
Отключаем визуальные эффекты
Визуальные эффекты на слабых компьютерах занимают весомую долю ресурсов. Для ускорения ПК и повышения работоспособности проходим по пути «Панель управления\Все элементы панели управления\Система\Дополнительные параметры системы\Дополнительно\Параметры» и выбираем «Обеспечить наилучшее быстродействие».
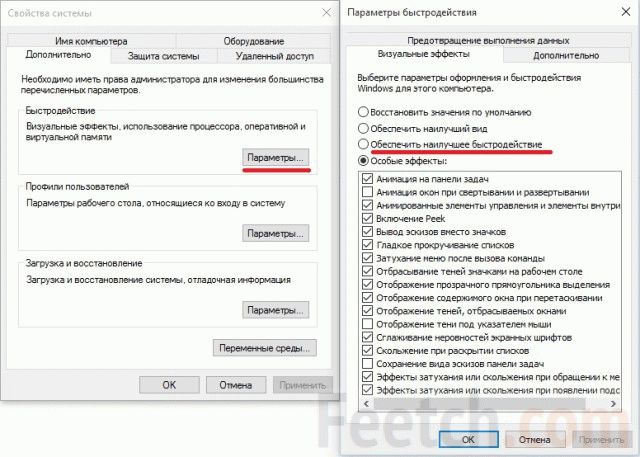
Для более опытных пользователей есть ещё одна рекомендация по этому диалоговому окну. Откройте вкладку «Дополнительно» и отключите файл подкачки, выбрав пункт «Без файла подкачки». Но делайте это только при наличии большого объёма оперативной памяти. Если у Вас, например, всего 4 Гб, то делать этого не стоит.
Меняем HDD на SSD
Этот недорогой апгрейд поможет вдохнуть новую жизнь в ваш компьютер или ноутбук. Если купить самый дешёвый SSD диск и перенести на него операционную систему и основные программы, то Вы почувствуете колоссальную разницу в производительности. После замены HDD диска на SSD я ещё несколько лет не менял старый ноутбук, т.к. его увеличившейся производительности стало достаточно для полноценной работы.
Общие рекомендации
И в заключение, для того что бы компьютерная техника прослужила долгое время, без сбоев и «зависаний», за ней требуется качественный уход. Своевременная чистка от пыли, замена деталей на более новые продляет срок службы компьютера или помогает избежать полной замены всего компьютера. Так же заниматься всякими «разгонами» не рекомендуется, так как техника может просто не выдержать и сгореть. Однако, для опытных пользователей есть множество рекомендаций, как прибавить до 30% производительности своему компьютеру. Для этого потребуется разгон процессора, видеокарты и оперативной памяти. Например, прочитайте статью про разгон процессоров Intel.
Вы знаете другие способы ускорения компьютера? Напишите в комментариях. Вместе поможем людям справиться с этой проблемой.
feetch.com

 Основные разделы сайта на главной странице.
Основные разделы сайта на главной странице.