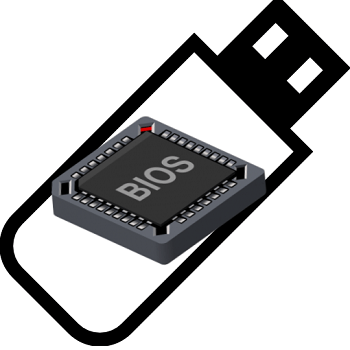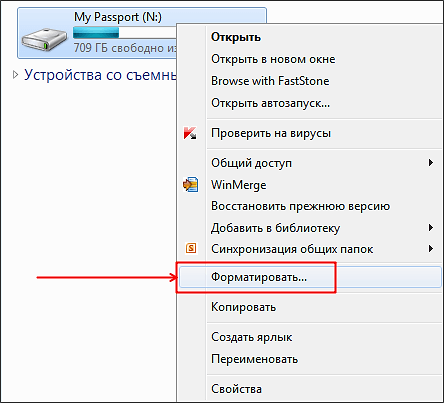Срок доставки товара в течении 1-3 дней !!!
|
|
Как ввести формулу в excel. Как писать формулы в экселе
Как написать формулу в Excel? Обучение азам работы в Excel
Табличный редактор MS Excel является одним из самых мощных и, в то же время, доступных инструментов автоматизации расчетов. Он массово используется в самых разных отраслях деятельности человека – от статистической математики до ведения домашней бухгалтерии. Нередко знание программы, как и других компонентов пакета MS Office, является необходимым условием для приема на работу. Если Вам никогда прежде не доводилось сталкивать с Excel, сегодня Вы узнаете много полезной информации, ведь мы расскажем об основах создания формул в его программной оболочке.

Как написать формулу в Excel? Обучение азам работы в Excel
Особенности ввода формул
Простейшие математически формулы в MS Excel записываются посредством ссылок на ячейки и установкой математических знаков между ними. Но прежде нужно заполнить ячейки цифрами. Давайте попробуем выполнить эти действия в программе:
- Выберите нужную ячейку, нажав на нее левой кнопкой мыши. В нашем случае это ячейка B2, где «B» означает второй столбец, а «2» – вторую строку листа.

Нажимаем на ячейку B2 левой кнопкой мыши
- С помощью клавиатуры введите произвольное числовое значение в выделенную ячейку. Число может быть целым или дробным, положительным или отрицательным. Повторите те же действия с соседней ячейкой B3.

В выделенную ячейку В2 с помощью клавиатуры вводим число, так же и в ячейку В3
- Найдем сумму указанных ячеек. Выделите ячейку B4 и поставьте там знак равенства, он означает, что дальше будет вводиться текст формулы. Затем кликните левой кнопкой мыши на ячейку B2 – ссылка на ее добавится в верхнюю строку формулы. С помощью клавиатуры поставьте «+». Кликните на следующую ячейку – B3.

В ячейку B4 вводим знак «=», затем кликаем левой кнопкой мыши на ячейку B2, ставим знак «+», далее кликаем на ячейку B3
- Вы закончили вводить формулу. Нажмите «Enter», и программа выполнит необходимое вычисление. Обратите внимание – в ячейке появился результат вычисления (в данном случае, сложения положительного и отрицательного чисел), но в верхней строке остался первоначальный вид формулы. Вы сможете внести в нее изменения в любой момент.

Нажимаем «Enter», программа выполнит вычисления, в верхней панели видим первоначальный вид формулы
- Выделив ячейку B4, замените в строке формулы «+» на «*» – знак умножения. Нажмите «Enter», и увидите, как изменится конечный результат.

Левой кнопкой мыши кликаем на ячейку B4, вместо знака «+» ставим знак «*»

Нажимаем «Enter», формула автоматически пересчитает результат
- В строке формул можно использовать не только ссылки на ячейки, но и обыкновенные цифры. Давайте прибавим десять к полученному произведению. Тогда формула в ячейке B4 примет вид: «=B2*B3+10».

Левой кнопкой мыши щелкаем на ячейку B4 в конце формулы добавляем «+» и цифру 10

Нажимаем «Enter», результат автоматически изменится
Аналогичным способом можно строить сколь угодно длинные формулы, не забывая использовать круглые скобки для указания приоритета вычислений. Ячейки, на которые Вы ссылаетесь в формулах, не обязательно должны находиться рядом, они могут быть разбросаны по всему рабочему листу.
Важно! Замена значения в любой из связанных ячеек приведет к автоматическому пересчету всех ссылающихся на нее формул.
Вернемся к рассмотренному примеру и заменим число в ячейке B2 на большее. Как видите, результат в ячейке B4 кардинально изменился.

Заменив число в ячейке B2, результат в ячейке с формулой автоматически изменился
Формулы, интегрированные в MS Excel
Более сложные выражения сгруппированы по принадлежности к определенной отрасли знаний. Найдите на панели инструментов программы вкладку «Формулы», и сможете сами в этом убедиться.

На панели инструментов программы открываем вкладку «Формулы»
Подпункты вкладки «Формулы» включают сотни выражений, среди которых есть как распространенные, так и узкоспециализированные. Едва ли найдется много людей, которые выучили все формулы и, тем более, часто пользуются ими на практике. Для первого знакомства с MS Excel будет достаточно следующих выражений:
Автосумма
Позволяет подсчитать сумму всех значений в выделенном участке столбца.
- Введите в нужную ячейку текст формулы «=СУММ».

Вводим в нужную ячейку текст формулы «=СУММ»
- Откройте круглую скобку и выделите фрагмент столбца, протянув курсор от первой до последней ячейки с зажатой левой кнопкой мыши.

Открываем круглую скобку, выделяем фрагмент столбца, протянув курсор от первой до последней ячейки с зажатой левой кнопкой мыши
- Закройте скобку и нажмите «Ввод».

Закрываем скобку, нажимаем «Enter»

Результат формулы значения «СУММ»
- Кроме того, можно воспользоваться специальным пунктом «Автосумма» на панели инструментов. Тогда результат появится сразу под выделенными данными.

Выделим ячейку и нажимаем на кнопку «Автосумма», нажимаем «Enter»
Среднее арифметическое
Определяется как сумма значений, деленная на их количество.
- Введите в нужную ячейку текст формулы «=СРЗНАЧ».

Вводим в нужную ячейку текст формулы «=СРЗНАЧ»
- Откройте круглую скобку и выделите фрагмент столбца, протянув курсор от первой до последней ячейки с зажатой левой кнопкой мыши.

Выделим фрагмент столбца, протянув курсор от первой до последней ячейки с зажатой левой кнопкой мыши
- Закройте скобку и нажмите «Ввод».

Закрываем скобку, нажимаем «Enter»
- Кроме того, функцию можно задать, двигаясь по цепочке «Формулы»-«Другие функции»-«Статистические»-«СРЗНАЧ».

Создаем формулу двигаясь по цепочке «Формулы»-«Другие функции»-«Статистические»-«СРЗНАЧ»
Корень
В отличие от степени, которая задается символом «^», корень не может быть вписан в формулу одним знаком. Для его нахождения:
- Введите в нужную ячейку текст формулы «=КОРЕНЬ».

Вводим в нужную ячейку текст формулы «=КОРЕНЬ»
- После чего выделите ячейку с исходным числом.

Щелкаем на ячейку с нужным числом, нажимаем «Enter»
- Кроме того, функцию можно задать, двигаясь по цепочке «Формулы»-«Математические»-«КОРЕНЬ».

Формула можно создать двигаясь по цепочке «Формулы»-«Математические»-«КОРЕНЬ»
На заметку! Если Вы хотите проставить одинаковые формулы для нескольких последовательных строк или столбцов (например, подбить автосумму по каждой отдельной группе данных), можно просто потянуть за правый нижний уголок ячейки с введенной формулой.

Щелкаем на значок в правом нижнем углу ячейки левой кнопкой мыши и протягиваем на необходимое количество ячеек, отпускаем кнопку мыши
Надеемся, мы помогли Вам разобраться с основами использования формул в MS Excel. Когда выпадет свободная минутка, изучите подробнее интегрированные формулы, потренируйтесь обрабатывать крупные массивы данных – эти навыки обязательно пригодятся Вам в будущем.
Читайте также полезную информацию в статье — «Как в таблице Excel пронумеровать строки».
Видео — Как написать формулу в Excel? Обучение азам работы в Excel
Понравилась статья? Сохраните, чтобы не потерять!
pc-consultant.ru
Формулы в Excel: как создать, написать, отредактировать

Эффективная работа в Excel невозможна без хотя бы минимальных знаний о работе формул
Чаще всего программу MS Excel используют для вычислений, которые являются основной функцией данного офисного приложения. Сложить, вычесть, умножить и разделить в Excel можно очень просто. Однако нередко для получения каких-либо сведений требуется выполнить не одно действие, а сразу несколько. Для этого требуется создать формулу в Экселе. Формулы подразделяются на простые и сложные.
Формулы — это равенства, с помощью которых пользователь программы производит необходимые расчеты и вычисления. Как написать формулу в Экселе? Это может даже человек, который не имеет специализированных знаний. Это касается в первую очередь простых математических записей. Excel использует стандартные арифметические операторы: знаки «+», « -», «*», « /». Они помогут вам сделать формулу понятной программе. Ключевым моментом при ее создании является то, что она начинается всегда со знака «=».
Обучающий видео урок по возданию формул Excel
Как составить формулу?
Чтобы ввести формулу, необходимо выделить ячейку, в которой должен впоследствии появиться ответ. Затем в ней нужно закрепить курсор мыши. После этого необходимо записать числа и арифметические действия, которые вы планируете производить с ними. Обратите внимания, что порядок своих действий вы можете увидеть в адресной строке документа Эксель (вверху). После ввода данных необходимо нажать Enter. В выбранной ячейке вы увидите результат произведенных действий. Важно знать, что при изменении значений автоматически будет меняться и результат. Однако введенное выражение сохранится и будет работать далее.
Непосредственно в выражение, заключенное в Excel, тоже можно внести изменения. Для этого необходимо дважды щелкнуть по ячейке и формуле или по строке формул и ввести изменения, например, поменять знак на другой. Может случиться и так, что вы захотите отменить свое действие. Тогда воспользуйтесь кнопкой Esc. Важной особенностью работы в Excel является особенность, при которой можно копировать созданные пользователем выражения, а также стягивать их в другое место листа.
Интересно, что работать с какой-либо формулой можно не только в пределах конкретного листа, но и на других листах (вкладок) книги Эксель.
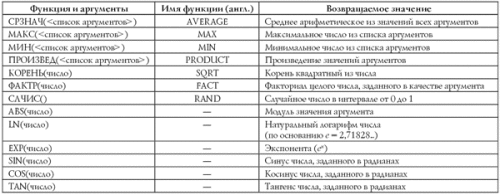
Таблица наиболее часто используемых в математических формулах функций, которыми можно пользоваться в Excel
Это так называемый ручной способ создания формулы в Экселе. Кроме него, Excel реализует возможность создавать выражения для вычислений при помощи имеющихся в этой офисной программе функций. Для этого в разделе «Функции» найдите нужную, например, для сложения необходимо выбрать СУММУ. Наряду с ней наиболее часто используют СРЕДНЕЕ, МАКСИМУМ МИНИМУМ. К этим функциям Эксель предоставляет доступ непосредственно с панели инструментов при помощи соответствующей иконки («Сигма»). Более подробную информацию о возможностях функций можно найти в «Справке». Кроме того, программа предоставляет возможность скрыть математическую запись с помощью соответствующей команды.
Excel предлагает еще и такую возможность, как отображение всех имеющихся на текущем листе заданных выражений. Для этого выберите в меню «Сервис», далее — «Параметры». На вкладке «Вид» проставьте галочку у слова «Формулы». Теперь вашему вниманию представлены все когда-либо использованные и сохраненные выражения на текущем листе.
Удаление формулы
А может случиться и так, что вам уже больше не требуется хранить формулу в ячейке, так как она выполнила свою функцию. Тогда необходимо ее удалить, однако если сделать это привычным знаком удаления, то ничего не выйдет. Ячейка покажет ошибку. Для правильного удаления нажмите правой кнопкой мыши на ячейку, далее выберите параметр «Значения».
Каким бы способом вы ни создавали выражения для подсчета необходимых значений, какими бы средствами мощного калькулятора ни воспользовались, можете быть уверены, что программа Эксель станет для вас в этом лучшим и незаменимым помощником. Это табличный калькулятор, созданный для сложнейших расчетов. Он позволяет производить поистине колоссальные вычисления в несколько кликов мышью, что экономит время.
itguides.ru
Как ввести формулу в excel
Microsoft Excel представляет собой отличную среду для подсчета различных значений по формулам. Больше не нужно пересчитывать на калькуляторе результат, если меняется одно из чисел, все это реализуется в экселе. В данной статье я расскажу о том, как вводить самые простые формулы. Поняв принцип, вы сможете дальше сами интуитивно разобраться во всем.
Как ввести формулу в excel. Существует 2 способа, если вам непонятен первый, посмотрите статью чуть ниже, где будет рассмотрен второй. Попробуем для начала, самую элементарную операцию «2+1». Открываем Exlel, в поле «A1» вводим циферку «2», а в поле «A2» вводим «1». Ставим указатель на поле «A3» и нажимаем, как на картинке ниже, на значок f (вставить функцию) который находиться чуть выше и правее наших значений.

Самая первая из открывшихся функций у нас называется «СУММ», чуть ниже к ней пояснение, говорящее о том, что она суммирует аргументы. Нажимаем на «СУММ», после чего на «ОК»

Надо указать аргументы, можно вручную в поле «Число 1» вбить «A1», а в поле «Число 2» «А2». Но это долго, особенно если в будущем у нас будет 1000 значений, вбивать будет неинтересно. Мы просто мышкой выделяем поля «A1» и «A2» после чего жмем «ОК»

В поле «А3» появиться сумма значений полей «A1» и «А2». Меняя числа, будет меняться и сумма.

Чтобы удалить формулу и сделать ячейку пустую, просто выделите ее и нажмите «Delete»
Как ввести формулу в excel, второй способ. Допустим у нас есть куча значений и нам нужно какие-то из них добавлять, какие-то отнимать, делить, умножать и т.д. Выискивать формулы неохота. На самом деле можно сделать все проще. Заполняем пару клеточек любыми цифрами. Выделяем пустую строку, где у нас должен быть результат и пишем внутри «=» и выделяем любую строчку с числом, у нас выйдет что-то типа «=A1»

Например мы хотим число из А1 умножить на число из А2 и разделить на число из А3. Так и пишем внутри строки «=А1*А2/А3» Место того, чтобы писать, можете просто выделять. «A» пишем на английской раскладке, так как для Excel «A» русское и английское разные, хоть и выглядят одинаково.

Я привел пару элементарных примеров ввода формул, если вам что-то непонятно, или есть дополнительные вопросы, пишите в комментариях.
pc-knowledge.ru