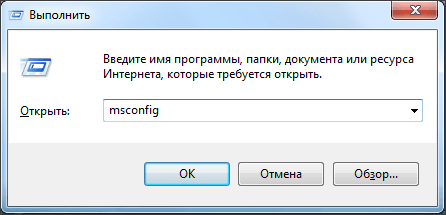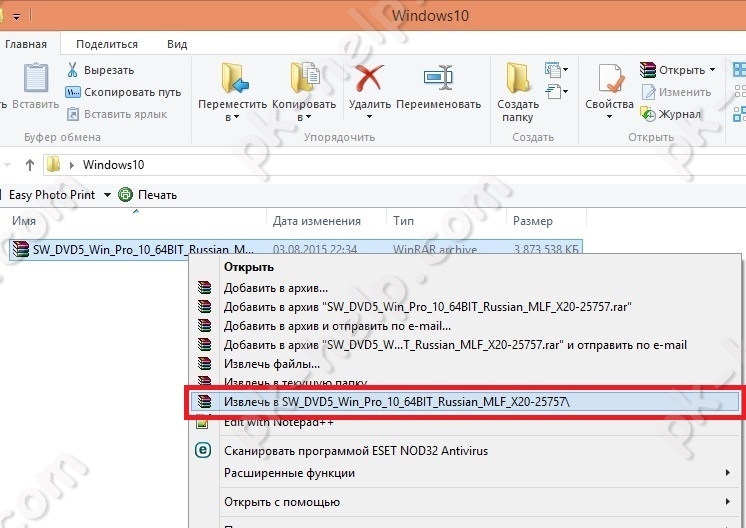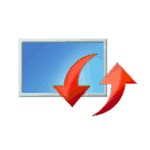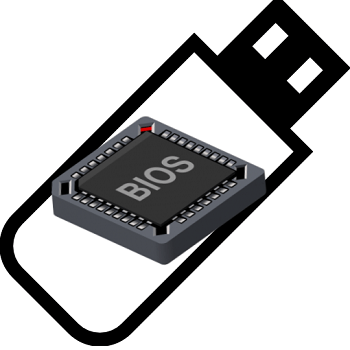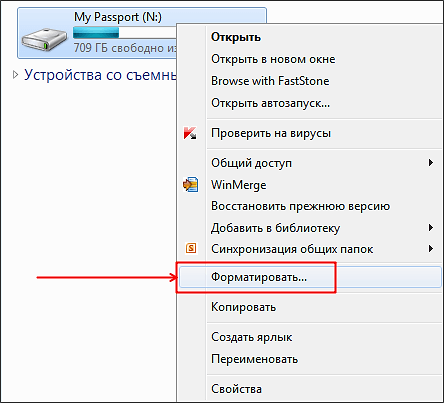Срок доставки товара в течении 1-3 дней !!!
|
|
Как правильно выключить обновления в windows 7? Пошаговая инструкция. Как установить обновления на windows 7 вручную
Как установить обновления на Windows 7 вручную | PCed
Некоторые пользователи ПК предпочитают самостоятельно решать, какие именно обновления устанавливать для своей операционной системы. В таком случае нужно попробовать настроить их установку самому.
Как установить обновления на Windows 7 вручную
Следует отключить автоматическую загрузку. Для этого откройте меню Пуск и запустите панель управления.  Теперь перейдите в меню системы и безопасности.
Теперь перейдите в меню системы и безопасности.  Здесь в графе центра обновления Windows следует кликнуть по выделенному пункту меню на картинке.
Здесь в графе центра обновления Windows следует кликнуть по выделенному пункту меню на картинке.  Теперь в появившемся окне в графе важных апгрейтов следует поставить первый пункт и нажать Ок.
Теперь в появившемся окне в графе важных апгрейтов следует поставить первый пункт и нажать Ок. 
Обновление Windows 7 вручную
Они все будут загружаться автоматически, однако решать устанавливать их или нет вы будете самостоятельно. Каждый раз, когда будет загружен новый апгрейд, система проинформирует вас, вам необходимо будет только раскрыть сообщение или кликнуть на значок на панели управления.  Если вы согласны на установку, следует кликнуть на соответствующее сообщение.
Если вы согласны на установку, следует кликнуть на соответствующее сообщение.  После этого начнется процесс установки и по его завершению компьютер попросит перезагрузиться.
После этого начнется процесс установки и по его завершению компьютер попросит перезагрузиться. 
Поиск и установка обновлений Windows 7
Откройте центр обновлений и нажмите на клавишу «поиск».  Понадобиться подождать некоторое время, если система обнаружит файлы для установки, то необходимо кликнуть по пункту меню «Настройка параметров».
Понадобиться подождать некоторое время, если система обнаружит файлы для установки, то необходимо кликнуть по пункту меню «Настройка параметров». 
 Теперь можно запустить установку найденных обновлений, дождаться пока она завершится и перезагрузить компьютер.
Теперь можно запустить установку найденных обновлений, дождаться пока она завершится и перезагрузить компьютер. Как установить необязательные обновления на Windows 7 вручную
Существуют так называемые необязательные апгрейты. Если их нет, то это никак не повлияет на быстродействие компьютера. Однако они в некоторых случаях могут расширить возможности ПК. Даже при автоматической загрузке эти пакеты не загружаются, поэтому придется запускать процесс самостоятельно. После поиска компонентов в появившемся окне можно увидеть небольшой столбик, который выделен на картинке, следует кликнуть по нему.  Появится окно с перечнем доступных загрузок, нужно выделить галочками нужные вам и нажать ОК.
Появится окно с перечнем доступных загрузок, нужно выделить галочками нужные вам и нажать ОК.  После этого следует нажать — установить обновления, подождать определенное количество времени и перезагрузить компьютер.
После этого следует нажать — установить обновления, подождать определенное количество времени и перезагрузить компьютер.
pced.ru
Как проверить, загрузить и установить обновления на Windows 7 вручную
Только с появлением Windows XP обновление системы было поставлено на поток и стало осуществляться автоматическим образом. Эту возможность открыло развитие глобальной сети интернет и появление программного обеспечения, активно взаимодействующего с удаленными ресурсами. До этого момента ни о каком автоматическом обновлении не могло быть и речи.
Все приходилось делать вручную: отыскивать полезные патчи к системным файлам, обновленные версии системных программ и тому подобное. Еще одна причина, по которой этот тип обновления оказался более чем насущным, – это возросшая вирусная опасность.
Настольные пользовательские системы подвергаются регулярным атакам со стороны вредоносных программ, и даже наличие антивирусов не решает в полной мере эту проблему. Если в ОС есть дырка, ее нужно залатать. И самый лучший способ сделать это – регулярная отправка на машины пользователей соответствующих «заплаток».
 Существует несколько способов получения сервис-паков (пакетов обновлений Windows):
Существует несколько способов получения сервис-паков (пакетов обновлений Windows):- Передача их в фоновом режиме, практически незаметно для владельца компьютера. Это и есть автоматическое обновление.
- Предложение пользователю самому скачать пакеты с сайта Microsoft и иных компаний, занятых безопасностью нашего с вами информационного окружения.
- Предоставление юзеру возможности самостоятельно определять момент начала установки сервис-паков.
По жизни мы сталкиваемся и с первым, и со вторым, и с третьим методом. Кое-кто отдает предпочтение чисто автоматическому режиму. Кто-то определяет момент корректировки ОС сам. Ну а некоторые владельцы ПК вообще не доверяют никакому постороннему вмешательству в их операционные системы и ищут «заплатки» в сети на им одним известных ресурсах. Между прочим, третья альтернатива только поначалу кажется глупым занятием.
Тот же Debian Linux предлагает нам взять все в свои руки и самостоятельно решать, какие компоненты ОС инсталлировать, а от установки каких – воздержаться. Данная политика основана на концепции репозитория. В сети существуют аналогичные репозитории для Windows, однако о существовании их мало кому известно.
С их помощью можно сделать одну замечательную штуку – реанимировать, казалось бы, давно уже сошедшую со сцены систему, т. к. для многих таких ОС обновления выходят и поныне. Даже после прекращения поддержки их самим производителем. Однако нас эти вопросы интересуют в последнюю очередь. Тема нашего обозрения: как установить обновления на ОС Windows 7 вручную. Именно этим мы и займемся по ходу изложения.
Microsoft Convenience Rollup
Для начала обсудим один интересный способ обновиться с использованием инструментария, предоставленного самой компанией Microsoft. Он создан специально для тех, кто, во-первых, хочет получить все сервисные пакеты сразу (то есть одним махом, а не мизерными порциями, как обычно), а во-вторых – желает это сделать вручную в удобный ему самому момент времени. Для этого предназначена утилита под названием «Microsoft Convenience Rollup». Пользоваться ей совсем несложно. Вот подробная инструкция:
- Применить утилиту может только тот, у кого установлен Service Pack 1. Убедиться в том, что это действительно имеет место, можно в окошке свойств системы. Так, как на рисунке ниже:

- Далее необходимо отправиться на страничку по адресу https://support.microsoft.com/ru-ru/kb/3020369 и скачать там так называемое «обновление стека». Учтите, что качать нужно именно то, которое подходит к вашей версии «операционки», так как на странице имеется несколько ссылок – каждая для конкретной версии ОС. Это обычный исполнимый файл, который нужно запустить сразу после скачивания.
- После коррекции стека снова отправляемся в сеть по адресу http://catalog.update.microsoft.com/v7/site/Search.aspx?q=3125574 и качаем там сам «Microsoft Convenience Rollup».
- С помощью этого «экзешника» вы выдернете из сети все имеющиеся на этот момент сервис-паки одним файлом-инсталлятором.
- Запустите файл-инсталлятор и ждите, пока устанавливаются пакеты.

- По окончании этого процесса перезагрузите машину.
Отключаем сервис-автомат
В настройках параметров обновления «Виндовс 7» есть три опции, отвечающие за характер этого процесса. Установка этих опций производится в окне «Центр обновления Windows» => «Настройки параметров»:
 Рассматривая рисунок, нетрудно убедиться в том, что способ получения сервис-паков можно определить вручную в списке «Важные обновления». В одном случае скачивание и инсталляция будут производиться автоматически; в другом — пользователь загружает пакеты на свою машину, но оставляет за собой право не инсталлировать их немедленно; в третьем режиме все отдается на откуп самому юзеру. И наконец, четвертый вариант позволяет и вовсе отключить подсистему обновлений.
Рассматривая рисунок, нетрудно убедиться в том, что способ получения сервис-паков можно определить вручную в списке «Важные обновления». В одном случае скачивание и инсталляция будут производиться автоматически; в другом — пользователь загружает пакеты на свою машину, но оставляет за собой право не инсталлировать их немедленно; в третьем режиме все отдается на откуп самому юзеру. И наконец, четвертый вариант позволяет и вовсе отключить подсистему обновлений.
Если вы хотите решать все сами, выберите вариант уведомления: система сообщит вам о том, что на сайте Microsoft появились свежие заплатки, и больше ничего делать не станет.
При такой настройке тут же возникает вопрос: а как же активировать процесс закачки, если решение о его необходимости принято?
Об обнародовании новых заплаток сообщит нам сама ОС все в том же интерфейсе окна «Центра обновления». Как мы уже договорились, Windows ничего не качает и не устанавливает, но сигнализирует нам сообщением на желтом фоне. Вот таким:
 Тут же внизу появляется кнопка, щелкнув по которой, мы запускаем процесс корректировки всей системы. Если же ждать у моря погоды вы не привыкли, то наличие свежих сервис-паков можно проверить «ручками». Для этого все в том же «Центре» имеется подраздел поиска:
Тут же внизу появляется кнопка, щелкнув по которой, мы запускаем процесс корректировки всей системы. Если же ждать у моря погоды вы не привыкли, то наличие свежих сервис-паков можно проверить «ручками». Для этого все в том же «Центре» имеется подраздел поиска:
 Как только поиск будет закончен, пользователь получит отчет обо всех поступивших на сайт Microsoft пакетах, оформленный в виде перечня. При выборе того или иного пункта этого списка система устанавливает соответствующую ему заплатку.
Как только поиск будет закончен, пользователь получит отчет обо всех поступивших на сайт Microsoft пакетах, оформленный в виде перечня. При выборе того или иного пункта этого списка система устанавливает соответствующую ему заплатку.

Похожие записи:
windowstune.ru
Как обновить драйвера на windows 7 бесплатно
Приветствую вас, дорогие посетители.
Драйверы являются важным компонентом в вопросе скорости работы компьютера. Даже имея отдельные элементы или все устройства последнего поколения, без соответствующего программного обеспечения оборудование попросту не сможет «раскрыть свой потенциал». Нередко некорректные приложения ведут к неправильной работе элемента. А потому я решил поделиться с вами информацией, как обновить драйвера на Windows 7 бесплатно различными способами.
Содержание статьи
Общая информация
В седьмой версии операционной системы от Microsoft предусмотрено несколько вариантов, позволяющих разместить на компьютере необходимую версию ПО. Так, например, это можно сделать через «Панель управления», скачать отдельно или же воспользоваться различными приложениями, облегчающими процесс.
Стандартный способ
Если вы хотите установить новые драйверы на любое оборудование без программ, для этого необходимо выполнить простую цепочку действий:
- Отправляемся в «Пуск», а затем в «Панель управления».
- Нас интересует «Диспетчер устройств».

- Появится новое окно, в котором будет доступно дерево устройств. Нажимаем на нужном пункте. Раскроется выпадающий список, в котором указываем на нужный элемент.

- Вызываем на нем контекстное меню и выбираем «Обновить драйверы». Если вам необходимо получить больше возможностей для управления элементом, для начала стоит указать «Свойства», а потом перейти на соответствующую вкладку. Здесь находим нужную кнопку.
- В любом случае появится небольшое окно, в котором выбираем автоматический вариант. После этого система должна самостоятельно найти в Интернете соответствующее ПО и установить его.

- Если прошлый вариант ни к чему не привел, стоит указать установку вручную. Но для этого заранее необходимо скачать из «мировой паутины» соответствующий дистрибутив. И делать это лучше с официального сайта.
- Откроется небольшое окно, в котором необходимо указать сохраненный ранее пакет. Запустится установка. Скорее всего после этого понадобится перезапуск системы, хотя подобное чаще всего зависит напрямую от комплектующих.
После процедуры у вас в ОС должны будут запуститься актуальные драйвера.
Официальный сайт
Также пользователи могут обратиться к главному серверу разработчика. Обычно здесь раньше остальных мест появляются важные компоненты. Юзерам стоит только обратиться к меню «Download». После чего указать необходимое устройство, операционную систему, выбрать на ноутбук или ПК, а затем попросту скачать соответствующий дистрибутив.

Если он находится в архиве – распаковать. После этого достаточно запустить файл «Setup», и пользуясь простыми подсказками, установить элемент. В конце обычно требуется перезагрузка системы.
Программа
Одним из самых действенных и популярных способов можно назвать использование специального приложения. Подобные программы позволяют обновить сразу все используемые компоненты. При этом выполняется минимальное количество движений. Сегодня существует масса решений, по факту выполняющих одно и то же. В целом обеспечение проверяет версию используемых драйверов на каждом подключенном компоненте, сравнивает их с актуальными, и при необходимости ставит новые. Одним из самых популярных и удобных считается Driver Booster. Для достижения цели нужно сделать несколько действий:
- Скачиваем с проверенного места инсталлятор. Лучше всего это сделать с какого-нибудь торрент-трекера или подобного сервиса. Это позволит лишний раз обезопасить себя от вирусов. Нередко здесь все можно сделать без регистрации.
- Так как драйверы являются важными системными элементами, лучше заранее предусмотреть «Точку восстановления», чтобы пользователи всегда могли к ней вернуться.
- Затем устанавливаем и запускаем приложение.

- Решение просканирует операционную систему, сравнит показатели. Устаревшие или некорректные дополнения будет предложено обновить. Отмечаем то, что нам нужно и соглашаемся. Далее ПО самостоятельно найдет все необходимое и заменит его. Пользователям нужно только немного подождать. Скорость напрямую зависит от Интернета или используемого оборудования.
Официальная программа
Нередко сегодня крупные производители компьютерных комплектующих выпускают также и сопутствующее обеспечение, которое следит за отдельным компонентом. Обычно подобное встречается в комплекте с видеокартами. Такие решения предлагаются вместе с АМД, Nvidia и оборудованием от других производителей.

Нам нужно только скачать и установить приложение. Далее при каждом запуске системы оно проверяет соответствие установленных компонентов с предлагаемыми на официальном ресурсе. И при нахождении новых, появится вопрос о дальнейших действиях.
Некоторые подобные решения можно настроить, чтобы они выполняли все самостоятельно, без участия пользователей. Правда в подобных ситуациях могут появиться некоторые проблемы.
Откат
Иногда установка новых дополнений в системе приводит к неправильной работе отдельных компонентов. А значит каким-то образом пользователям нужно вернуть все, как и было раньше. Для этого в Windows предусмотрена функция отката. Пользователям нужно отправиться в «Драйвер», о чем говорится в первом пункте статьи. Здесь и будет кнопка «Откат». После ее нажатия операционка вернет предыдущую версию обеспечения.

Если что-то вдруг неясно, вы всегда можете найти в Интернете множество видео, в которых рассказывается, что и как нужно делать.
Надеюсь, у вас получится выполнить все задуманное. Подписывайтесь и рассказывайте о нас друзьям!
Материалы по теме
windwix.ru
Как выключить обновления на windows 7
Приветствую, мои многоуважаемые читатели, любители компьютерной тематики и просто гости блога.
Не смотря на выход новенькой десятой операционки, многие по-прежнему продолжают пользоваться старой доброй семеркой. Сейчас она не поддерживается разработчиками, однако, многие считают, что в таком случае лучше оставит автоматическую систему обновлений в активном режиме. Или просто не умеют выключать функцию автоматического скачивания и инсталляции сервис паков. Поэтому, сегодня решил написать статью о том, как выключить обновления на windows 7. Поехали!
Содержание статьи
Зачем это нужно?

Компания Майкрософт уже достаточно давно заявила о том, что официально она больше не поддерживает седьмую винду. Следовательно, и апдейты для нее не будут выходить. Поэтому, разумнее всего навсегда отключить эту функцию.
Особенно если у вас интернет с оплатой за трафик. Во-первых, все нужные сервис паки можно скачать вручную, во-вторых – больше не будут выходить какие-то важные пакеты программного обеспечения, следовательно, центр апдейта нам не нужен, ведь он потребляет ресурсы компьютера.

Полностью выключить данную функцию можно несколькими способами. Я приведу подробную инструкцию ниже. Но также хочу дать совет, если вы только что установили какую-либо сборку семерки, обновление лучше провести сразу и один раз. Это в несколько раз повысит работоспособность системы и ее безопасность.
Полное отключение
Не важно какая у вас винда, максимальная или домашняя, этот метод работает во всех версиях. Идем в пуск, а оттуда в панель управления.

Переходим в раздел администрирования.

Затем перемещаемся в параметр службы.

Теперь тут ищем центр обновления системы и жмем по нему правой кнопкой, затем тыкаем блок свойства.

Теперь, в строке типа запуска выставляем параметр отключено. Ниже жмем на кнопку остановки службы. Потом кнопку применить, а затем ОК.

Теперь при выключении и включении и выключении этих параметров вы сможете управлять активацией центра апдейта.
Выключение только автоматической проверки
Итак, при выключении этого параметра сам центр работать будет, а вот проверок по серверам компании на предмет обновлений не будет. Идем в панель управления, а там в сам центр апдейта.

Переходим в настройки параметров.

Теперь выставляем все тоже самое как на картинке снизу, выставляете и у себя. И галочки тоже снимаете!

Работаем с командной строкой
И так, открываем строку выполнения задач и пишем там команду cmd.

Теперь через командную строку пишем команду sc config wuauserv start= disabled.

После нажатия энтер мы прописываем следующее — sc stop wuauserv. Потом опять жмем энтер.

Все готово.
Отключение уведомлений
Всплывающие подсказки вам могут надоесть, они постоянно советуют обновиться до windows 10. Поэтому предлагаю их вырубить.
Кликаем на уведомление правой кнопкой мыши и выбираем центр поддержки.

Слева тыкаем на настройку центра.

И вот тут, где я отметил рамкой, убираем все галочки.

Все, теперь не будет уведомлений, которые отвлекают вас от работы.
Заключение
Ну вот и все, мои уважаемые читатели, теперь вы знаете, как выключить обновление системы на седьмой винде. Вот кстати видео по этому теме.
Ну а на этом я буду заканчивать статью. Поделитесь ей с другими пользователям в социальных порталах. А еще подписывайтесь на мой блог, и вы всегда будете знать о публикациях полезных материалов. На этом буду прощаться, но ненадолго. Всего вам доброго, мои уважаемые читатели и до новых встреч в моем блоге!
Материалы по теме
windwix.ru
Как отключить обновление Windows 7 (3 способа)
Некоторых пользователей волнует вопрос, как отключить обновление Windows 7 на компьютере. Почему пользователей беспокоят обновления системы?
Регулярно, в определенные периоды времени (обычно раз в месяц), для операционной системы Windows выпускаются пакеты обновлений. Иногда, в случае возникновения проблем или обнаруженных уязвимостей, выходят внеочередные патчи, которые необходимо установить на компьютер.
В операционной системе Windows 7, при настройках по умолчанию, включено автоматическое обновление. Система периодически загружает на компьютер, а затем устанавливает на компьютер обновления и исправления, выпущенные для Windows. Большая часть обновлений касается безопасности системы.
Пользователи по разным причинам отказываются от установки обновлений для операционной системы. Вот некоторые причины для отказа от получения обновлений Windows 7 через Windows Update:
- случается, что после установки обновлений, происходят сбои в работе Windows или приложений
- обновления Windows часто занимаю много времени, во время которого нельзя выключать компьютер
- при лимитированном интернет соединении, крупные обновления системы потребляют много трафика
- обновления занимают место на диске ПК
- пользователи боятся потерять активацию операционной системы, после установки обновлений
Как отключить обновления Виндовс 7? Этот вопрос можно решить средствами системы двумя способами: отключение автоматического обновления Windows 7, или отключить обновление Windows 7 полностью.
Как отключить автоматическое обновление Windows 7
После отключения автоматического обновления Виндовс 7, у пользователя останется возможность для загрузки и установки обновлений в ручном режиме.
Это более предпочтительный вариант, чем полное отключение обновления, так как некоторые обновления следует установить на компьютер, чтобы не стать жертвой опасных вирусов, например, WannaCry.
Войдите в меню «Пуск», нажмите на «Панель управления», далее «Центр обновления Windows». В окне «Центр обновления Windows», на левой панели меню нажмите на ссылку «Настройка параметров».

В окне «Настройка параметров», в опции «Важные обновления» выберите пункт «Не проверять наличие обновлений (не рекомендуется)», а затем нажмите на кнопку «ОК».
Дополнительно можно снять галки в двух настройках, расположенных ниже: «Рекомендованные обновления» и «Кто может устанавливать обновления».

В дальнейшем, если понадобится установить обновления вручную, в настройке «Важные обновления» выберите пункт «Искать обновления, но решение о загрузке и установке принимается мной». Далее, после завершения поиска наличия доступных обновлений, выберите для установки на компьютер нужные обновления.
Как отключить обновление Windows 7 навсегда
С помощью второго способа на компьютере отключается служба Центра обновления Windows, поэтому поиск наличия обновлений будет выключен.
Войдите в меню «Пуск», затем пройдите по пути «Панель управления» => «Администрирование». В окне «Администрирование» кликните два раза левой кнопкой мыши по ярлыку «Службы».

В окне «Службы», в списке служб операционной системы, найдите службу «Центр обновления Windows», а затем кликните по службе правой кнопкой мыши, в открывшемся контекстном меню выберите пункт «Свойства».

В окне «Свойства: Центр обновления Windows (Локальный компьютер)», во вкладке «Общие» выберите тип запуска: «Отключена», нажмите на кнопку «Остановить» для остановки службы в данный момент времени.

Далее нажмите на кнопки «Применить» и «ОК».

Заново включить обновление в Windows 7 можно этим же способом. В окне «Свойства: Центр обновления Windows (Локальный компьютер)» выберите тип запуска: «Автоматически (отложенный запуск)», а затем нажмите на кнопку «Запустить».
Отключение Центра обновлений в командной строке
Центр обновления можно отключить в командной строке, выполните следующую инструкцию:
- Запустите командную строку от имени администратора.
- Введите последовательно команды (после ввода команды, нажмите на клавишу «Enter»):

После этого служба обновления и «Центр обновления Windows» будут отключены.
Заключение
При необходимости, пользователь может самостоятельно отключить обновления в операционной системе Windows 7, отключив обновления полностью или отключить автоматическое обновление операционной системы.
Прочитайте похожие статьи:
vellisa.ru
Windows 7 обновления - зачем нужны и что нужно знать о них
Приветствую всех читателей и любителей компьютерной темы на своем блоге!
Многие часто задают вопросы про windows 7 обновления. В особенности про проблемы совмести, о необходимости проведения самой процедуры, а также о влиянии патчей, на общее состояние систем и компьютера. Об этом мы сегодня и поговорим. Сегодня я расскажу об это более подробно. Поехали!
Содержание статьи
Зачем нужны обновления?

Любая операционная система выходит еще достаточно сырой. Например, та же семерка имела в первоначальных изданиях проблемы с сетевой безопасностью. Даже некоторые порты нельзя было открыть, по причине их блокировки в коде ОС. Потом появился первый сервис пак (SP1). Он то и положил начало исправления всех багов самой компанией Майкрософт.
Примечательно, что тогда уже почти никто не занимался виндой вистой, так как она считалась полностью провальной и не оправдавшей себя, как со стороны удобства в использовании, так и в плане безопасности.

Скачать любые обновления всегда можно на сайте компании Майкрософт. Даже в самих операционных системах есть специальный центр, который самостоятельно загружает весь нужный софт. Помимо этого, все нужное программное обеспечение можно скачать вручную. Также оно есть и на трекерах, правда загружать оттуда более опасно, особенно с мало известных сайтов.
Делать это нужно регулярно, так как патчи не только повышают уровень сетевой безопасности, но и способствуют стабилизации и ускорению работы системы.
Особенно это касается мощных компьютеров с процессорами в 4 и более ядер, а также с оперативной память 4 и более гигабайт.
Нужно ли ставить все обновления?

Отличный вопрос. Постараюсь объяснить более понятно и простым языком. Обновление условно можно разделить на две группы.
- Важные, касающиеся аппаратной части компьютера (то есть железа). И так, которые не нужно ставить в обязательном порядке.
- Ко второй группе можно отнести патчи, которые касаются офисных программ, часовых поясов, языковые пакеты.
Хоть системные администраторы и советуют ставить все доступное программное обеспечение, если места на жестком диске мало, то лучше выбрать только самые необходимые патчи.
Например, касающиеся винчестеров, процессоров, графических модулей, фаерволов, сетевых карт, политик безопасности, администрирования и прочих важных разделов и тем. Особенно стоит устанавливать сервис паки, а не отдельные части обновлений.

Приведу пример. Имеем мощный компьютер. Для процессора ryzen вышли новые обновления от самой компании Майкрософт, которые увеличивают скорость работы операционной системы на этом железе. Плюс ко всему, в апдейт входит ПО, которое добавляет языковые пакеты в программы Майкрософт Офис.
Как вы думаете, что важнее скачать и установить? Конечно же софт для аппаратной части. Особенно если вы и офисом пользуетесь не часто и не используете другие зыки. В этом случаем системные администраторы советуют загружать софт по отдельности, частями, а не через автоматический центр апдейта.
Какие обновления нужны для безопасности?

Если компьютер подключён к глобальной сети, всегда есть опасность проникновения в него. Кражи личной информации и взлома аккаунтов в различных социальных сетях. Какие качать обновления для системы беопасности? Одним словом, все. Для начала стоит позаботиться о фаерволе. Он то как раз и является невидимым щитом между глобальной сетью и пользователем. Конечно, можно поставить более продвинутый софт, от сторонних разработчиков, но и ПО от Майкрософт отлично справляется с работой.
Далее нужно позаботиться о сетевых портах, которые часто привыкли использовать хакеры. Например, расшарив (сделав доступным ля постороннего использования) порт, можно не сомневаться, что, если это заметил хитрый и недобросовестный программист, он обязательно этим воспользуется.

Особенно это касается РАТ-вирусов с кодом бэкдоров. Объясню более понятно. Представьте себе программу для удаленного администрирования. Например, Тимвивер или Р-Админ. Вы можете управлять своим компьютером с другой машины, причем точно также, как и тем, за которым вы сидите в данное время. Такой софт как раз-таки и использует порты. А теперь представьте, что вашей машиной сможет управлять другой человек.
Причем вы об этом даже не узнаете, а он будет иметь доступ к вашим файлам, видеть, что вы делаете, сможет даже скопировать информацию, а вы даже не заметите. Вот поэтому и стоит всегда следить за выходом новых обновлений. А еще лучше, поставить дополнительный софт. Например, НОД32, Касперского или тот же бесплатный Аваст.
Что следует знать, перед загрузкой и установкой?

Во-первых, инсталляция пакетов обновления может сбить активацию. Для тех, кто пользуется лицензионными продуктами от Майкрософт, беспокоится особо нечего. Нужно будет только заново ввести код, который указан на коробке с виндой. А вот тем, кто использует сборки и репаки придется сложнее.
В этом плане может помочь только установка бета-версии операционной системы или поиск активатора, что по идее является незаконным, поэтому предупреждаю вас сразу. Разумнее просто найти винду с уже интегрированными на последний день апдейтами и поставить ее, особенно если вы уже год-два не сносили систему и не чистили ее.
В этом нет ничем сложного, вот кстати несколько статей с моего блога по этой теме:

Также хочу предупредить, что после установки сервис паков, которые вы качаете на забугорных сайтах, вполне может измениться часовой пояс в винде. Связанно это с тем, что пакет апдейта скорее всего изначально был загружен для другой страны. В дальнейшем программист его перевел на русский язык, вытащил из него все лишнее, а затем обратно запаковал. Поэтому я всегда советую загружать обновления именно с сайта компании Майкрософт.
Конечно, может они и установят на ваш ноутбук, что-то, что вам не особо нужно, однако, так вы хотя бы будете уверенны в том, что с вашей нынешней системой ничего страшного не случится и не будет никаких сбоев, которые могут привести к поломке аппаратной части или же самой графической оболочки.
Какие могут возникнуть проблемы?

Сразу дам вам совет – не обновляйтесь без интернета. При возникновении трудностей вы просто не сможете найти ответ в сети, а это важно, так как при сбое программного обеспечения таковой нужно сразу же исправлять, или, в самом плохом исходе, придется заново ставить операционную систему.
Итак, перейдем к частым проблемам и их решениям.

Обновления бесконечно грузятся.
Такое часто бывает на криво сделанных репаках ОС Виндовс. Причин моет быть много. Например, плохо написанный активатор полностью испортил реестр. Из-за этого, при автоматическом обновлении система элементарно не понимает, какие обновы ей собственно нужны. Для 32 или 64 битной разрядности, для семерки или восьмерки, для того процессора или иного. Реестр является неотъемлемой частью работы графической оболочки от Майкрософт. И если в нем будет что-то не так, это обязательно отразится в дальнейшем на работе системы.

Компьютер обновления видит, но не ставит.
Здесь опять же, какой-то косяк с самой виндой. Скорее всего, скачался не тот пакет обновлений, который нужен. Если сервис пак загружен вручную, то, вполне вероятно, что такие апдейты уже есть на компе. Или вы загрузили пакеты более старой версии. Вообще об этом должен предупреждать сам софт при установке или операционная система. Однако, если имеем дело со сборкой от начинающего программиста, то вполне возможно, что уведомления об этом и не будет.
В этом случае советую подключить центр автоматического обновления и все нужно загрузить уже через него. В противном случае, лучше отказаться от инсталляции данных, которые вы закачали.

Выходит ошибка — не применимо к этому компьютеру.
Часто такая табличка появляется из-за несовместимости версий программного обеспечения и самой машины. Например, у вас стоит видна семерка 64-битная. А сервис пак предназначен для 32-битной. Соответственно система не позволит его установить.
Поэтому важно загружать то По, которое предназначено под вашу систему.
Также, вполне вероятно, что вы пытаетесь установить софт, который написан для висты или ИксПи. Перепроверьте все, при необходимости скачайте софт с другого сервера или торрента.

Обновления сильно грузят систему.
Скорее всего, после установки пакетов вы еще не перезагрузились. Такое бывает, когда в процессах комп еще отображаются какие-либо действия, связанные с обновлениями. Или в фоне продолжается распаковка и установка файлов. Прежде через ребутнуть свой ноутбук, убедитесь, что обновления закончили установку. Иначе потом придется все удалять и ставить заново, так как процесс инсталляции не является возобновляемым.
Внимательно читайте, что пишет так или иная программа при инсталляции, так как продукты от Майкрософт всегда снабжаются инструкцией к последующим действиям.

Файлы грузят процессор.
Может быть вы два раза открыли программу. Одна версия отлично установилась, вторая – висит в фоне и грузит процессор. В таких случаях ее нужно найти в диспетчере задач. Открываете его и ищете самый потребляемый мощности компьютер файл. Далее просто нажимаете задачу.
Возможно, в фоне происходит распаковка, и тормозит не сам процессор, а жесткий диск. Такое бывает с дешевыми моделями. Скорость записи у них достаточно высокая, а вот возможность одновременно работать с множеством потов маленькая. Отсюда и тормоза все системы.

Данные грузят память.
Довольно частое явление. Проверьте, может быть у вас запущен торрент и идет скачивание какого-либо большого файла? Память сильно грузится при перезаписи на жесткий иск или извлечения инфы из него. Или при множестве запущенных процессов с неправильным приоритетом. Например, в фоне у вас работает какой-нибудь фотошоп, а приоритет у него стоит реального времени.
Закройте все запущенные программы, пока не поставите все обновления.
Заключение
Ну и на этом все. Напомню, что самые последние обновления, которые были достаточно большими и полезным, выходили в августе 2017 и в апрель 2017. Качайте, устанавливайте. При возникновении проблем, вы всегда можете посетить мой блог и найти ответ.
Кстати, подпишитесь на сайт, и вы будет уведомлены о публикации нового материала. Делитесь статьей с вашими коллегами и друзьями на фейсбуке и других сетях. Помните, лучше найти решение проблемы в сети, чем самому без опыта попытаться что-то сделать! До новых встреч на сайте, мои уважаем читатели и любители гаджетов!
Материалы по теме
windwix.ru
Как установить обновления Windows 7
Для того чтобы операционная система Windows 7 была все время надежно защищена от возможных попыток взлома, нужно постоянно устанавливать последние обновления и дополнения. Для этого создана специальная служба - "Центр обновления Windows", которая постоянно следит за этим. Обновления можно устанавливать и в ручном режиме, самостоятельено их выбирая. Рассмотрим как установить обновления в Windows 7:
Настраиваем установку обновлений |
||
|
1 |
Процедура обновления операционной системы Windows 7 настраивается в . Для его открытия достаточно нажать на кнопку Пуск и написать . Появится вышеуказанный центр обновления на который и нужно щелкнуть. |

|
|
2 |
Если настройки обновления еще не выполнены, то нужно нажать на пункт . |

|
|
3 |
В первую очередь нужно выбрать способ установки важных обновлений. Четыре варианта представлены в выпадающем меню. Можно выбрать первый пункт и вообще забыть об этом вопросе - все обновления будут устанавливаться автоматически в установленное время. Если же хотите контролировать процесс - выбирайте второй и третий пункт. Не проверять наличие обновлений (пункт номер четыре) не рекомендуется. |

|
|
4 |
Ставим два остальных флажка напротив Получать рекомендуемые обновления таким же образом, как и важные обновления Разрешить всем пользователям устанавливать обновления на этот компьютери жмем на кнопку Ок. |

|
Выбираем нужные обновления |
||
|
5 |
Когда все настройки сделаны, появится информация о количестве важных и необязательных обновлений. Важные обновления будут выбраны к установке автоматически. Для того чтобы выбрать какие-то определенные обновления нужно нажать на один из разделов. |

|
|
6 |
В открывшемся окне выбрать конкретное обновление, которое нужно установить (или же выбрать все) и нажать на кнопку Ок. |

|
Устанавливаем обновления |
||
|
7 |
Когда необходимые обновления выбраны, их количество и размер отобразятся в окне. Для начала установки нужно нажать на кнопку Установить обновления. |

|
|
8 |
Обновления будут скачаны и установлены. |

|
|
9 |
После успешного окончания установки появится окно с соответствующим текстом. Часто, после обновления требуется перезагрузка компьютера. |

|
help-me-now.ru